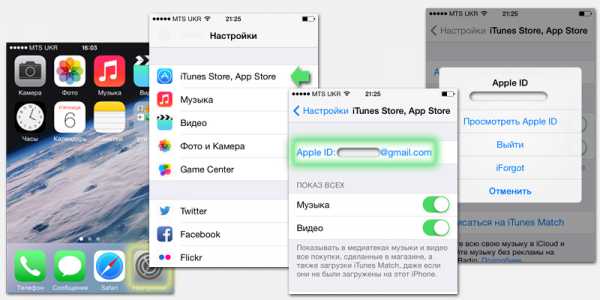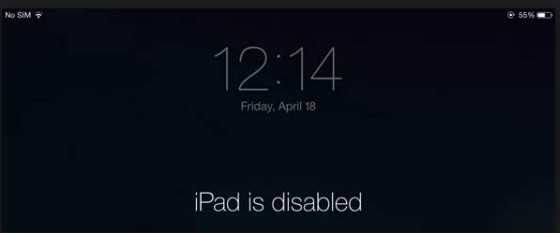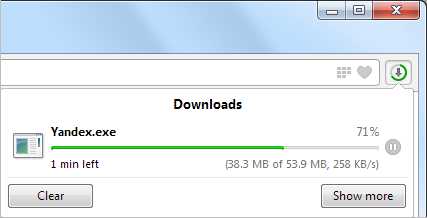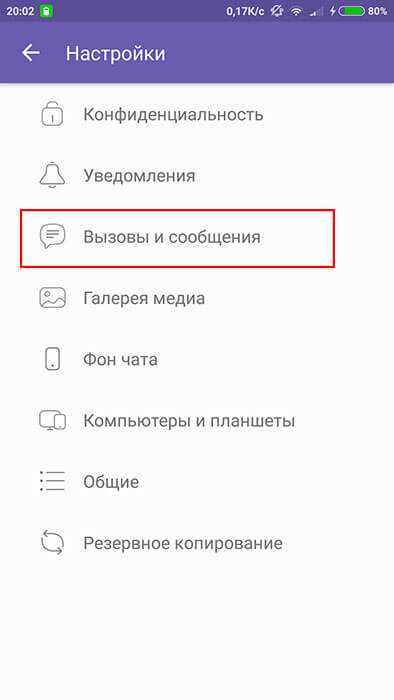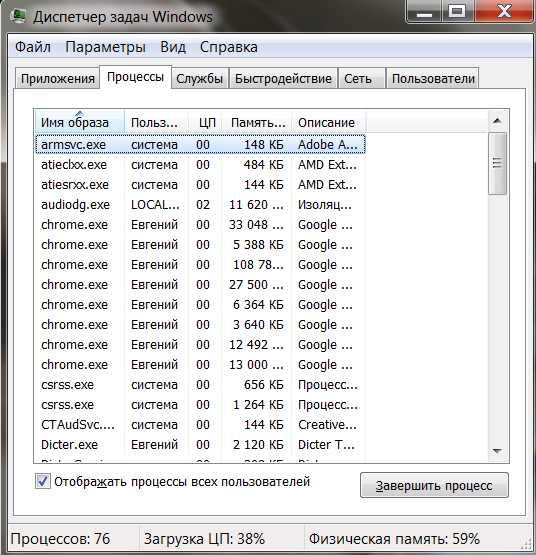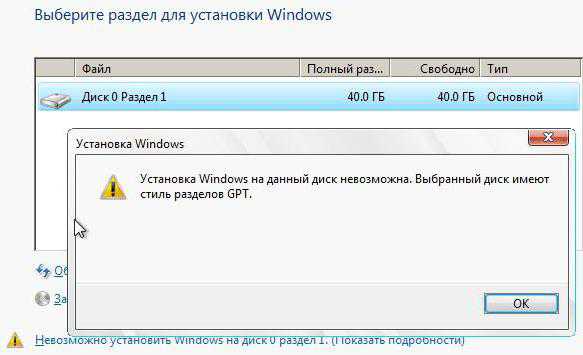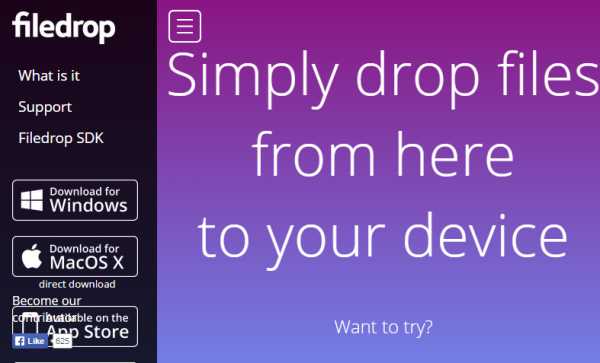Как установить хром на компьютер
Google Chrome — установка и настройка

Здравствуйте, друзья. Вы будите удивлены, но очень многие пользователи даже не знают названия такого — Google Chrome. 😯 Например, моя любимая кума записывала его на клочёк бумажки под диктовку. Ужас, теперь понятна мнимая популярность встроенного в систему браузера — люди не подозревают о существовании альтернативы.
Внесу свою лепту в изменение такой ситуации. Ведь Google Chrome самый быстроразвивающийся, самый технологичный, скоростной браузер в мире. Владельцы (поисковик Google) внедряют в него постоянно самые передовые технологии, порой находящиеся ещё в зародыше, но обязательно становящиеся впоследствии стандартами интернета.
А Вы думали, что Опера лидер рейтингов? Это она в СНГ так популярна, а в мире у неё всего 2%. Весь прогрессивный мир выбирает Google Chrome. Спуститесь на землю, присоединяйтесь. Прочувствуйте скорость, удобство, технологичность, продуманность этого великолепного браузера. И пусть для него ещё не так много дополнений как для Mozilla Firefox существует, но они тоже есть и постоянно их число растёт.
Сейчас я Вам расскажу и покажу пошагово, где найти, как установить и настроить этот обозреватель интернета. О великолепных и полезных дополнениях к нему Вы сможете узнать в следующих моих обзорах. Не пропустите — подпишитесь на сайт и узнаете о них в числе первых.
Сперва его надо, конечно скачать и установить. Вот Вам ссылка на официальный сайт Google Chrome. Как видите, технологии начинаются сразу, с порога.
Нажав всего одну кнопку Вы сразу скачаете и установите самую актуальную версию этого браузера. Никаких заморочек. Виват, Google!!!
К Вам на компьютер, буквально залетит установочный файл размером 592 Кб…
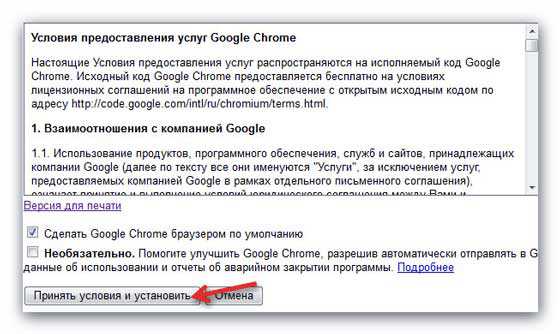
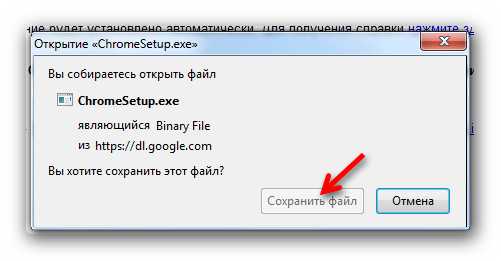
Кликнув мышкой по которому запустите процесс автоматической установки браузера…
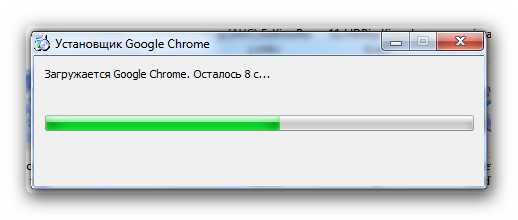
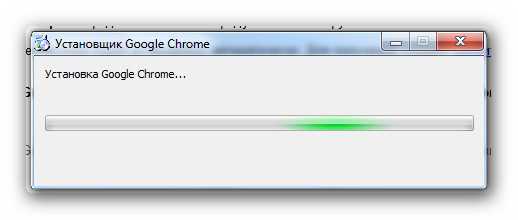
А в окне сайта появятся подсказки…
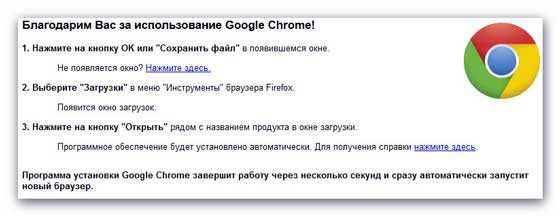
Всё, Google Chrome установился и запустился. Теперь настроим его, а то он пока грустный и расстроенный. Нам понадобится кнопочка в виде ключика…
Давим и выбираем в появившемся контекстном меню…
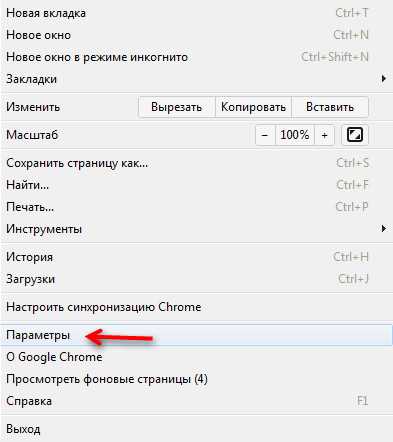
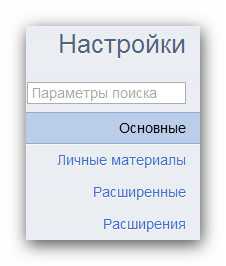
Пройдитесь по настройкам и установите их по своим потребностям. Вот, например, как у меня они выглядят…
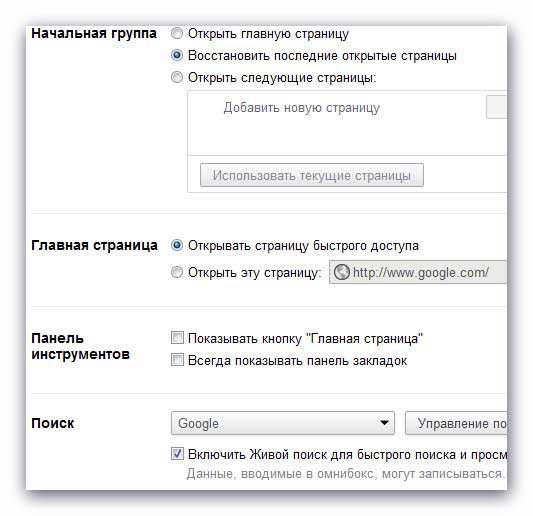
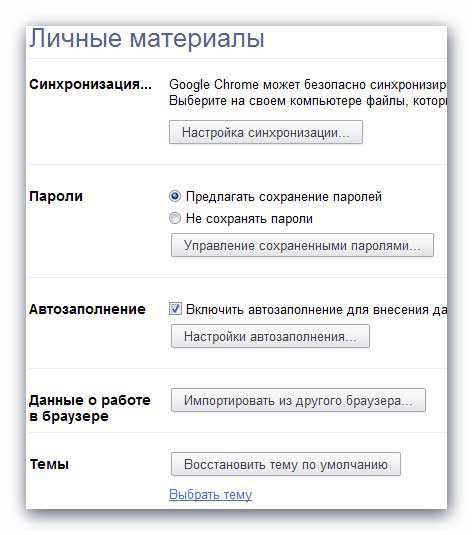
Можете выбрать тему, изменив полностью внешний вид программы — ссылка внизу раздела.
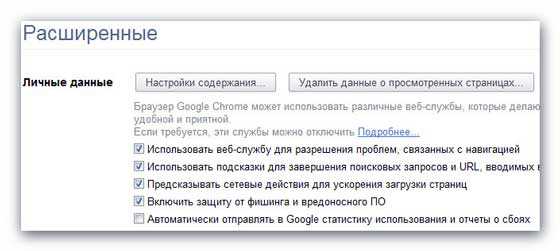
Одна из важнейших настроек — установите свою папку для загрузок файлов, чтоб не искать их потом с фонариками.
В этом разделе настроек я всё оставил, как есть — не мешаем машине работать.
Вот и всё на сегодня. Пользуйтесь Google Chrome и восхищайтесь прогрессом технологий — одна только, совмещённая строка поиска и адреса чего стоит. Ещё не успел набрать в ней вопрос, а ответ уже на экране — чудо. А о нужных, обязательных и просто хороших дополнениях мы с Вами поговорим в ближайшее время, в другой статье — не пропустите, подписывайтесь на обновления сайта и будет Вам счастье. Удачи.
P.S. Кстати, в нашей группе на Сабскрайбе хорошие новости — она становится ещё качественнее. Загляните — кладезь отличных, бесплатных, интересных программ.
С уважением, Сергей Трофимов (не певец)
Понравилась статья? Поделитесь ею с друзьями в социальных сетях...
Автор статьи не программист! Все ссылки взяты с официальных сайтов производителей этих программ! Любые претензии - к ним!
optimakomp.ru
Как установить и настроить браузер Google Chrome - Торгово-сервисный центр Алкомп
лучшие игры для андроид поздравления с 23 февраля Подробности Просмотров: 3155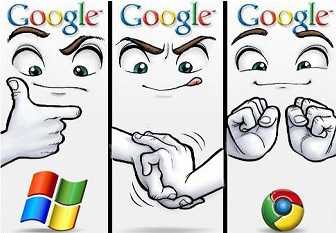 Ранее в статье Какой браузер выбрать для просмотра интернета я Вам рассказал об основных браузерах. Также я Вам сказал, что главным преимуществом Google Chrome является быстрота. Сегодня я Вам расскажу как установить и настроить Google Chrome, как защитить себя и детей от просмотра грязной рекламы на сайтах, а также как обеспечить быстрый доступ к любимым сайтам.
Ранее в статье Какой браузер выбрать для просмотра интернета я Вам рассказал об основных браузерах. Также я Вам сказал, что главным преимуществом Google Chrome является быстрота. Сегодня я Вам расскажу как установить и настроить Google Chrome, как защитить себя и детей от просмотра грязной рекламы на сайтах, а также как обеспечить быстрый доступ к любимым сайтам.
Чтобы скачать Google Chrome перейдем на сайт https://www.google.ru/chrome. Нажмем Установить Google Chrome.
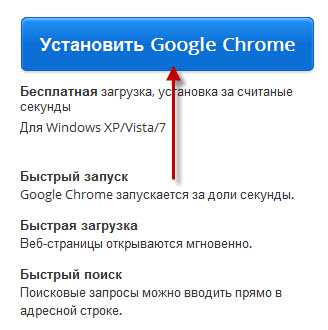
Выйдет окно условия предоставления услуг Google Chrome, нажмем Принять условия и установить
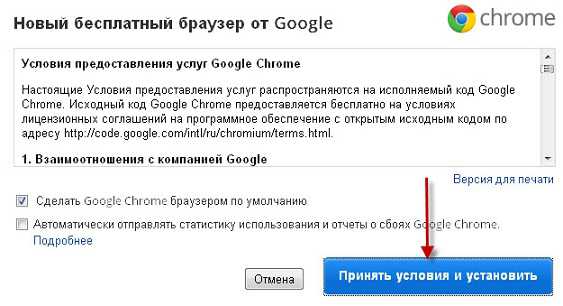
Пойдет загрузка Google Chrome. Ждем.
После окончания загрузки откроется окно приветствия Chrome, где будет предложено создать аккаунт Google. Если Вы планируете пользоваться интернетом на разных компьютерах, то войдя в свой аккаунт на другом устройстве браузер синхронизирует все Ваши закладки, историю и настройки. Если Вы пользуетесь одним компьютером, то жмите Пропустить.
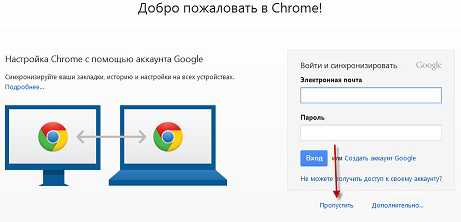
Далее мы будем настраивать браузер. Для этого нажимаем на значок гаечного ключа в верхнем правом углу.
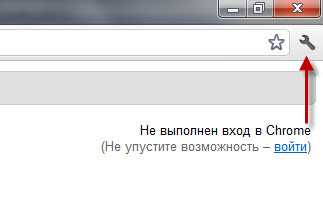
В всплывающем окне выбираем Настройки.
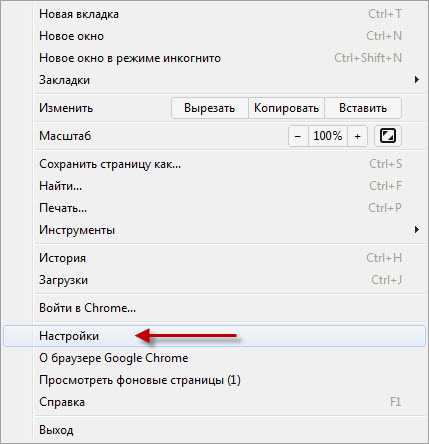
Нам откроется вкладка с основными настройками Chrome. В разделе Главная страница выберем Страница быстрого доступа. В разделе поиск можно выбрать часто используемую поисковую систему, я выбираю Яндекс. Ставим галочку Включить Живой поиск. Ниже нажимаем Назначить Google Chrome браузером по умолчанию.
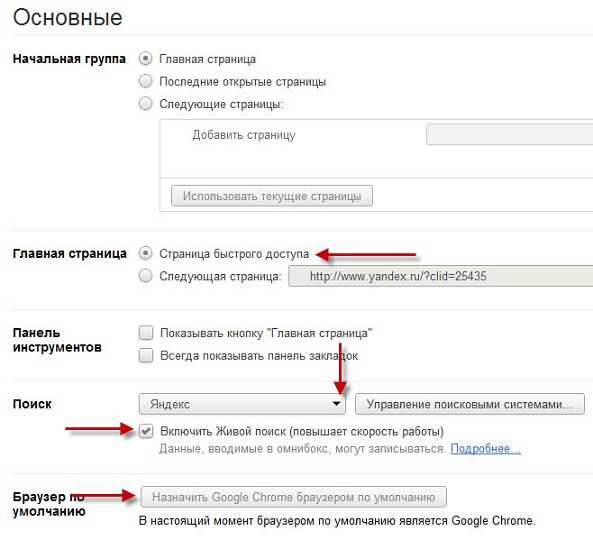
Переходим в персональные настройки, нажимаем Персональные.
Здесь каждый настраивает по своему усмотрению. Я ничего не трогаю. 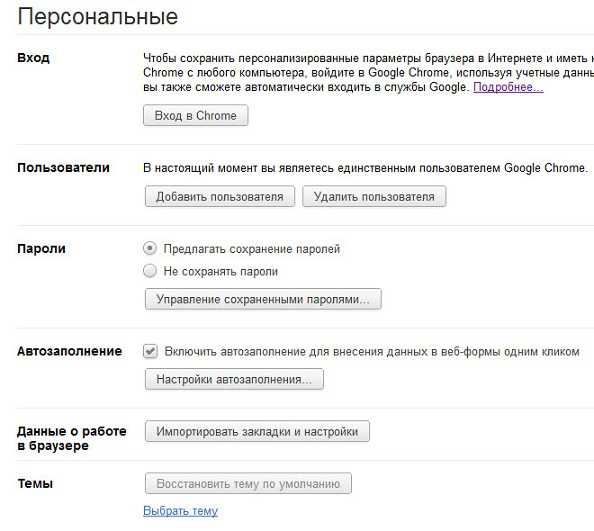 И перехожу в дополнительные настройки. Нажимаем Дополнительные.
И перехожу в дополнительные настройки. Нажимаем Дополнительные. 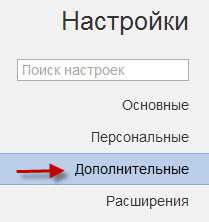
Здесь выбираем папку для загрузки файлов с интернета. Жмем Изменить и выбираем папку. Рекомендую не выбирать раздел, где установлен Windows, обычно это диск C. Я выбрал диск D и создал там папку Загрузки, получилось D:\Загрузки. 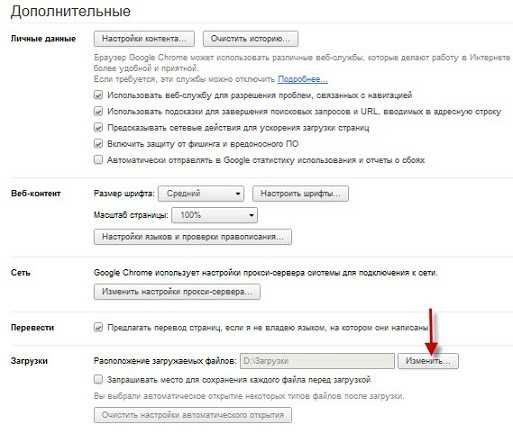 Переходим в настройки расширений. Жмем Расширения.
Переходим в настройки расширений. Жмем Расширения. 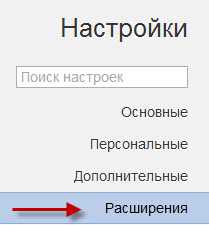
Расширения увеличивают функциональность браузера. Их существует огромное количество, чтобы посмотреть жмем просмотреть галерею. 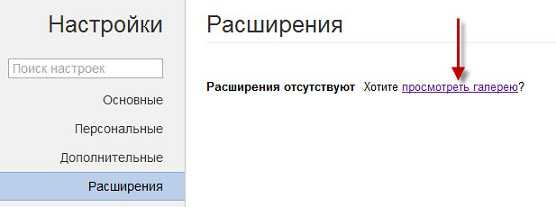 Из всех расширений рекомендую для начала поставить два. Adblock для вырезания рекламных баннеров и всплывающих окон, а также Визуальные закладки для быстрого доступа к часто посещаемым сайтам. Для этого в поисковом поле набираем adblock и нажимаем клавишу enter.
Из всех расширений рекомендую для начала поставить два. Adblock для вырезания рекламных баннеров и всплывающих окон, а также Визуальные закладки для быстрого доступа к часто посещаемым сайтам. Для этого в поисковом поле набираем adblock и нажимаем клавишу enter.
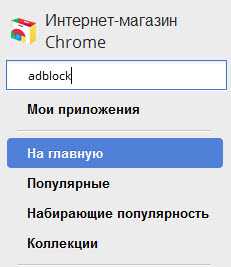
В результате поиска будет несколько вариантов. Первые из них Adblock и Adblock Plus. Они одинаковые, хотя, по моему мнению, Adblock Plus лучше справляется с рекламой, поэтому выбираем его и нажимаем установить.
В ходе установки выйдет сообщение "Подтверждение нового расширения". Жмем Добавить.
Об окончании установки выйдет сообщение Расширение Adblock Plus установлено.
Далее в поисковом поле набираем визуальные закладки и нажимаем клавишу enter.
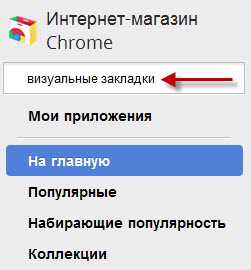
В результате поиска будут визуальные закладки от Яндекса и от Маила. Я выбираю "Визуальные закладки" от Яндекса и нажимаем установить. 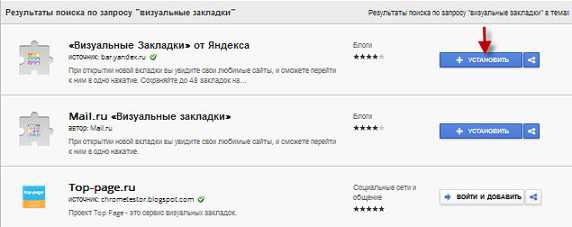 В ходе установки выйдет сообщение "Подтверждение нового расширения". Жмем Добавить.
В ходе установки выйдет сообщение "Подтверждение нового расширения". Жмем Добавить.

Об окончании установки выйдет сообщение Расширение "Визуальные закладки" от Яндекса установлено.
Далее перезагружаем браузер, закрываем программу. Чтобы открыть делаем двойной щелчок левой кнопки мыши на ярлык Google Chrome на рабочем столе.
Откроется главное окно программы с визуальными закладками для быстрого доступа.
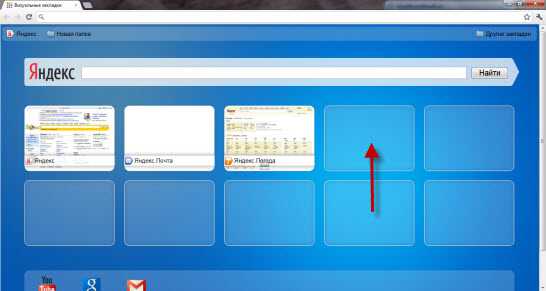
Чтобы удалить ненужную закладку, наведите на нее курсор и нажмите на крестик. В открывшемся окне подтвердите удаление.
Чтобы добавить новую закладку, наведите на пустую закладку курсор и нажмите на него.
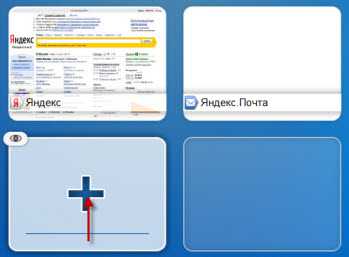
Выйдет окно редактирования закладки. В ней можно выбрать один из недавно посещенных сайтов или, если знаете адрес сайта, ввести вручную. Потом нажать Сохранить.
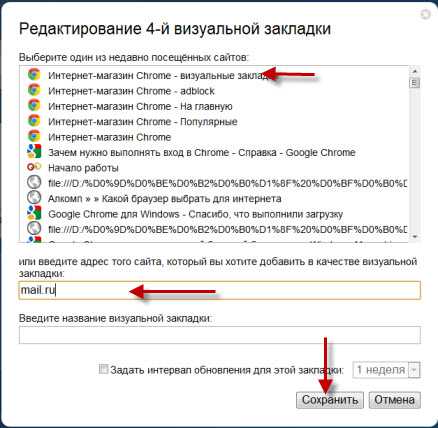
Вот пожалуй и все. Приятного Вам пользования Google Chrome.
питание спортсменов меню гель для душаalkomp.ru
Как установить Google Chrome бесплатно полностью самому
Содержание
- Введение
- Где и как взять Google Chrome
Данный интернет браузер (что такое браузер) устанавливается несложно, с этим смогут справиться большинство пользователей. И так, для того, чтобы установить Google Chrome бесплатно нам нужно его скачать с официального источника, чтобы не было никаких вирусов и троянов.
Поскольку мы будем его скачивать из интернета, нужно, чтобы он был у вас включён в данный момент. Далее мы воспользуемся имеющимся в операционной системе Windows стандартным обозревателем Internet Explorer (IE) для того, чтобы выйти в глобальную сеть интернет и получить нужный нам Гугл Хром.
И так, открываем IE, обычно его можно найти тремя способами:
- На панели задач возле кнопки «пуск»
- В самом пуске – программы
- На С диске в папке Program Files
После того, как запустили его, переходим к скачиванию Гугл Хром бесплатно
Для этого:
- Набираем адрес любого поисковика, к примеру, Yandex.ru
- Теперь в поисковой строке пишем Google Chrome скачать и нажимаем «поиск»
- Нам будет предложено большое количество предложений, откуда его можно взять, но мы воспользуемся самой первой ссылкой из надёжного источника google.com
Перед нами появится окно для скачивания этого браузера – нажимаем скачать.
Появится окошко лицензионного соглашения, плюс возможность сразу сделать его браузером по умолчанию, то есть, чтобы он автоматически использовался для открытия сайтов. А также отправка статистики о сбоях, если вам это нужно можете также поставить птичку — нажимаем «принять условия и установить».
Скачается файл установки, IE может предложить запустить его сразу — соглашаемся. Далее начнётся скачивание и после самостоятельная установка и запуск.
Таким образом мы установили google chrome бесплатно с надёжного источника. Также важным является поставить блокировку всякой ненужной и плохой рекламы при работе в интернете, для это советуем ознакомиться со статьёй как убрать всплывающую рекламу. В том числе в только что установленном нами гугл хром, более того эту блокировку лучше сразу ставить, не то спустя некоторое время не сможете отбиться от везде выскакивающей рекламы.
Вернуться на главную страницу
Извините! Но вы уже оставили свой голос.
- 13 апреля 2015
- Автор: Alex Rempc.by
rempc.by
Как установить Google Chrome
Браузер от Google Chrome отличается низким потреблением оперативной памяти и своим минималистским дизайном. Если вы решили загрузить именно его, то подойдёт любой уже имеющийся браузер на компьютере, будь то Internet Explorer, Mozilla или Яндекс. Выполните несколько простых шагов и пользуйтесь Гугл Хром в любое время.
1
Зайдите на официальный сайт разработчика и загрузите установочный файл. Для этого перейдите по ссылке https://www.google.ru/chrome и кликните по кнопке «Скачать Chrome», если ваша система Windows 7, 8, 10. Если же вы пользуетесь MacOS, Linux или мобильной операционной системой, то нажмите на поле «Скачать Chrome для другой платформы».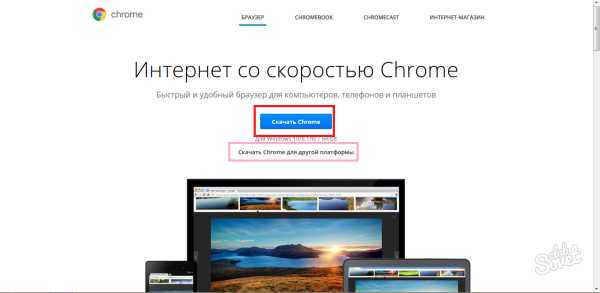
2
Выберите нужную систему, нажав на синюю ссылку с её названием. Подождите несколько секунд, пока сайт выдаст вам следующий шаг.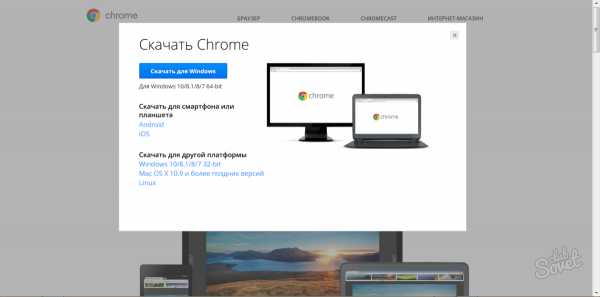
3
Внимательно прочитайте пункты рядом с галочками и решите, оставлять их или нет.- Первый пункт задаст браузер Chrome от Google как основной. Это значит, что все ссылки будут открываться на вашем компьютере с помощью него.
- Второй пункт помогает разработчикам компании находить ошибки и недоработки, отправляя информацию о вашем интернет сёрфинге автоматически.
После этого, нажмите на поле «Принять условия и установить».
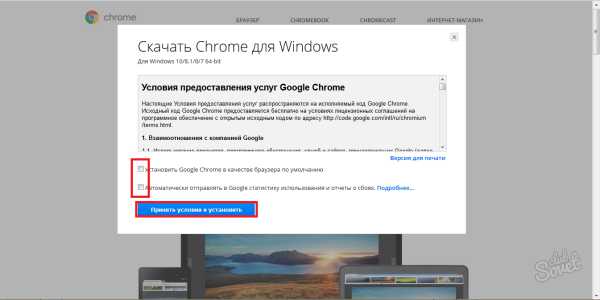
4
Дождитесь, пока файл сохранится на вашем компьютере. Затем зайдите в загрузки либо любую другую папку, в которой вы сохраняете скачанные файлы, откройте его двойным нажатием левой кнопки мыши. Несколько секунд программа установки будет показывать такое окно, затем процесс пойдет быстрее.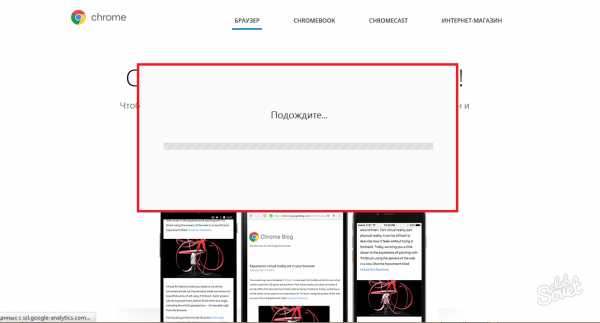
5
Как только полоса установки достигнет ста процентов, браузер сам откроется перед вами. Выберите способ входа в свою учётную запись, обычно, для этого нужен почтовый ящик от Gmail. Если у вас его нет — на этом этапе можно зарегистрировать, кликнув по «Входу».Если вы не хотите сейчас этого делать, то нажмите на маленькую синюю ссылку «Спасибо, не надо».
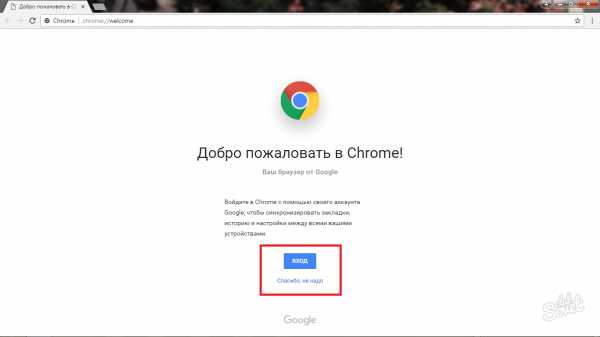
6
Введите логин уже существующего электронного почтового ящика, либо создайте новый, выбрав в меню слева «Создать новый аккаунт». Перейдите ко вводу пароля, либо процессу регистрации по ссылке «Далее».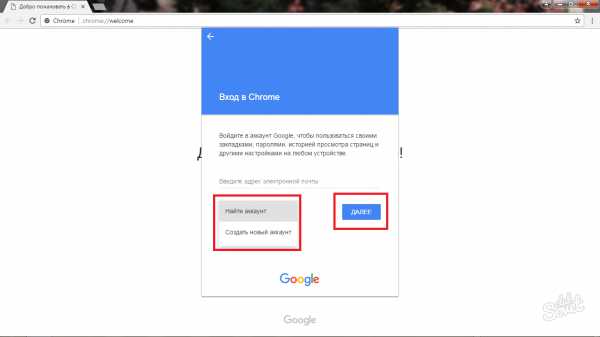
Таким образом, вы можете сохранять свои закладки и наиболее важные сайты, а также пароли от них, просто введя свою электронную почту. Если вы ещё не пользуетесь этим методом, то обязательно зарегистрируйтесь, чтобы не потерять все накопленные ссылки после ошибок системы.
SovetClub.ru
Установка Google Chrome по шагам. Возможные ошибки при установке.
Содержание:
Chrome – это браузер, разработанный компанией «Google» в далеком 2008 году. Сегодня же Хром является самым популярным веб-обозревателем — им пользуется свыше 30 процентов всех интернет-пользователей и их число неуклонно растет каждый день.
Инструкция по установке Гугл Хром
Зачастую пользователи по своему незнанию скачивают установочные файлы браузеров и других программ со сторонних источников, из-за чего их устройства оказываются «пораженными» различными вирусами. Именно по этой причине стоит производить скачивание Chrome только с официального сайта!
1. Чтобы скачать Chrome перейдите по этой ссылке — https://www.google.com/chrome/browser/desktop/index.html;
2. Нажмите на кнопку «Скачать Chrome»;
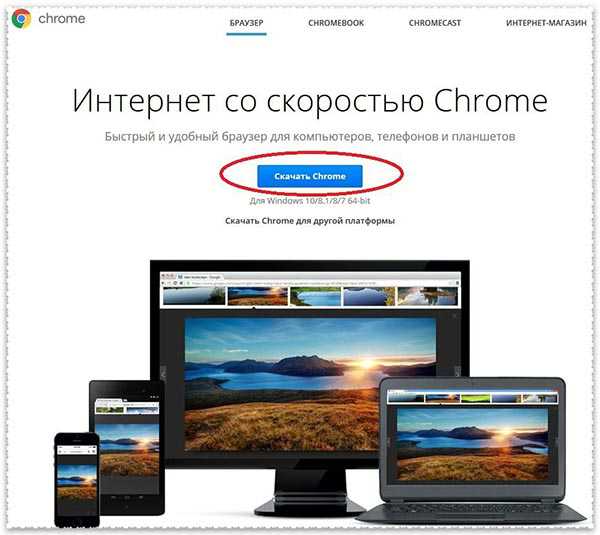
3. Появится системное окно, в котором вам нужно ознакомиться с условиями предоставления услуг Гугл Хром и согласиться с ними;
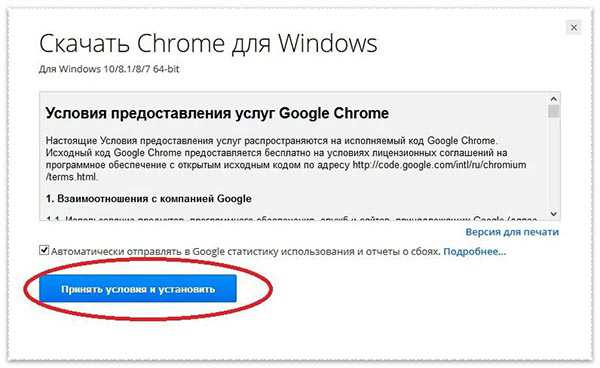
4. В появившемся окне нажмите на кнопку «Сохранить файл»;
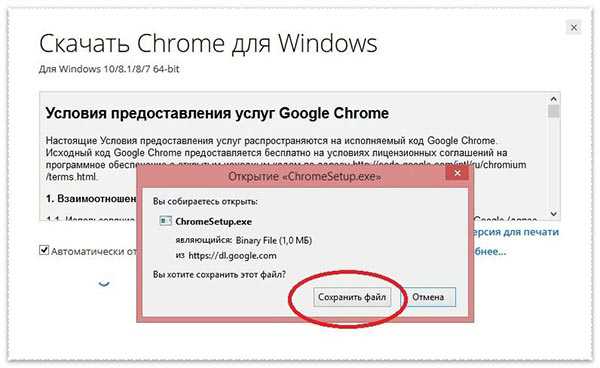
5. После этого откройте папку «Загрузки» (Мой компьютер – Загрузки). В ней вы увидите установочный файл, который необходимо запустить, путем нажатия на него левой клавишей мышки.
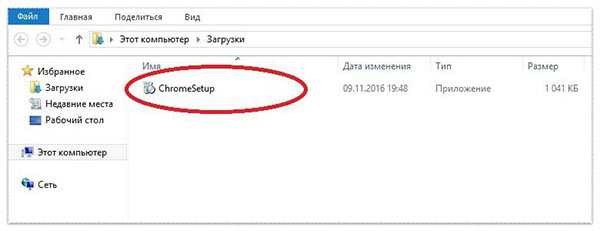
6. Если вы все сделали правильно, то на экране вашего устройства появится вот такая картинка. Загрузка «web» обозревателя может занять некоторое время, поэтому просто немного подождите;
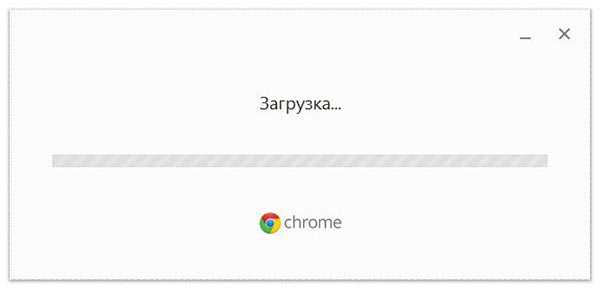
7. По окончании загрузки, браузер запустится в автоматическом режиме.
Возможные ошибки при установке Гугл Хром
Несмотря на то, что установка данного браузера под силу даже неопытному пользователю ПК/ноутбуков, зачастую у пользователей возникают различные проблемы в ходе этого процесса.
Не забывайте обновлять браузер — это позволит поддерживать браузер в актуальном состоянии и защит ваш компьютер от взлома. Инструкция по обновлению Chrome — hyperione.com/obnovit-chrome/
Сбой при загрузке Chrome
Подобная ошибка чаще всего проявляется появлением всплывающего окошка, в нем сообщается о возникновении ошибки «0x80072ee2», которая оповещает о разрыве соединения, из-за которого процесс загрузки был остановлен.
Чаще всего подобные проблемы возникают у пользователей, использующих для выхода в интернет 3G-модемы или же телефонную линию (ADSL). Такие обрывы соединения сильно замедляют весь процесс установки, а иногда делают его попросту невозможным.
Если у вас возникает подобная ошибка, то лучше всего используйте для установки браузера оффлайн версию установщика:
1. Для этого перейдите по этой ссылке https://www.google.com/chrome/browser/desktop/index.html?standalone=1 и нажмите на кнопку «Скачать Chrome»;
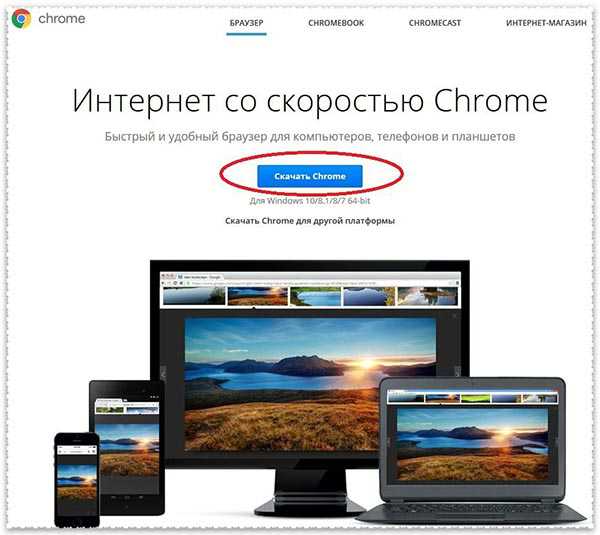
2. Ознакомьтесь с правилами и примите их;
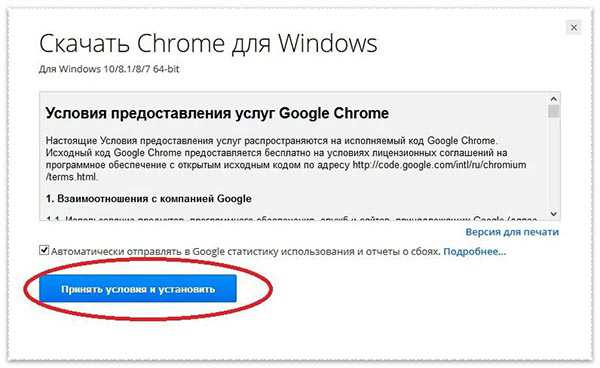
3. Дождитесь скачивания файла — это займет больше времени, чем при скачивании обычного установщика Хрома;
4. Начнется процесс установки, после которого браузер запустится в автоматическом режиме.
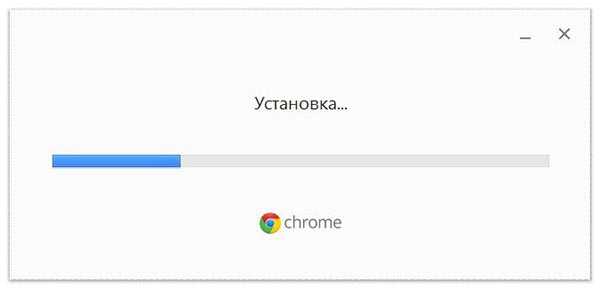
Недостаточно места на жестком диске (ошибка 0x80070070)
Данная ошибка появляется на экране устройства при попытке установить любую программу на компьютер, жесткий диск которого практически полностью заполнен данными.
Исправить ситуацию можно путем удаления ненужных программ, файлов, приложений и так далее. Чаще всего достаточно очистить директорию «Загрузки» и удалить файлы из «Корзины».
Компьютер не соответствует требованиям приложения «Google Chrome»
Зачастую эта ошибка появляется при попытке установить браузер на компьютер/ноутбук с устаревшим процессором. Чтобы исправить ситуацию, необходимо найти более старую версию Хрома и попробовать установить ее.
Не запускается установщик (ошибка 0х80072ее7)
Эта проблема связана с правами текущего пользователя, который может быть авторизован на ПК/ноутбуке, как гость или же попросту не обладать правами администратора. Чтобы ее исправить, достаточно нажать на установочный файл правой кнопкой мышки и кликнуть по строке «Запуск от имени администратора».
Выше описанные ошибки не являются полным перечнем проблем, которые возникают при установке Гугл Хрома, однако именно они наиболее часто тревожат пользователей.
hyperione.com