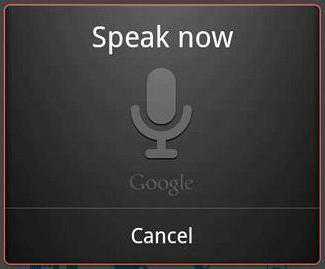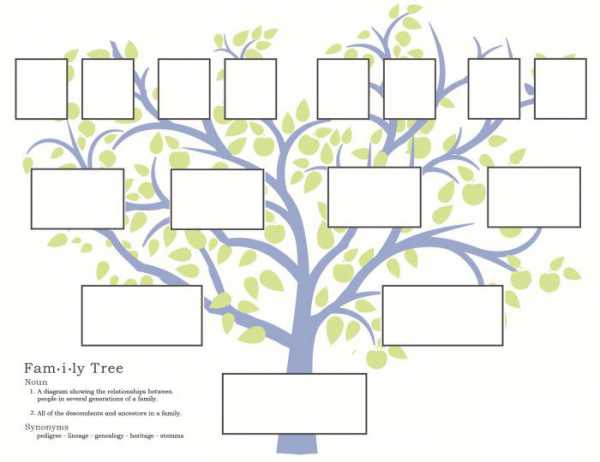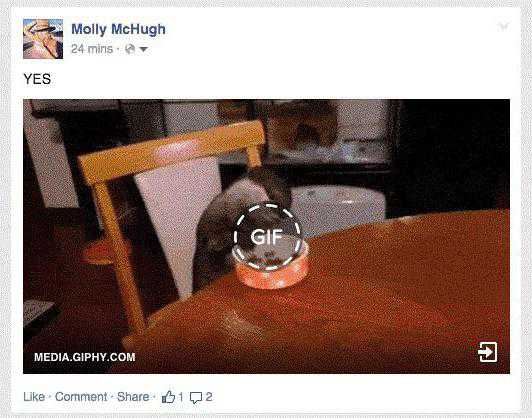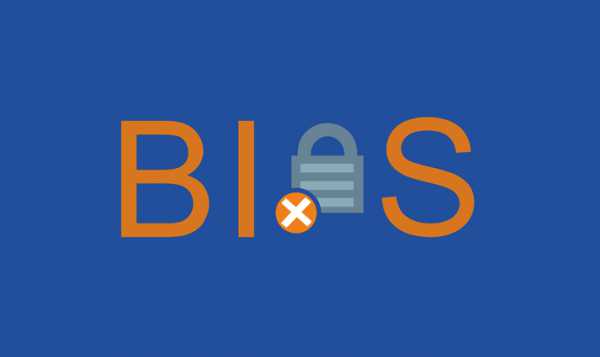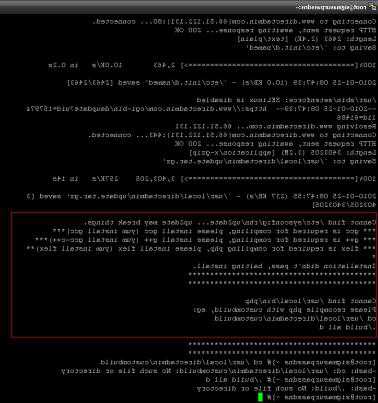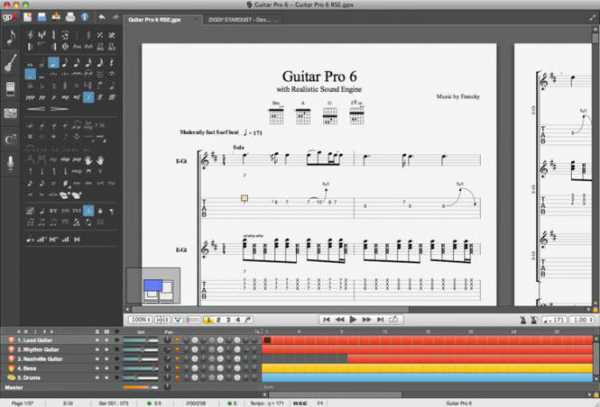Как установить камеру для скайпа на компьютер
Простой способ, как настроить камеру в Skype
Преимущества Skype заключаются не только в возможности бесплатной передачи текстовых сообщений, но и в возможности общаться непосредственно с человеком посредством видеопередачи. Но для того чтобы воспользоваться функцией видео в Skype понадобится правильно настроить камеру. Как это сделать самостоятельно? Что необходимо учитывать при выполнении этой операции?
Как установить камеру в Skype?
Камера для скайпа все равно, что мотор для автомобиля, без нее в полной мере насладится полезными функциями программы, не получится. Понимая это, разработчики сделали возможность подключения видеокамеры доступными и понятными. Для этого потребуется сделать следующее:
- Убедитесь, что камера подключена и есть доступ в интернет.
- Откройте настройки Skype. Они находятся в папке инструменты в левом углу экрана.
- В появившихся опциях выбирайте «настройки видео». Не забудьте отметить галочкой окошко включить Skype видео.

- Должен выпасть список предложенных видеокамер, отмечаем ту, которой будем пользоваться и ставим отметку напротив выбранной.
- Если появилось изображение, жмем клавишу сохранить.
- Звоним знакомым и делимся радостью от того что получилось подключить камеру самостоятельно.
Совет! При настройке камеры в ноутбуке или телефоне не требуется устанавливать дополнительных драйверов, обычно они уже установлены по умолчанию в самом устройстве. От пользователя потребуется лишь правильно установить операционную систему.
Если после настройки видео по вышеописанной инструкции видео в Skype по-прежнему у вас не работает, то решения этой проблемы вы возможно найдете здесь.
Что делать если Skype не видит камеру?
Еще одна распространенная проблема – это когда, несмотря на то, что мы подключили камеру к компьютеру и вошли в Skype для ее настройки, видим, что камера не отображается в списке устройств. В чем заключается причина этого?
- Убедитесь, что разъемы подсоединены правильно. Наиболее часто такую ошибку допускают пользователи, у которых камера имеет встроенный микрофон. Еще раз обратите внимание на инструкцию производителя и проверьте что подключение выполнено правильно.
- Установлены ли драйвера на камеру? Еще одна ошибка, которая наблюдается в основном у неопытных пользователей, которые самостоятельно разбираются, как установить камеру для скайпа. Драйвера содержатся на диске, который идет в комплекте с оборудованием. Там же можно найти программу, которая поможет отрегулировать четкость и разрешение изображения. Прямым указанием на то, что драйвера не установлены, является сообщение в правом нижнем углу монитора: программе не удалось распознать устройство.
- Хотя эта проблема случается не так часто, но все же имеет место. Провода, ведущие от камеры к компьютеру, повреждены и из-за этого сигнал отсутствует. Тут самостоятельно сделать ничего не получится, придется нести устройство в сервисный центр. Или просто в магазине выбрать новую веб камеру.
Совет! Если камера вам досталась от друга, и не имеет лицензионного диска с драйверами, можно зайти на официальный сайт производителя и скачать их там самостоятельно. Для этого будет необходимо указать точное название видеокамеры и ее модель.
Как настроить видеокамеру?
Следует отметить, что некоторые пользователи зря обижаются на Skype по причине плохого качества изображения. На самом деле причина может быть в неправильно выставленных настройках устройства. Чтобы изменить их установите с загрузочного диска камеры программу (обычно она загружается по умолчанию при установке драйверов). После этого откройте ее и выставьте качество передачи видеоизображения необходимого качества. Стоит отметить, что высокое разрешение использует больше трафика и влияет на стоимость разговора, но если у вас безлимитный интернет, почему бы ни побаловать своего собеседника хорошей картинкой.
computerologia.ru
Компьютер для начинающих
Недавно получила вопрос: «Если можно или уроком или ответом подсказать мне, как установить новую “веб-камеру”. Который день не могу толком установить на Скайп; то нет микрофона, то веб-камеры. Драйвер с диска поставил хоть и с трудом.»
Для начала нужно зарегистрироваться в Скайпе на сайте.
Если вы уже установили драйвер, то вам следует произвести настройку вашей камеры и микрофона в самой программе «Skype». Прежде всего, войдите в меню «Инструменты» – «Настройки».
веб камера для скайпа
Затем, в появившемся меню откройте вкладку «Настройки звука», где вы сможете установить громкость и тип установленного у вас микрофона, а также разрешить или запретить автоматическую настройку громкости микрофона.
Там же вы сможете проверить его звучание.
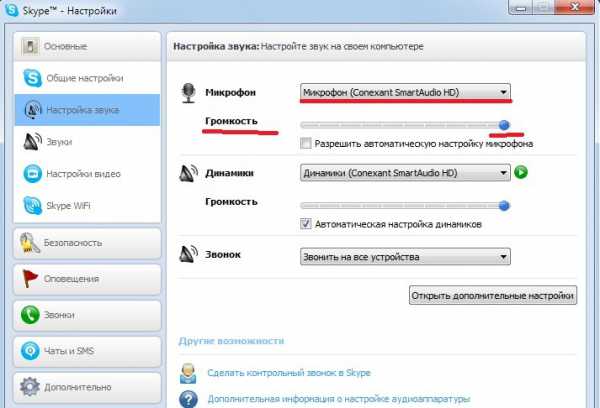
не работает веб камера скайп
Там же вы сможете найти и настройки видео.
Как правило, если ваша веб камера подключена верно, и установлены все драйвера, она будет отображаться как камера по умолчанию.
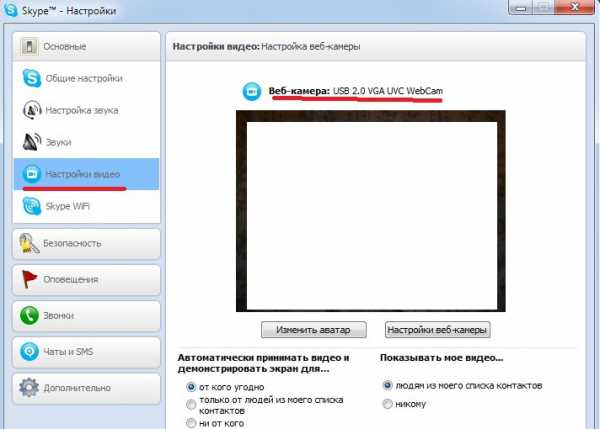
настроить веб камеру в скайпе
После проведения настроек аудио и видео, не забывайте нажать на кнопку «Сохранить» на каждой из вкладок. Также, ваша камера может быть не видна, если в этот момент она используется каким-либо другим приложением («MailRu Агент» или сайт, использующий вебкамеру). В таком случае, рекомендую закрыть все приложения и заново произвести настройку вашей камеры.
Полезные бесплатные видеокурсы: Хотите научиться пользоваться компьютером? Подпишитесь на бесплатные видеоуроки “Компьютер с нуля”!НАЖМИТЕ КЛАВИШИ "CTRL" и "D" ОДНОВРЕМЕННО, чтобы быстро ПОМЕСТИТЬ АДРЕС ЭТОЙ СТРАНИЧКИ В ИЗБРАННОЕ и позже вернуться на нее...
www.kurs-pc-dvd.ru
Установка и настройка web камеры в программе skype
 Здравствуйте, дорогие друзья! Сегодня разговор пойдет о том, как можно без проблем общаться людям на расстоянии, как видеть друг друга за много километров. В данной статье мы вам расскажем, как включить, выключить и настроить веб камеру в программе скайп на компьютере или ноутбуке, где ее купить, какова ее стоимость. Данная тема очень подробно освещена именно потому, что сейчас при помощи видеозвонков решаются различные вопросы - от отдыха и до работы и без этого уже никак.
Здравствуйте, дорогие друзья! Сегодня разговор пойдет о том, как можно без проблем общаться людям на расстоянии, как видеть друг друга за много километров. В данной статье мы вам расскажем, как включить, выключить и настроить веб камеру в программе скайп на компьютере или ноутбуке, где ее купить, какова ее стоимость. Данная тема очень подробно освещена именно потому, что сейчас при помощи видеозвонков решаются различные вопросы - от отдыха и до работы и без этого уже никак.
Но далеко не все разбираются в управлении камерой. А ведь на самом деле настроить веб-камеру для скайпа так просто – и вы в этом убедитесь сами, когда прочтете этот материал.
Веб-камера – это специальная цифровая камера, которая фиксирует изображение и звук, а затем передает все в сеть. На многих ноутбуках она идет по умолчанию, как во всех современных смартфонах. Для стационарных же компьютеров придется потратиться и прикупить новенькую камеру.
 Установка камеры в скайпе не занимает больше 5-ти минут. Самое приятное – что никаких специальных знаний не нужно, следуйте инструкции и общайтесь себе на здоровье!
Установка камеры в скайпе не занимает больше 5-ти минут. Самое приятное – что никаких специальных знаний не нужно, следуйте инструкции и общайтесь себе на здоровье!
Как известно, человек – это существо социальное, которое просто жить не может без общения. Каждый день мы разговариваем со своими коллегами, решаем деловые вопросы с партнерами, болтаем о пустяках со своими друзьями и говорим приятные слова своим родным.
С появлением интернета и развитием технологий пропали практически все преграды общения, и даже те люди, которые находятся за тысячи километров от нас на другой стороне земного шара, могут связаться с нами (главное, чтоб у них был доступ во всемирную сеть).
Видеокамера для компьютера для скайпа - для чего используется
На компьютере веб-камера используется для самых разных целей, все зависит от того, какие у вас потребности.
Чаще всего это устройство используют:
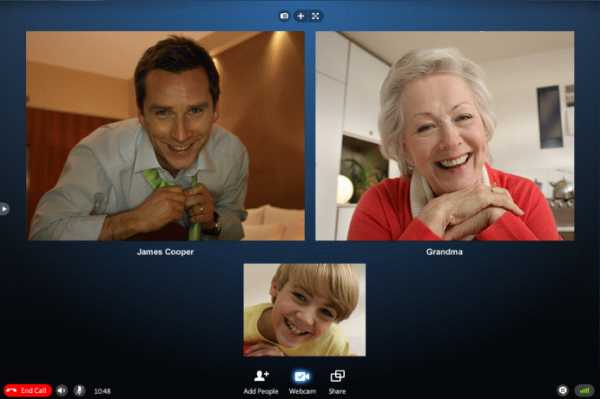 В качестве детектора движения, то есть, чтобы отследить, кто чем занимается в ваше отсутствие и куда передвигается. Специализированное оборудование для слежения на компьютере предоставляет широкие возможности, такие как, например, определять массу тела на расстоянии.
В качестве детектора движения, то есть, чтобы отследить, кто чем занимается в ваше отсутствие и куда передвигается. Специализированное оборудование для слежения на компьютере предоставляет широкие возможности, такие как, например, определять массу тела на расстоянии.- Для того чтобы передавать сигналы аудио и видео на расстояние. Говоря по-простому, чтобы общаться «вживую» и при этом видеть своего собеседника. Понятно, что именно в этих целях веб-камеру использует большая часть юзеров.
- Чтобы создавать видеоролики разной тематики. Это могут быть и коротенькие отрезки видеосъемки семейного торжества, и полноценные фильмы с интересным сюжетом. Это уже зависит от фантазии и технических возможностей пользователя.
к меню ↑
Для чего нужна веб-камера в скайп
В скайпе камера обычно используется для одной цели – чтобы общаться с друзьями и коллегами в режиме онлайн. Как вы могли сами заметить, общение в формате, когда ты видишь своего собеседника гораздо приятнее, чем в том случае, когда слышится только звук.
Но немногим известно, что через скайп можно создавать неплохие видеоролики и фотографии, особенно, если камера высокого качества.

Камера в скайпе может понадобиться:
- Для общения с родственниками и друзьями, которые находятся в другом городе или стране;
- Когда нужно провести видео-конференцию. При этом нет ограничений относительно количества участников этой конференции. Стоит ли говорить, насколько полезна такая возможность для крупных компаний с большим количеством филиалов и партнеров;
- Для ежедневного делового и дружеского общения, а также консультаций разного характера, начиная от ремонта компьютера и заканчивая способами нанесения макияжа. к меню ↑
IP камера для скайпа
 Несмотря на то, что наиболее распространенными являются USB устройства, многим пользователям больше нравятся IP-камеры. Они также имеют свои достоинства и недостатки.
Несмотря на то, что наиболее распространенными являются USB устройства, многим пользователям больше нравятся IP-камеры. Они также имеют свои достоинства и недостатки.
Как известно, устройства USB достаточно просто настраиваются, иногда для них даже не нужно устанавливать драйвера, однако длина кабеля не всегда позволяет установить камеру в нужном месте.
Эту проблему отлично решает IP-камера, которая не имеет никаких ограничений относительно места расположения и может быть подключена к любому ПК. Но при этом ее весьма сложно настроить, и необходимы сторонние программы.
Как познакомиться через веб камеру скайпа
- Все чаще skype используют для новых знакомств, поиска новых друзей и даже второй половинки. Войдите в программу под своим ником, и в Контактах найдите пункт «Добавить контакт». Дальше в строке поиска введите те данные, по которым хотите найти собеседника. Например, это может быть город, страна и т.д. Инструкция в статье - как добавить контакт в скайпе.
- В ответ приложение выдаст список пользователей, соответствующих этим критериям. Отправьте тем, кто вам интересен, запрос. Вы также можете найти тех пользователей, которые зарегистрированы в скайпе, на различных форумах, в соцсетях и на прочих ресурсах.
- Когда будущий собеседник примет вашу заявку, вы сможете просматривать его личные данные. Напишите ему приветственное сообщение с оригинальным текстом. Если человек так же, как и вы, желает продолжить общение, он ответит. Но не стоит быть чересчур настойчивым, и сразу же звонить ему или склонять к видео общению.
Будьте вежливы и учтивы, ведите разговор ненавязчиво, и сможете завести много новых интересных и полезных знакомств.

к меню ↑
Какая стоимость камеры для скайпа для стационарного компьютера
 На данный момент на рынке веб камер представлены самые разнообразные устройства многих производителей. И даже имея ограниченный бюджет, вы сможете подобрать вполне приличный аппарат.
На данный момент на рынке веб камер представлены самые разнообразные устройства многих производителей. И даже имея ограниченный бюджет, вы сможете подобрать вполне приличный аппарат.
Но обратите внимание, что в недорогих моделях зачастую отсутствует встроенный микрофон, да и разрешение и число пикселей оставляет желать лучшего. Но для простого общения вполне сойдет.
Вы можете купить микрофон для скайпа отдельно, но это уже решать вам - что лучше и как.
Камеру можно купить даже за 400 рублей, например Defender C-090 у которой всего 0,3 Мп. Модели лучшего качества стоят 700 рублей и более, даже у asus и logitech есть неплохие модели за такую цену (к примеру, Webcam C210 и другие).
Где можно приобрести веб камеру для скайпа
У вас есть три варианта.
- Во-первых, отправиться в ближайших магазин компьютерной техники или на рынок. Там вы найдете очень большой выбор устройств, к тому же сможете их посмотреть «вживую» и даже протестировать.
- Во-вторых, можно зайти в интернет и заказать камеру в одном из многочисленных интернет магазинов, цены в которых очень радуют. Плюс к этому, многие сайты предлагают бесплатную доставку по городу прямо домой пользователю.
- А если вы хотите сэкономить, тогда можно купить камеру б/у у своего знакомого либо же через сайт объявлений. Вынуждены вас предупредить, что такая техника может очень быстро выйти из строя. к меню ↑
Сколько стоит вебкамера для скайпа с микрофоном
Стоимость такого устройства будет не менее 500 рублей, и за такую цену оно будет иметь матрицу 0,3Мп ручную фокусировку и разрешение 640х480. К примеру, Canyon CNE-HWC1, A4Tech PK-836FN или другие.
Более дорогие модели «напичканы» большим количеством наворотов. Многие модели производителя Logitech, которые стоят 19 тысяч рублей и более, они имеют угол наклона, очень удобную фокусировку и даже могут управляться дистанционно.
Выбираем для скайпа лучшую веб камеру
Выбрать хорошую камеру достаточно просто, ведь в принципе, для общения в скайпе подойдет практически любая.
В целом же, эти устройства различаются по таким показателям:
 По типу матрицы: CCD и CMOS. Первая разновидность стоит несколько дороже, зато дает отличное изображение без помех и искажений. Если камера нужна для простого общения, то достаточно разрешения 320 х 240, если же она будет использоваться для создания видеороликов, тогда лучше взять устройство с разрешением 640 х 480.
По типу матрицы: CCD и CMOS. Первая разновидность стоит несколько дороже, зато дает отличное изображение без помех и искажений. Если камера нужна для простого общения, то достаточно разрешения 320 х 240, если же она будет использоваться для создания видеороликов, тогда лучше взять устройство с разрешением 640 х 480.- Чувствительность матрицы, которая отвечает за минимальное количество света, при котором камера будет снимать. Обращайте внимание на показатель fps, то есть количество кадров в секунду.
- Наличие встроенного микрофона.
- Тип крепления – настольные или те, которые крепятся прямо на монитор.
- Тип подключения к ПК. Лучше всего брать USB 2.0
Наш совет – не покупайте камеру, у которой fps ниже 40-ка! Это бесполезная трата денег. И еще, при покупке, не забудьте протестировать совместимость камеры с «операционкой», которая сейчас установлена на ПК.
к меню ↑
Настройка камеры в skype
Настроить веб камеру для общения через интернет не так сложно. Для этого не нужно приглашать специалиста, можно спокойно обойтись своими силами.
Используйте приведенную ниже инструкцию, и у вас не возникнет проблем.
Технические требования компьютера для работы с веб-камерой в скайп
Никаких особенных требований к техническим параметрам компьютера для общения через веб-камеру не существует. Естественно, что нужно установить программу скайп, сделать это легче легкого - читаем "Установить скайп бесплатно".
Итак, для работы с камерой, у вас должен быть:
- Компьютер или ноутбук, работающий на платформе Вин-2000, Vista или XP;
- При этом частота процессора ПК не должна быть ниже 1 ГГц, а оперативная память – не меньше 256 Мбайт;
- Выход в интернет;
- Микрофон;
- Непосредственно сама камера;
- Выносные или встроенные динамики.
Чтобы получить наиболее качественную видеосвязь, используйте 2-х ядерный процессор, камеру наивысшего качества и широкополосное интернет-соединение.
к меню ↑
Подготовительный этап – настройка ПК
Не забудьте тщательно подготовиться перед выходом в видеопросторы скайпа. Лучше перепроверить все несколько раз, чтобы не пришлось краснеть перед собеседником, и не было мучительно больно за впустую потраченное время.
Что от вас требуется:
- Приобрести веб-камеру;
- Подключить ее и удостовериться, что она работает;
- При необходимости установить драйвера;
- Установить скайп.
Поиск и настройка драйверов для вебкамеры в скайпе
Всем известно, что после подключения камеры, появляется информация о неизвестном устройстве. Нам остается определить его модель и найти драйвера.
Сделать это можно несколькими способами:
- На упаковке устройства всегда есть информация о модели, а также название производителя, класс и номер. По этим параметрам осуществляем поиск в интернет-поисковиках. Скачать можно из того источника, который вам больше нравится;
- Заходим в диспетчер задач и там ищем камеру, которая может быть обозначена как устройство USB или любое другое, нужно будет поискать. Нажимаем правой кнопкой мышки и выбираем пункт «Свойства».
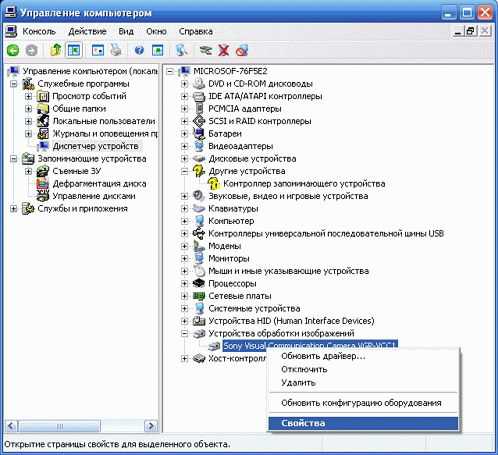
На вкладке «Сведения» находим строки, обозначенные как PID (DEV) или же VID (VEN). После самих указателей следуют цифры, которые и являются кодом нашей камеры. Дальше все понятно, в строку поисковика нужно просто скопировать этот код.
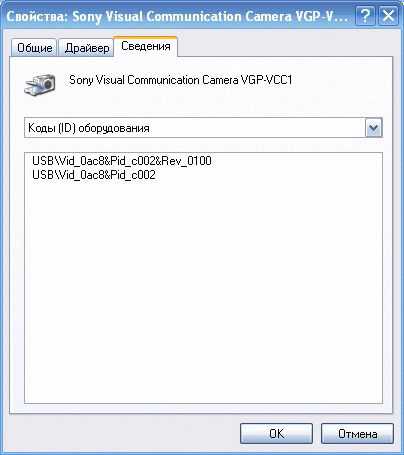
Установить драйвера легче легкого, подобные операции вы уже делали сотни раз. Заходим в скачанный архив и там находим файл с расширением *.exe (не всегда он называется setup). Запускаем, указываем запрашиваемую информацию и ждем положительного результата.
Если вдруг после установки выдается ошибка, значит камера не подходит для вашей ОС. Более подробно об установке драйверов описано в соответствующей статье.
Если вы приобрели современную камеру, но при этом системный блок мягко говоря, устаревший, тогда следует обзавестись специальным контроллером.
к меню ↑
Настройка эффектов для веб камеры в skype
При помощи программы WebcamMax можно настраивать эффекты в скайпе, а также создавать снимки и записывать с камеры. Для начала нужно бесплатно скачать программу с нашего сайта или сайта разработчика, становить ее, после чего запустить и скайп.
В последнем находите раздел «Данные о качестве связи», и выбираете WebcamMax напротив надписи «Ваша камера».
Теперь нужно настроить программу, для чего откройте настройки, и вы увидите несколько разделов. Их немного, и чаще всего пользователям необходимо поменять частоту смены кадров и размер изображения.

Программа позволяет делать такие эффекты:
- Добавлять фильтры;
- Выбирать смешные лица вместо своего;
- Добавлять эмоции и прически;
- Ставить забавные рамки и делать кривое зеркало;
- Рисовать прямо на экране и делать анимацию.
О том, как пользоваться программой Webcammax, как ее настроить, можете подробно прочитать в нашей статье "Программа для скайпа изменение лица webcammax".
к меню ↑
Настройка веб-камеры онлайн
Установить веб-камеру можно, используя специализированные онлайн-приложения, лучшим из которых и является скайп.
- Проверяем, считает ли приложение рабочую веб-камеру активной. На основной странице приложения в меню «Инструменты», переходим на «Настройки».
- Далее выбираем «Настройки видео» и проверяем, есть ли галочка возле «Включить скайп-видео». Активность ее можно проверить при выборе собеседника, и дальнейшем нажатии строки «Видеосвязь».
- В появившемся меню справа внизу мы должны увидеть свое изображение. Если же видео не появилось, тогда следует переустановить "дрова"– те, которые уже есть, или же новые.
- И после этого не забываем таким же образом проверять наличие изображения.
Проверка камеры в Skype
Чтобы проверить работу камеры, вам нужно выполнить следующие действия:
- В основных настройках (пункт меню «Инструменты») зайдите в настройки видео.
- Если камера подключена, то вашему взору откроется видео изображение себя любимого в режиме реального времени. Соответственно камера работает хорошо.
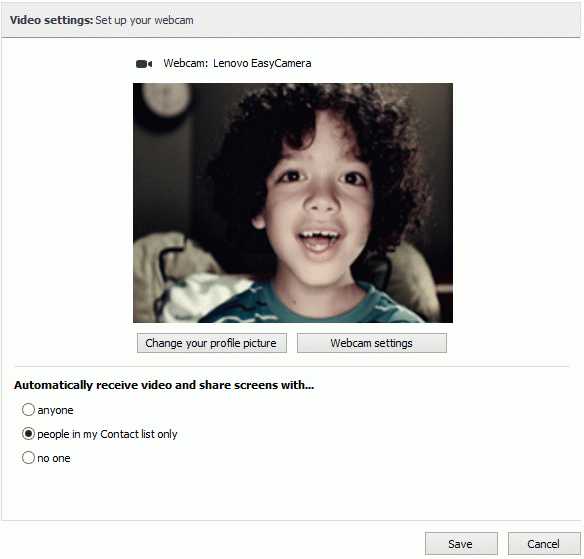 к меню ↑
к меню ↑
Проверка веб камеры без программы скайп
Не обязательно проверять камеру через скайп, это можно сделать гораздо проще. Заходите на ресурс WebcamMicTest.com или другой подобный, и одним нажатием мышки запускаете проверку устройства.
Если устройство работает исправно, вы увидите себя на экране монитора ПК, а также услышите свой голос из динамиков.
Включение камеры в скайпе на разных устройствах
Подключение и настройка веб-камеры несколько отличается для разных устройств. Рассмотрим подробно, как происходит данный процесс для каждого девайса.
Подключение веб-камеры на компьютере
Начнем со стационарного компьютера.
- Обычно вместе с камерой идет в комплекте установочный диск. После его установки, подсоединяем камеру к ПК, и она запустится автоматически, если же этого не произойдет, тогда через Пуск заходим в «Панель задач», а затем в раздел «Все программы».
- Из списка, который появится, находим наименование веб-камеры и два раза щелкаем на нем. Вследствие этого появится интерфейс, и в нем вы увидите свое зеркальное отображение. Наклоните или поверните его, чтобы полностью было видно лицо.
- Дальше нужно включить скайп и убедиться, что он видит камеру. Открываем меню «Инструменты» и выбираем «Настройки». Спустя несколько секунд, за которые произойдет инициализация, появится изображение. Если все так и произошло, тогда процесс установки камеры прошел в автоматическом режиме.
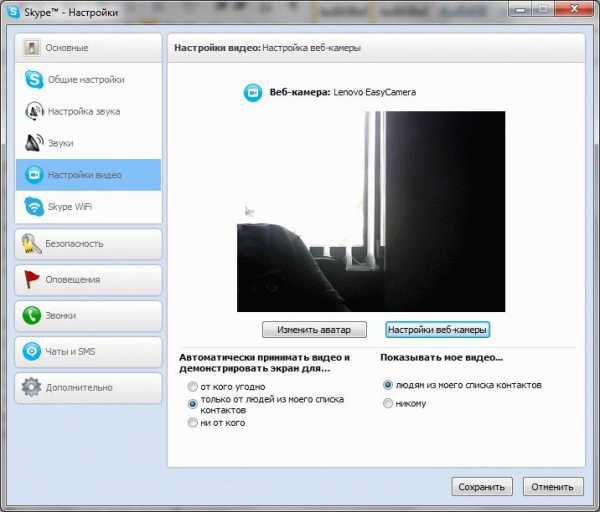
- После этого открываем «Настройки видео» и смотрим, отмечен ли галочкой пункт «Включить скайп видео». Если приложение с камерой работают правильно, то в окошке вы обязательно увидите видеоизображение, которое она снимает. Далее можно настраивать камеру, для чего заходим в «Настройки вебкамеры» и находим параметры, которые нужно поменять.
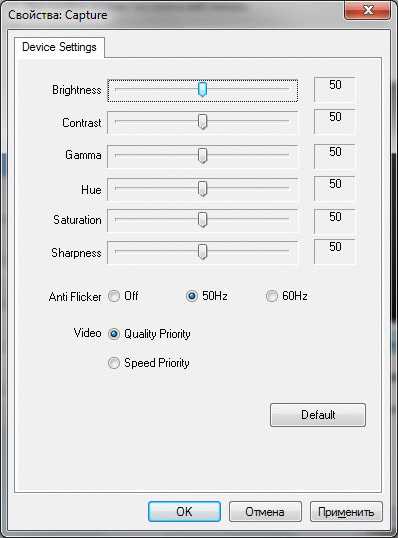
- То есть, можно менять яркость, контрастность, интенсивность цветовой гаммы. к меню ↑
Как включить на телефоне камеру в скайпе
Отдельно нужно рассмотреть настройку камеры на мобильном устройстве. Запустив программу, заходим в меню «Настройки» и делаем активной функцию «Видеозвонок». Подробнее о том, как работает видеоконференция в скайпе написано в нашей прошлой статье.
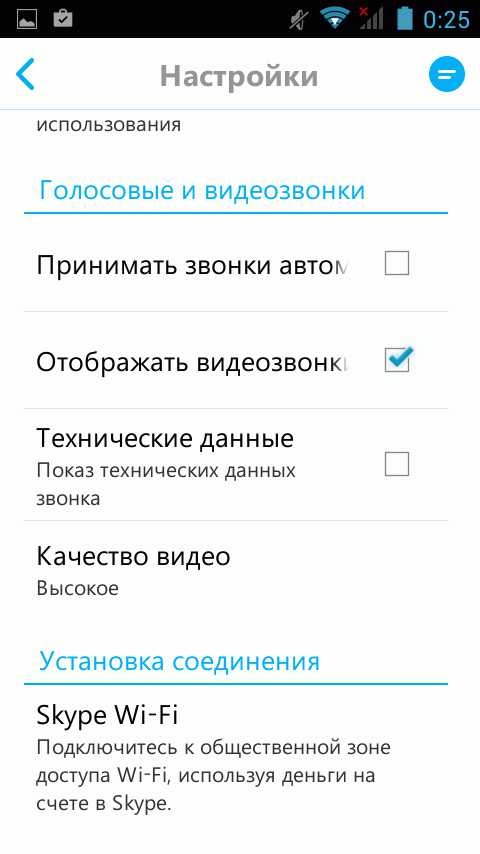
Там же можно настроить качество изображения. Лучше всего выставлять максимальное качество, но если существуют ограничения трафика, тогда можно выбрать и более низкое.
Как включить на планшете камеру в skype
Включение вебкамеры на планшете осуществляется аналогично любому другому мобильному устройству. Используйте приведенную выше инструкцию.
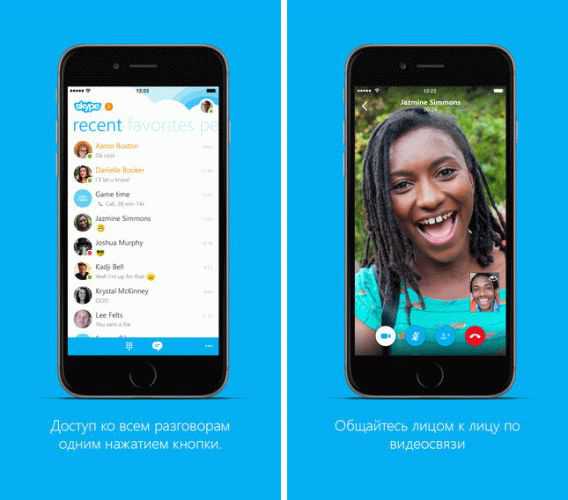 Как включить на iphone камеру в скайпе
Как включить на iphone камеру в скайпе
Версия скайпа для айфона не особенно отличается от версии для компьютеров и андроид-устройств. Однако есть одно особенное требование – необходима модель 3GS, а еще лучше более свежая. Аппарат должен работать на версии ОС iOS 4.3 и более поздней.
Чтобы включить камеру, запустите приложение, и в разделе «Люди» выберите того собеседника, напротив которого есть пометка камеры. Дальше нажимайте на «Видеосвязь». Если вы осуществляете голосовой вызов, то видео можно подключить в любой момент, просто нажав на иконку с камерой. к меню ↑
Как включить на ноутбуке камеру в skype
Пользователям ноутбуков не следует дополнительно включать веб-камеру: при ее настройке или осуществлении видеозвонка она включается и отключится в автоматическом режиме. Настройка осуществляется аналогично ПК.
Включение камеры на компьютере без программы скайп
Речь пойдет именно о стационарных компьютерах, поскольку в ноутбуках или нетбуках, камера уже идет встроенной по умолчанию.
Итак:
- Подключите устройство к ПК через шнур к свободному порту;
- Установите драйвера для камеры. Как это сделать мы рассмотрим чуть ниже;
- Перезагрузите компьютер.
Если по итогу камера все равно не работает, значит, есть какие-то проблемы, это могут быть неподходящие драйвера, несоответствие камеры установленной на компьютер ОС, неправильно выставленные установки и настройки. к меню ↑
Переключение вебкамеры в скайпе на компьютере
Если у вас есть несколько подключенных камер, можно переключать их с одной на другую. Самое главное – правильно подобрать камеру, чтобы качество было наилучшим и соответственно, общение наиболее комфортным.
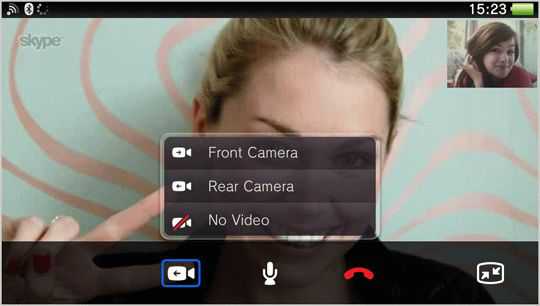 Самый лучший способ – это проверить качество видео на каждой из них.
Самый лучший способ – это проверить качество видео на каждой из них.
Сделать это можно так:
- Выбираем любого абонента из списка контактов;
- Собеседник должен подтвердить видеосвязь, после чего должны появиться окошки с его и вашим изображениями.
- Находим небольшую кнопочку с изображенной маленькой камерой.
В маленьком окошке с меню выбираем пункт «Переключить камеру». В окошке, которое появится, будет предложение о подключении каждой из камер, установленных на устройстве. Выбирайте, какой вариант вам больше по душе.
Переключение вебкамеры в skype на планшете
При разговоре через мобильное устройство или планшет можно переключаться с основной камеры на фронтальную, для чего нужно нажимать на соответствующее изображение камеры, которое расположено справа внизу. к меню ↑
Полное отключение камеры в скайпе
Чтобы отключить веб-камеру прямо во время звонка, нужно нажать на иконку видеокамеры. Если действовать таким образом, то у вас не будет возможности делать видеозвонки только для определенного контакта.
Целиком и полностью камера отключается так:
- Заходите в главное меню приложения, пройдя по пути: Инструменты – Настройки – Настройка видео;
- В окошке, которое появится, будут отображены настройки видео, и среди них находите надпись о включении видео в скайпе;
- Убраете галочку, которую вы поставили раньше.
Почему не работает камера в скайпе – проблемы и пути их решения
При эксплуатации камеры, могут возникнуть различные проблемы. Рассмотрим наиболее распространенные из них, а также способы их устранения. Случается, что скайп просто не видит камеру.
Это может быть по нескольким причинам, чтобы исправить, выполните следующее:
- Проверьте, правильно ли подключена камера;
- Убедитесь, что камеру не использует другая программа (и такое тоже может быть). Вообще рекомендуем не использовать другие приложения во время видеоразговоров по скайпу, чтобы не возникало конфликтов;
- Проверьте наличие и правильность установки видеодрайверов.
Если вы уже все перепробовали, и ничего не помогает, а при этом камера работает во всех программах, и только скайп ее не видит, тогда переустановите его.
Внимание! Высокое разрешение использует много трафика, а также влияет на стоимость разговоров! Однако, если у вас безлимит, то почему бы не порадовать абонента картинкой высокого качества.
к меню ↑
Что делать, если в skype камера черно-белая
- Установите новые драйвера;
- Попробуйте поменять камеру на другую, если есть такая возможность;
- Удалите скайп, и установите более свежую версию;
- Переустановите систему.
Почему в скайп камера сама выключается
Если при разговоре ни с того, ни с сего камера вдруг перестала работать, это может свидетельствовать о слабой пропускной способности канала. Связь в данной программе, так же, как и в торенте и других подобных, имеет принцип «луковичной маршрутизации».
То есть, если рядом с вашим собеседником или возле вас есть узел с большой пропускной способностью, но он при этом один на большую территорию, тогда возможно появление обрывов видеосвязи.
Через некоторое время связь восстановится, но может иметь более низкое качество.
Камера в skype видится, а изображение отсутствует
Если при звонке отсутствует изображение, тогда, возможно, на него стоит запрет. Чтобы убрать – нажмите на соответствующий значок.
к меню ↑
В скайпе сообщение, что камера используется другой прогой
Если веб-камера используется другой программой, то это, как мы уже говорили, может привести к тому, что скайп не будет видеть камеру. Придется выбирать, какая из программ более приоритетна на данный момент.
Что если камера в skype жутко тормозит
Если вы обнаружили, что камера во время разговоров просто безбожно тормозит нужно сделать следующее:
- Заменить текущую версию скайпа предыдущей – той, с которой таких проблем не было. На сайте старых приложений их полно, выбирайте ту, которая больше по душе.
- Перейдите на настройки своего роутера и на вкладке «Firewall» найдите раздел пользовательских приложений, на которых можно настраивать порты вручную;
- Назовите соединение и укажите его тип TCP;
- Диапазон порта сделайте 57283;
- Запустите видеозвонок и проверьте скорость соединения. Проблема должна уйти.

к меню ↑
Не загружается видео собеседника
Если не загружается видео собеседника, значит нужно правильно настроить видеотрансляцию у себя и у собеседника. Вполне может быть, что другой абонент просто не включил передачу видео на своем скайпе.
На всякий случай, нужно и свои настройки перепроверить:
- Заходим в Инструменты, далее «Настройки», «Основные».
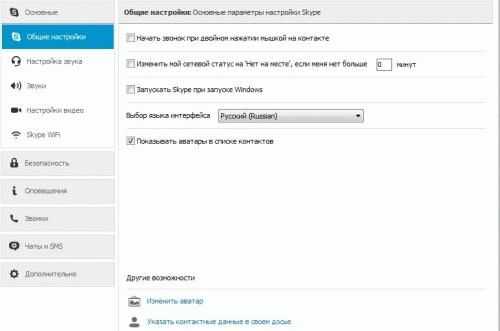
- Дальше идем в «Настройки видео» и выбираем соответствующий пункт, как показано на картинке. Самое главное, чтобы не был выбран пункт «Никто».
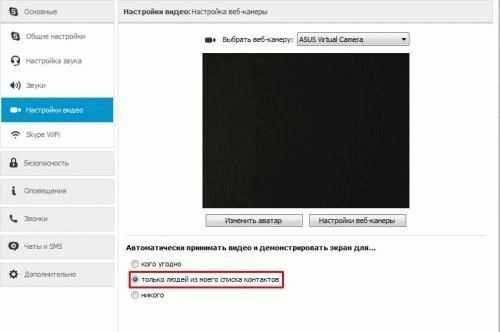
- Такие же установки нужно проверить в настройках безопасности в разделе «Безопасность», а также в настройках видео в разделе «Звонки».
Перевернутое изображение веб камеры – она вверх ногами
Если вы заметили, что транслируемая картинка перевернута, это, скорее всего, говорит о том, что компьютер использует стандартные драйвера, а не те, которые подходят именно под вашу модель веб-камеры.
Если же «дрова» те, что нужно, тогда остается только попробовать перевернуть, используя настройки и установки самой камеры. В некоторых моделях есть возможность повернуть изображение камеры. к меню ↑
Другие проблемы с камерой
- Камера не обнаружена в перечне Диспетчера устройств. Заходим в Панель управления на вкладку «Сканеры и камеры». Если там интересующее устройство присутствует, тогда все в порядке, можно его установить. Если же его и там нет, тогда следует либо заменить разъем USB, либо переустановить драйвера.
- После обновления Windows камера перестает работать. Чаще всего такая ситуация возникает, когда обновляешься с Windows 7 на Windows 10. Если есть возможность, лучше вернуться на 7-ю версию, в противном случае придется искать новые драйвера для камеры на Windows 10.
- Низкое качество изображения и видео. Здесь причина не в камере или в скайпе, а в неправильных настройках. Изменить их легко – зайдите в специальную программу, которая загружается при установке «дров» по умолчанию, и в ней выставьте качество изображения на свой вкус;
- Камера не работает после переустановки системы. Здесь требуется по-новой установить свежие драйвера для устройства. А как это сделать, мы уже знаем.
- Отказ в работе веб камеры из-за программных проблем, одной из которых могут быть нестабильные «дрова». Решение – такое же, как в предыдущем случае.
- Не работает USB – причины могут быть разными, начиная от механических повреждений, и заканчивая выходом из строя материнской платы.
- Недавно установленные сторонние приложения или же утилиты, которые заражены вирусом. Проверьте ПК на наличие вирусов и при необходимости вылечите его, и если это не поможет, тогда отключите эти программы.
Использование телефона как камеры для скайпа
Благодаря специальным программам, можно использовать телефон, работающий на базе ОС андроид в качестве камеры для скайпа. Наиболее распространенной среди них является бесплатное приложение IP Webcam, которое обладает большим количеством полезных функций, в том числе видео наблюдением.
Лучше всего использовать основную камеру телефона, но можно и фронтальную, если интернет соединение очень слабое. к меню ↑
Выводы
Веб-камера – это отличное устройство, с помощью которого можно общаться практически вживую со своими коллегами, друзьями, родственниками.
Лучше всего камера снимает и передает изображение, когда в помещении более-менее хорошее освещение.Старайтесь сесть так, чтобы свет падал вам на лицо, а не на затылок, в противном случае собеседник будет видеть вместо лица черное пятно.
Веб-камера практически лишена недостатков, это действительно нужное и полезное устройство. Основным недостатком является только сравнительно плохое качество, и то многие современные веб-камеры успешно развенчивают этот миф.
Основные преимущества использования аппарата:
- Возможность общаться в видеорежиме с абонентами в любой точке мира;
- Возможность создавать красивые и оригинальные видеоролики;
- Отсутствие какого-либо излучения и вреда для пользователя;
- Возможность делать фотоснимки. к меню ↑
Прикольное использование веб-камеры
И напоследок – удивительные возможности сделать общение в скайпе более веселым и интересным! Для этого есть специальные приложения, одним из которых является «SplitCam».
Широкие возможности программы позволяют добавлять необычные и смешные эффекты при совершении звонка.
Можно менять задний фон, искажать лицо, и даже заменять его другим объектом 3D. Хотите поднять настроение собеседнику – попробуйте заменить свою голову головой любого животного, которое повторяет все движения в реальном времени!
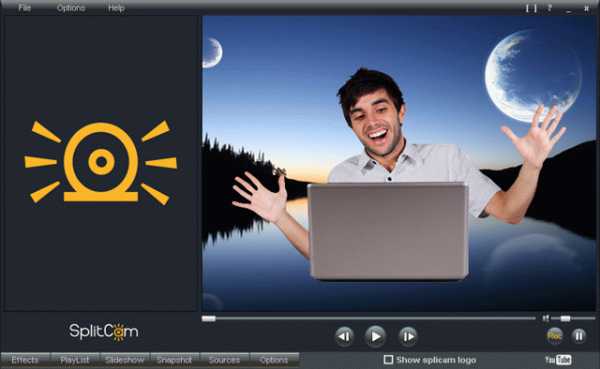
Как записать видео с камеры
Для записи видео с камеры используйте программу Free Video Call Recorder или аналогичные. Про них можно подробно почитать в статье про то, как записать видео со скайпа. к меню ↑
Полезные советы
- В интернете можно отыскать множество рекомендаций по улучшению видео. Однако самое главное условие, при котором видеотрансляция будет четкой – это правильно подобранное освещение. Лампу лучше направить слева или справа, либо же сверху, только не сзади;
- На некоторых мобильных устройства (планшеты, смартфоны) могут возникать проблемы со звуком, это не редкость. Абонент либо плохо слышит, либо вообще не слышит, причем проявляются такие проблемы только в скайпе. Решение – используйте Bluetooth или обычную гарнитуру, так звук будет лучше;
- Если ПК сообщает, кто камера используется другим приложением, попробуйте отключить все USB устройства. Иногда такое происходит, когда подключено много устройств;
- Если все равно остались проблемы с камерой, установите последнюю версию Microsoft DirectX. Как это сделать, читаем тут.
На этом все, теперь вам известно как настроить веб-камеру для программы скайп и некоторые нюансы ее использования. Надеемся, что материал был интересен и пригодился! к меню ↑
Видео по настройке веб-камеры
nashkomp.ru
Как настроить камеру в "Скайпе"? Эффекты веб-камеры в "Скайпе"
Без ответа на вопрос о том, как настроить камеру в "Скайпе", совершить видеозвонок у вас не получится, так как вы сможете видеть собеседника, но он вас не увидит. Варианты решения поставленной задачи мы обсудим далее.
Как настроить камеру в "Скайпе": установка драйвера
Прежде всего, нужно подключить камеру к персональному компьютеру, а сразу после этого установить драйвер. Выполнить указанное действие можно как при помощи специального диска, который входит в комплект устройства, так и посредством загрузки необходимого программного обеспечения из Сети. В первом случае просто вставьте носитель в привод, после чего запустите команду «autorun.exe».
Далее все происходит аналогично с инсталляцией любого программного обеспечения. Следуйте появляющимся на экране инструкциям. Если в комплекте установочный диск отсутствует либо он поврежден, можно загрузить необходимые драйверы из Интернета. С этой целью зайдите на официальный сайт производителя вашей веб-камеры. После этого перейдите к разделу «Поддержка» либо «Загрузки», затем к пункту «Драйверы».
Отметим, что путь может слегка отличаться в зависимости от организации конкретного сайта, однако принцип повсюду один. На следующем шаге в специально предусмотренном окне укажите модель камеры, после этого вы получите ссылку для загрузки драйвера. Когда программное обеспечение будет сохранено на жестком диске, установите его.
Проверяем настройки камеры для программы Skype
В случае если установки драйвера не хватило для полного решения вопроса о том, как настроить веб-камеру в "Скайпе", перейдем к настройке.  Откройте «Скайп», затем - меню «Настройки», далее - пункт «Настройки видео».
Откройте «Скайп», затем - меню «Настройки», далее - пункт «Настройки видео».
Если никаких трудностей в работе аппаратной части программа не обнаружит, вы увидите изображение с веб-камеры. После этого дополнительных действий не требуется. Ваша камера настроена.
Исправление неполадок
В случае если проблемы с камерой в "Скайпе" все же возникли серьезные, изображения вы не увидите. Необходимо проверить, возможно, камера используется приложением. Речь идет о программе, которая, вероятно, была запущена параллельно со «Скайпом», и тоже использует камеру. Однако если камера не используется, следует проверить соединение ее с персональным компьютером.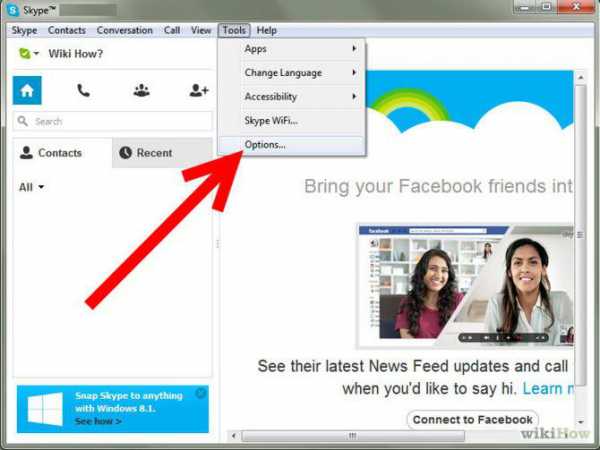
Попробуем разобраться с тем, как исправить камеру в "Скайпе" на программном уровне и проверить, все ли хорошо с драйвером. С этой целью зайдите в «Панель управления», далее перейдите в «Систему», откройте «Оборудование» и «Диспетчер устройств». Отыщите строку с камерой.
Как настроить камеру в "Скайпе": обратите внимание
В случае если вы видите восклицательный знак желтого цвета, драйвер установлен неправильно либо не подходит для данного устройства. Перейдите к настройкам камеры, установите рекомендуемый системой драйвер или обновите существующий. Когда эти действия будут завершены, снова перепроверьте «Настройки видео» программы Skype.
В случае если изображения нет, необходимо проверить работу камеры с другими приложениями. Однако если камера не отвечает, обратитесь к фирме-производителю. Устройство может быть неисправно или может иметь свои особенности.
Настройка программы "Скайп" на мобильном устройстве
Для стабильной работы программы на смартфоне или планшете требуются такие технические характеристики: операционная система Android 2.1 или выше (также можно использовать платформу Windows Phone версии 7.5 либо более новую), 27 мегабайт свободной памяти, частота процессора от 800 МГц.
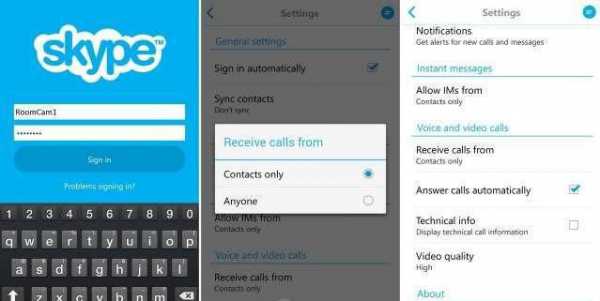 Программа запустится, скорее всего, и при аппаратных данных более скромного уровня, но возможны проблемы, связанные с качеством связи. Для того чтобы установить программу «Скайп» на ваше мобильное устройство, работающее под управлением Android, необходимо, перейдя к рабочему столу, найти приложение под названием «Google Play». В поиске наберите Skype и нажмите «Установить».Установка далее перейдет в автоматический режим, и вы сможете использовать приложение после ее завершения. Итак, программа добавлена, и вы можете ее открыть. В случае если вы имеете учетную запись в официальных сервисах «Windows» или Skype, можете сразу вводить логин с паролем, после чего нажимать «Войти».
Программа запустится, скорее всего, и при аппаратных данных более скромного уровня, но возможны проблемы, связанные с качеством связи. Для того чтобы установить программу «Скайп» на ваше мобильное устройство, работающее под управлением Android, необходимо, перейдя к рабочему столу, найти приложение под названием «Google Play». В поиске наберите Skype и нажмите «Установить».Установка далее перейдет в автоматический режим, и вы сможете использовать приложение после ее завершения. Итак, программа добавлена, и вы можете ее открыть. В случае если вы имеете учетную запись в официальных сервисах «Windows» или Skype, можете сразу вводить логин с паролем, после чего нажимать «Войти».
Если вы пользуетесь сервисом впервые, пройдите простую процедуру регистрации. После всех проделанных операций можно перейти к настройке программы. Вы сможете максимально оптимизировать программу под вашу мобильную платформу.
Возможности эффектов
Интересные эффекты веб-камеры в "Скайпе" можно получить благодаря программе «SplitCam». Данное решение добавит веселья в ваше общение. Помимо этого, возможности программы позволяют разделять видеопоток от веб-камеры и добавлять специальные эффекты для камеры в видео при совершении звонков.
Вам доступна смена заднего плана, кривое зеркало, искажение лица, замена его другим объектом. SplitCam дает возможность виртуально сменить вашу голову на любой 3D объект. 3D-эффекты выглядят невероятно привлекательно. К примеру, это может быть голова слона либо другого животного, при этом она будет повторять все ваши движения в реальном времени.
Кроме того, вы можете появиться перед собеседником, надев 3D-маску персонажа популярного фильма. Программой поддерживается воспроизведение HD-видео без потери уровня качества.
Вы можете выбирать любое из предложенных разрешений и записывать видео без дополнительных программ. С помощью данной программы можно увеличить, а после передавать лишь необходимую часть видео. Уменьшение и увеличение видео осуществляется при помощи мыши и клавиатуры.
GorMedia WebCam
Данная программа подходит для записи видео с камеры. Так же может записываться и звук. Поддерживается создание анимированного файла GIF. Кроме этого вы сможете легко добавить один из эффектов в Skype. Данное решение предоставляется абсолютно бесплатно и поддерживает работу с Windows 8, 7 и XP в редакциях x64 и x86.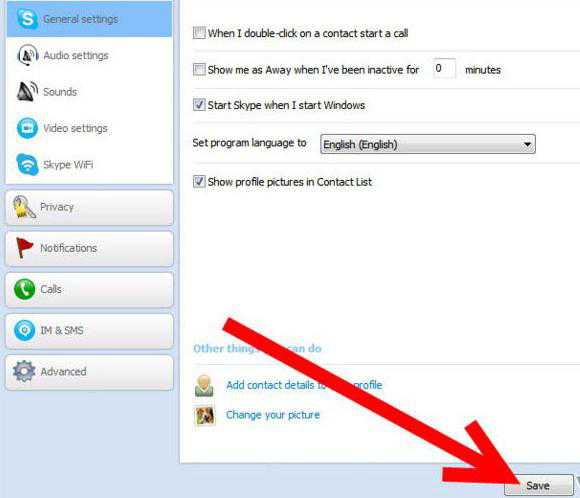
Вот мы и разобрались с тем, как настроить камеру в "Скайпе". Надеемся, наши советы были вам полезны. Помните, что программа "Скайп" является полностью бесплатной, и если за ее использование у вас просят денег, значит, вы попали на мошенников. Пользуйтесь только официальными ресурсами.
fb.ru