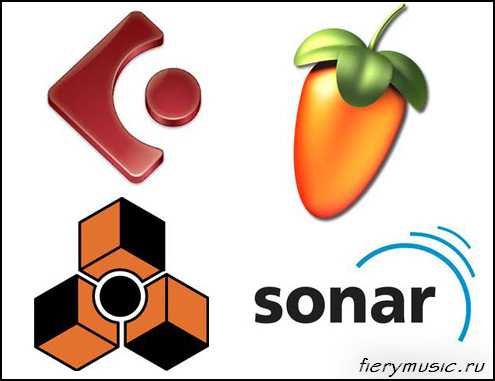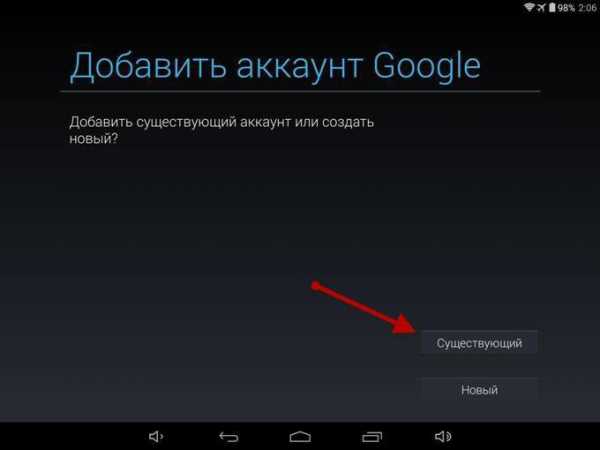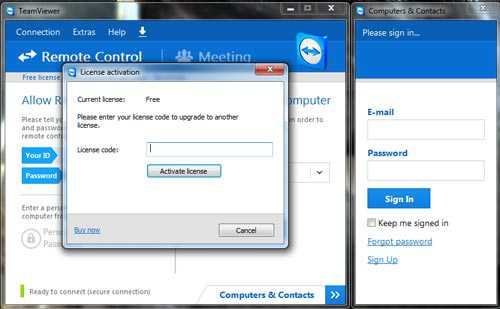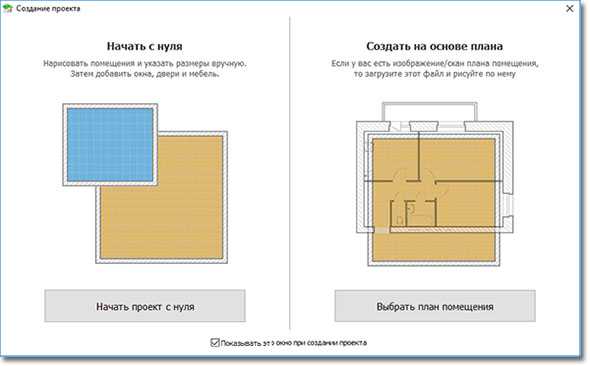Как установить камеру на компьютер
Как правильно и без лишних проблем установить на свой компьютер веб-камеру?
Прикупив новенькую веб-камеру для своего ПК, каждый пользователь стремится поскорее испытать ее возможности. Правда, с легкостью удается это, увы, не всем, ибо то шнур в комплекте отсутствует, то Windows, как назло, не хочет распознавать подключенное устройство. В итоге сидишь над ней и думаешь, как бы так установить купленную веб-камеру на свой компьютер. Со шнуром, конечно, ничего не поделаешь: без него процесс установки немыслим. А вот, если нет диска с драйверами или устройство просто не определяется, обойтись без дополнительных расходов просто. Хотите знать как?
Шаг № 1: Ознакомление с инструкцией
Задаваясь вопросом, как установить веб-камеру на компьютер, для начала стоит внимательно прочитать прилагаемую к ней инструкцию. Дело в том, что разные производители рекомендуют устанавливать веб-ку по-разному: у одних нужно сначала подключить ее к компьютеру, а затем установить программное обеспечение; другие же рекомендуют действовать как раз наоборот. Поэтому дабы не рисковать работоспособностью девайса, лучше уделить несколько минут чтению идущей с ним в комплекте инструкции.
Шаг 2: Подключение и установка ПО
Зачастую для установки веб-камеры требуется сначала подключить ее к компьютеру. С этим в принципе сложности возникают редко, ибо для подключения достаточно подсоединить к веб-ке шнур, который идет с ней в комплекте, а затем вставить его в соответствующий рабочий USB-разъем на ПК.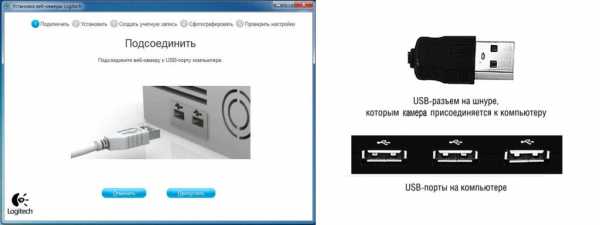
Что касается установки драйверов, то при наличии соответствующего установочного диска, нужно просто вставить его в привод и следовать подсказкам мастера настройки до полного завершения копирования программных файлов веб-камеры на компьютер. Однако если такого диска в наличии нет / не работает дисковод / после завершения установки устройство не обнаруживается или определяется как неизвестное, стоит попытаться реанимировать его вручную. Выполнить это «нелегкую» задачу можно 2 разными способами.
Вариант № 1. Поиск драйверов вручную
Для того чтобы определить, какое же программное обеспечение подойдет для веб-камеры, после ее подключения к компьютеру придется наведаться в «Диспетчер устройств». Для этого нужно лишь вбить соответствующее значение в поисковую строку меню «Пуск», а затем нажать Enter.
Далее после появления окошка «Диспетчер устройств» находим в нем неизвестное устройство, помеченное желтым треугольником с черным вопросительным знаком, кликаем по его ярлычку правой кнопкой мыши, а затем выбираем пункт «Обновить драйвера». Далее даем возможность Windows самостоятельно отыскать драйвера для веб-камеры через интернет:
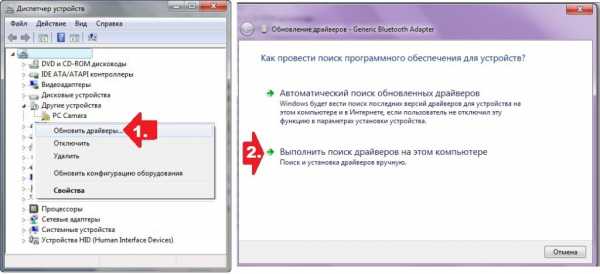
Если же подобным способом отыскать ПО не удалось, возвращаемся в «Диспетчер устройств», выбираем неизвестное оборудование и по щелчку правой клавиши мыши в появившемся меню жмем «Свойства». После этого кликаем в открывшемся окошке вкладку «Сведения» и отмечаем в панели «Свойства» параметр «ИД оборудования»:
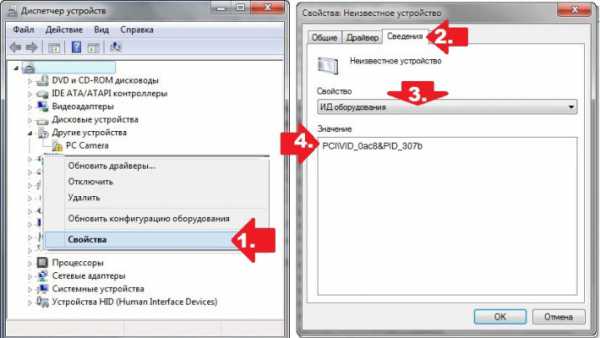
Теперь копируем данные, отобразившиеся в поле «Значение», заходим на сайт devid.info, вставляем их в поисковую строку и нажимаем «Найти». В результате в считаные секунды онлайн-сервис определит оборудование как веб-камеру и предложит скачать для нее драйвера. Жмем кнопку в виде дискетки напротив подходящего варианта и скачиваем ПО для веб-ки на свой компьютер.
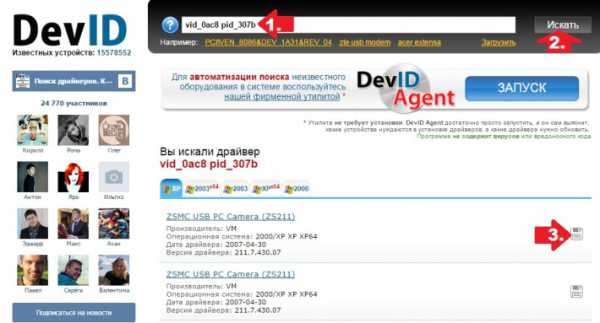
Дальнейшие действия в принципы аналогичны тем, что выполняются при стандартной установке драйвера устройства:
В этом случае, правда, может понадобиться отключить проверку подписи устанавливаемого драйвера. Как это сделать, читайте здесь.
Вариант № 2. Отладка через DriverPack Solution
В том случае есть определить ИД устройства не удается или просто неохота тратить на это свое время, можно воспользоваться такой программкой, как DriverPack. Устанавливается она достаточно просто:
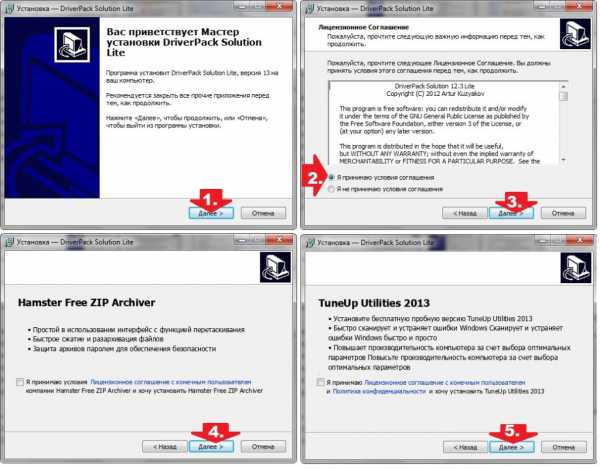
Так или иначе, после завершения установки утилиты потребуется лишь запустить ее и выбрать в ней вкладку Online. В результате программка автоматически определит, какие драйвера нуждаются в установке. Находим данные веб-камеры, выставляем в меню слева параметры для загрузки программного обеспечения и после клика на соответствующую веб-ке кнопку жмем OK:
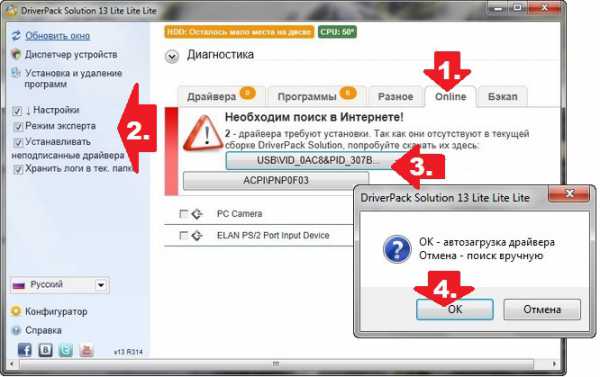
В дальнейшем останется лишь дождаться завершения загрузки архива с драйверами и установить их, как указано выше, дабы приступить к долгожданному использованию веб-камеры.
WindowsTune.ru
Как установить веб камеру на компьютер без диска

Веб – камерой называют небольшую цифровую камеру. Она создана для того чтобы производить фиксирование разных видео. Эти камеры в настоящее время достаточно распространены. Всё дело в том, что люди стремятся, как можно больше общаться при помощи видеосвязи через сеть интернета. Именно это стремление делает веб камеры популярными. Как правило, большие компании используют эти камеры для проведения видеоконференций, трансляций и простого ежедневного общения большого количества людей.
Обратите внимание на то, что этот процесс не требует каких – то определённых знаний. Проводить его может даже человек, слабо ориентирующийся в современных технологиях. Ко всему прочему для того чтобы провести подключение камеры необходимо иметь персональный компьютер или ноутбук. В настоящее время имеется достаточно большое количество ноутбуков, которые имеют уже встроенную камеру. Поэтому её настройку может провести и сама техника.
Но если камера не встроена в компьютер, тогда её соединение происходит непосредственно через шнур USB. Как правило, располагается разъём для подключения шнура в задней части системного блока. В ноутбуках он может располагаться спереди или сбоку. Но такие камеры устанавливаются при наличии специального диска. Этот диск продаётся в комплекте с камерой и содержит в себе драйвера для установки.
Обратите внимание, что возможно произвести установку веб – камеры без установочного диска. Для этого потребуется зайти на сайт производителя вашей камеры и произвести поиск необходимых драйверов для вашей камеры. После того как пользователь произвёл скачивание и установку камеры необходимо произвести перезагрузку персонального компьютера. Тогда все внесённые изменения будут корректны.
В том случае если все манипуляции по установке драйверов верны, тогда при открытии раздела Мой компьютер пользователь сможет увидеть подключенное USB устройство. При покупке камеры в комплекте должна прилагаться инструкция. Именно она поможет пользователю провести правильную настройку параметров камеры. Как правило, для этого используются некоторые виды программ. Обратите внимание на то, что определённые модели камер могут корректировать освещение в помещении. Стоит заметить, что процесс такой настройки не сложный. Современные технологии смогли сделать такие настройки достаточно простыми и понятными для пользователей персональными компьютерами.
start-pix.com
Как установить веб камеру на компьютер | IT ИНСТИНКТ
Доброго дня всем читателям блога ИТинстинкт, сегодня урок для новичков. Шаг за шагом мы научимся подключать веб камеру к компьютеру.

Любой владелец компьютера подключивший интернет рано или поздно сталкивается с необходимостью приобретения веб камеры. Возможность увидеть собеседника за сотни километров очень соблазнительна. Вы идете в магазин, или заказываете веб камеру в интернет магазине с доставкой, получаете небольшую коробочку с устройством и шнурком юсб. А что делать дальше? Собственно сейчас и будем разбираться.
Хотелось бы в двух словах остановиться на выборе веб камер. Ничего сложного здесь нет, и разница в цене зачастую характеризует качество продукта. Единственное стоит сказать что лидером в производстве веб камер в мире однозначно является бренд Logitech. На второе место я бы поставил Microsoft. Но на вкус и цвет товарищей нет, и значит вы можете приобрести самую дешевую веб камеру мало известного производителя. Она будет передавать видео, но в большинстве случаев более низкого качества. Например из-за пластиковой линзы, а не стеклянной как у более дорогих моделей. Еще в ней может быть слабый процессор и сенсор паршивой светочувствительностью.
Если же вы решили взять что то стоящее, то будьте готовы выложить из своего кармана не менее 40-50 долларов. Можно отметить что цены на веб камеры бывают и выше 100 долларов, но в основном это дополнительные функции которые в малой степени влияют на качество видео. Например специальный механизм с датчиком слежения который позволяет автоматически поворачивать камеру за собеседником. Советую не заострять внимание на этих функциях, эта возможность не так важна.
Теперь перенесемся к этапу когда Вы держите в руках коробку с новой веб камерой. Распечатываете ее и обычно комплект в коробке состоит из веб камеры, диска с драйвером (специальная программа для задействования всех аппаратных возможностей устройства) и руководства пользователя (иногда только на английском).
Достаете все это, включаете компьютер и вставляете в привод дисковода диск с программным обеспечением. После того как диск начнет считываться — запуститься предложение установки. В стандартных фразах будет написано что Вас приветствует мастер установки от веб камеры и что бы продолжить нажмите «Далее».

Менять ничего не нужно, программа сама выбирает путь установки наиболее приемлемый для нее, соответственно если у Вас еще возникнут надписи типа «Продолжить» кликайте и ждите завершения установки. Обычно на каком то этапе программа напишет «Подключите веб камеру к компьютеру и нажмите далее».

Собственно Вам останется вставить конец кабеля веб камеры в свободный USB порт на компьютере (выключать компьютер не нужно). Если Вы не знаете что такое порт USB то посмотрите на штекер от вашей веб камеры, а затем на заднюю стенку Вашего компьютера. Вам необходимо найти гнездо куда этот штекер войдет, обычно на задней стенке таких гнезд от 4 до 10. Вставляйте в любой, тут не важно — главное что компьютер произведен таким образом что если штекер вставился то он попал по назначению (в противном случае он просто не подойдет по форме).
После того как Вы подключили веб камеру обратите внимание на экран, программа установки спустя некоторое время напишет «Устройство найдено». Если появилась кнопка «Далее» или «Продолжить» смело нажимайте. В итоге скорее всего в конце Вы увидите надпись «Установка успешно завершена». Это означает что ваша веб камера подключена и готова к работе. Пристегните камеру к монитору при помощи встроенной прищепки, либо поставьте возле монитора если она стационарная. Теперь уже в зависимости от Ваших задач выбирайте при помощи каких приложений вы собираетесь ее использовать. Например скачать и установить Скайп. Затем зайти в настройки и выбрать в опциях видео название этой веб камеры.
Поздравляю Ваша веб камера установлена, удачи на фронте познания Пк.
Будем признательны Вам за клики на кнопочки:
itinstinct.com
Поиск и установка драйверов для вебкамеры
Перед тем, как рассказать вам, зачем нужны драйвера для веб камеры, вспомним, что такое драйвер. Это специальное программное обеспечение, посредством которого операционная система (Windows, Linux или какая-то иная) осуществляет связь с аппаратным обеспечением внешнего устройства. Если говорить проще, это программа, с помощью которой компьютер «управляет» мышкой, колонками, наушниками, веб-камерой и всеми другими устройствами, присоединяющихся к компьютеру через внешние порты.
В настоящее время большинство устройств включают автоматическую систему установки драйверов, то есть при подключении устройства операционная система сама «находит» устройство, а устройство передает ей драйвер для управления собой. Иногда драйверы идут в сопровождении к устройству на компакт-дисках. Но бывают ситуации, когда компьютер либо не может установить драйвер автоматически, либо драйвера попросту нет (например, потерялся установочный диск).
Теперь разберемся, что представляет собой веб-камера. Это мультимедийное устройство, подключаемое к компьютеру напрямую либо через выделенный канал со своим уникальным IP адресом.

Веб-камера для ПК
Наибольшее распространение и использование веб-камеры получили с появлением функции видеозвонка, которую на сегодняшний день поддерживают практически все программы, предназначенные для общения в интернете (Skype, Mail.Ru агент и даже социальная сеть Одноклассники).
Также веб-камеры могут использоваться внутри крупной компании, имеющей несколько филиалов в разных районах одного города или же в разных странах. В этом случае могут устраиваться видео конференции, что значительно экономит время.
Веб-камера может быть встроенной и внешней. Встроенные, как правило, на ноутбуках и нетбуках, и устанавливать драйвера к ним не надо. Внешнюю веб-камеру можно подключить к любому ПК или ноутбуку, если есть драйвера. Если все пойдет правильно, драйвера установятся «сами». Если нет, то возможны различные варианты.

Встроенная в ноутбук веб-камера
Поиск драйверов на веб-камеру
Самое простое, что можно ожидать после подсоединения веб-камеры – это информация, что обнаружено неизвестное устройство. Это специфично для операционных систем Windows. Тогда драйвера можно найти в интернете при помощи запроса: «драйвера для веб камеры скачать бесплатно», указав хотя бы минимальные сведения о модели.
Алгоритм поиска драйверов прост — определить модель, установить драйверы, установить программное обеспечение для работы камеры.
Есть несколько вариантов поиска драйвера. Во-первых, по названию веб-камеры. На упаковке или на самом устройстве может быть фирма производитель (Sven, BTS, Genius, D-link, Asus и прочие), номер и класс модели. Если они есть – вводим название веб-камеры в поисковую строку интернет-браузера в формате:
производитель_серия_номер_скачать
На запрос появится множество источников. Заходим на любой и скачиваем драйвера на веб камеру.
Во-вторых, по аппаратному названию камеры. Этот вариант уже был рассмотрен ранее в статье, где рассказывалось о поиске драйвера по коду устройства. Если говорить кратко, то вам необходимо зайти в Диспетчер задач через иконку Мой компьютер.
Затем вам нужно найти камеру. Она может обозначаться как USB-видеоустройство, Мультимедиа контроллер или Неизвестное устройство в таких категориях, как Устройства обработки изображений и Другие устройства.
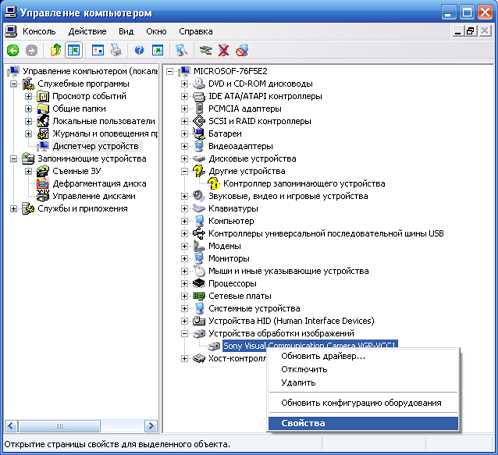
Окно Диспетчер задач — Определение кода устройства
На вкладке Сведения выбираем Коды (ID) оборудования и ищем строку со словами VID (VEN) и PID (DEV). После этих указателей идут цифры, например, Vid_5986&Pid_03BE. Это и есть код веб-камеры, по которому вы и сможете найти нужные вам драйвера. Читайте о том, как найти драйвер по коду устройства.
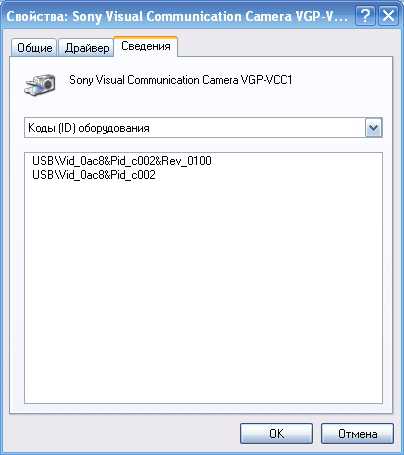
Окно Свойства — вкладка Сведения
Внимание! Если в строке Vid_0000&Pid_0000 – это ошибка. Такого устройства не существует и драйверов к нему нет. Это значение может сообщать о недостаточности питания USB-порта.
В-третьих, по названию веб-камеры, обнаруженному через специальное программное обеспечение.
Например, Everest или другие программы, которые анализируют аппаратный состав компьютера. Эти программы в большом количестве бесплатно можно скачать в интернете. Несмотря на различия в интерфейсах, они просты в использовании, поэтому разобраться в любой из таких программ не составит труда.
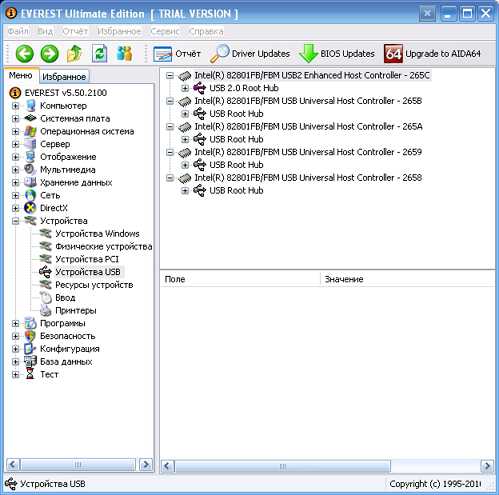
Программа Everest — раздел Устройства
После того, как драйвера для веб камеры найдены, их надо установить. Как правило, в скачанном архиве есть файл setup.exe или любой другой с расширением *.exe. Запускаем его и ждем положительного результата установки.
Если процесс обрывается или ПК выдает ошибку, то, возможно, эта веб-камера не предназначена для вашей операционной системы. Так может произойти в случае использования старых камер в сочетании с одной из последних версий системы.
Затем устанавливаем программное обеспечение для работы веб-камеры. Его так же можно скачать в интернете по названию камеры либо по запросам «программа для работы веб-камеры», «ПО для веб-камеры» или другим похожим, которого в интернете в бесплатном формате найдется не мало.
Что делать, если никаких устройств не обнаружено
Самая большая проблема, если после подключения к ПК, компьютер вообще не сообщает о подключенном устройстве.
Тогда необходимо:
- Проверить исправность устройства.
- Проверить исправность кабеля для подключения – в них часто образуются переломы проводов.
- Проверить исправность порта, к которому подключается устройство.
Все эти три действия проще всего выполнить, подключив камеру к другому ПК. Если она не обнаружится, значит, дело в камере или в проводе. Если обнаружится, то дело в ПК.
На компьютере могут быть установлены не те драйвера для веб камеры, поэтому камеру он может «не увидеть». В этом случае требуется переустановка всей операционной системы. Либо можно установить драйвера через другую операционную систему, запустив ее с загрузочного диска.
Когда камера заработала, то ошибки могут остаться: перевернутое изображение, размытая картинка, черный фон и другие особенности. Веб-камера может работать, а программное обеспечение выдавать ошибки. Иными словами, устройство может работать некорректно. Тогда требуется либо настроить саму камеру, либо поменять программу, через которую происходит управление. Т.к. если вы нашли драйверы для вэб-камеры, которые соответствуют ее названию, и те установились без ошибок – проблема уже не в них.
Буду очень благодарен, если вы поделитесь с друзьями этой статьёй в социальных сетях и блогах, это будет здорово помогать моему блогу развиваться:
Хотите получать обновления блога? Подписывайтесь на рассылку и внесите свои данные: Имя и е-мейл
AntonKozlov.ru