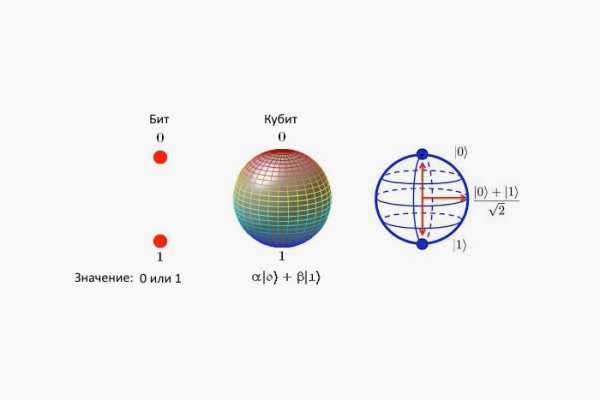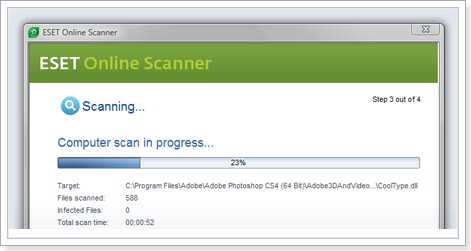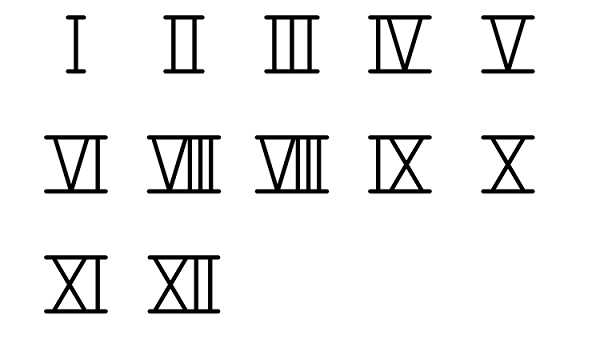Как установить линукс на компьютер
Как установить Linux
Операционная система Linux имеет довольно много отличий от привычной всем Windows. Тут и файловая система, и структура каталогов, логические диски и папки — всё по-другому. На самом деле сложного в этом ничего нет. Достаточно разобраться один раз, и в дальнейшем установка и работа с ОС Linux не будет вызывать у вас никаких вопросов. Давайте же начнём разбираться.

В первую очередь нужно определиться с разрядностью системы
Операционная система Linux является очень нетребовательной к аппаратному обеспечению. В этом отношении она значительно привлекательнее Windows, поскольку хорошо работает даже на самых маломощных ПК.
Прежде чем перейти к скачиванию, определитесь с разрядностью системы. Всего существует два варианта: 32-битная и 64-битная. Во-первых, нужно знать, поддерживает ли ваш процессор 64-разрядные ОС, а во-вторых, необходимо знать объём оперативной памяти вашего компьютера. Если объём оперативной памяти 2 ГБ или меньше, то не имеет никакого смысла устанавливать 64-битную версию. 64-битная версия Linux обеспечивает лучшую производительность, однако, довольно часто имеет проблемы с совместимостью с программами и драйверами. Поэтому лучше использовать 32-разрядную версию. Она исключит проблемы совместимости, а ввиду общей «лёгкости» Linux будет работать достаточно быстро.
Первое, с чего нужно начать установку — загрузить дистрибутив на какой-либо носитель (диск или флешку). Далее, зайдите в BIOS на вашем компьютере и установите загрузку с того типа носителя, с которого будет производиться установка. Если вы собираетесь производить установку с USB-накопителя, то делается это следующим образом:
- Создаётся загрузочная флешка. Чтобы сделать это, воспользуйтесь утилитой Unetbootin. Версии данной программы есть под все операционные системы, поэтому выбирайте ту, которую вы используете сейчас, и загружайте утилиту. Дальше, открыв Unetbootin, выберите тип загрузочного файла, в зависимости от того, в каком виде скачали Linux (дистрибутив или ISO образ). После этого остаётся только начать создание загрузочной флешки. Несколько минут — и всё готово.
- Настраивается BIOS. Сперва нужно вставить USB-накопитель в компьютер и зайти в BIOS. Сделать это можно во время начала загрузки ПК, нажав кнопки F2, F10, Delete, Esc, в зависимости от модели вашего компьютера. Чтобы не тыкать наугад, посмотрите во всемирной паутине, какая кнопка какому девелоперу соответствует. Теперь, когда вы зашли в BIOS, перейдите в «Boot» (Загрузка). Версий BIOS существует несколько, поэтому расположение и название указанного пункта может отличаться. В появившемся списке приоритетов выберите USB-накопитель и определите его на первую позицию в списке. В конце не забудьте сохранить настройки и перезагрузить ПК.

- Запуск установки. Как только компьютер перезагрузится, на экране появится меню загрузки.
- Начинается установка Linux.
В том случае, если устанавливаете с оптического диска, нужно просто вставить диск в привод и перезагрузить компьютер.
Установка ОС Linux начинается с выбора языка. После того как вы определились с удобным языком, вам предлагается выбрать параметры загрузки обновлений и дополнительного программного обеспечения.

Далее, необходимо выбрать «Другой вариант», чтобы получить возможность ручного разбивания диска.

Выбрав диск, нужно кликнуть «Новая таблица разделов…». Также необходимо создать раздел подкачки для диска. Чтобы сделать это, выбираем «Свободное место», далее жмём «+». Там устанавливаем «Логический» и «Начало этого пространства». В «Использовать как:» ставим «Раздел подкачки». Вверху устанавливаем размер этого самого раздела подкачки.

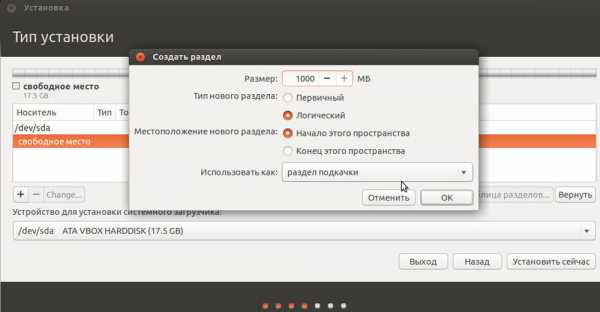
Аналогичным способом создаётся корневой раздел. Под него желательно выделить минимум 15 ГБ. В «Использовать как:» ставим «Журналируемая файловая система Ext4», а в «Точка монтирования» — «/». Этот знак («/» — слэш) обозначает корневой каталог.
На свободном пространстве создаётся «домашний раздел». Именно на нём вы будете хранить все свои файлы. Создание домашнего раздела позволит свободно переустанавливать систему без угрозы потери своих данных и файлов. Форматирование диска начнётся после клика по кнопке «Установить сейчас».
Все последующие настройки связаны с выбором часового пояса, клавиатурной раскладки и, собственно, пользователем. Там вы можете ввести имя юзера и компьютера, установить пароль. В окне внизу можно отметить параметры входа в систему. Если не хотите, чтобы при входе запрашивался пароль, установите «Входить в систему автоматически», или же «Требовать пароль…» для противоположного эффекта.

Далее, начнётся процесс установки ОС. После перезагрузки компьютера откроется установленный вами Linux.
Как и в любой другой ОС, в Linux не обойтись без загрузки дополнительного ПО. Если вы не можете обойтись без кодеков и плагинов, то существует одно удобное решение, которое избавит вас от скачивания каждого элемента по отдельности. Достаточно перейти в «Центр приложений Ubuntu» и ввести в поиске «Ubuntu restricted». В появившемся списке выберите «Расширения Ubuntu, ограниченные патентами или законами», затем нажмите «Установить». После того как установка будет завершена, на вашем ПК будет иметься всё, что нужно для воспроизведения любых мультимедиа-файлов.

Что касается драйверов, то Linux Ubuntu изначально содержит всё необходимое для работы. Однако, бывает, что возникает необходимость в драйверах непосредственно от девелопера. Чтобы установить их, перейдите в «Система-администрирование», а далее в «Драйверы устройств». Выполнив поиск, система выдаст перечень из доступных для установки драйверов. Найдя нужный, просто нажмите «Активировать». Когда установка завершится, потребуется перезагрузка ПК.

В Ubuntu, к сожалению, отсутствуют утилиты для работы с архивами. Но это не беда, поскольку загрузить их проще простого. Установку можно произвести через «Центр приложений», а можно просто зайти в «Терминал» и ввести команду:
Теперь, когда Linux установлен и на нём есть всё необходимое для комфортной работы, вам остаётся только расслабиться и пользоваться системой в своё удовольствие. Оставляйте в комментариях отзывы о том, была ли полезна вам статья, сталкивались ли вы с какими-либо трудностями в процессе установки, и пишите о своём отношении к ОС Linux и всем её оболочкам.
NastroyVse.ru
Linux Mint как установить: пошаговая инструкция, характеристики и отзывы
Активные пользователи компьютера наверняка знают, что представляет собой Windows, но немногие в курсе, что существуют и другие платформы, способные ее заменить. Одной из таких альтернатив является Linux Mint. Как установить и заставить работать эту диковинку, можно узнать в этом материале.
Что представляет собой Linux?
Многие, услышав слово Linux, представляют страшный черный терминал, который управляется с помощью текстовых команд и совершенно не предназначен для неподготовленного пользователя. И это было справедливо пятнадцать-двадцать лет тому назад, когда Linux был уделом гиков или серверных решений. Бородатые мужчины высиживали часы перед черным текстовым интерфейсом. Сейчас Linux - это полноценная операционная система, которая обладает всеми нужными функциями, и без особых проблем может конкурировать с небезызвестной Windows. В распоряжении пользователя имеется и оконный интерфейс, и популярные программы: тот же Firefox или Chrome, офисный пакет, медиаплеер, игры и многое другое.

Почему Linux Mint?
Linux Mint является одним из самых популярных дистрибутивов среди обычных пользователей. Данная система основана на Ubuntu, которая специально разрабатывалась для упрощения взаимодействия с Linux. В ней был полноценный, продвинутый интерфейс, магазин приложений и поддержка. Разработчики Mint пошли дальше и сделали систему еще более лояльной к пользователю, а также добились большей стабильности. Внешний вид рабочего стола также был слегка видоизменен в соответствии с интерфейсом в Windows. Все эти особенности вкупе с полноценной поддержкой позволяют расти как количеству поклонников, так и проценту удовлетворенности пользователей Linux Mint. Как установить данную систему и не чувствовать себя лишенным, избежать потери данных и прочих неприятных последствий? Первый вопрос, которым задаются пользователи.
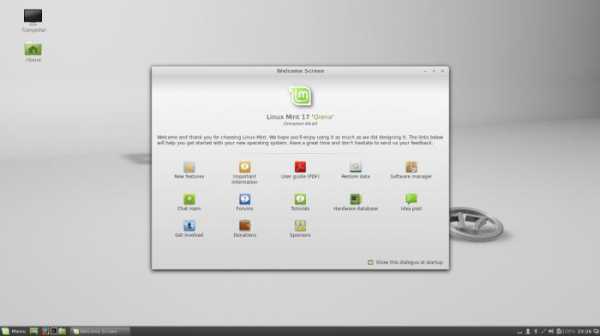
Процесс установки
Установка Linux - процесс на удивление простой, нужно лишь определиться с выбором дистрибутива и подготовить носитель. Первое включает в себя и определение рабочего пространства. Есть несколько вариантов, включая Cinnamon, который является наиболее простым и привычным для новых пользователей. Как установить Linux Mint 17? Последняя редакция ОС обладает современным установщиком, который проведет пользователя через весь процесс без каких-либо проблем.
Единственное, чем стоит озаботиться до загрузки и установки ISO-образа, - это подготовка жесткого диска с помощью утилиты для управления дисковым пространством, создайте дополнительный раздел, скажем, гигабайт на пятнадцать (система требует значительно меньше, но всегда стоит брать про запас).
Linux Mint: как установить с помощью диска?
Существует несколько вариантов установки. Отличаются они используемым носителем. Как установить Linux Mint 17,2? В первую очередь нужно выбрать правильный дистрибутив. На официальном сайте распространяются образы для 32- и 64-битных процессоров. Выбрав нужный, загрузите и запишите образ ISO на диск. Во время загрузки заставьте PC загружаться с этого носителя.
Linux Mint: как установить с флешки?
Процесс установки с карты памяти похож на таковой с диска. Разница в том, что запись производится с помощью специально предназначенной утилиты, да и сам носитель можно выбрать поменьше. Вместо 4,7-гигабайтной DVD-болванки можно взять двухгигабайтную карту памяти, этого будет достаточно для работы Linux Mint. Как установить с флешки с помощью утилиты UBI?
Для записи используется утилита Universal USB Installer. Интерфейс программы делится на 4 шага:
- Выбор дистрибутива, укажите систему, которую собираетесь записывать.
- Просто найдите образ скачанной системы и укажите к нему путь.
- Указываем носитель, который будем использовать (можно также форматировать его).
- Дополнительное пространство на носителе для Live CD и теста системы.
Во время загрузки заставьте PC загружаться с флеш-носителя. Появится установщик, в котором будет предложено выбрать прямую установку или загрузку Live CD.

Live CD
На современных дистрибутивах Linux предустановлена специальная система тестирования системы до установки. Изначально данный режим задумывался как некий спасатель на случай, если основная система не загружается, и нужен инструмент для восстановления доступа и исправления проблем. В данном режиме вам доступны все возможности ОС. Есть выход в Интернет, установка любого программного обеспечения. Можете опробовать все, что угодно, дабы убедиться, что система вам подходит и нравится.
Изменения в системе не сохраняются, и как только вы закончите сессию, вся работа будет удалена. А уже установленные на компьютеры системы не пострадают, как и дисковое пространство. В дальнейшем следует узнать, как установить Linux Mint 17,3.

Полноценная установка
Если вы в итоге решились на установку данной системы, убедились, что все готово - приступайте к инсталляции. Данный процесс крайне прост. В первую очередь вам дается на выбор три варианта: основной – это заменить Windows, то бишь полностью стереть жесткий диск и установить новую систему. Но для многих важно сохранить и эту платформу, посему такие пользователи задаются вопросом о том, как установить Windows рядом с Linux Mint. Необходимо лишь выделить пространство на диске с помощью дисковой утилиты или установщика. Обе системы прекрасно справляются с этой задачей и имеют интуитивный интерфейс дисковой утилиты.

Существует еще один вариант установки системы Linux Mint. Как установить ее с использованием ручной настройки дискового пространства? Это, собственно, то, для чего нужно было создать 15-гигабайтное пространство. Теперь его следует поделить еще на 3 части. Первая будет пользовательским разделом: оставьте количество памяти около 8 гигабайт, а файловую систему установите ext4. Второй раздел системный. Последний – это файл подкачки. Если в нем нет нужды, можете проигнорировать этот пункт и отдать оставшееся место в пользовательский раздел.
Дальше наблюдаем процесс установки и постепенно знакомимся с особенностями системы.
Дальнейшая настройка и особенности Cinnamon
Закончив с процессом установки, считайте, что выполнили всю сложную работу, дальше настроить систему очень легко. Интерфейс Linux Mint с оформлением Cinnamon напоминает таковой у всем знакомой Windows. Есть даже подобие меню “Пуск”.
В системе имеется специализированный Driver Manager, который подскажет, какие драйвера следует установить, и автоматизирует процесс настройки.
В новой редакции системы были добавлены новые виджеты. Благодаря тесной интеграции с системой пользователь может контролировать уровень заряда не только компьютера, но и Bluetooth-оборудования.

Дуализм
Одно из преимуществ, которое получает пользователь, решившийся на установку Linux – это возможности одной и другой системы. Находясь в среде Linux, вы можете продолжать пользоваться Windows как второй ОС, а также запускать Windows-приложения внутри Linux, используя специальную утилиту (эмулятор), которая называется Wine. Как установить Wine на Linux Mint? Существует два варианта:
- Использование магазина приложений. Просто введите в поиск название программы и загрузите.
- Через терминал (который вам в любом случае придется освоить хотя бы на базовом уровне). Открываем терминал и пишем: sudo add-apt-repository ppa:ubuntu-wine/ppa, после обновляем список пакетов sudo apt-get update, ну и запускаем процесс установки sudo apt-get install wine1.7.
Теперь вы можете загружать программы и игры, созданные для Windows. Многие из них испытывают проблемы с совместимостью, но уже сейчас можно воспользоваться самым необходимым, а на крайний случай - установленной рядом ОС от Microsoft.

Необходимые характеристики компьютера
Перед началом установки следует учесть ряд технических моментов (любой современный компьютер им соответствует, проблем, вероятно, не будет).
- 512MB оперативной памяти как минимум (1GB рекомендуется для более комфортной работы с системой).
- 9GB дискового пространства (20GB рекомендуется).
- Графическая система с поддержкой дисплеев с разрешением 800 х 600 (1024 × 768 рекомендуется).
- DVD-привод для загрузки с диска или USB-порт для работы с флеш-накопителем.
Отзывы
Платформа Linux на данный момент занимает довольно слабые позиции на рынке, в силу отсутствия рекламы и поддержки со стороны производителей компьютеров, которые не готовы по умолчанию установить на свои устройства Linux. Со временем эта цифра увеличивается, появляется все больше совместимого оборудования и программ. Если раньше пользователи были недовольны тем, что Linux не поддерживает их принтер или не получается настроить соединение с Интернетом, то сейчас таких проблем нет. Каталог драйверов для Linux вырос.
Пользователи все более позитивно отзываются о Linux Mint и заявляют, что пользоваться им значительно проще. Многие предпочитают эту систему платформе от Microsoft в силу ее безопасности и красоты, а также наличию предустановленного софта и отсутствию необходимости платить за программное обеспечение. Система абсолютно бесплатна и ни в чем не уступает старшим конкурентам. Даже игровая индустрия, которая до недавнего времени считалась слабой стороной Linux, была подкреплена компанией Valve, запустившей Steam на Linux, тем самым увеличив число поклонников системы.
fb.ru
Как установить Ubuntu Linux на компьютер - Ячайник - сайт для настоящих чайников
Установка операционной системы – дело не такое уж и сложное, как может показаться на первый взгляд. Причем касается это как Windows, так и Linux. Об инсталляции Windows на компьютер мы уже рассказывали ранее. Сегодня рассмотрим установку последней версии Ubuntu - одного из самых распространенных дистрибутивов семейства Linux.
{mosloadposition debug} Для инсталляции Ubuntu Linux на компьютер, вам потребуется дистрибутив с последней версией данной операционной системы. На момент написания статьи это версия 9.10. Получить Ubuntu можно совершенно бесплатно, скачав ISO образ CD или DVD диска из интернета с официальных сайтов: https://ubuntu.ru/ и https://www.ubuntu.com/. Здесь вы найдете версии не только для обычных ПК, но и для нутбуков. Обсудить операционную систему и задать вопросы по работе с Ubuntu можно на сайте Русскоязычного сообщества Ubuntu Linux: https://forum.ubuntu.ru/.Для загрузки дистрибутива достаточно перейти по ссылке «Скачать СD/DVD» (сайт https://ubuntu.ru/) или «Download Ubuntu» (сайт https://www.ubuntu.com/). Далее вы сможете выбрать наиболее удобный способ загрузки дистрибутива из интернета. После загрузки ISO образа, его необходимо записать на CD/DVD диск. Помните, что такой диск должен быть загрузочным, поэтому используйте специализированные программы (Alcohol 120%, Nero и др.), которые умеют записывать образы дисков.
Если же скорость вашего интернета не позволяет скачать дистрибутив Ubuntu, можно купить диск в интернет магазине или у многочисленных дистрибьюторов. Полный перечень альтернативных вариантов вы найдете на странице https://www.ubuntu.com/getubuntu, нажав ссылку «Order CDs or DVDs» в разделе «Order Ubuntu CDs or DVDs». Имейте в виду, что вы платите только за диск, т.к. сама операционная система Ubuntu совершенно бесплатная!
Дистрибутив Ubuntu также можно заказать по почте. CD диск пришлют вам в течение 6-10 недель с момента заказа. Для этого откройте в браузере страницу https://shipit.ubuntu.com и нажмите ссылку «Log In / Register» для регистрации.

Введите свой адрес электронной почты в поле «What is your e-mail address?». Поскольку у вас еще нет аккаунта, отметьте пункт «No, I want to create an account now» (Я хочу создать аккаунт) и нажмите кнопочку «Continue».

На указанный почтовый ящик придет письмо с ссылкой для дальнейшей регистрации аккаунта. Перейдите по этой ссылке и введите свое имя и пароль для входа в аккаунт. После этого нажмите кнопку «Continue».
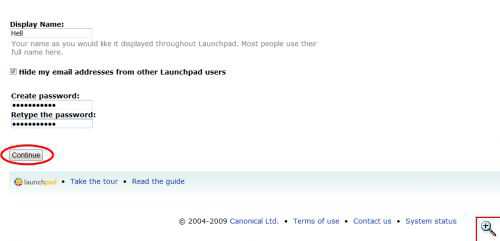
Далее вы должны попасть в свой аккаунт. Если это по каким-либо причинам не произошло, вновь откройте страницу https://shipit.ubuntu.com в браузере и нажмите ссылку «Log In / Register». Введите почтовый ящик и пароль к вашему аккаунту.

Вы увидите форму для заказа CD диска с Ubuntu. Обязательно нужно заполнить следующие поля:
- Name – ваше имя.
- Address – ваш адрес (улица, дом, квартира).
- City - ваш город.
- Postcode – ваш почтовый индекс.
- Country – ваша страна (выбирается из списка).
- Phone – ваш номер телефона.
После того, как все поля заполнены, смело нажимайте кнопочку «Submit Reguest».

Установка Ubuntu Linux
После того, как вы получили диск с Ubuntu, поменяйте настройки BIOS на ПК, куда вы планируете установить Linux, а именно укажите компьютеру, что нужно загружаться с CD или DVD диска. Для входа в BIOS в самом начале загрузки ПК нажмите на клавиатуре и удерживайте клавишу «Del» или «F2». Что именно жать, обычно написано в нижнем левом углу монитора при включении компьютера, например «Press DEL to enter Setup». Главное – не упустить момент и вовремя увидеть эту надпись.
Загрузку с CD-ROM можно включить в разделе «Boot» либо в разделе «BIOS FEATURES SETUP» или «Advanced BIOS Features» – в зависимости от версии BIOS разделы называются по-разному. Далее выделите «CD-ROM Drive» и нажмите на клавиатуре кнопку со знаком «+», чтобы переместить его вверх списка. В некоторых версиях BIOS для изменения порядка загрузки используются клавиши со стрелками.

Сохраните настройки и выйдите из BIOS, выбрав «Save & Exit Setup» или нажав на клавиатуре «F10». В различных версиях BIOS данный пункт может называться «Exit Saving Changing» или «Exit & Save Changes». На вопрос о сохранении изменений нажмите «Yes». Теперь вставьте записанный ранее диск с Ubuntu в привод и перезагрузите компьютер. При следующей загрузке вы можете просто запустить Ubuntu с диска (если скачали Live CD) без инсталляции на компьютер либо начать установку. Мы рассмотрим второй вариант.
Прежде всего, выберите свой родной язык из списка. Для перемещения по списку используйте клавиши со стрелочками на клавиатуре. Выделив нужный язык, нажмите на клавиатуре клавишу «Enter».

Вы увидите загрузочное меню. Как мы говорили ранее, здесь можно выбрать просто загрузку операционной системы Ubuntu с диска. Этот вариант подойдет, если основная операционная система на компьютере отказывается загружаться и необходимо срочно скопировать данные с жесткого диска. Но мы же собираемся устанавливать Ubuntu на компьютер, поэтому смело выбираем пункт «Установить Ubuntu».

Установка Ubuntu Linux на компьютер происходит в несколько простых шагов.
На 1 шаге установки система предложит вам выбрать язык, который будет использоваться Ubuntu как основной. Здесь уже должен быть выделен «Русский». Вам останется лишь проверить и подтвердить выбор, нажав кнопочку «Вперед».

На 2 шаге потребуется указать ваше местоположение для настройки единиц измерения и времени. Страну можно выбрать из списка «Регион», а часовой пояс из списка «Зона». Для применения настроек и продолжения установки Ubuntu нажмите кнопочку «Вперед».

Ubuntu может работать с различными раскладками клавиатуры. На 3 шаге установки вам будет предложено выбрать наиболее оптимальную для вас. Конечно же, это русская раскладка, которую умная Ubuntu выдала вам в качестве предлагаемой. Если вы не согласны с операционной системой, то отметьте пункт «Выбрать свою» и выделите более подходящую раскладку. Если с предлагаемым вариантом «Russia» вы согласны, нажмите кнопочку «Вперед» для продолжения установки. Кстати, на данном этапе установки вы можете проверить, правильно ли выбрали раскладку клавиатуры, щелкнув мышью в поле под списком и понажимав на клавиатуре разные клавиши.

На 4 шаге установки Ubuntu попросит вас выбрать раздел жесткого диска для инсталляции системы. Если у вас на компьютере еще нет ОС, то можно выбрать весь диск (как на скриншоте). Если же у вас уже установлена операционная система Windows, то Ubuntu следует инсталлировать на другой раздел. При этом будет установлен специальный загрузчик, который позволит выбрать загружаемую операционную систему при включении компьютера. Определившись с разделом для установки Ubuntu, нажмите «Вперед».
Разбиваем диск для Ubuntu и Windows
Давайте рассмотрим подробнее, что делать в ситуации, когда всё место на жёстком диске было ранее отведено под операционную систему Windows. Для начала выберем пункт меню «Указать разделы вручную»:

Допустим на вашем винчестере уже есть 2 раздела. В Windows они будут называться «диск C» и «диск D». И предположим, что у вас нету свободного места на жёстком диске для создания нового раздела. Это не беда: программа установки Ubuntu позволяет изменить размеры существующих разделов, чтобы выделить необходимое для установки операционной системы место.
Выберем раздел, размер которого мы будем менять. В Ubuntu «диск C» скорее всего будет обозначен как /dev/sda1 или /dev/hda1, а «диск D» – либо как /dev/sda2 (/dev/hda2), либо как /dev/sda5 (/dev/hda5) – в зависимости от того, каким способом ваш диск был разбит на разделы.
Мы не будем здесь рассматривать все возможные варианты конфигураций разделов. А рассмотрим 2 основных: 1)Всё место на диске выделено под «диск C». Тут всё просто. Менять будем размер первого раздела.
2)Место на диске поделено между 2—3 разделами – «диск C» и «диск D» (+ «диск E» для трёх разделов). Тут тоже ничего особо сложного нет. Лучше всего освободить место в конце жёсткого диска. То есть выбрать последний существующий раздел. Таким образом не будет путаницы в ваших разделах, и вы всегда будете знать, в каком месте на вашем диске расположен Linux.
Если у вас нестандартная/редкая конфигурация (количество «дисков» на одном винчестере превышает 3), то вы скорее всего человек достаточно опытный и сами решите, что делать с вашими многочисленными разделами.
После того, как мы выбрали раздел, размер которого будем менять, нажимаем на кнопочку «Изменить...»:

В открывшемся окошке нам предложат указать новый размер раздела в мегабайтах. Для нормальной работы в Ubuntu желательно выделить хотя бы 10 гигабайт (гигабайт – это 1024 мегабайта, но для удобства обычно считают, что их 1000). Нужно будет немного посчитать. Для примера возьмём размер последнего раздела равным 64913 мегабайт. Отнимаем 10000, получаем новый размер раздела 54913. После того, как новый размер указан, жмём OK.

Если всё сделано правильно, установщик предложит нам подождать, пока работает программа изменения размера файловой системы на выбранном разделе. Если программа установки Ubuntu предложит записать сделанные изменения на диск, нужно нажать кнопку «Продолжить»:

После того, как место освободилось, выбираем пункт «свободное место». Снизу активизируется кнопка «Добавить...». На неё и нажимаем.

Если вы устанавливаете Linux впервые и не знаете, какую файловую систему выбрать, выбирайте Ext4. Это одна из лучших файловых систем, которые поддерживает Linux в данный момент. Точка монтирования «/». Это значит, что данный раздел будет основным для Ubuntu.

Также желательно создать раздел для свопа (его ещё называют раздел подкачки). Когда на компьютере заканчивается оперативная память, операционная система может воспользоваться дисковым пространством, выделенным под своп, в качестве резерва. Если вы устанавливаете Ubuntu в основном для экспериментов, то размера раздела подкачки в 1-2 гигабайта должно хватить. Если вы всерьёз собираетесь мигрировать на Linux и собираетесь использовать функцию «Hibernate» (сохранение состояния оперативной памяти на диск), то лучше выделить под своп раздел, размер которого будет равен объёму оперативной памяти, умноженному на два.

Выбираем «Использовать как раздел подкачки».

После того как с разметкой диска закончили, можно нажать «Вперед»:

 5 шаг установки включает ввод данных о пользователе ПК, т.е. о вас. Введите свое имя в поле «Как вас зовут?» (можно на русском или английском), далее введите имя для входа в операционную систему (на английском) – логин. Логин может отличаться от указанного ранее имени, даже лучше, если он будет отличаться. Теперь введите пароль для входа в Ubuntu. В пароле можно использовать английские буквы, знаки пунктуации и цифры. Наконец, укажите имя компьютера, на который вы устанавливаете Ubuntu. Лучше, если это будет не слишком длинное название, состоящее из английских букв и цифр. Вы также можете использовать знак «-». Имя компьютера необходимо для работы Ubuntu в сети. По умолчанию Ubuntu будет требовать от вас ввода пароля при загрузке компьютера. Об этом нам сообщает отмеченный внизу окна пункт «Требуется мой пароль для входа». Опцию «Войти автоматически» можно отметить в случае, когда кроме вас за компьютером никто не работает, а последний пункт, наоборот, целесообразно указать, если ПК частенько пользуются другие люди. Так вы обезопасите свои данные, хранимые в домашнем каталоге Ubuntu. После ввода всей необходимой информации о себе, нажмите кнопочку «Вперед».
5 шаг установки включает ввод данных о пользователе ПК, т.е. о вас. Введите свое имя в поле «Как вас зовут?» (можно на русском или английском), далее введите имя для входа в операционную систему (на английском) – логин. Логин может отличаться от указанного ранее имени, даже лучше, если он будет отличаться. Теперь введите пароль для входа в Ubuntu. В пароле можно использовать английские буквы, знаки пунктуации и цифры. Наконец, укажите имя компьютера, на который вы устанавливаете Ubuntu. Лучше, если это будет не слишком длинное название, состоящее из английских букв и цифр. Вы также можете использовать знак «-». Имя компьютера необходимо для работы Ubuntu в сети. По умолчанию Ubuntu будет требовать от вас ввода пароля при загрузке компьютера. Об этом нам сообщает отмеченный внизу окна пункт «Требуется мой пароль для входа». Опцию «Войти автоматически» можно отметить в случае, когда кроме вас за компьютером никто не работает, а последний пункт, наоборот, целесообразно указать, если ПК частенько пользуются другие люди. Так вы обезопасите свои данные, хранимые в домашнем каталоге Ubuntu. После ввода всей необходимой информации о себе, нажмите кнопочку «Вперед». 






Итак, мы установили Ubuntu Linux на компьютере. Однако для работы Ubuntu, как и любой другой ОС семейства Linux, жизненно необходим интернет. Как вы могли убедиться, без интернета невозможно даже до конца русифицировать систему. О том, как настроить интернет в Ubuntu вы узнаете в одной из наших следующих статей. На этом позвольте завершить наш рассказ и пожелать вам приятной работы в Ubuntu Linux!
Специально для Ячайник, Елена Карлтон & Spinal
{mosloadposition cpanel}
Написать комментарий
yachaynik.ru
Как правильно установить Linux
 За 10-летней опыт работы в операционных системах Linux я определился, знаю, как правильно установить Linux. В этой статье я поведаю наиболее оптимальным вариант разбивки жесткого диска по разделам для установки Linux-систем, как одной, так и для добавления последующих.
За 10-летней опыт работы в операционных системах Linux я определился, знаю, как правильно установить Linux. В этой статье я поведаю наиболее оптимальным вариант разбивки жесткого диска по разделам для установки Linux-систем, как одной, так и для добавления последующих.
Данная статья будет очень актуальной для тех, кто использует HDD (традиционный жесткий диск с механическими элементами). На компьютерах, где используются SSD, статья так же будет полезна, лишь с оговоркой, что последовательность разделов, директорий (swap, корневой, home) не является актуальной, так как там используется Flash память и ни каких движущихся частей за счет, которых на традиционном жёстком диске теряется скорость записи и чтения, нет. Я буду подразумевать установку GNU/Linux дистрибутива на жесткий диск «с нуля», на примере Ubuntu 14.04.
На жестком диске может существовать только 4 раздела помеченных как «основной». После различных экспериментов я понял, что Windows может существовать только на таком «основном разделе», на другие он не устанавливается. Поэтому и существует мнение, что те, кто хочет использовать Linux вместе с Windows, сначала нужно установить Windows, который разобьёт диск, так как ему необходимо, с оставлением свободного пространства для Linux, а потом устанавливать какой-нибудь дистрибутив Linux. Извините, немного отвлекся. Но как быть, если нам нужно использовать более 4 разделов. Тут к нам приходит на помощь раздел жёсткого диска с пометкой как «расширенный». В расширенном разделе может существовать множество логических разделов.

Это удобно когда вы экспериментируете с различными дистрибутивами. Когда то на моём компьютере существовало около десяти различных операционных систем. Так сказать, загрузчик GRUB просто пестрил загрузочными записями. Дистрибутивы Linux удобней всего содержать на трех разделах.
- Первый раздел: Swap — подкачка, нужен для тех случаев, когда системе не хватает оперативной памяти компьютера. На него чаще всего происходит обращение операционной системы GNU/Linux и поэтому его нужно располагать первым, ближе к шпинделю диска. Swap должен быть в два раза больше RAM (оперативной памяти) компьютера, но не нужно его делать более 4 ГБ. Если у вас равное или более 8 ГБ RAM, то от этого раздела подкачки можно вообще отказаться.
- Второй раздел должен быть корневой.
- И третий, оставшееся место, отдаем под домашний каталог, раздел (home — там, где живут все ваши настройки рабочего стола и личные файлы).
Теперь перейдем к непосредственной установке Ubuntu.
Я надеюсь, что вы уже определились с дистрибутивом, загрузили его и записали на какой-нибудь носитель, оптический диск или USB-накопитель. Выставили в BIOS загрузку с носителя, где записана Live-система Linux дистрибутива.
- У вас уже появилась такая картина, где происходит выбор языка и нажатие Install Ubuntu (установить Ubuntu). Рис.1

Рис.1
Таким образом мы запускаем установщик операционной системы Ubuntu.
- Следующий шаг Вам позволяет отметить установку обновлений и дополнительного ПО, если к вашему компьютеру уже подключен интернет, которое позволяет сразу после инсталляции системы воспроизводить все мультимедиа файлы. Рис.2

Рис.2
- На следующем шаге нужно выбрать другой вариант, так как мы хотим «разбить» жесткий диск в ручную. Рис.3

Рис.3
- Выбираем диск и нажимаем «Новая таблица разделов» -> Продолжить. Рис.4

Рис.4
- На свободном месте, как мы и договорились, сначала создаем раздел подкачки. Нажимаем «плюсик» появляется окно для настройки раздела. Выбираем «логический», «начало этого пространства», использовать как «раздел подкачки», не забыв указать размер в MБ (я указал 1000, что соответствует 1 ГБ) и нажимаем «Ok». Рис.5

Рис.5
- Снова «свободное место» -> «плюсик». Теперь мы создаем корневой каталог, раздел. Указываем размер этого раздела. Системный раздел GNU/Linux требует минимум 8 ГБ. Если пользоваться системой, устанавливать дополнительное ПО, то в будущем дистрибутив обрастётся. Поэтому корневому разделу лучше выделить от 15 до 30 ГБ. Далее логический, начало этого пространства, оставляем файловую систему EXT4 и использовать как: выбираем «/»(слешь — так в Linux обозначается корневой каталог). Ok Рис.6

Рис.6
- На всем оставшемся месте можно создать домашний каталог. Таким образом, директория /home будет жить на отдельном разделе. В таком варианте, когда Вам захочется переустановить систему, для форматирования нужно будет указать только корневой каталог. Система переустановиться, а ваши личные файлы останутся нетронутыми. Я люблю различные дистрибутивы Linux, поэтому я перед домашним каталогом оставляю ещё 15-30 ГБ свободное пространство для корневых разделов других GNU/Linux систем. Об этом я расскажу чуть ниже. Если Вы не собираетесь в будущем устанавливать другие системы Linux, то как, и сказано выше, используйте всё оставшееся пространство для раздела с домашним каталогом.
Итак, выставляем размер, логический, если Вы не будете устанавливать другие операционные системы Linux, то оставляете «начало этого пространства». Журналируемая файловая система EXT4 и точка монтирования «/home». Рис.7

Рис.7
- Первоначальная подготовка жесткого диска произведена, после нажатия «Установить сейчас» начнется форматирование жесткого диска.
- Самую сложную работы мы выполнили. Следующие шаги просты. Выбор часового пояса. Рис.8

Рис.8
- Раскладка клавиатуры.
- На последнем шаге создаем пользователя — себя. Имя и пароль. Пароль необходимо запомнить, так как с помощью его выполняются все системные настройки. Любая установка программ требует ввода этого пароля. По умолчанию стоит выбор «Требовать пароль для входа в систему», если Вы хотите чтобы рабочий стол появлялся без ввода пароля, то сделайте выбор на соответствующем пункте: «Входить в систему автоматически». После нажатия «Продолжить» можно наслаждаться слайдами, система будет производить установку. Рис.9

Рис.9
Те, кто оставил место на жестком диске, в будущем, во время установки других систем GNU/Linux, необходимо будет создать на свободном месте новый корневой логический раздел. Указать существующий на жестком диске домашний каталог без форматирования.
Важно!!! При этом на шаге создания нового пользователя указать другое имя, отличное от уже существующего в одной из систем Linux. Это предотвратит конфликт рабочих столов различных системах Linux на одном жестком диске. Так Вы сможете использовать несколько дистрибутивов Linux на одном компьютере, на одном жестком диске, с общим разделом для домашних каталогов, но отдельных разделов для корневых каталогов (где находятся системные файлы «Линуксов»).
Поясняю, если не понятно, как оставить свободное место для других дистрибутивов Linux.
При создании последнего раздела, по содержанию статьи — домашнего каталога, отдаем ему не всё оставшееся пространство, например не 100ГБ, а 70ГБ. Значит 30ГБ останется не тронутым. В будущем на этом свободном пространстве можно будет создать ещё один раздел, а может и не один, для других систем GNU/Linux.
Существующий раздел подкачки подхватится сам, без Вашего вмешательства. Удачного использования систем Gnu/Linux.
P.S.: Для последующих манипуляций используйте инструмент Gparted, который найдется в любом дистрибутиве Linux, и на Live-системах.
linux-user.ru
Linux. Как установить самостоятельно?
Долгое время операционная система Linux считалась уделом компьютерных фанатов или хакеров. Сегодня любой рядовой пользователь сможет не только без затруднений работать в ней, но даже самостоятельно загрузить Linux. Как установить ее без специальных знаний?
Как таковой операционной системы Linux не существует. Есть ядро Linux, на основе которого создано множество дистрибутивов, которые включают все необходимые программы. Оно имеет открытый исходный код и доступно всем пользователям Интернета.
 Любой человек, владеющий языками программирования, на которых написано ядро, может изменить его по своему усмотрению и собрать свой собственный дистрибутив Linux. Как установить систему на компьютер и какой дистрибутив выбрать начинающему линуксоиду?
Любой человек, владеющий языками программирования, на которых написано ядро, может изменить его по своему усмотрению и собрать свой собственный дистрибутив Linux. Как установить систему на компьютер и какой дистрибутив выбрать начинающему линуксоиду?
В наше время существует тысячи дистрибутивов, созданных энтузиастами, и лишь несколько из них стали популярными во всем мире. Одной из наиболее удобных и простых в использовании операционных систем из семейства Linux является Ubuntu, которая сегодня установлена на многих домашних компьютерах.
Любой, даже непродвинутый пользователь может самостоятельно загрузить, настроить и освоить систему Linux. Как установить Ubuntu 12.10? Благодаря разработчикам, этот процесс стал максимально простым и не требует специальных знаний. Нужно всего лишь следовать подсказкам установщика, ставить флажки около нужных пунктов и нажимать кнопку «Продолжить».
Сначала нужно загрузить образ диска c официального сайта Ubuntu и записать его на CD или DVD-диск.
Теперь следует загрузить компьютер с диска. Вначале можно познакомиться с системой без установки ее на ПК, для чего в открывшемся окне следует выбрать русский язык и нажать кнопку «Попробовать».
 Если дистрибутив вызовал интерес, то необходимо перезапустить компьютер с диска и вместо «Попробовать» выбрать «Установить».
Если дистрибутив вызовал интерес, то необходимо перезапустить компьютер с диска и вместо «Попробовать» выбрать «Установить».
Перед этим будет проверено наличие необходимого места на жестком диске и подключение к интернету. В этом окне будет предложена установка стороннего ПО и скачивание обновлений во время данного процесса. Для этого нужно поставить галочки в соответствующих пунктах и нажать «Продолжить».
Далее откроется окно, в котором необходимо выбрать тип установки. Можно поставить флажок около первого пункта, в котором предлагается автоматическая разметка жесткого диска. Если выбрать пункт «Другое», то разметку придется произвести вручную.
Во втором варианте нужно создать таблицу разделов, в которую войдет корневой, где будет находиться операционная система. Для этого нужно указать размер, тип, местоположение и точку монтирования раздела. Также должна быть указана файловая система Linux. Затем нужно создать раздел подкачки и ряд разделов по желанию. Рядовой пользователь может опустить все эти действия и положиться на ПК, выбрав первый тип установки.

После создания разделов остается нажать кнопку «Установить сейчас». В следующих двух окнах нужно указать свое местонахождение и языковую раскладку. Затем предлагается указать свои данные: имя, имя компьютера, имя пользователя и пароль для входа в систему.
Далее начнется установка Ubuntu, которая займет не более 20 минут. В это время пользователю будут показаны слайды, рассказывающие о функциях данной версии.
После установки потребуется перезагрузить компьютер и войти в систему через пароль. Теперь можно начинать работать в Linux. Как установить другие дистрибутивы, всегда можно узнать в сети.
fb.ru