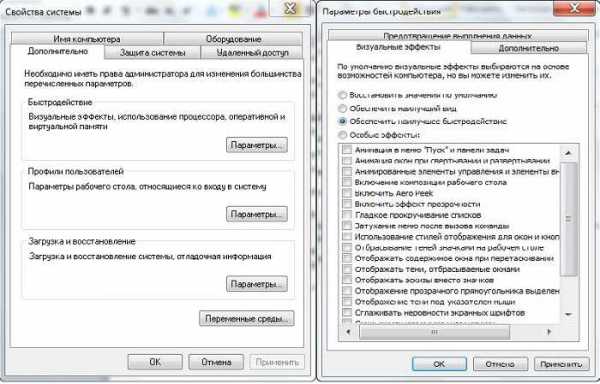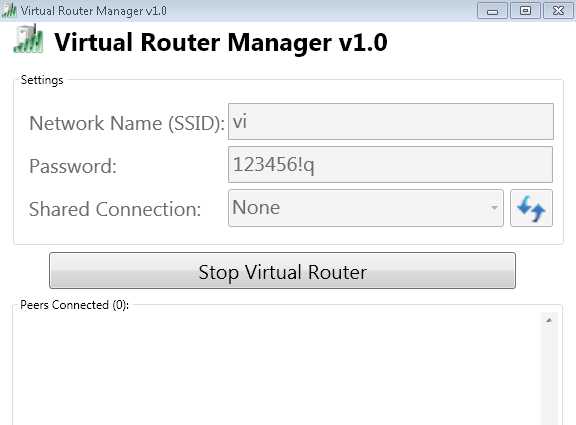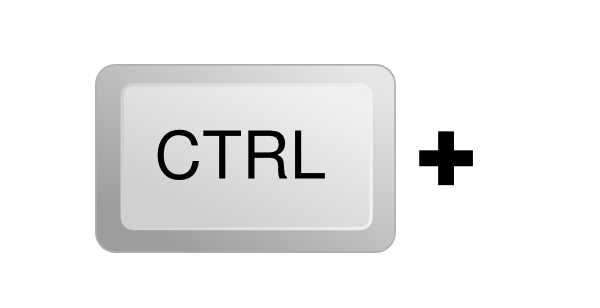Как установить пароль на компьютер
Как установить пароль на компьютер
Владельцы компьютеров нередко хотят защитить личную информацию от стороннего доступа.
Чаще всего такая необходимость возникает, когда к устройству имеет доступ несколько человек. Если вы не желаете, чтобы вашей учетной записью пользовался кто-либо еще, наиболее простым способом ее защиты является установка пароля. Для различных версий ОС Windows алгоритм будет несколько отличаться.
1
Как установить пароль на компьютер: Windows XPЕсли вы пользуетесь старенькой, но все еще популярной Windows XP, последовательность действий будет следующей.
- Проходите последовательно «Пуск» – «Панель управления» – «Учетные записи пользователя».
- Затем выбираете учетную запись, доступ к которой вы хотите ограничить.
- Кликаете по ней мышью (левой клавишей 1 раз).
- В появившейся форме кликаете пункт «Создание пароля».
- Появляется новая форма, в которой вам необходимо дважды ввести защитный шифр (2-ой раз – для подтверждения). Кроме того, на случай, если сами случайно забудете кодовую комбинацию, вы можете указать подсказку к ответу. Она вносится в этом же окошке строкой ниже.
- После кликаете клавишу «Создать пароль».
- Готово.
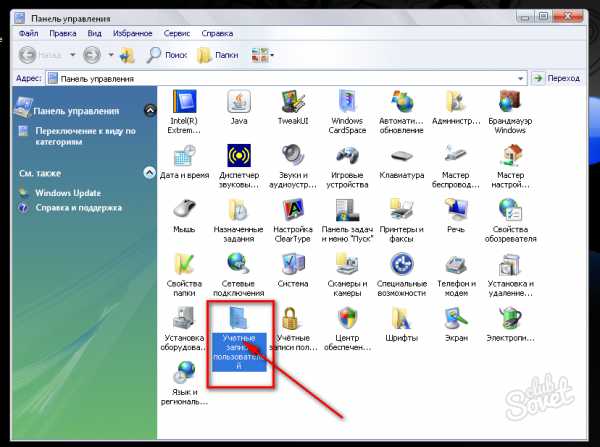
2
Как установить пароль на компьютер: Windows 7Данная версия ОС является наиболее востребованной и популярной. Для ее обладателей алгоритм работы будет таков.
- Переходите в меню «Пуск».
- Чтобы открыть настройки кликаете по иконке вашей учетной записи.
- Появится окошко для внесения изменений в учетную базу пользователя.
- Останавливаетесь на пункте «Создание пароля своей учетной записи».
- В новой форме указываете защитный шифр (2 раза с учетом подтверждения) и напоминание, которое поможет восстановить в памяти код доступа.
- Когда все готово, кликаете кнопку «Создать пароль».
- Теперь можете перезагрузить устройство. После этого при попытке входа в учетную запись перед вами появится окошко для ввода установленного пароля.
Если вы хотите отойти на несколько минут от компьютера, но не хотите, чтоб за это время техникой кто-то воспользовался, нажмите сочетание Win+L. Техника будет заблокирована, а на экране появится окошко для ввода защитной комбинации. 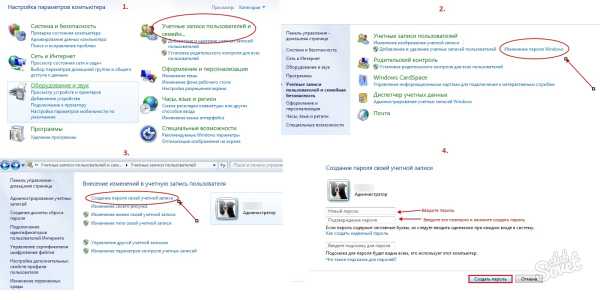
3
Как установить пароль на компьютер: Windows 8Для пользователей данной версии Windows нередко становится преградой нестандартный интерфейс ОС.
- Подводите курсор мыши в верхний угол справа.
- Появится всплывающая панель, в которой выбираете пункт «Параметры».
- Далее выбираете раздел «Изменение параметров компьютера».
- Среди параметров ПК останавливаетесь на пункте «Пользователи».
- Кликаете клавишу «Создание пароля».
- В появившейся форме заполняете 3 поля – защитный код, подтверждение шифра, подсказку-напоминание для ситуации, если вы утеряете или забудете пароль.
- Жмете клавишу «Далее».
- На экране появится сообщение об успешной установке защитного шифра, который необходимо будет прописывать при каждом входе в учетную базу.
- Кликаете клавишу «Готово».
Если вы захотите изменить пароль, воспользуйтесь закладкой «Пользователи» («Параметры» – «Изменение параметров компьютера»). После установки защитного кода здесь появится строка «Параметры входа». Перейдя в данный раздел, вы можете не только сменить пароль (пункт «Изменить пароль»), но и установить графический пароль или создать пин-код. Если в защитном шифре на доступ к системе более нет необходимости, вы можете удалить его.
- Набираете Win + R.
- В появившейся форме пишите «netplwiz».
- Жмете «Ок».
- Удаляете «птичку» с пункта «Требовать ввод имени пользователя и пароля» и кликаете «Ок».
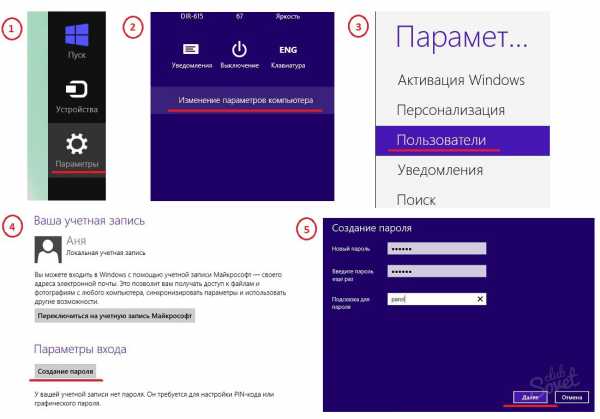
4
Как установить пароль на компьютер: Windows 10Если вы являетесь обладателем техники с установленной системой Windows 10, вы также можете предотвратить вход в систему посторонних лиц, обезопасив данные с помощью пароля.
- Переходите в раздел «Параметры». Осуществить вход можно либо через меню «Пуск», либо с помощью сочетания Win+I.
- Находите блок «Учетные записи» и заходите в него.
- В появившейся форме выбираете пункт «Параметры входа», а далее жмете клавишу «Добавить».
- В новом окне заполняете поля – защитный код и его подтверждение, а также напоминание-подсказку.
- Кликаете клавишу «Далее», а после – «Готово».
- Пароль успешно установлен.

SovetClub.ru
Как установить пароль на компьютер — легко и просто
Мар 6 2013
Приветствую вас друзья. Как установить пароль на компьютер будет тема нашего сегодняшнего выпуска. Так же эту статью можно применить, если вы искали информацию как поставить пароль на компьютер.

Наверняка каждый из вас задумывался над вопросом защиты своей информации. Так вот, сейчас мы с вами поставим пароль на нашем компьютере в двух операционных системах Windows XP и Window 7. В прошлом выпуске я рассказывал про ремонт компьютеров в Астане.
Ставим пароль
Если вы работаете в офисе или подобном заведении, где много компьютеров и людей, то наверняка там есть важная и ценная информация. Чтобы её защитить есть несколько способов, один из них это установить пароль на нужный файл, документ, папку, или на весь компьютер в целом.
В данной статье мы подробно рассмотрим все тонкости как быстро и правильно поставить пароль на компьютер. Возможно в будущем опубликую информацию как установить пароль на конкретный файл или папку.
Есть люди которые знают как поставить пароль на компьютере, но так же есть и те кто это не знает. Специально для них я решил опубликовать данную статью. Не все любят читать, для кого-то легче или приятней усваивается материал в видео формате. Для таковых выложил два видео урока как можно это сделать.
Если вы хотите защитить свой компьютер от вирусов, то рекомендую поставить хороший антивирус, например лицензионный антивирус Касперского.
Ну что приступим к установлению пароля на компьютер.
Как поставить пароль на компьютере в Windows XP
Это несложная процедура, с которой может справиться любой человек по данным рекомендациям.
Как обычно первым делом конечно же нужно включить наш компьютер. Заходим в меню Пуск.
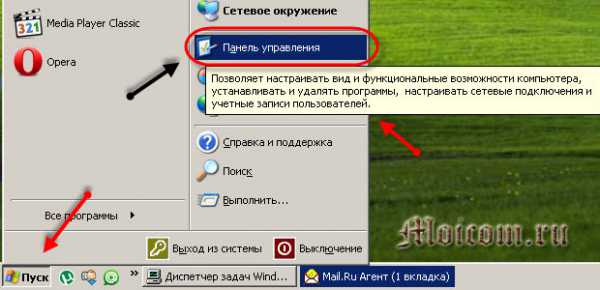
Переходим в Панель управления. Находим Учетные записи пользователей.

Перед нами появляются все пользователи, которые есть на данном компьютере. В моем случаи их два, это Пользователь и Гость, но так же есть и третья учетная запись Администратора, которая может быть скрыта, имейте это ввиду.
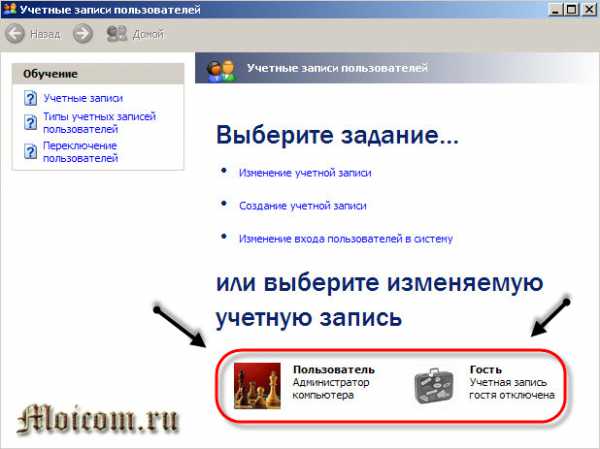
Тут можно изменить учетную запись, создать новую и изменить вход пользователей в систему.
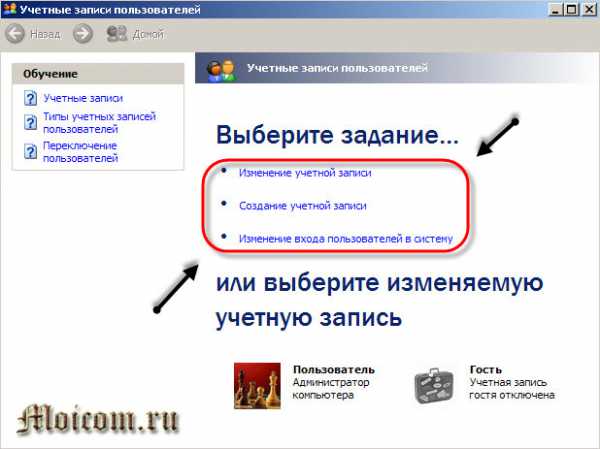
Для того чтобы поставить пароль необходимо выбрать нужную учетную запись, под которой вы работаете на данном компьютере и просто нажать на неё.
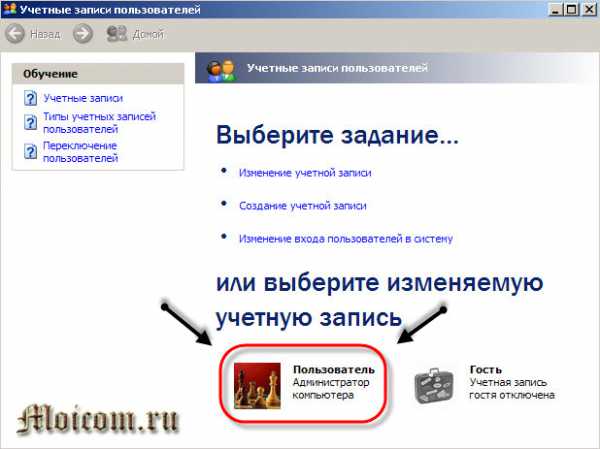
В данном примере я захожу в Пользователя, у вас может быть что-то другое. Например User, Ваше имя или любое другое название. В следующем окне у нас есть возможность изменить имя, создать пароль, изменить изображение, изменить тип учетной записи и другое.

Нажимаем на синюю ссылку Создание пароля.
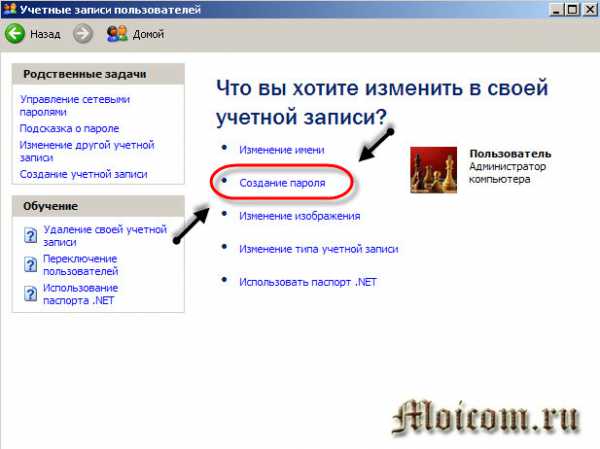
Попадаем на вкладку Создание пароля для вашей учетной записи. Если вы не можете придумать пароль, то воспользуйтесь подсказками обучения — Создание безопасного пароля.
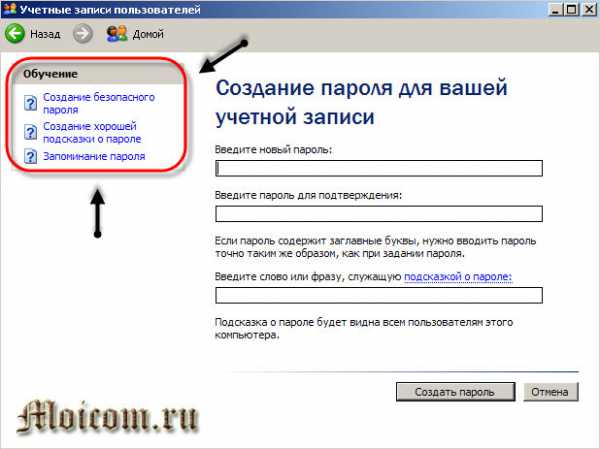
Здесь необходимо ввести новый пароль и подтвердить его.
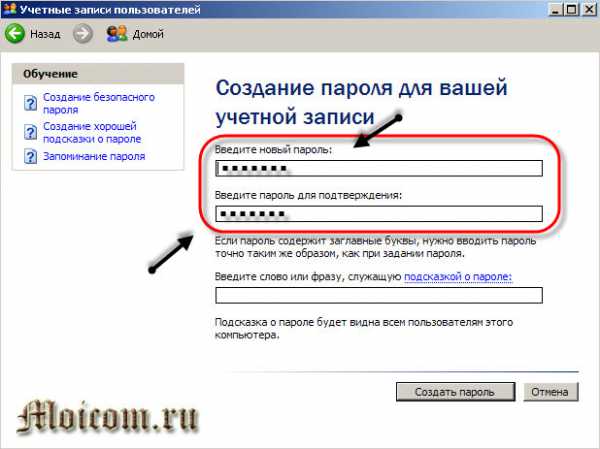
Существует возможность создать подсказку о пароле, ею можно будет воспользоваться если вы вдруг потеряете или забудете ваш пароль.
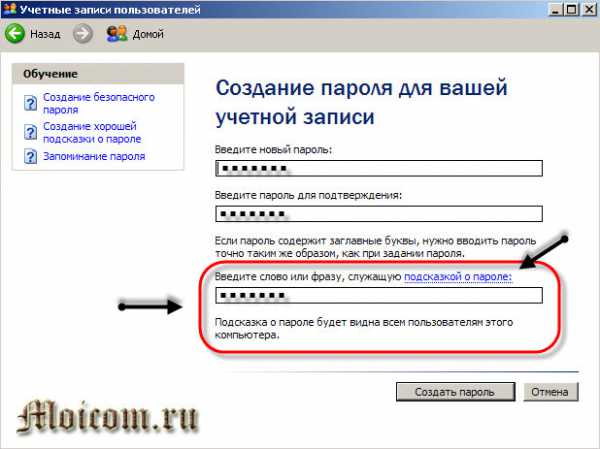
После того как придумали пароль и ввели его в подтверждение пароля, нужно нажать на кнопку Создать пароль.
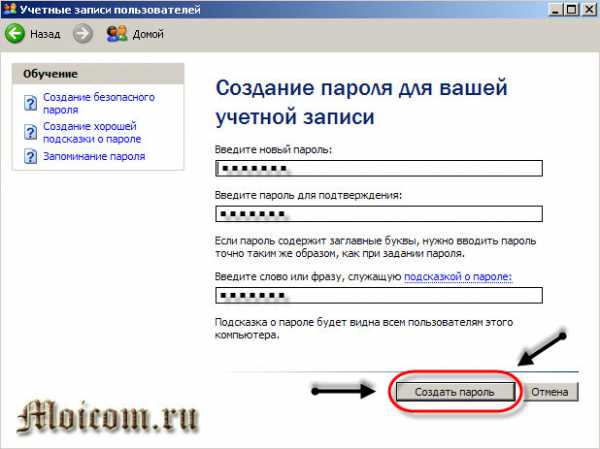
В следующем окне нам предложат сделать наши файлы и папки личными. Если вы не хотите чтобы другие люди, кто пользуется данным компьютером, имели доступ к вашим документам, то можно закрыть к ним доступ. Для этого нужно нажать Да, сделать их личными.
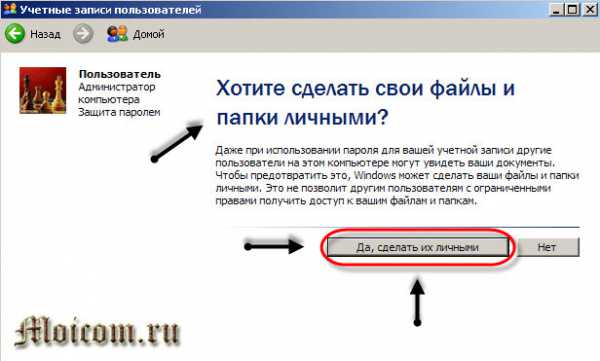
Если же вы хотите убрать пароль, то необходимо так же зайти в учетные записи пользователей, выбрать нужную учетную запись и нажать на вкладку удаление пароля.
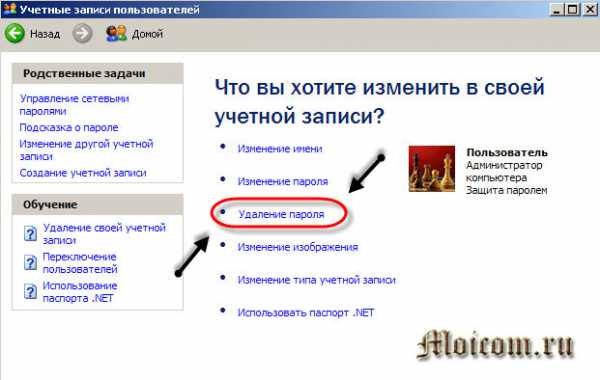
Ну вот в принципе и вся несложная процедура установления пароля для вашего компьютера в операционной системе Windows XP. Так же рекомендую посмотреть небольшой видео урок. Если вы забыли, потеряли или просто не можете вспомнить свой пароль от компьютера, то можете воспользоваться статьей как взломать пароль на компьютере.
Как установить пароль на компьютер Windows XP
Создаем пароль в Windows 7
Данная инструкция почти не отличается от того как поставить пароль на Windows XP, единственно немного другой интерфейс (внешний вид).
Заходим в Пуск >>> Панель управление.
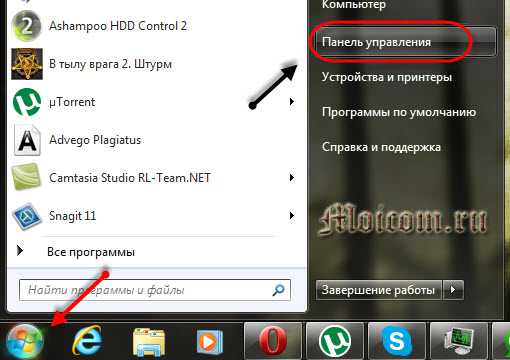
Переходим в Учетные записи пользователей и семейная безопасность.
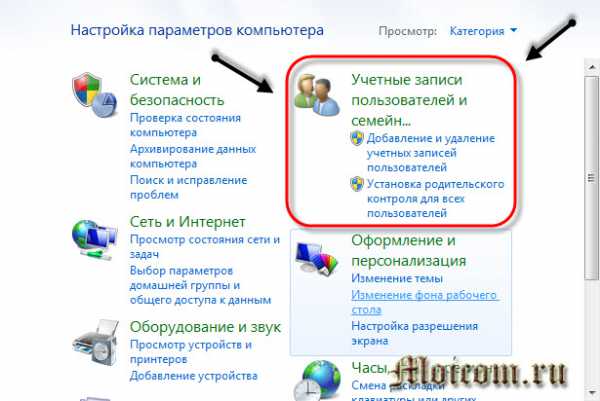
Нажимаем на Учетные записи пользователей или Изменение пароля Windows.
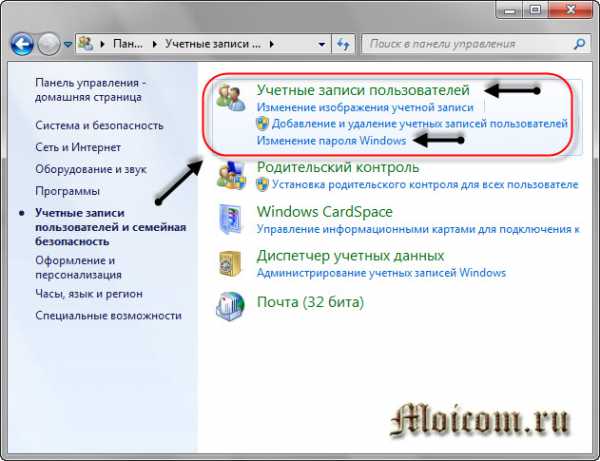
Идем в Создание пароля своей учетной записи.
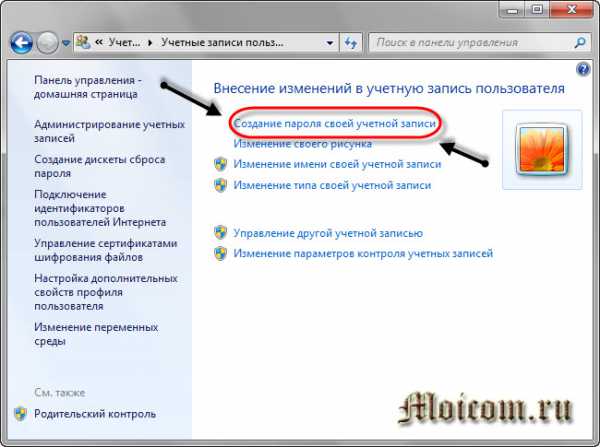
Пишем новый пароль и подтверждаем его.
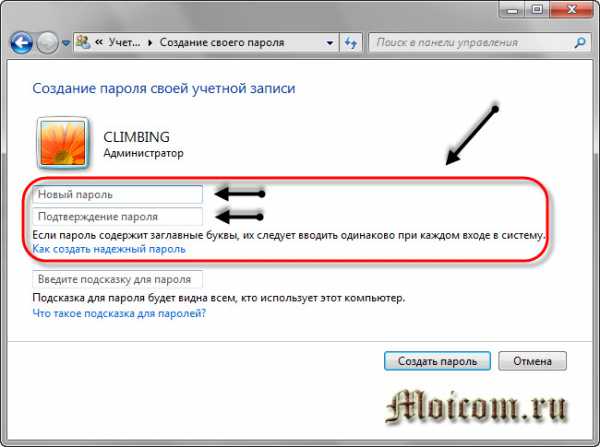
Можете так же написать подсказку о пароле.
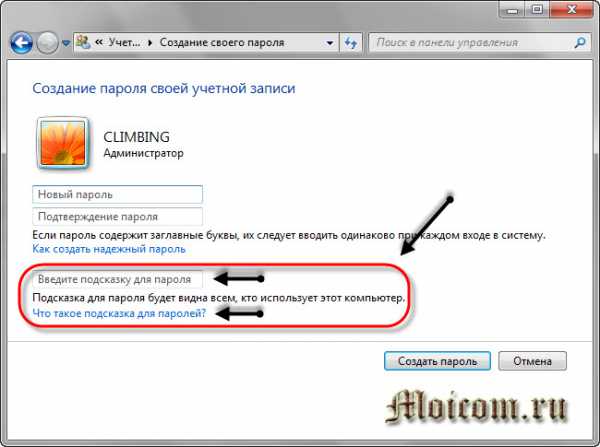
Для того чтобы изменить ваш пароль нужно нажать на Изменение своего пароля.
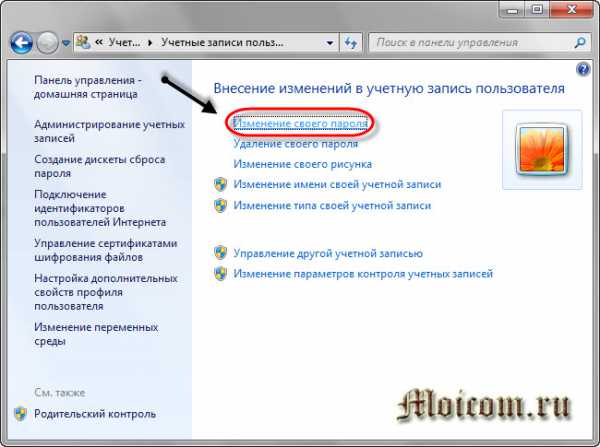
Если вы хотите удалить пароль, то зайдите в Удаление своего пароля.
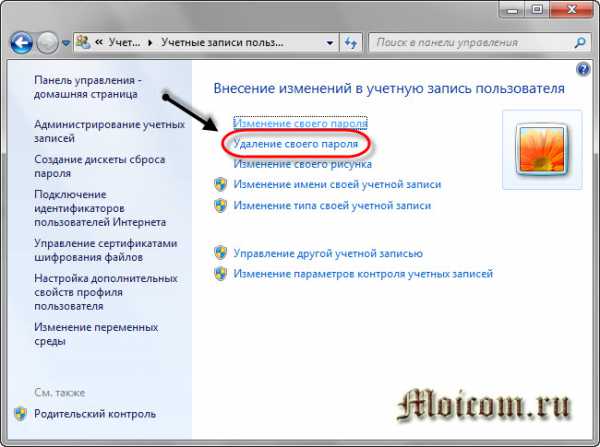
Ну что, несложно правда, только нужно знать куда зайти и что поменять.
Как установить пароль на компьютере Windows 7
Несколько слов в заключении
Сегодня я вам показал как установить пароль на компьютер в двух операционных системах Windows XP и Windows 7. Советую ставить надежные пароли для защиты своей информации.
Возможно у вас появились или возникли вопросы, связанные установкой пароля на компьютер, можете задавать их ниже в комментариях к этой статье, а так же воспользоваться формой обратной связи со мной.
Благодарю вас что читаете меня в Твиттере.
Оставайтесь на связи — мой канал You Tube.
Если приведенная выше информация оказалась для вас полезной, тогда рекомендую подписаться на обновления моего блога, чтобы всегда быть в курсе свежей и актуальной информации по настройке и ремонту вашего компьютера.
Не забудьте поделиться этой информацией в социальных сетях, чем больше будет внешних ссылок на сайт, тем больше человек смогут его найти.
С уважением, Дмитрий Сергеев 6 марта 2013
Навигация по блогу
Вы можете поделиться своим мнением, или у вас есть что добавить, обязательно оставьте свой комментарий.
Прошу поделитесь ссылками в социальных сетях.
moicom.ru
Как установить пароль на компьютер?
Люди издавна используют для защиты своих личных данных различные ухищрения. Замки, сейфы с паролями, банковские ячейки и, конечно, сетевые хранилища позволяют сберегать всю нужную информацию вдали от чужих глаз. Но и компьютер может многое рассказать о взаимодействующем с ним человеке. Конечно, если вы являетесь единственным пользователем ПК, беспокоиться о сохранности ваших данных не стоит. А вот что делать с рабочим компьютером, доступ к которому имеется у многих сотрудников? Самый простой способ решить проблему с «легкодоступностью» информации – установка пароля на свою учетную запись. Как установить пароль на компьютер?
Перед тем как приступить к решению проблемы, создайте пароль, который можете знать только вы. Многие используют в качестве пароля пин-код банковской карты. Не стоит указывать в пароле большое количество букв и цифр. Пароль должен быть одновременно коротким и сложным. Если же вы решили запаролить компьютер, чтобы ограничить доступ к нему детей, то не указывайте в качестве пасса год или дату рождения ребенка, так как подобный пароль вводится ими в первую очередь.
Для того чтобы установить пароль на компьютер, вам потребуется открыть «Панель управления» через меню «Пуск».
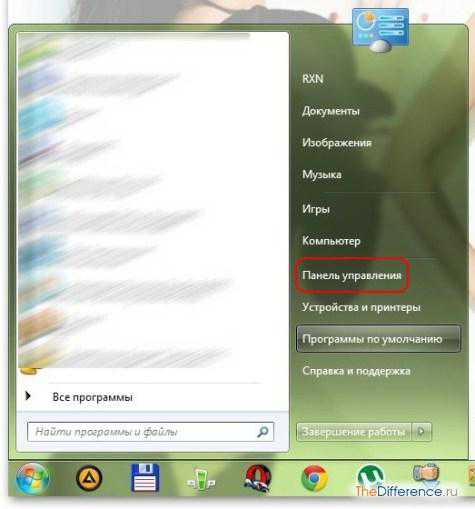
После этого в верхнем правом углу из выпадающего списка выберите «Мелкие значки». Кликните по вкладке «Учетные записи пользователя».
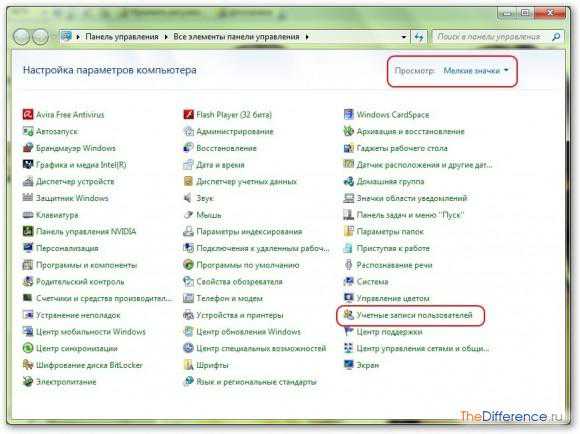
Отобразится название вашего профиля и его статус. Нажмите ссылку «Создание пароля для своей учетной записи».
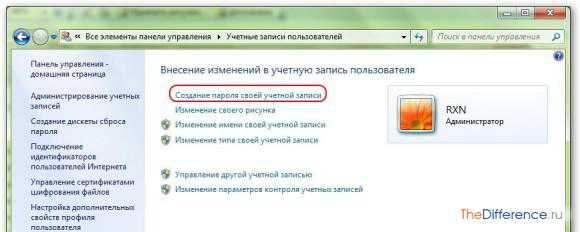
Укажите дважды новый пароль в соответствующих окошках и кликните «Создать пароль».
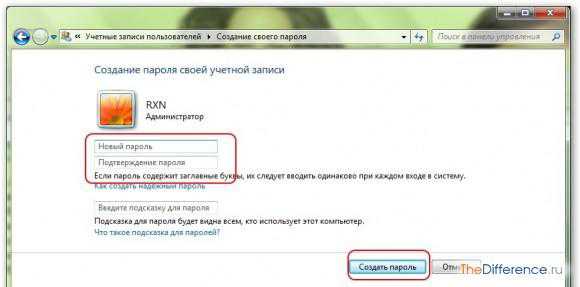
Если вы беспокоитесь о своем беспамятстве, то вы можете задать подсказку к своему паролю. Но имейте в виду, что подсказка будет видна всем пользователям, пытающимся ввести пароль. К примеру, вы указали в качестве пароля пин-код банковской карты. Укажите в подсказке «Пин-код» и, если вы забудете его, то введенное слово подскажет вам суть вашего пароля.
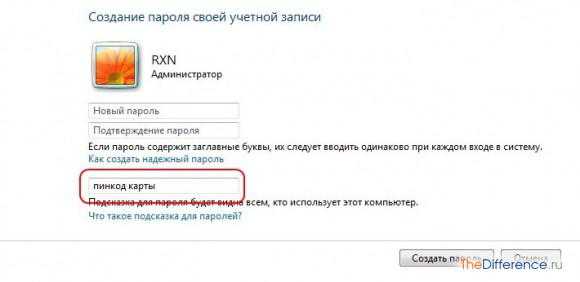
В любой момент вы можете изменить пароль, установленный на компьютер, или вовсе его удалить. Достаточно нажать на кнопку «Изменение своего пароля» или «Удаление …» соответственно. При удалении пароля с учетной записи вам потребуется ввести текущий пассворд.
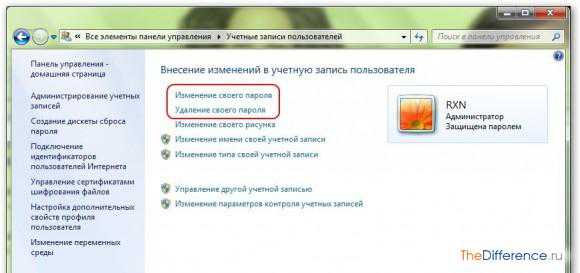
Казалось бы, ответ на вопрос, как установить пароль на вход в компьютер, довольно прост. Но у многих пользователей возникают проблемы как с установкой пасса, так и с его последующим вводом. При вводе пароля обязательно учитывайте раскладку. Несомненно, лучше использовать цифирный пароль, ибо при его вводе неважно, какая раскладка клавиатуры активна. Ни в коем случае не записывайте пароль на листок и не оставляйте его рядом с компьютером или под клавиатурой. Нет смысла в таком случае паролить систему, поскольку пассворд находится в легкодоступном месте.
Опытные пользователи знают, что подобным способом невозможно уберечь компьютер от взлома, так как пароли легко сбрасываются при помощи загрузочных флешек в течение пары минут. Достаточно сохранить специальную программу на флешку, вставить ее в компьютер и загрузить ПК. Но по крайней мере установкой пасса вы защитите свой компьютер от «обычных» пользователей, которые будут долго перебирать пароль и в конце концов бросят эту затею. Рекомендуем посмотреть следующий видеоролик по установке пассворда на учетную запись:
TheDifference.ru
Как установить пароль на компьютер при входе Windows 7, Windows 10
Самым распространенным способом защитить информацию на вашем компьютере является установка на нем пароля. Такая процедура в обязательном порядке должна быть произведена на всех компьютерах организаций и простых пользователей. В этой статье мы расскажем, как установить пароль на компьютер. Это довольно легко и не отнимет у вас много времени.
Как установить пароль при включении компьютера
Сначала необходимо придумать сам пароль. Следует отметить, что это не так просто, как может показаться на первый взгляд. Не рекомендуем использовать в качестве пароля на ПК собственную фамилию, дату рождения или любую другую персональную информацию. Кроме того, не нужно использовать слова «Пароль», «Password» или «Нетпароля». Дело в том, что при попытке взлома компьютера злоумышленники с помощью специальных программ прежде всего проверяют именно эти варианты паролей. Стоит подчеркнуть, что желательно придумать комплексный пароль, который будет состоять как из буквенных, так и из цифровых символов. В операционной системе Windows общая длина пароля должна составлять не менее шести символов.
Желательно, чтобы пароль представлял собой какое-нибудь отвлеченное понятие или определение, не связанное с родом деятельности пользователя или с его биографией. В качестве самого простого способа можно взять любую книгу, открыть ее на случайной странице и использовать первое попавшееся слово. Для большей надежности к нему можно добавить сегодняшнюю дату.
Теперь, когда набор символов придуман, можно установить пароль на компьютер при входе. Заходим в меню «Пуск», далее нажимаем на «Панель управления», где выбираем пункт «Учетные записи пользователей». В списке пользователей выбираем того, для кого вы устанавливаете пароль. Далее появится меню, в котором следует выбрать пункт «Создание пароля». Перед вами появятся две строки для ввода пароля. Во время его написания обязательно обратите внимание на раскладку клавиатуры, а также на то, какой язык выбран в текущий момент.
Кроме того, операционная система предлагает придумать слово или фразу, которая будет служить подсказкой к паролю на тот случай, если вы его забудете. Этот пункт выполнять не обязательно. В конце нажимаем кнопку «Создать пароль».
Чтобы установить пароль на компьютер, не обязательно использовать операционную систему, так как такая защита не всегда надежна. Еще один способ защиты информации подразумевает установку пароля на включение самого компьютера. Для этого перезагрузите компьютер, а во время этого процесса нажмите клавишу «Delete» или «F2» для входа в настройки BIOS, версии которого сильно отличаются в зависимости от моделей материнских плат.
 Далее находим вкладку «Security», где в строке «Change User Password» вводим пароль, который будет запрашиваться при включении перед загрузкой операционной системы. Здесь стоит отметить, что переходы по меню в BIOS осуществляются с помощью клавиш управления курсором, а для изменений параметров следует использовать клавиши «PageUp» и «PageDown».
Далее находим вкладку «Security», где в строке «Change User Password» вводим пароль, который будет запрашиваться при включении перед загрузкой операционной системы. Здесь стоит отметить, что переходы по меню в BIOS осуществляются с помощью клавиш управления курсором, а для изменений параметров следует использовать клавиши «PageUp» и «PageDown».
На тот случай, если вы забудете этот пароль, существует относительно простой способ обойти его ввод. Для этого необходимо снять крышку системного блока, вынуть из материнской платы батарейку и через несколько секунд поставить ее обратно. Произойдет сброс всех настроек, и компьютер можно будет загрузить без ввода пароля. Разумеется, этот способ подойдет только для тех, кто пользуется стационарными компьютерами, в случае с ноутбуком потребуется полная разборка устройства, что не рекомендуется делать самостоятельно.
Как установить пароль на компьютер при входе Windows 7
Как установить пароль на компьютер Windows 10
strana-sovetov.com
Как установить пароль на компьютер самостоятельно
Если вы хотите защитить ваш компьютер от сторонних пользователей, то вам необходимо установить пароль пользователя на доступ к операционной системе. Рассмотрим, как устанавливать пароли на самые популярные сегодня версии Windows.
Установка пароля на Windows XP и Windows 7
Установка пароля для Windows XP и Windows 7 практически не отличаются, опишем эту процедуру комплексно. Открываем меню Пуск, переходим в Панель Управления. Ищем иконку «Учетные записи пользователей». Выбираем ту учетку, на которую хотим установить пароль. Далее нажимаем в Windows ХР «Создание пароля», в Windows 7 нажимаем «Создание пароля своей учетной записи».
В обоих случая откроется окно, в котором нам предложат ввести пароль и второй строкой подтвердить его. По желанию можно установить еще и напоминание пароля — ключевое слово или фразу, которая поможет вспомнить ваш пароль. После этого нажимаем «Сохранить пароль»/«Создать пароль» в зависимости от версии Windows и перезагружаем компьютер.
Установка пароля пользователя в Windows 8
В Windows 8 пароль устанавливается несколько иначе. В этой операционной системе нужно открыть вкладку «Параметры» и там нажать на «Изменение параметров компьютера».
Откроется окно «Параметры ПК», где вам нужно нажать на пункт «Пользователи». Откроется информация о вашей учетной записи, где будет кнопка «Создание пароля». Нажимаем ее и так же, как и в предыдущих версиях Windows вводим пароль, его подтверждение и, по желанию, ключ для напоминания пароля. После этого нажимаем «Далее» и «Готово».
Все, пароль создан, теперь после перезагрузки компьютера, для входа в вашу учетную запись нужно будет его ввести.
Важно: Минимальная длинна пароля в Windows 6 символов. Не используйте в качестве пароля простые слова и фразы, такие, как ваше имя, имена ваших родственников, даты рождения и т.д. Такие пароли будут перебираться злоумышленниками в первую очередь.
Установка пароля на BIOS
Установка пароля на операционную систему Windows хоть и дает некоторую защиту, но от продвинутых пользователей таким образом вы не оградитесь. Для полной защиты компьютера нужно будет установить пароль на BIOS.
Для этого сразу после включения компьютера, еще перед загрузкой операционной системы, нажимаем несколько раз на клавишу Del. Если по клавише Del не открылся BIOS, то возможно ваша версия загружается по нажатию клавиши F2.
В БИОСе переходим на вкладку BIOS Setting Password.
Откроется окошко ввода пароля. После установки пароля, вас попросят его подтвердить. Сделайте это и теперь при входе в BIOS будет запрашиваться пароль.
Но этим паролем мы можем защитить не только BIOS, но и заблокировать полностью доступ к компьютеру. Для этого заходим во вкладку Advanced BIOS Features, находим строчку Password Cheсk и меняем Setup на Always.
Таким образом, пароль будет запрашивать не только на вход в BIOS, а вообще на загрузку компьютера. Чтобы сохранить наши изменения в BIOS нужно нажать F10 и Enter. Если такой строчки в вашем BIOS нет, то он не поддерживает установку пароля на загрузку компьютера.
Пароль в BIOS взломать программными средствами невозможно. Нельзя будет даже загрузить компьютер с загрузочного диска. Так что можете быть спокойны и не волноваться о том, что ваши персональные данные смогут попасть в руки посторонних людей. Есть только один способ сбросить пароль на BIOS. Для этого нужно вытащить и вставить обратно батарейку на материнской плате. Память BIOS питается от этой батарейки и ее извлечение приведет к обнулению данных и соответственно сбросу пароля.
Надеемся, мы помогли вам разобраться в установке пароля на компьютер и защите своих персональных данных.
Пользователи ищут сайт по запросам: как запустить служебную программу chkdsk, кабель тюльпан hdmi, viber for ipad
Оцените, пожалуйста, статью:jtechnology.ru