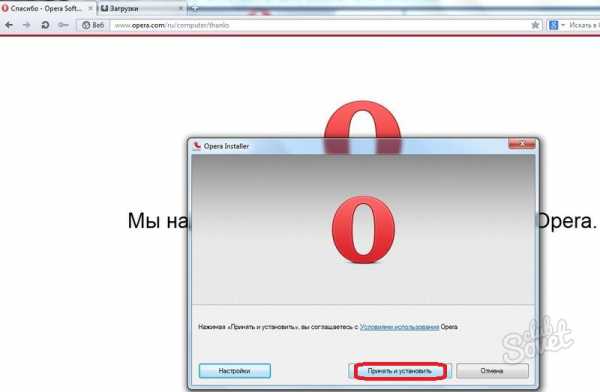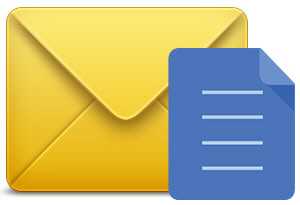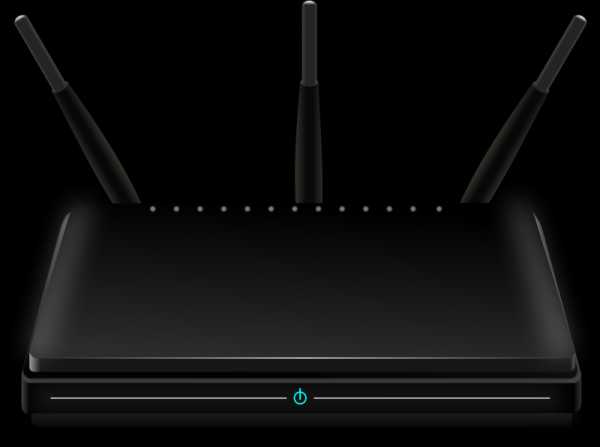Как установить программу на компьютер
Как установить программу на компьютер?
Здравствуйте, уважаемые читатели блога www.temowind.ru Дорогие друзья для выполнений поставленных задач пользователем, существуют различные программные продукты, которые содержат необходимые инструменты для выполнения требуемых операции.

При установке операционной системы одновременно устанавливаются некоторые программы по умолчанию, однако этого не достаточно и приходится устанавливать дополнительные программы, начиная от офисных приложений и заканчивая установкой программ обработки фото или видео файлов, созданием трехмерной графики, в общем, в зависимости от поставленных задач. Давайте в сегодняшней статье мы с Вами поговорим - Как установить программу на компьютер.
Установка программ осуществляется нажатием двойным щелчком мыши на файле инсталляции, Setup.exe или install. exe.
Допустим, Вы устанавливаете программу с компакт диска, если программа содержит автозапуск, то она сама предложит действия по установке. Если же автозапуск отсутствует, то файл инсталляции можно будет найти в папке самой программы.
Как установить программу на компьютер
Кроме того, следует отметить, что также установка программ может производиться путем скачивания exe файла с интернета, скачанная программа представляет собой архив, который следует распаковать перед установкой.
Во время установки программы, файлы перемещаются в папку Program Files, а также записываются в системный реестр, а на рабочем столе компьютера создается ярлык программы. В процессе установке приложении, может потребоваться ввод серийного номера, имя пользователя. После успешной установки программы, существует несколько способов ее запуска.
Во-первых, запуск программы возможен через ярлык, расположенный на рабочем столе.
Во-вторых, запуск программы возможен в меню «Пуск», здесь можно будет нажать на ссылку «Все программы» или же выбрать ее в левом столбце, если она имеет высокий рейтинг запуска.
Каким же образом осуществляется удаление программы? Скажу сразу, что начинающие пользователи допускают некоторые ошибки по удалению программы:
Во-первых, чтобы удалить программу новички просто напросто удаляют ярлык программы с рабочего стола, надеясь тем самым, что программа полностью удалена.
Во-вторых, очень часто сталкивался с такой ситуацией когда новички удаляют папку программы в Program Files, да конечно, программа может быть и удалиться, но данные в реестре останутся. Если пользоваться такой методикой удаления программ, то в недалеком будущем дорогие новички Ваш компьютер окончательно засорится мусором, что станет причиной зависания не только отдельных приложении, но и всей операционной системы.
Таким образом, удаление программы осуществляется с помощью утилиты деинсталляции, которая в основном содержится в самой установочной программе.
Удалить программу с компьютера можно также будет, выполнив последовательно команды: Пуск – Панель управления – Программы и Компоненты.
Выберите из списка программу, которую нужно удалить и нажмите «Удалить».

После того как программа удалиться, появится уведомление об успешном ее удалении.
Установка и удаление компонентов
Установка windows 7 всегда осуществляется установкой со стандартным набором компонентов, однако различные приложения остаются не включенными. Для того чтобы включить эти компоненты, для этого перейдите в пуск – панель управления – программы и компоненты и нажмите на ссылку «Включение или отключение компонентов Windows».

В открывшемся окне появится список компонентов. Для активирования компонента установите флажок в его окошко.
Совместимость старых программ с Windows 7
Программы, которые были созданы для предыдущих версии Windows, сохраняют свои способности в функционировании в Windows 7. Однако если же при установке дополнительной программы возникают проблемы в ее установке, то на помощь пользователю приходит так называемый «Помощник по совместимости программ», который информирует пользователя о существующей проблемы при установке и предлагает способ ее устранения.

Если же Вы являетесь опытным пользователем, администратором и хотите чтобы помощник по совместимости программ не появлялся каждый раз при запуске каких-либо приложений, утилит, то данного помощника можно отключить. Нажмите на кнопку «Пуск», в строке поиска наберите services.msc

в открывшемся окне выберите пункт «Служба помощника по совместимости программ» и правой кнопкой мыши кликните по ней и выберите «Свойства» и во вкладке «Общие» устанавливаем тип запуска «Отключена».

Для запуска помощника проделайте аналогичные действия, только в тип запуска укажите «Автоматически».
Отключить помощник по совместимости можно также при помощи редактора локальной групповой политики. Для этого необходимо нажать на кнопку «Пуск» и в строке поиска набрать gpedit.msc, после открытия проводника (если вы не знаете что такое проводник, то прочитайте данный урок) последовательно выполните действия:

Конфигурация пользователя > Административные шаблоны > Компоненты Windows > Совместимость приложений и щелкните два раза на «Отключение помощника по совместимости программ».
В открывшемся окне нажмите «Отключить» и «ОК». Конечно, данный помощник не рекомендуется отключать, так как это может привести к нестабильности работы компьютера, увеличится риск конфликта различных программ. В основном выключение помощника по совместимости программ как говорят полезно для опытных админов, для сбережения времени и сохранения своих нервных клеток=).
На этом данный урок — Как установить программу на компьютер, я завершаю, до встречи в следующем уроке!!
Ну и завершении предлагаю просмотреть видеоприкол=)
Уважаемые пользователи, если у вас после прочтения этой статьи возникли вопросы или вы желаете что-то добавить относительно тематики данной статьи или всего интернет-ресурса в целом, то вы можете воспользоваться формой комментарий.Также Задавайте свои вопросы, предложения, пожелания..
Итак, на сегодня это собственно все, о чем я хотел вам рассказать в сегодняшнем выпуске. Мне остается надеяться, что вы нашли интересную и полезную для себя информацию в этой статье. Ну а я в свою очередь, жду ваши вопросы, пожелания или предложения относительно данной статьи или всего сайта в целом
temowind.ru
Правильная установка программ на примере Winamp
Главная → Программы для опытных → Компьютер «просто о сложном»Одна из каждодневных задач любого пользователя — установка программ. Несмотря на их огромное разнообразие и некоторые отличия в установке, общий процесс и основные пункты одинаковы. Давайте разберем процесс установки на примере бесплатной программы Winamp, одного из самых популярных проигрывателей музыкальных файлов.
Этап первый — скачивание файла
Чтоб начать устанавливать программу, нужно «добыть» исполняемый файл, то есть содержащий в себе программу, которая может быть исполнена компьютером. Обычно исполняемые файлы имеют расширение .exe. В большинстве случаев первый запуск такого файла открывает программу установки, а не саму программу сразу, но бывает и такое, что установка не требуется.
В нашем случае мы скачиваем исполняемый файл Winampa с одной из первых ссылок, полученных в поисковой системе по запросу «winamp». Обычно легко отличить саму программу от её установщика по иконке .exe файла. В первом случае иконка содержит только логотип, а во втором случае логотип этот находится на коробке или ином похожем элементе. Сравните две иконки, какая из них предвещает установку?
Этап второй — запуск и установка
Установка программ для пользователя представляет собой череду диалоговых окон, то есть таких, которые требуют от пользователя участия: согласится с чем-то или не согласится, выбрать необходимые пункты установки и т.д. Многие, не читая, нажимают всегда «Далее», а потом удивляются, что у них на компьютере появляются сторонние программы, зачастую вредоносные.
Не допускайте распространенных ошибок — следите за установочным процессом, не нажимайте бездумно «ок» и «далее»
1. Часто программам необходим доступ к важным системным папкам компьютера, который по умолчанию им не предоставляется. Для корректной установки это нужно делать вручную — запускать их от имени администратора. Ничего сложного в этом нет — просто нажимаем правой кнопкой мыши на исполнимый файл и выбираем в списке соответствующий пункт, он будет помечен иконкой с щитом
2. После этого выплывет диалоговое окно с вопросом, можно ли этой программе вносить изменения, иными словами, уверены ли вы, что хотите её установить? Жмите «Да», если не передумали
2.а Следующее диалоговое окно появляется не во всех программах и не всегда на этом этапе: выбор языка
Выбрав из выпадающего окна тот язык, который нужен, нажимайте «ок» — этим вы подтверждаете свое согласие.
3. После соглашения на внесение изменений открывается окно приветствия устанавливаемой программы. Здесь описывается, что это за программа или последние нововведения. В нашем примере окно выглядит так:
4. Принять лицензионное соглашение. Не будем наивными — этот пункт почти никто не читает, все дружно принимают условия, возможно, продавая душу дьяволу! Но если условия не принять — программа не установится, так что выбор небольшой.
Кнопка «принять» или подобная не всегда активна сразу как выше, иногда нужно поставить галочку или перетащить ползунок справа вниз, сымитировав внимательное чтение.
5. Выбор места установки. Стандартный пункт любой установочной программы. По умолчанию установка идет в папку программ, которая находится на Вашем системном диске (на том, где установлена операционная система). Однако, не всегда удобно устанавливать именно туда (например, мало места)
Нажимая кнопку «Обзор», можно выбрать любую другую папку компьютера. После выбора папки происходит сама установка, то есть распаковываются все файлы и подготавливается все для дальнейшей работы.
6. Создание ярлыков. Вам предлагается создать ярлыки для быстрого запуска программ: в меню пуск, на панели задач или на рабочем столе. Выбирайте те пункты, которые будут Вам удобны
7. Выбор типов файлов. Особый пункт, который характерен для программ — проигрывателей — выбор проигрываемых типов файлов. Если не знаете, что нужно конкретно — оставляйте значения по умолчанию.
8. Окно завершения установки. Всё! Программа установлена. Некоторые требуют перезагрузки компьютера для того, чтоб вступили в действие все изменения, но обычно можно пользоваться уже сразу
Внимательно следите за пунктами установки!
Под рекомендуемой установкой часто подсовывают нежелательные программы. Вот отличный пример, установка программы АудиоМастер (для записи звука) и вместе с ней подсовывают Яндекс.Бар (полоску инструментов в браузер, меняется стартовая страница и ставится по умолчанию поиск яндекса), причем незаметно, делая серым названия устанавливаемого.
Приходится вручную не только изменять тип установки, но и снимать все флажки предлагаемых компонентов
В установке программ нет ничего сложного, главное, быть внимательным и следить за разными неприятными хитростями разработчиков и рекламщиков, которые хотят незаметно подсунуть свой продукт.
Рубрики: Компьютер «просто о сложном»prosto-ponyatno.ru
Установка программ – инструкция для «чайников»
Получая новые знания и расширяя кругозор своих интересов при работе с компьютером, мы уже не можем обходиться лишь теми базовыми программами, предустановленными еще самими производителями. Поэтому каждый пользователь, даже самый неопытный, сталкивается с необходимостью установки на свой компьютер новых программ.
Для новичков установка новой программы зачастую кажется чем-то сложным и невыполнимым, но на самом деле это не так – установка большей части программ, используемых нами для работы на компьютере, не требует каких-то особых знаний и навыков, и доступна даже самым «зеленым» юзерам.
Самым первым и понятным помощником в установке любой программы всегда является инструкция, которая пошагово направляет пользователя. Вам остается лишь нажимать кнопки «ок» и «далее». Но мы знаем, что лучше один раз увидеть, чем сто раз услышать, поэтому приведем наглядный пример по установке новой программы на компьютер.
Итак, Вы скачали нужную Вам программу на свой компьютер. Найдите скачанный файл и запустите его двойным щелчком мыши.
Первое окно, которое откроется сразу после запуска будет «Мастер установки», который Вас поприветствует и предложит продолжить установку нажатием кнопки «Далее». Кстати, на этом этапе рекомендуем Вам остановить работу остальных приложений, то есть закрыть их, чтобы они не тормозили процесс установки новой программы.

В следующем окне появляется текст лицензионного соглашения на использование программы. Ознакомьтесь с текстом и, если Вас все устраивает, то смело ставьте галочку «Принять условия лицензионного соглашения» и жмите кнопку «Далее».

В следующем окне Мастер установки предложит Вам выбрать папку для установки программы. Обычно, Мастер установки сам автоматически выбирает место на диске «С» в папке «Program Files», но Вы при желании можете изменить эту настройку и выбрать другую папку, нажав на кнопку «Обзор» и выбрав в списке нужную папку. Проще всего довериться Мастеру установки и оставить выбранную по умолчанию папку – так Вы будете знать, что все программы находятся в одном месте и их не нужно будет потом искать по всему компьютеру.

Когда мы качаем из интернета бесплатные программы, нам очень часто пытаются вместе со скачанной программой установить дополнительные, часто совершенно не нужные нам приложения. Внимательно читайте текст, появляющийся в окошках Мастера установки и, когда он предложит Вам установить дополнительно еще что-то, то снимите все лишние галочки и жмите кнопку «Далее».

Также Мастер установки предложит Вам создать ярлык новой программы на Рабочем столе или закрепить ярлык в меню «Пуск». Если Вам нужны такие ярлыки, то напротив этих позиций ставьте галочки, если нет – убирайте эти галочки.

Основные условия Мастер установки от Вас получил, поэтому теперь предлагает Вам перейти непосредственно к самой установке. Жмем кнопку «Установить».
В новом окне появляются дорожки, которые постепенно заполняются цветом – это пошел процесс установки программы. Нужные файлы копируются и размещаются в папках Вашего компьютера.

Как только все необходимое установится на компьютер, появляется новое окно, оповещающее Вас о завершении установки. В этом окне есть галочка «Запустить…» - если Вам нужно запустить новую программу немедленно, то оставьте эту галочку. Далее жмем кнопку «Завершить» или «Готово».

На Рабочем столе появился ярлык Вашей новой программы (в случае, если Вы не убрали галочку «Создать ярлык на Рабочем столе» в одном из предыдущих шагов).
Здесь мы описали основные шаги по установке новой программы, которые присутствуют в большинстве подобных случаях. Но бывают случаи, когда Мастер установки может запрашивать дополнительную информацию, такую как, например, выбор языка или ввод лицензионных ключей. Эти дополнительные окошки не должны Вас пугать, так как при внимательном прочтении текста в появляющихся окошках позволит Вам на интуитивном уровне понять смысл этих запросов и принять нужное решение.
www.dirfreesoft.ru
Инструкция по скачиванию и установке программ на компьютер
Как правильно установить новую программу на компьютер? Я постараюсь ответить на этот и множество других вопросов, которые могут возникнуть у начинающего пользователя, с примерами и ссылками, которые возникают, когда учишься устанавливать программное обеспечение.
Оглавление:
Введение
Создатели мобильных платформ до предела упростили процесс установки новой программы на устройство пользователя. Зашел в магазин приложений, кликнул «установить» подождал 30 секунд, пока программа грузится на смартфон или планшет, а ярлык приложения не появится на главном экране и можно пользоваться. Думаю, в последующих версиях Windows все к этому и придет. Но сейчас, пока многие из нас пользуются традиционными Windows XP или Windows 7, порядок установки сильно отличается.
Как правильно скачать программу с интернета
Как правило, все программы нам придется качать именно из интернета. Прошли те времена, когда нужные программы мы носили друг от друга на дискетах или покупали на компакт дисках. Это не значит, что флешка или компакт диск как носитель умерли, нет. Просто именно в интернете всегда можно найти именно актуальную версию той или иной программы.
Всегда скачивайте программу с официальных сайтов разработчика. Например для программы Skype — это Skype.com для Google Chrome это официальный сайт Google Этим вы обезопасите свой компьютер от вредоносных программ и вирусов. Если с офицальных источников скачать программу не получается можно воспользоваться торрентами, но только проверенными, например рутрекер. Как скачивать файлы через торрент я писал ранее.
Вот пример скачивания программы ccleaner (программа для очистки компьютера от временных файлов)
Идем на сайт Google и вбиваем в поиск выражение ccleaner.
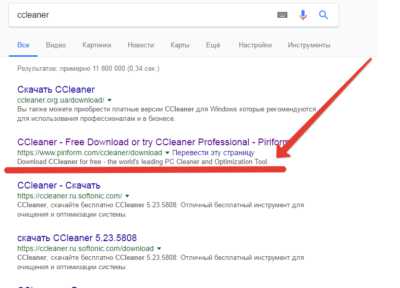 Официальный сайт разработчика почему-то находится на 2 месте. На первом сайт в зоне .ua, его мы сразу пропускаем.
Официальный сайт разработчика почему-то находится на 2 месте. На первом сайт в зоне .ua, его мы сразу пропускаем.
 Там мы открываем раздел Downloads (Загрузки) и качаем программу CCleaner, выбирайте именно бесплатную версию.
Там мы открываем раздел Downloads (Загрузки) и качаем программу CCleaner, выбирайте именно бесплатную версию.
 Вам необходимо выбрать место на жестком диске компьютера, куда будет сохранен установочный файл и нажать Сохранить. По умолчанию используется место, куда вы ранее уже сохраняли скачиваемый файл.
Вам необходимо выбрать место на жестком диске компьютера, куда будет сохранен установочный файл и нажать Сохранить. По умолчанию используется место, куда вы ранее уже сохраняли скачиваемый файл.
 Сохраненный файл необходимо запустить, чтобы начался процесс установки программы.
Сохраненный файл необходимо запустить, чтобы начался процесс установки программы.
 В процессе установки любой программы внимательно читайте сообщения, не нужно везде бездумно кликать Далее, часто, после установки бесплатных программ у пользователя в браузере появляется огромное количество рекламных баннеров, выскакивающих сами по себе. Помимо этого, на компьютер могут установится левые программы, например браузер Амиго и т.п. шлак.
В процессе установки любой программы внимательно читайте сообщения, не нужно везде бездумно кликать Далее, часто, после установки бесплатных программ у пользователя в браузере появляется огромное количество рекламных баннеров, выскакивающих сами по себе. Помимо этого, на компьютер могут установится левые программы, например браузер Амиго и т.п. шлак.
В целом, скачивая любой файл с интернета руководствуйтесь здравым смыслом, не качайте с подозрительных файлообменников, проверяйте каждый скачанный файл антивирусом (об этом ниже).
Что такое архив и чем он отличается от исполняемого файла
В среде Windows исполняемым файлом обычно является файл с расширением exe и msi. Установочный файл любой программы почти всегда запускается кликом по файлу, который имеет такое расширение. Пример был выше ccleaner528.exe, а что если файл скачался с расширением zip, rar или 7z?
Архив — это файл, содержащий в себе один или несколько других файлов, обычно в сжатом виде. В связи тем, что файлы в архиве занимают меньше места, чем исходные, многие программы и документы в интернете запакованы в архив. Это сделано для того, чтобы экономить свободное пространство на серверах, а также в угоду пользователям — мЕньшего размера файл быстрее скачается. Особенно это было актуально в начале «нулевых» когда скорости были медленными, а интернет только по диал-апу.
Самые распространенные форматы архивов
- zip — формат архивации файлов, который поддерживается Windows без использования стандартных программ.
- rar — формат архивации разработанный Евгением Рошалом. Более продвинутый в сравнении с zip, поддерживает многотомные архивы, шифрование и многое другое
- 7zip — более продвинутый формат zip архивации.
Для zip архивации не нужно сторонних программ, распаковать такой файл можно средствами Windows.
Я рекомендую установить программу WinRAR которая умеет работать со множеством файловых архивов, а не только с RAR. Русская версия для 32 разрядной и 64 разрядной ОС. Что такое разрядность ОС смотрите тут. Это пробная версия архиватора, но она продолжает работать и после истечения срока.
Полный список архивов, которые можно распаковать с помощью WinRAR:
Чтобы извлечь файлы из архива с помощью WinRAR нужно щелкнуть правой кнопкой мыши на нем, после чего выбрать один из нескольких пунктов контекстного меню:

- архив будет открыт в программе WinRAR
- извлечение файлов с открытием окна настроек
- извлечение файлов в текущую папку
- создание папки с именем таким же, как у архива и извлечение всех файлов в нее
После разархивации вы можете начинать процесс установки программы.
Что за файлы iso, mdf, mds?
Файлы с таким расширением это образы дисков cd, dvd или bluray. Их содержимое можно просмотреть примонтировав их в качестве виртуального привода с помощью специальной программы. Например daemon tools. Содержимое iso файла можно также просмотреть программой WinRar распаковав ее как обычный архив.
Внимание: для операционных систем windows 8 и старше можно подключить образ диске не используя сторонних программ. Просто щелкните на файле правой кнопкой мыши и выберите пункт «Подключить«. Далее открываете Мой компьютер — Вы увидите виртуальный привод с содержимым только что подключенного образа и сможете просмотреть файлы на нем, словно это обычный диск.
Как устанавливать программы с компакт диска, флешки?
Процесс установки ничем не отличается, как если бы вы скачали программу с интернета. Вставляете диск или флешку, через проводник просматриваете содержимое, запускаете исполняемый exe файл. Обычно при вставке в дисковод компакт диска срабатывает автозапуск (если он не отключен в целях безопасности).
- Скачивайте файлы только с официальных сайтов и проверенных торрентов. Каждый файл проверяйте перед запуском своим антивирусом. Лучше перебдеть, чем наоборот.
- Установите на компьютер антивирус, платный или бесплатный. Рейтинг лучшего в текущем году я выпускал тут.
Пару слов о том, как удалять программы, а не как их устанавливать. Стандартный способ — это через Панель управления Windows, компонент установка и удаление программ. Более подробно читайте соответствующий пост.
Автоматизированный установщик программ для компьютера
Открою вам секрет, как быстро и без хлопот устанавливать очень большое количество программ на компьютер, сделав всего несколько кликов мышью. Для этого мы будем использовать бесплатный сервис Ninite.
Как он работает?
Переходите на сайт, ставьте галочки на тех программах, которые вы хотите установить, нажимаете кнопку Get Your Ninite. На компьютер загрузится исполняемый файл. После его запуска выбранные программы будут установлены в автоматическом режиме, без участия пользователя.
Программы постоянно обновляются, а это значит, что вы будете всегда иметь самые актуальные версии нужного вам ПО.
Программа Ninite будет полезна не только системному администратору или компьютерному мастеру, но обычному пользователю. Например автоматизированная установка программ сэкономит вам время при настройке компьютера, например после полного форматирования и переустановки ОС Windows. Отдельная статья посвященная приложению Ninite cо списком всех устанавливаемых приложений здесь.
Что такое Portable программы
Последнее, о чем мне хотелось вам рассказать это портабельные программы.
Portable — это такая программа, которая вообще не требует установки, она работает без нее. Смысл в том, чтобы оставлять как можно меньше «мусора» в системе. Portable программа запускается и работает только из одной папки (из своей). В ней же она хранит все настройки, временные файлы и т.п. Портабельную программу можно записать на флешку и перенести в другой компьютер, она будет работать прямо с флешки, используя свои настройки и не требуя повторной установки.
Самые известные ресурсы, где можно бесплатно скачать portable версии программ
- https://portableappz.blogspot.ru/
- https://portableapps.com/ru
Вам понравился данный материал? Пожалуйста, поделитесь им в своей социальной сети. Это будет лучшая благодарность для меня. Спасибо!
itech-master.ru
Установка программ и игр на компьютер
Если вы впервые купили компьютер, то сразу после его первой загрузки и первых неумелых действий у вас может возникнуть вопрос о том, как установить программу, или, что более вероятно среди молодёжи, как установить игру. Это желание абсолютно понятно, ведь хочется получить что-то интересное, увлекательное и полезное. Но без знания азов, а именно, умения устанавливать программы у вас ничего не получится. Поэтому, читайте в статье о том, как правильно устанавливать программы.

Установка различных программ
Инструкция по установки программ на компьютер.
1. Вы должны уже иметь саму программу, вернее её не распакованную версию, дистрибутив либо на каком-то диске, либо на компьютере в виде файла.
Программы на компьютере на жестком диске
2. Нажмите мышкой два раза на этом файле, автоматически запустится процесс установки программы. Я буду описывать процесс на основе установки программы аудио плеера AIMP 3.
Сначала дистрибутив быстро распаковался, затем брандмауэр Windows спросил, можно ли доверять этому приложению, я ответил да и в следующем окошке начинается непосредственно установка программы.
3. Выбирайте язык интерфейса программы. Следует помнить, что процесс установки программ и игр индивидуален, но рассмотренный здесь типичен практически для всех программ.
Выбор языка программы AIMP
Язык программы для установки был выбран автоматически на основе языка операционной системы. Но мало ли что бывает.
Язык выбран, нажимайте ОК.
3. Читайте о программе и жмите на кнопку «Далее». Если программа бы устанавливалась на английском языке, то нажимать нужно было бы кнопку с надписью «Next».

Для продолжения установки программы нажмите "Далее"
4. Здесь вы можете прочитать лицензионное соглашение о программе. Кстати, установлено, что в России люди читают быстрее всех, это утверждение было сделано на основе скорости чтения лицензионного соглашения. А ещё был один случай, одна компания предлагала в тексте лицензии денежное вознаграждение каждому обратившемуся за ней. Таких оказалось очень мало. О чём это говорит? Либо людям не нужны деньги, либо, что более вероятно, этот текст люди просто не читают.
Итак ставьте галочку, если согласны с лицензионным соглашением и жмите кнопку «Далее».

Читайте лицензионное соглашение и ставьте галочку
5. Определите путь установки программы. На скриншоте показан путь установки в директорию диска С в папку «Program Files». Я устанавливаю все программы в эту папку, потому, что при переустановки операционной системе Windows всё равно придётся установить все программы снова.
Определение пути установки программы AIMP
Если вы нажмёте на кнопку «Обзор», то сможете назначить свой путь в любую удобную для вас папку. Это видно на рисунке справа. Здесь вы также можете нажать на кнопку «Новая папка» и создать новую папку для установки в неё программы. Под путём установки видно сколько программа занимает дискового пространства и сколько свободно на вашем жестком диске, куда вы хотите установить программу. По окончании определения пути установки нужно опять нажать на кнопку «Далее».
6. Здесь просто определите, что вы хотите сделать, обновить текущую версию или установить с нуля новую версию программы. Но я уже перед этим удалил программу, кстати, вы можете заодно прочитать о том, как удалять программы, я там рассматривал удаление тоже на основе программы AIMP 3.

Обновление или установка программы с нуля
7. Выберите какую версию программы вы хотите установить, переносную или обычную.

Определение обычной версии установки программы AIMP или переносной
8. Определите, вы хотите установить одну версию для всех пользователей компьютера или для каждого свою.

Версия для всех пользователей или однопользовательская
9. Выбрать вариант установки, полный или по выбору. Часто полный вариант означает установку всевозможных ненужных программ и дополнений. Здесь, что отмечено красной рамочкой, будет установлено. Я всё это убрал.

Вариант установки программы AIMP - полный или по выбору
10. Выбирайте, что устанавливать, я ничего убирать не стал.

Компоненты установки программы AIMP
11. Определение языков, которые необходимо установить в программу AIMP.
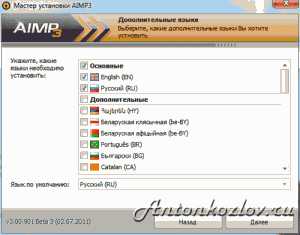
Выбор языков для установки
12. Устанавливать ли ярлыки на рабочем столе и в меню «Пуск».

Выбор установить или не установить ярлыки
13. Процесс настройки установки программы окончен. Дождитесь окончания установки.

Установка программы AIMP запущена
14. Вот и всё. Вы можете выбрать, что сделать после закрытия установщика. Например, здесь есть возможность сразу запустить программу и посетить сайт производителя.

Выбор действий после окончания установки AIMP
Тепрь вы можете наслаждаться установленной программой или игрой, в данном случае, я могу слушать музыку в программе AIMP 3.

Главное окно программы AIMP 3
Кстати, скачать эту программу вы можете с официального сайта программы AIMP — https://www.aimp.ru/
Ну вот и всё. Теперь, я надеюсь, проблем с установкой нового программного обеспечения у вас не будет.
Буду очень благодарен, если вы поделитесь с друзьями этой статьёй в социальных сетях и блогах, это будет здорово помогать моему блогу развиваться:
Хотите получать обновления блога? Подписывайтесь на рассылку и внесите свои данные: Имя и е-мейл
AntonKozlov.ru