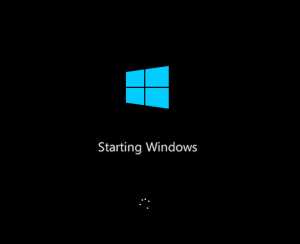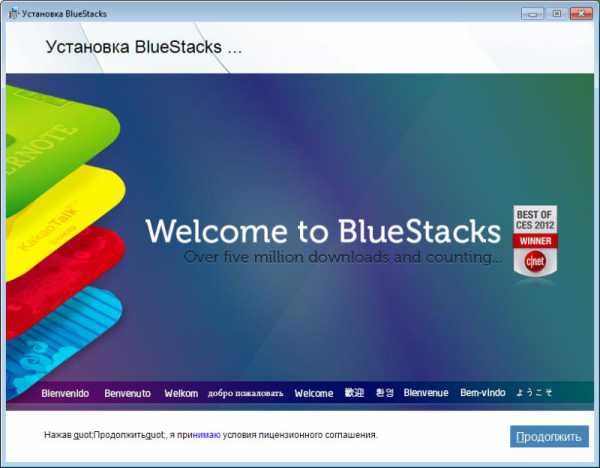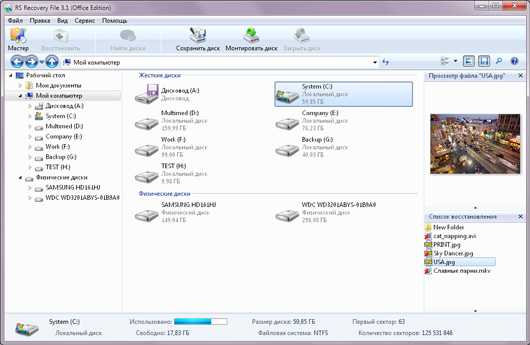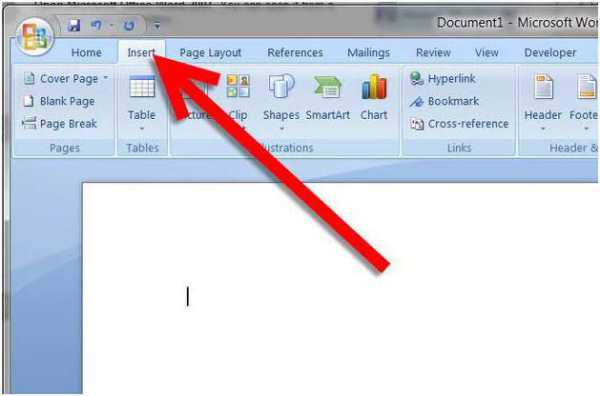Как установить вайфай на ноутбук
Как установить драйвер для Wi-Fi на ноутбук
Существует определённый ряд проблем, с которым приходится сталкиваться всем пользователям Windows. Например, может наступить момент, когда ваш ноутбук откажется работать с беспроводной сетью или даже просто принимать её сигнал. Какие действия помогут в этой ситуации, что стоит знать и понимать начинающим пользователям, как установить драйвер для Wi-Fi на ноутбук, мы максимально детально рассмотрим в этой статье.

Драйвер устройства отвечает за его правильное функционирование
Что нужно знать
За корректную работу каждого компонента в наших персональных устройствах под управлением Windows отвечает особый тип ПО, называемый драйвером. Он определяет, как будет функционировать конкретное оборудование, как оно будет взаимодействовать с ОС и программами, инсталлированными в ней. Установить драйвер каждого отдельного компонента может фирма-производитель, выпускающая ноутбук, но в некоторых ситуациях это придётся сделать самому пользователю. Это касается каждого, даже самого мелкого компонента вашего ПК. Адаптер Wi-Fi — не исключение. Именно он отвечает за соединение и качественную работу ПК с сетью Wi-Fi.
- Если вы установили в ноутбук новое оборудование или добавили какой-либо дополнительный компонент, не поставлявшийся в стандартной комплектации.
- Если вы установили новую операционную систему.
- Если производитель выпустил более новую версию драйвера.
Во всех этих ситуациях вам могут пригодиться инструкции, описанные в этой статье. В каждой из этих ситуаций потребуется установить новый драйвер. Мы рассмотрим установку драйвера на примере адаптера Wi-Fi, так как с проблемами при выполнении этой процедуры пользователи сталкиваются наиболее часто.
Как проверить установлен и работает ли драйвер Wi-Fi
Как только у пользователей возникают проблемы с подключением ноутбука к беспроводной сети, мы рекомендуем убедиться в том, что соответствующий адаптер в компьютере включён, драйвер для него установлен и устройство работает правильно.
Для этого первым делом стоит попробовать включить Wi-Fi на ноутбуке механическим способом. Дело в том, что во многих моделях под управлением Windows для дополнительной экономии заряда аккумулятора в ноутбуке предусмотрено быстрое отключение и включение Wi-Fi при помощи специального физического переключателя на корпусе или сочетания клавиш на клавиатуре. Некоторые производители для этого используют сочетание функциональной клавиши Fn и кнопок F2 или F3. Эту информацию вы можете узнать из руководства к конкретной модели ноутбука.
Когда попытка механического включения произведена, нужно средствами операционной системы Windows проверить работоспособность этого компонента в вашем ноутбуке, а также уточнить имеется ли в системе драйвер, отвечающий за правильную работу сетевой платы Wi-Fi, и работает ли он должным образом. Получить всю эту информацию и узнать статус адаптера беспроводной сети можно в Диспетчере устройств Windows. Найдите в этом диспетчере сетевые адаптеры и проверьте их свойства. Если какой-либо из них отключён программно или для него не установлено соответствующее ПО, вы увидите информационное сообщение и предупреждающие иконки.
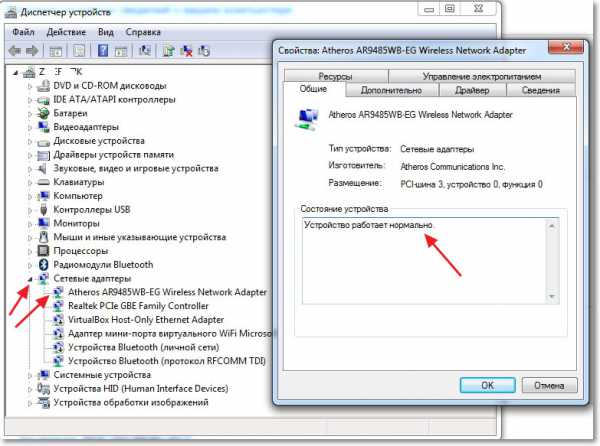
В любой из этих ситуаций необходимо перейти к следующему пункту, который позволит устранить проблемы с подключением Wi-Fi и установить необходимый драйвер.
Как искать подходящий совместимый драйвер
Для того чтобы найти наиболее подходящий драйвер для беспроводного сетевого адаптера Wi-Fi, установленного в вашем ноутбуке, мы рекомендуем ознакомиться с наиболее полными спецификациями модели на сайте производителя или воспользоваться специальным программным обеспечением.
Ноутбуки одной и той же модели, выпущенные в разное время, могут иметь сетевой адаптер Wi-Fi от различных производителей и поставщиков, а это автоматически означает, что устанавливать необходимо совершенно разные драйверы. Для того чтобы узнать производителя Wi-Fi адаптера, проще и быстрее всего воспользоваться бесплатной утилитой HWVendorDetection для Windows. Она не требует установки, и её довольно просто найти на просторах сети. После того как утилита покажет производителя сетевого адаптера, необходимо перейти на его сайт и, выбрав версию операционной системы, установленной в ноутбуке, скачать самый свежий на сегодняшний день драйвер.
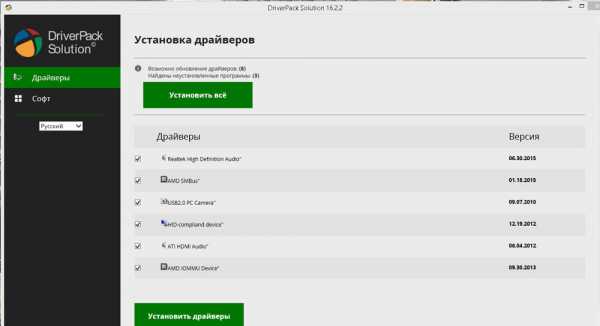
При выяснении модели оборудования, поиске совместимого ПО и автоматической инсталляции драйвера вам могут прийти на помощь всевозможные программные решения. Известны они больше как сборники драйверов или драйверпаки. Чаще всего они самостоятельно предлагают поиск, скачивание, инсталлирование и обновление ПО для различных компонентов оборудования, но делают они это абсолютно автоматически. Иногда это может привести к тому, что будет установлен не совсем подходящий драйвер либо же он не будет найден вовсе. Подобная система автоматического распознавания модели и скачивания драйвера действует и в самой ОС, начиная с Windows 7, но не всегда находится верная версия ПО, и работа оборудования может оказаться не совсем стабильной.
Именно поэтому мы рекомендуем производить поиск драйвера вручную и максимально предпочтительно делать это на сайте производителя. Наиболее крупные и уважающие себя производители выпускают обновления ПО довольно регулярно, совершенствуя работу оборудования, в том числе и адаптеров Wi-Fi.
Как правильно установить или обновить драйвер Wi-Fi
Если вы используете для установки драйверов специальное программное обеспечение, скорее всего, вам не потребуется особых навыков для того, чтобы установить драйвер беспроводного адаптера. Подобные программы делают всё самостоятельно и в дальнейшем многие из них умеют в фоновом режиме проверять появление обновлений и оповещать о них пользователей. К сожалению (или к счастью), подобной функциональностью и её надёжной правильной работой могут похвастаться только наиболее крупные и исключительно платные программные продукты. Бесплатные аналоги порой могут установить не совсем совместимую версию ПО, не умеют оповещать о наличии обновлений и перегружены рекламой.
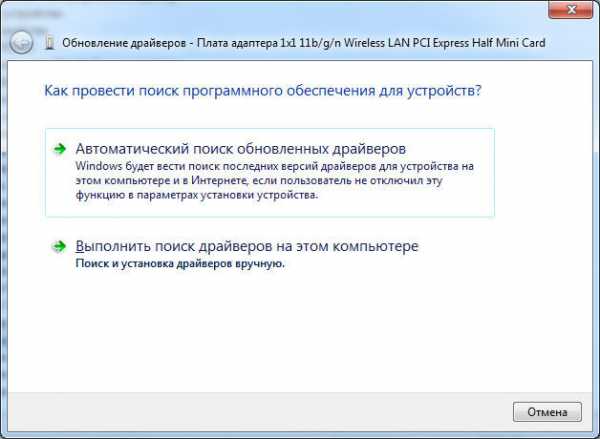
Если же вы не поленились и посетили сайт производителя вашего ноутбука или сетевого адаптера и скачали наиболее свежую версию ПО для Windows, установка происходит при помощи запуска исполняемого файла .exe и строгого следования инструкциям установщика. В таком случае вы можете быть уверены в том, что установите на компьютер наиболее новую версию, адаптированную именно для вашей сборки Windows, а значит, адаптер будет работать гарантировано качественно. Минус такого способа только в том, что новые обновления вам предстоит мониторить самостоятельно, посещая сайт производителя с некоторой периодичностью.
Установка драйвера вручную
Если же после скачивания ПО для вашего беспроводного сетевого адаптера вы обнаружили в загрузках zip-архив с массой не совсем понятных файлов или среди загрузок нет исполняемого файла .exe, скорее всего, вам потребуется ручная установка драйвера. Ниже мы приводим пошаговую инструкцию, показывающую, как именно это можно сделать.
- Извлеките из скачанного архива все файлы и переместите их в одну папку, подписав её любым, наиболее удобным и понятным вам именем.
- Запустите Диспетчер устройств Windows.
- Выберите сетевой адаптер, который не имеет драйвера или работает некорректно.
- Откройте контекстное меню (правой клавишей мышки) и выберите Удалить. Эта процедура удалит существующий драйвер и поможет избежать конфликтов старого и нового ПО при проведении ручной процедуры установки.
- Снова выберите целевой адаптер, кликните по нему (делать это необходимо правой кнопкой мыши) и выберите опцию «Обновить драйверы».
- Среди двух предложенных действий выберите «Выполнить поиск драйверов на этом компьютере».
- Система предложит указать какое-то конкретное место в файловой системе Windows для произведения поиска драйвера. Укажите папку, созданную несколькими шагами ранее, чтобы система могла самостоятельно установить ПО.
После инсталляции любого подобного обновления программных составляющих мы советуем перезапустить компьютер. Это поможет системе настроиться оптимальным образом, активировать оборудование, которое было отключено. При несовместимых версиях ПО или неверной работе оборудование может быть отключено самой Windows и запустится только после перезагрузки.
Итог
Главной рекомендацией при скачивании и установке ПО для сетевого адаптера и любого другого оборудования в вашем ноутбуке является обращение либо к сайту производителя, либо к наиболее надёжным и проверенным источникам. Это позволит сэкономить массу времени и получить в итоге наиболее эффективную работу ПК. Сам процесс установки может быть ручным или автоматическим, но при использовании приведённых здесь инструкций он станет простым и понятным.
NastroyVse.ru
Как настроить WiFi на ноутбуке под управлением Windows XP
Обеспечить свое жилище Вай фай сетью – это оптимальный метод решить проблему с доступом к всемирной паутине всех своих девайсов. Но при этом появляются некоторые сложности с настройкой беспроводной сети. Особенно часто с проблемами сталкиваются владельцы имеющих на компьютере операционную систему, которая уже лишилась официальной поддержки со стороны «Майкрософт». Например, в Windows ХР грамотно осуществить настройку значительно сложнее, чем в ноутбуках с Виндовс 7, 8 и 10. О том, как настроить WiFi на Windows ХР, подробно описано в инструкции ниже.
С чего начать?
Если у пользователя появился вопрос: «Как грамотно настроить беспроводную сеть WiFi на своем ноутбуке с операционной системой Windows ХР», то в первую очередь ему необходимо осуществить инсталляцию драйверов, обеспечивающих корректное функционирование Вай фай – адаптера. Это устройство обычно уже бывает встроено заводом изготовителем в лэптоп, но если его нет, то можно приобрести его отдельно и подключить к ПК. Потом, чтобы была возможность подключаться к WiFi, инсталлировать соответствующее программное обеспечение, скачав с официального ресурса изготовителя оборудования.
Если же в ноутбуке уже имеется установленный адаптер, то обычно в перечне комплектующих ПК имеется специальный компакт диск с записанным на нем программным обеспечением. В случае когда такой диск отсутствует либо безвозвратно утерян, пользователю рекомендуется открыть в интернете страницу производителя и установить оттуда драйвера для Вай-фай устройства и сетевой карты для Виндовс ХР. После инсталляции ПО можно уже смело начинать подключаться и заняться поиском доступного WiFi.
Как подключить WiFi?
Обычно на корпусе ноутбука есть физический включатель Вай-фай адаптера либо эту функцию выполняет клавиша на клавиатуре с символьным изображением «WiFi». После включения Вай фая в Windows ХР в системном трее отобразится иконка сети, на которой надо два раза щелкнуть левой кнопкой мышки. Далее в отобразившемся меню кликнуть на «Поиск беспроводных сетей». При этом появится перечень сетей. Среди них требуется узнать свою и подключиться к ней, введя код доступа и логин.
При отсутствии возможности соединения вышеописанным способом, необходимо произвести следующие последовательные шаги:
- Через «Пуск» войти в окно «Панели управления» и затем перейти в «Сетевые подключения»;
- Далее активировать «Беспр. сетевое подключение» и после этого вызвать контекстное меню от подключения и кликнуть «Просмотр доступных беспр. сетей»;
- Нажать «Изменить порядок предпочтения сетей» и в отобразившемся меню указать «Сеть по точке доступа», необходимо установить галочку на пункте «Автоматическое подключение к сети»;
- Затем в беспр. сетевом подключении надо кликнуть «Обновить список сети».
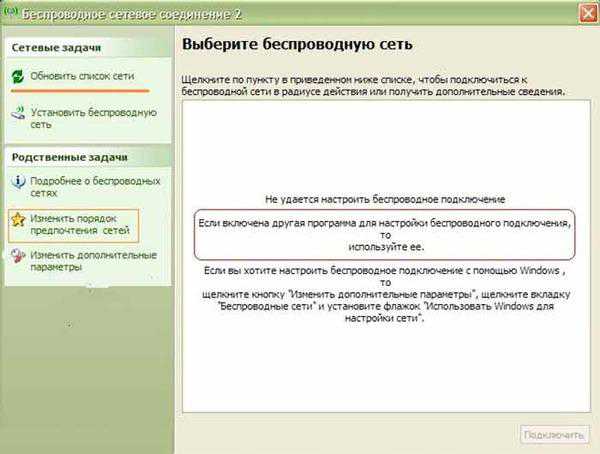
- Далее указать вашу сеть и щелкнуть «Подключиться».

- Ввести код доступа и имя.
 В свойствах соединения можно активировать подключение в автоматическом режиме. Для пользователей, которым необходимо постоянно после запуска лэптопа иметь связь с интернетом, данная функция позволит каждый раз экономить время на выполнение вышеуказанных действий вручную.
В свойствах соединения можно активировать подключение в автоматическом режиме. Для пользователей, которым необходимо постоянно после запуска лэптопа иметь связь с интернетом, данная функция позволит каждый раз экономить время на выполнение вышеуказанных действий вручную.
Примечание: иногда пользователи не находят включатель Вайфая на корпусе ноутбука или соответствующую клавишу. В таком случае можно включить адаптер через диспетчер устройств. С этой целью требуется осуществить несколько следующих действий:
- Вызвать контекстное меню от иконки «Мой компьютер»;
- Далее кликнуть по строчке «Свойства»;
- Затем нажать «Диспетчер устройств», где найти и активировать Вайфай-устройство.
Несмотря на то, что настройка WiFi в Windows XP чуть запутаннее по сравнению с современными ОС, но имея нужные навыки, пользователь производит весь процесс всего за несколько минут. Необходимо отметить, что в этой, к сожалению, устаревшей системе путаницу привносят различные сервис-паки с поддержкой различных протоколов защиты. Например, если у пользователя в ноутбуке установлен SP2, то нет поддержки «WPA2», а функционирует лишь WPA. Поэтому в случае появления сложностей, рекомендуется обратить внимание на модификацию системы и на наименование протокола защиты, применяемого беспроводной точкой доступа.
Как настроить подключение?
Иногда необходимо выполнить настройки соединения в ПК с Виндовс ХР, т. к. нередко бывает, что даже после внимательного исполнения всех вышеуказанных действий руководства, пользователь со своего ноутбука по-прежнему не может соединиться с интернетом, т. е. его ПК не подключен к глобальной сети.
Сначала рекомендуется проверить свой «Айпи». Алгоритм действий состоит из следующих последовательных шагов:
- Открыть окно «Сетевого окружения»;
- Затем вызвать контекстное меню от беспроводного подключения и нажать на строчку «Просмотр…»;
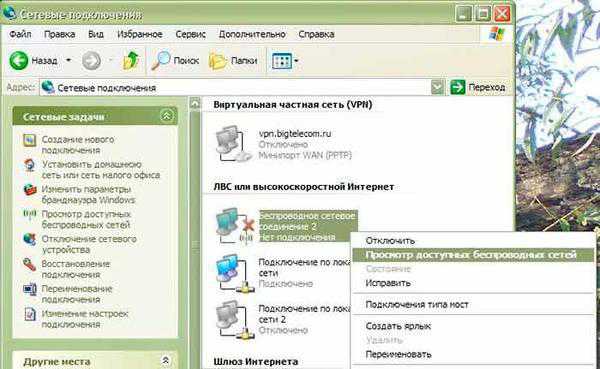
- Потом в отобразившемся меню указать «протокол Интернета TCP/IP» и кликнуть «Свойства». В следующем меню поставить галочку на пункте «Использовать следующий IP» и ввести:
- IP — 192.168.0.3 (вместо числа «3» вводится любая в диапазоне «1–150»);
- Маска — 255.255.255.0;
- Шлюз: 192.168.1.1.
- Кликнуть «Ok»;

Инструкция пользователя Вайфаем в ОС Виндовс ХР
Успешно соединившись с беспроводной сетью и поработав в интернете, для дальнейшей экономии заряда аккумуляторной батареи ноутбука иногда требуется уметь выключать Вайфай. Для этого надо сделать следующее:
- Вызвать контекстное меню на иконке WiFi в системном трее;
- Далее кликнуть на строчку «Отключить».
Мощность беспроводного сигнала значительно зависит от множества внешних факторов, например, перекрытий, источников электромагнитного излучения, стен, крупного оборудования, удаленности и т. п.
Существуют специальные приложения с индикацией мощности приема Вайфая в конкретных числовых значениях, к примеру, 60 или 40 dBm. Для возможности нормальной работы в глобальной сети необходимо, чтобы это значение было небольше 50 dBm.
В случае если цифра превышает 50, то рекомендуется оснастить ноутбук адаптером с внешней антенной.
Наиболее частые причины, из-за которых не функционирует Вай-фай на ноутбуке с Windows XP
При отсутствии WiFi подключения на ноутбуке с Виндовс ХР можно сделать следующие выводы:
- В ноутбуке функционирует ОС с SP2, а роутер работает с протоколом защиты WPA2. Рекомендуется скачать и инсталлировать третий сервис-пак либо осуществить ввод настроек в роутере на WPA;
- Отсутствует Вай-фай устройство. Требуется проверить его наличие, открыв «Диспетчер устройств», где найти «Беспроводная сетевая карта». Если отображается неопознанное устройство, то необходимо установить драйвера;
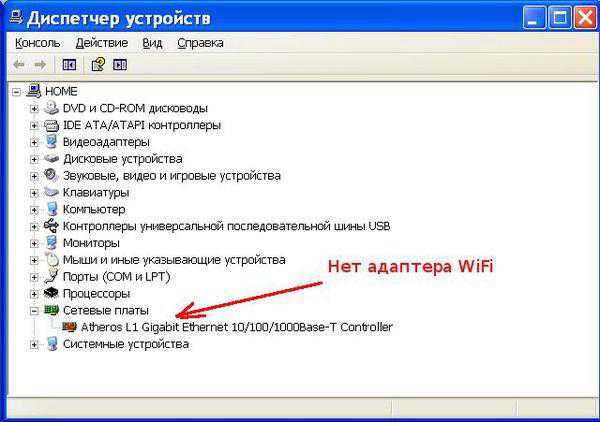
- Устройство Вайфай имеется, однако не включено. Если нет отдельного переключателя на корпусе лэптопа, то возможно адаптер можно включить, применив одновременное нажатие комбинации функциональной клавиши с «Fn»;
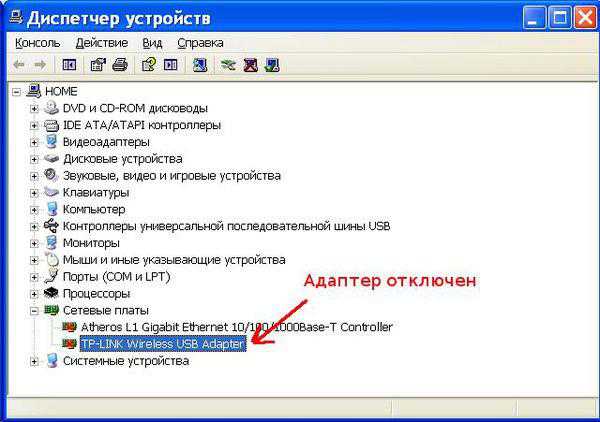
- Набран неверный код доступа. Очень часто эта проблема встречается в Виндовс ХР, т. к. при вводе не видны символы кода.
- Нет интернета при наличии подключения. Маршрутизатор не подключен к глобальной сети либо случились неполадки у поставщика интернета. Также возможно, что просто кончились деньги на балансе счета пользователя.
nastrojkin.ru
Как включить WiFi на ноутбуке АSUS: инструкция
У многих из нас возникает вопрос, как включить WiFi на ноутбуке ASUS и настроить стабильное соединение, об этом мы и расскажем Вам сегодня.
Чтобы грамотно подключить WiFi и настроить его, потребуется выполнение следующих действий:
- настроить параметры роутера;
- включить вайфай аппаратно;
- воспользоваться командами «БИОС»;
- загрузить и провести установку драйверов;
- подключить интернет беспроводного типа;
- провести проверку работы.

Как включить Вай Фай на ноутбуке АСУС: изучим пошагово.
Настроить маршрутизатор
- Маршрутизатор подключаем к электросети. Затем, используя сетевой провод, соединяем его с ноутбуком.

- Открываем любой браузер и прописываем в строке адреса «https://192.168.1.1» и нажимаем «Enter». Должна появиться строка ввода логина (Имя пользователя) и пароля. Вводим в строки значения «admin» и «admin». Также, логин и пароль можно посмотреть на нижней части роутера, на наклейке. Нажимаем «Вход».
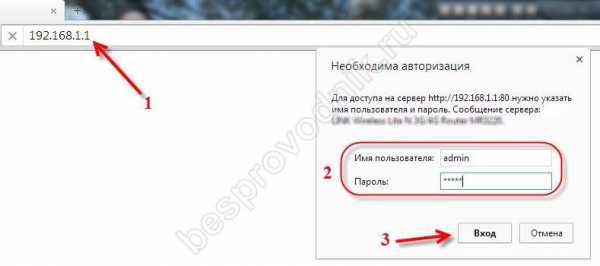
- Далее следует этап настройки WAN сети, чтобы роутер мог раздавать интернет. Предварительно, необходимо узнать у провайдера, посмотреть на их сайте или в договоре на подключение услуг какой тип связи используется (Динамический или Статический IP, PPTP, L2TP и т.д.). Также необходимо узнать, необходимо ли привязка провайдеру по MAC-адресу устройства.a. Для Динамического IP. Переходим во вкладку «Network», подраздел «Wan». В пункте «WAN Connection Type» выбираем «Dynamic IP», нажимаем кнопку «Save» для сохранения параметров.
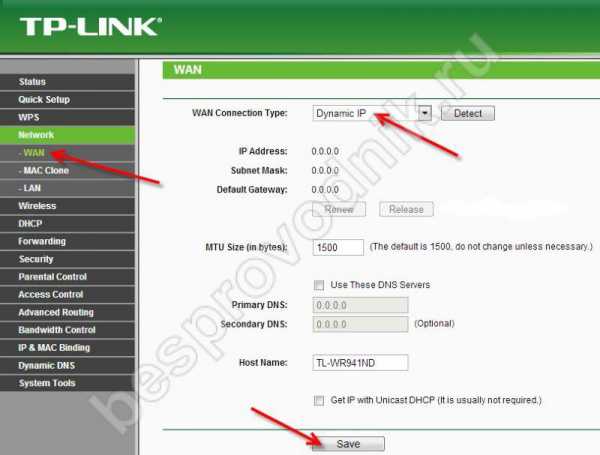 b. Для Статического IP. Переходим во вкладку «Network», подраздел «Wan». В пункте «WAN Connection Type» выбираем «Static IP» и вписываем в строки ниже IP-адрес, маску подсети, шлюз, которые мы получили у провайдера. Зачастую, эти данные провайдер выдает на памятке, при подключении. нажимаем кнопку «Save» для сохранения параметров.
b. Для Статического IP. Переходим во вкладку «Network», подраздел «Wan». В пункте «WAN Connection Type» выбираем «Static IP» и вписываем в строки ниже IP-адрес, маску подсети, шлюз, которые мы получили у провайдера. Зачастую, эти данные провайдер выдает на памятке, при подключении. нажимаем кнопку «Save» для сохранения параметров.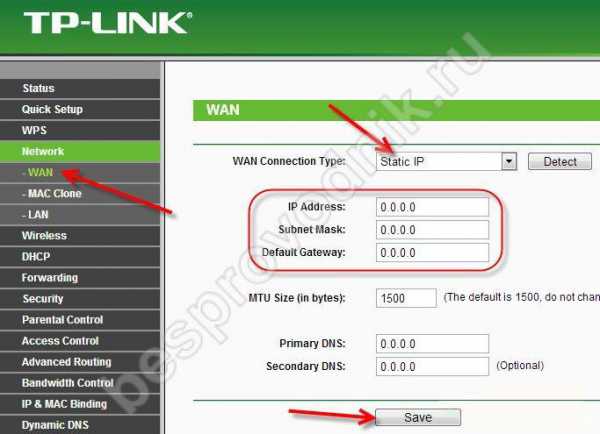
- После всех манипуляций интернет должен появиться – возле значка сети должен пропасть красный крестик и при наведении вы увидите сеть, которую настраивали. Если этого не произошло, проверяйте настройки во вкладке «Wan», где-то допустили ошибку.
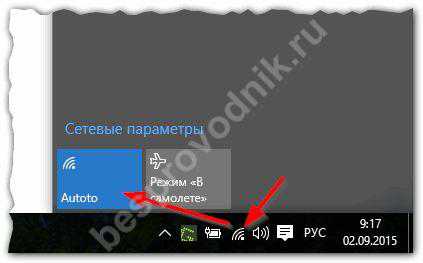
Установка аппаратных переключателей
Как подключить Вай Фай на ноутбуке АСУС аппаратным способом? Некоторые модели ASUS содержат переключатели, которые способствуют включению и выключению адаптеров. Его месторасположение зависит от конкретной модели. Для включения тумблер переводится в положение «On».Также чтобы включить можно использовать сочетание клавиш «Fn» и функциональной клавиши, на которой отмечен значок WiFi.

Данное сочетание клавиш дает возможность подключить сетевую карту. Индикатором может служить светодиод.
Подключить с помощью «БИОС»
Иногда включить WiFi можно с помощью «БИОС». Для поиска данной опции лучше всего воспользоваться руководством по эксплуатации ноутбука. Для подключения необходимо зайти настройки в базового типа на ноутбуке при его включении или перезагрузке. После выбора необходимого пункта, устанавливаем значение Enabled. Для задания данных необходимо воспользоваться сочетанием клавиш, представленных в руководстве.
Установка драйверов

Для соединения с WiFi обязательно нужно убедиться, что на ноутбуке ASUS установлены драйвера. Для этого воспользуемся меню «Пуск», в котором выбираем «Панель управления» и затем «Диспетчер устройств». Если напротив устройства будет стоять восклицательный или вопросительный знак, то следующим этапом будет скачивание драйверов с официального сайта АСУС и их установка. Далее требуется проведение перезагрузки компьютера.
Советуем почитать: Подключиться к wifi без пароляПодключение к беспроводному интернету
Справа на экране и снизу на панели задач вашего ASUS щелкаем по значку сетевых подключений.
Далее высветятся возможные сетевые подключения. В правом углу вверху в виде стрелочек синего цвета находится функция «Обновить».

По завершении сканирования обновится перечень установленных подключений сетевого типа. Выбирается заданное при установке роутера подключение к сети, после чего на АСУС возникает запрос на введение пароля. Далее ожидаем получение адреса, о чем свидетельствует изменение пиктограммы.
Тестирование сети

Для проверки включения на ASUS сети вай фай необходимо провести запуск браузера. Далее вводится адрес интернет-страницы. Если не осуществилась ее загрузка, то необходимо проверить баланс. При достаточном балансе денежных средств, требуется еще раз проверить и настроить. И уже после этого консультируемся с центром поддержки о наличии неисправности адаптера. Они также могут дать консультацию, как настроить сеть.В работе мы пошагово рассмотрели, как настроить Вай Фай на ноутбуке АСУС. Данное руководство не должно представлять сложность и для проведения нужных настроек не потребуется особых навыков.
besprovodnik.ru
Как настроить Wi-Fi на ноутбуке Windows 8

Windows 8 – это новая операционная система для компьютеров и ноутбуков. Конечно, разработчики создали более удобный интерфейс и еще сильнее упростили настройки системы, однако, пользователи, которые привыкли к предыдущим версиям ОС, или вообще не сталкивались с настройками Windows, могут столкнуться с некоторыми трудностями. К примеру, один из наиболее распространенных вопросов – как настроить WiFi сеть на ноутбуке с Windows 8?
Все просто, если знать, что делать. В данной статье речь пойдет именно о том, как настроить беспроводную сеть в системе Windows 8. Более того, как это сделать с наименьшими затратами времени и сил. Итак, к делу.
Настройка беспроводной связи в Windows 8: Видео
Как настроить беспроводную связь
В первую очередь следует установить драйвера – программное обеспечение, без которого компьютер не сможет нормально работать. Если вы приобрели ноутбук в магазине с предустановленной Windows 8, то все необходимые драйвера уже должны быть установлены. Проверить это можно в диспетчере устройств.
Чтобы его запустить, необходимо открыть файловый проводник и найти значок «Мой компьютер». Нажимаете на него правой кнопкой мышки и выбираете «Свойства». В открывшемся окне нужно найти пункт «Диспетчер устройств» и запустить его. Кроме этого, запустить сервис можно через поиск. Для этого наведите курсор в правый верхний угол, после чего появится всплывающее меню. Здесь нажимаете на поиск (первый в списке) и прописываете «Диспетчер устройств».
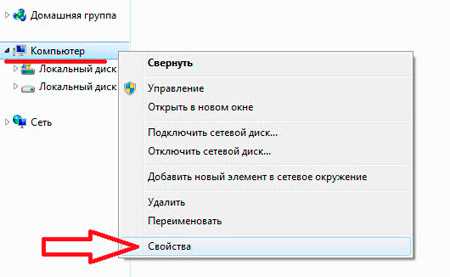
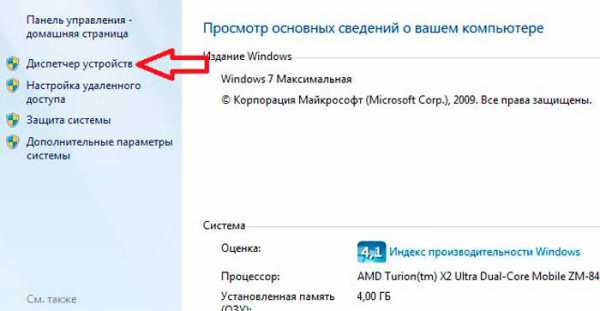
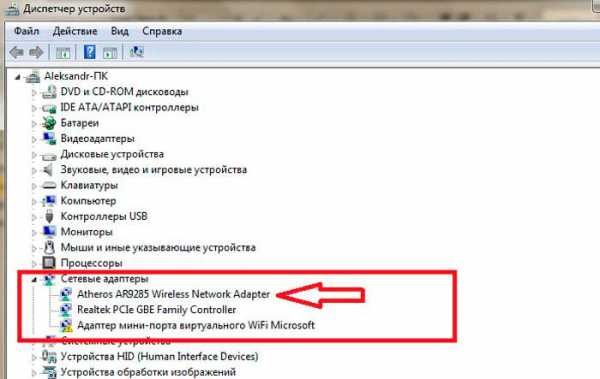
Если на какое-либо устройство не установлены драйвера, то вы увидите неопределенные устройства, которые будут обозначены восклицательными знаками. При необходимости следует установить нужные драйвера. Как правило, в комплекте с ноутбуком присутствует диск с нужным программным обеспечением.

Однако даже если такого диска нет, то все что вам требуется можно скачать с официального сайта производителя ноутбука. Производитель старается предоставить потребителям поддержку, поэтому с драйверами и утилитами проблем не должно быть.
Теперь можно переходить к настройкам и подключению к сети.
Как подключить ноутбук к беспроводной сети
В первую очередь стоит отметить, что в ноутбуке с Windows 8 настройка сети WiFi отличается предельной простотой. Чтобы подключиться к сети нужно просто нажать на значок беспроводного соединения в трее, как на картинке.
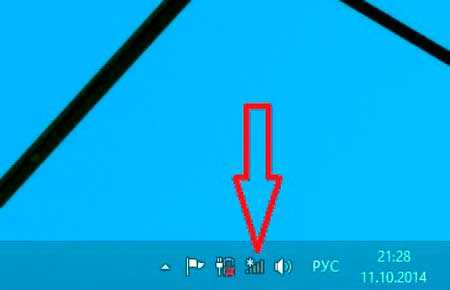
После этого появится меню, в котором вы сможете включить или отключить WiFi адаптер. После включения здесь же вы увидите список доступных подключений. Среди них следует выбрать вашу сеть и нажать кнопку «Подключить». Если потребуется нужно ввести пароль.

Для того чтобы в дальнейшем не вводить пароль, а система автоматически подключалась к нужной сети следует установить галочку «Подключаться автоматически».
Читайте также
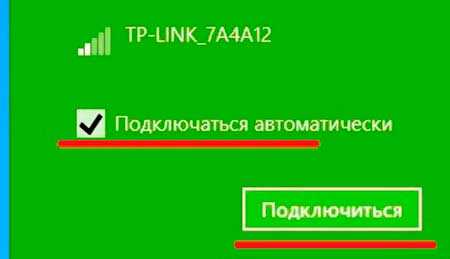
Иногда встречаются случаи, когда при нажатии в трее на значок сети во всплывающем меню нет возможности включить WiFi. Это говорит о том, что модуль отключен. Как его включить? Все просто. Следует открыть поиск, как было описано выше, найти и запустить «Центр управления сетями и общим доступом».
В открывшемся окне необходимо найти и открыть «Изменение параметров адаптера». Здесь вы найдете ярлык беспроводного сетевого соединения. Если он серого цвета это означает, то модуль выключен. Чтобы его включить нужно кликнуть на ярлык правой кнопкой мышки и нажать «Включить». На этом настройка WiFi соединения на ноутбуке с Windows 8 завершена.
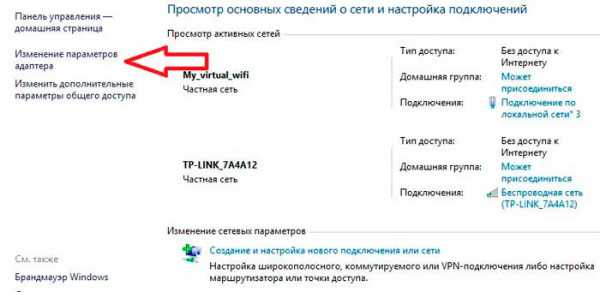


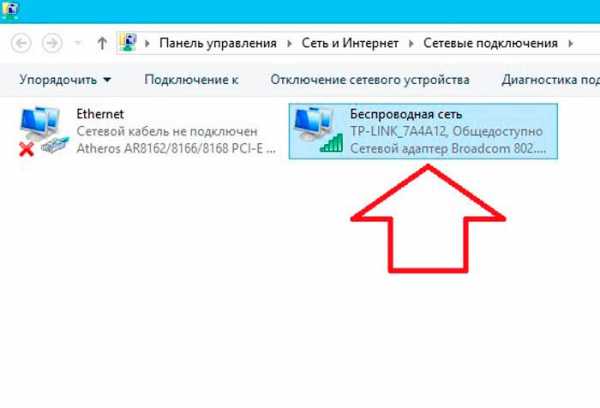
Как включить WiFi сеть на ноутбуке Windows 8: Видео
Как создать беспроводную виртуальную домашнюю сеть
Статьи по теме
Благодаря тому, что в наше время многие бытовые приборы оснащены встроенным WiFi адаптером, который позволяет управлять техникой удаленно, большим распространением пользуются частные виртуальные группы. Кроме этого, такие группы позволяют объединять несколько ПК, ноутбуков, смартфонов, планшетов и так далее для обмена данными, совместных игр и простого пользования интернетом.
Для организации такой группы используются роутеры, однако, далеко не каждый имеет такое устройство под рукой, да и не все знают как его настроить. Поэтому, давайте рассмотрим, как создать виртуальную WiFi сеть на ноутбуке с Windows 8.
Разработчики операционной системы предусмотрели такую функцию, благодаря чему организовать частную сеть можно двумя способами:
- При помощи встроенных средств.
- Используя стороннюю программу.
Стоит отметить, что встроенные средства отличаются лучшей стабильностью работы, а также предоставляют больше возможностей. Однако при этом они более сложные в настройке. Давайте рассмотрим оба способа более подробно.
Как организовать точку доступа вай-фай при помощи встроенных средств
Здесь также есть два способа организации виртуальной группы:
- При помощи создания нового подключения компьютер-компьютер.
- Использую командную строку.
Мы рассмотрим второй способ, так как он более стабильно работает, подходит абсолютно каждому и отличается предельной простотой. Итак, что для этого нужно?
Запускаем командную строку от имени администратора. Для этого нажимаете на клавиатуре комбинацию клавиш Windows+X. В появившемся меню находите и открываете «Командная строка (администратор)».
Читайте также
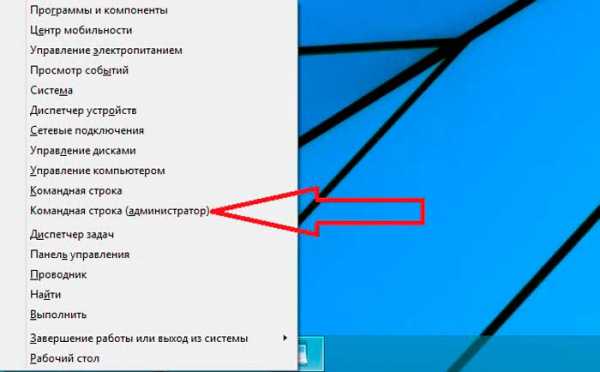
Запустится окно, в котором нужно прописать следующие команды:
- Создание виртуальной сети – netsh wlan set hostednetwork mode=allow ssid=My_virtual_WiFi key=12345678 keyUsage=persistent. Здесь ssid – это название сети, то есть вместо My virtual WiFi вы можете ввести любое другое имя. Единственное правило – можно использовать только латинские буквы и цифры. Key – это ключ, который потребуется для подключения к сети.
- После того как вы создали виртуальную группу ее необходимо запустить. Для этого нужно прописать команду: netsh wlan start hostednetwork.
- Для остановки работы группы нужно прописать: netsh wlan stop hostednetwork.
Сеть создана и готова к использованию. Теперь в центре управления сетями появилось новое беспроводное соединение (в моем случае оно называется подключение по локальной сети 3) а в диспетчере устройств – новое устройство, под названием «Адаптер мини-порта виртуального WiFi Microsoft». Стоит отметить, что первая команда прописывается на компьютере только один раз, а вот вторую команду нужно выполнять после каждой перезагрузки компьютера.
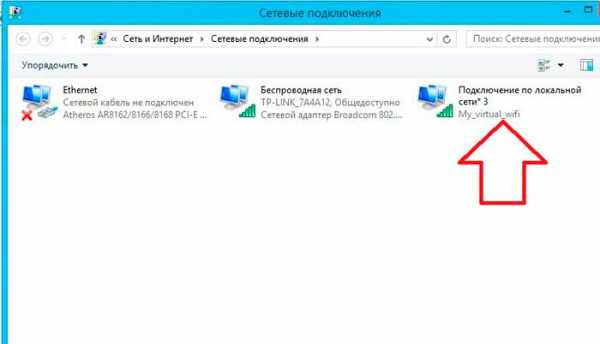
Создание беспроводной связи в Windows 8 с помощью командной строки: Видео
Осталось ее настроить. Для этого нужно запустить центр управления сетями. Снова нажимаем комбинацию клавиш Windows+X (по аналогии, как мы запускали командную строку) и открываем панель управления. Далее, следуем такому пути: «Панель управленияСеть и интернетЦентр управления сетями и общим доступом».
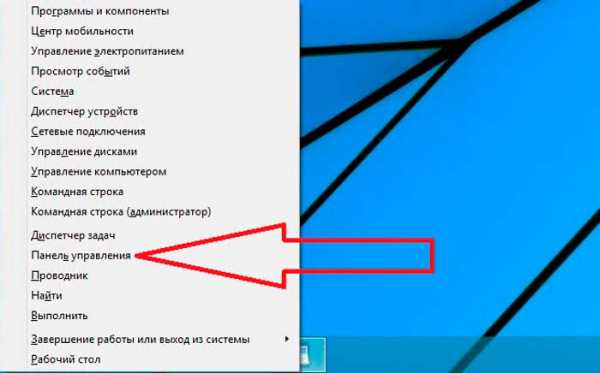
В появившемся окне нужно открыть «Изменить дополнительные параметры общего доступа». Включаем обнаружение сети и отключаем общий доступ с парольной защитой. После этого, если необходимо предоставить выход в интернет всем участникам группы следует вернуться в центр управления сетями и открыть «Изменить параметры адаптера».

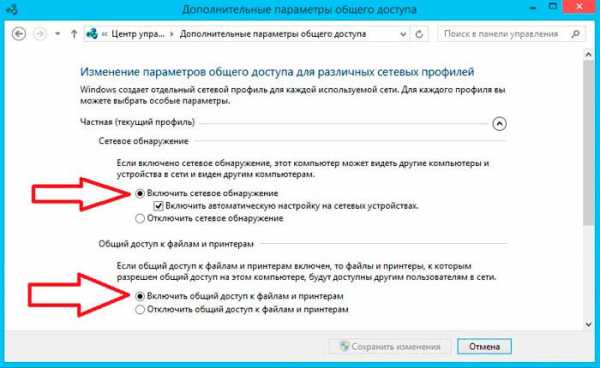
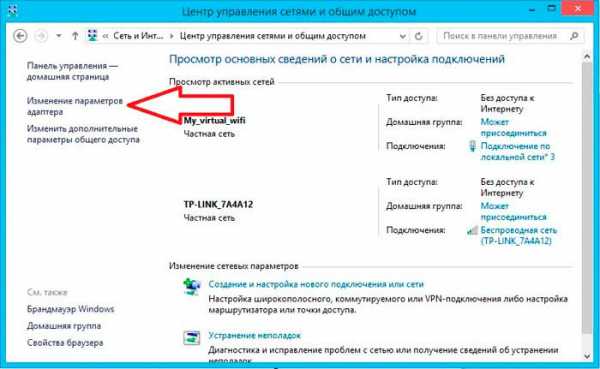
В появившемся окне нужно найти подключение, при помощи которого компьютер получает интернет (в моем случае – это беспроводная сеть). Кликаете на него правой кнопкой мышки и открываете «Свойства». Переходим во вкладку «Доступ» и устанавливаем флажки, а в строке «подключение домашней сети» необходимо выбрать созданную нами виртуальную сеть (в моем случае – это подключение по локальной сети 3). После этого нажимаете «Ок» и закрываете все окна.
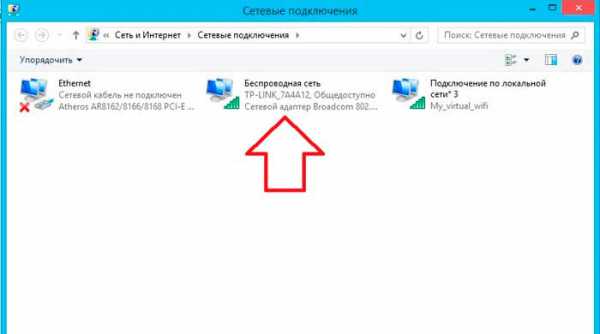
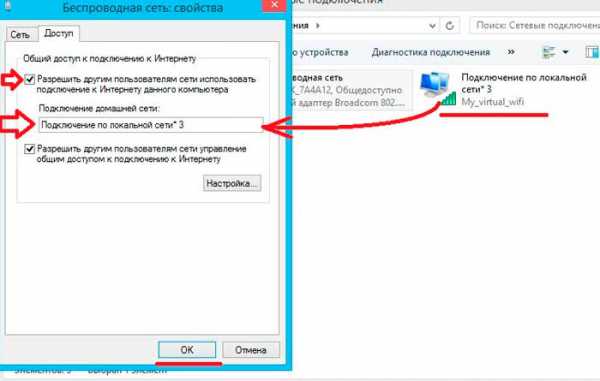
Теперь вы знаете, как создать виртуальную WiFi сеть на ноутбуке с Windows 8 при помощи встроенных средств. Как вы видите все предельно просто.
Читайте также
Как создать виртуальную группу при помощи сторонних программ
На самом деле таких приложений достаточно много. К примеру, наибольшим распространением пользуется Connectify. Это бесплатное ПО, которое легко найти и скачать в интернете. Все программы работают по одному принципу, поэтому настройка сводится к нескольким пунктам:
- Название группы.
- Тип шифрования.
- Ключ для подключения.
- Выбор подключения, для раздачи интернета.
После скачивания и установки программы ее необходимо запустить и заполнить нужные пункты (как правило, это 4 вышеуказанных графы). Конечно, различные программы могут иметь разные настройки и описать какой-то универсальный способ невозможно. Как правило, к программе имеется инструкция, которую нужно просто прочитать и выполнить все предписания.
Создание беспроводной связи в Windows 8 с помощью программы Conectify Hotspot: Видео
Стоит отметить, что сеть, организованная при помощи командной строки может принимать и раздавать интернет, используя только один WiFi адаптер ноутбука, чего не могут сторонние программы. Кроме этого, такая группа работает более стабильно и не требует поиска сторонних программ. Однако какой из методов использовать выбирать вам.
Как легко настроить Wi-Fi на ноутбуке Windows 8
Как включить Wi-Fi на ноутбуке Windows 8
Как включить Wi-Fi сеть на ноутбуке Windows 8
Как переустановить драйвер Wi-Fi на ноутбуке Windows 8
bezprovodoff.com
Как настроить Wi-Fi на Windows XP

Современные технологии позволяют подключаться к локальным и глобальным сетям без использования интернет кабеля. Самой востребованной и современной технологией беспроводной связи является WiFi. Что это такое, и как настроить WiFi на Windows XP? Об этом и пойдет речь дальше.
Для начала немного теории о том, что же такое WiFi подключение и какими бывают домашние сети.
Что такое WiFi
Это технология мобильной связи, которая позволяет объединять компьютеры, ноутбуки, смартфоны и другие устройства, оснащенные WiFi модулем в группы для обмена информацией, удаленного управления, общения и так далее. Она имеет массу преимуществ, среди которых можно выделить следующие:
- Легкая настройка оборудования;
- Дешевизна технологии и оборудования;
- Доступность;
- Достаточно большой радиус действия – на открытой местности до 100 метров, в зданиях – около 10 метров;
- Возможность одновременного подключения до 100 пользователей;
- Поддержка различных операционных систем, в том числе и Windows XP;
- Высокая скорость передачи данных.
Описание технологии WiFi: Видео
Типы домашних сетей
Для начала следует уточнить, что в целом компьютерные сети подразделяются на несколько типов и различаются своими масштабами – от частной группы, до глобальной «паутины», опутывающей 80% всех компьютеров в мире. В данном случае речь пойдет именно о частных домашних группах – как их организовать и, какими они бывают. При этом, говоря о домашней группе, следует понимать, что речь идет о локальной сети, которая объединяет несколько компьютеров и мобильных устройств одного хозяина, или о локальной офисной группе.
Читайте также
Итак, домашние сети могут быть двух типов:
- Локальная без выхода в интернет;
- Локальная, с возможностью выхода в глобальную сеть.
В обоих случаях настройка WiFi соединения на компьютере с операционной системой Windows XP осуществляется одинаково. При этом для того, чтобы участники группы получили возможность выхода в интернет необходимо настроить роутер. Но к операционной системе ПК это не имеет отношения.
Настройка операционной системы

Итак, вот мы и подошли к вопросу, как настроить WiFi на компьютере с Windows XP. Не стоит пугаться, так как здесь нет ничего сложного. Главное не спешить и делать все по порядку. Давайте рассмотрим процесс настройки. В первую очередь необходимо установить программное обеспечение – драйвер.
Установка драйвера
Современные ноутбуки изначально оснащены модулем WiFi. Но для того, чтобы его включить и при этом он правильно работал вам необходимо установить соответствующий драйвер.
Как правило, при покупке модуля в комплекте с устройством имеется диск, на котором есть все необходимые программы. Более того, в меню установки есть пункт «Быстрая установка», которая устанавливает все необходимые драйвера и утилиты для более удобного пользования. При этом настройка устройства происходит автоматически.
Но что делать, если такого диска нет или он потерялся? Кроме этого драйвера могут просто устареть. В таких случаях, необходимо узнать тип WiFi адаптера – модель и название. После этого скачать нужное программное обеспечение не составит труда.
Если говорить о ноутбуках, то здесь все еще проще. Для поиска нужного софта необходимо знать модель ноутбука. Дальше заходим на официальный сайт производителя и ищем нужную модель. Там вы найдете не только драйвер для WiFi адаптера, но и все необходимое ПО. Стоит помнить, что вам необходим софт для Windows XP, поэтому из предложенных вариантов выбираем именно то, что нужно. После установки драйвера адаптер можно включить, после чего вы увидите все доступные точки доступа.
На этом настройка WiFi подключения в системе Windows XP не заканчивается. После установки драйверов необходимо настроить и включить само беспроводное подключение.
Как настроить WiFi подключение в Windows XP: Видео
Настройка подключения
Сразу же стоит отметить, что настройка адаптера в современных ноутбуках не требуется. При его включении все точки доступа будут обнаружены автоматически, вам останется просто выбрать нужную сеть из списка. При этом для подключения необходимо знать только пароль сети, если его нет, то просто нажимаете «подключить» и все, вы уже подключены.
Статьи по теме
В параметрах подключения в Windows XP нужно ввести IP-адрес компьютера получает автоматически. Конечно, подключение может работать и на настройках, которые установлены по умолчанию, достаточно просто включить адаптер и выбрать нужную сеть. Однако настройка WiFi подключения на ПК с Windows XP сделает подключение более стабильным.
Итак, как настроить WiFi подключение на компьютере с ОС Windows XP? Как уже говорилось выше, для такого подключения необходим роутер, который имеет соответствующие настройки. Нам нужно знать только ключ сети (если он установлен) и название группы.
Как узнать пароль от своего WiFi подключения в параметрах роутера: Видео
Если при подключении к роутеру сеть не работает, то необходимо настроить подключение. Для того чтобы это исправить в меню пуск нужно найти и запустить «Сетевое окружение». Далее следует открыть «Сетевые подключения». Здесь вы увидите различные типы сетей, нам необходим ярлык «Беспроводное сетевое соединение».
Читайте также
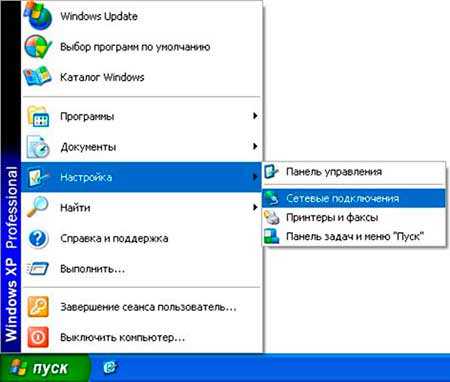
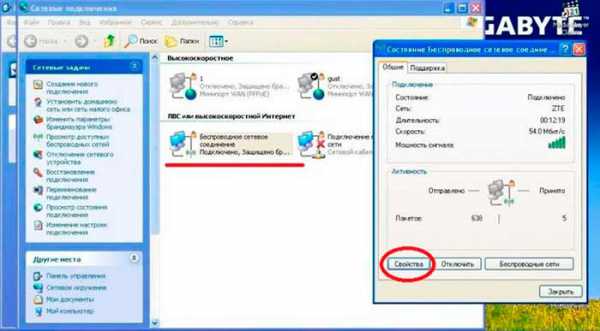
При нажатии на ярлык правой кнопкой мышки следует выбрать «Свойства». Далее в появившемся окне нужно найти пункт «Протокол Интернета (TCPIP)». Выделите его нажатием левой кнопкой мыши. После этого нажмите кнопку «Свойства». В появившемся окне необходимо установить метку на пункт «Использовать следующий IP-адрес». Далее необходимо ввести следующие параметры:
- IP-адрес: 192.168.0.3;
- Маска подсети: 255.255.255.0;
- Основной шлюз: 192.168.0.1.

После этого возвращаемся в сетевое окружение и нажимаем «Отображать доступные подключения». Здесь необходимо найти и запустить «Беспроводное сетевое соединение». В появившемся окне следует нажать на «Обновить список сети». В появившемся списке следует выбрать вашу сеть и нажать «Подключиться». Если установлен пароль, то появиться таблица, в которой его нужно ввести, после чего нажимаем «Подключить».
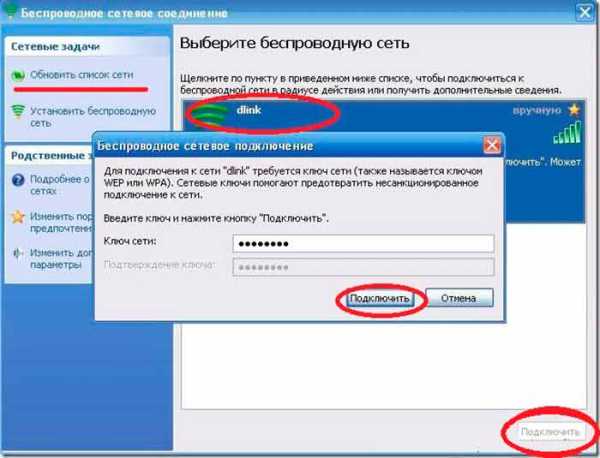
Как включить WiFi модуль на компьютере
Очень часто пользователи задают вопрос, как включить WiFi адаптер на компьютере с Windows XP? Это вполне уместный вопрос. Если говорить о ноутбуках, то здесь неважно какая операционная система установлена, будь то Windows XP или более новые версии ОС.
Дело в том, что в ноутбуке предусмотрена специальная кнопка для включения адаптера. Однако помните, как уже говорилось выше, чтобы его включить, необходимо установить соответствующий драйвер. Если софт установлен, то сложностей быть не должно. Главное отыскать заветную кнопку.
Со стационарным компьютером все еще проще. Внешний USB адаптер всегда включен. Более того, настройка адаптера завершается после установки драйвера. Это означает, что для того, чтобы его включить нужно, запустить компьютер. Не все это знают. При этом, как правило, сам адаптер не имеет никаких датчиков включения, из-за чего непонятно, работает он или нет. Его работу можно отследить в системе Windows XP в нижнем правом углу, где располагается значок WiFi адаптера.
Если говорить о том, как включить WiFi подключение на Windows XP, то здесь все элементарно. После включения адаптера (на ноутбуке) следует выбрать нужную точку доступа (по названию группы) и нажать «Подключить». После этого, если установлен пароль, то система запросит его ввести, после чего вы подключитесь к сети.
На компьютере с Windows XP необходимо нажать на иконку адаптера в нижнем правом углу или найти ярлык на рабочем столе. При запуске появиться окно, в котором следует нажать кнопку «Обновить список сети». Далее вам будет предложен список доступных сетей, из которого необходимо выбрать то, которое необходимо и нажать кнопку «Подключить».
На этом настройка беспроводного подключения на компьютере с Windows XP завершена, а вы являетесь членом компьютерной группы.
Как легко и просто подключить Wi-Fi: Видео
Подключение Wi-Fi в Windows XP. Как настроить Wi-Fi в Windows XP
Windows XP не видит Wi-Fi
Точка доступа Wi-Fi на Windows XP
Как раздать Wi-Fi с ноутбука Windows XP
bezprovodoff.com