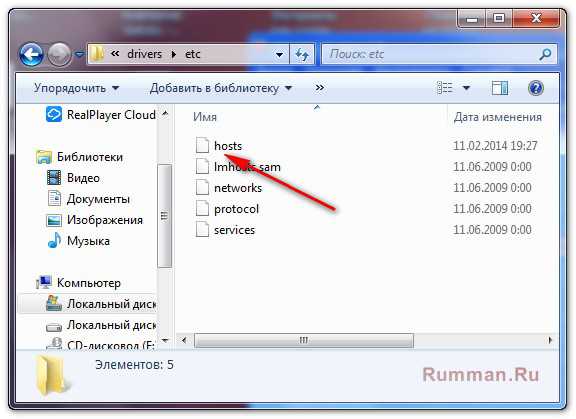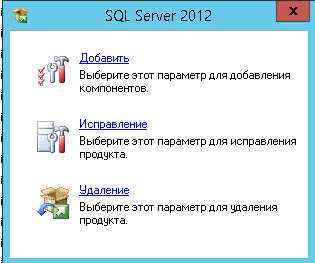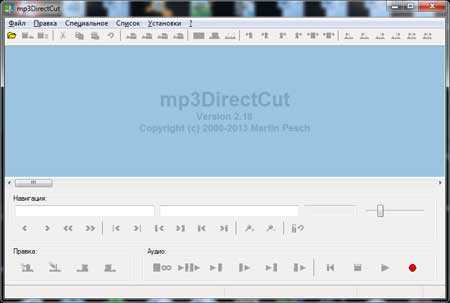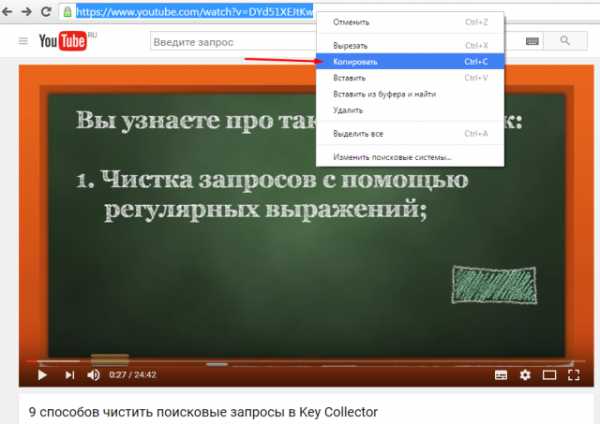Как узнать версию операционной системы на компьютере
Как узнать верию Windows 7
Операционная система Windows 7 была выпущена в шести версиях (редакциях). Все эти редакции отличаются функционалом, соответственно, чем младше версия тем ограниченнее возможности. И очень часто для того что бы пользоваться какой либо функцией необходимо узнать, предусматривает ли это ваша версия Windows. В этой статье подробно опишу различные способы узнать версию Windows установленную на ваш компьютер/ ноутбук.
Из способов описанных в этой статье можно узнать следующее:
- Какая операционная система у вас стоит на компьютере/ ноутбуке.
- Какая версия Windows используется.
- Разрядность Windows- x86 (x32) или x64.
- Установленный Service Pack.
1 Способ. Узнать версию Windows 7 из свойств системы.
Нажмите правой кнопкой мыши на ярлыке "Компьютер" и выбираем "Свойства". Если на вашем рабочем столе нету ярлыка Компьютер, прочитайте статью как вывести ярлык Компьютер на рабочий стол.

В открывшемся окне вы увидите версию Windows в данном случае Домашняя базовая 32- разрядная c SP1.

2 Способ. Узнать версию Windows 7 с помощью штатных средств- winver.
Нажмите "Пуск" и в строке поиска программ введите WINVER и нажмите клавишу "Enter".

В результате откроется окно с информацией о системе установленной на компьютере/ ноутбуке.

3 Способ. Узнать версию Windows 7 из Сведений о системе.
Нажмите "Пуск"- "Все программы"- "Стандартные"- "Служебные"- "Сведения о системе". Здесь вы можете увидеть не только версию своей операционной системы, но и технические характеристики компьютера/ ноутбука.
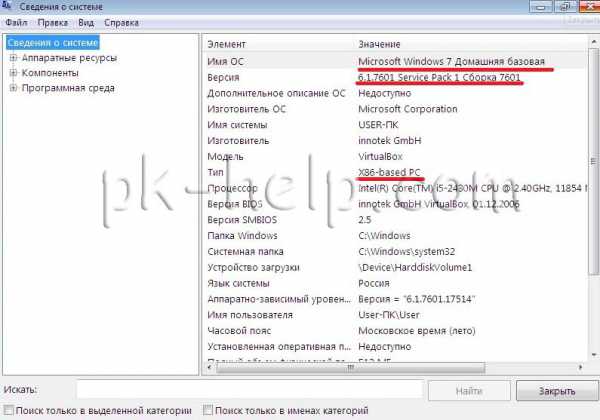
4 Способ. Узнать версию Window 7 с помощью реестра.
Нажимаем "Пуск" в строке поиска программ вводим REGEDIT и нажимаем клавишу "Enter".

В реестре заходим по пути HKEY_LOCAL_MACHINE\SOFTWARE\Microsoft\Windows NT\CurrentVersion и видим данные о установленной системе.

5 Способ. Узнать версию Windows 7 с помощью сторонних утилит.
Существует огромное количество сторонних производителей программ для отображения информации о Windows. Как один из примеров можно рассмотреть программу Astra32. После ее установки, и запуска вы получите подробные сведения не только о версии Windows, но и много другой информации о характеристиках компьютера.

В окончании предлагаю вашему вниманию таблицу зависимости версии Windows 7 от ее функционала.
Сравнение версий Windows 7
| Окончание поддержки | 14.01.2020 | 14.01.2020 | 14.01.2020 | 14.01.2020 | 14.01.2020 | 14.01.2020 |
| Наличие 64-битной версии | Нет | Да | Да | Да | Да | Да |
| Максимальный размер оперативной памяти (для 64-битных версий) | 2 Гб (для 32-битной версии) | 8 Гб | 16 Гб | 192 Гб | 192 Гб | 192 Гб |
| Центр восстановления Windows | Нет поддержки домена | Нет поддержки домена | Нет поддержки домена | Да | Да | Да |
| Функция «Домашняя группа» (создание и присоединение к группе) | Только присоединение | Только присоединение | Да | Да | Да | Да |
| Интерфейс Windows Aero | Нет | Только базовая тема оформления | Да | Да | Да | Да |
| Поддержка нескольких мониторов | Нет | Да | Да | Да | Да | Да |
| Быстрое переключение между пользователями | Нет | Да | Да | Да | Да | Да |
| Возможность смены фонового рисунка рабочего стола | Нет | Да | Да | Да | Да | Да |
| Диспетчер рабочего стола | Нет | Нет поддержки WinFlip 3D | Да | Да | Да | Да |
| Центр мобильности Windows | Нет | Да | Да | Да | Да | Да |
| Multitouch и улучшенное распознавание рукописного ввода | Нет | Нет | Да | Да | Да | Да |
| Windows Media Center | Нет | Нет | Да | Да | Да | Да |
| Дополнительные игры | Нет | Нет | Да | Отключены по умолчанию, но можно включить | Отключены по умолчанию, но можно включить | Да |
| Эмулятор Windows XP | Нет | Нет | Нет | Да | Да | Да |
| EFS (система шифрования данных) | Нет | Нет | Нет | Да | Да | Да |
| Печать с учетом информации о местоположении | Нет | Нет | Нет | Да | Да | Да |
| Возможность выступать в качестве хост-компьютера Удаленного рабочего стола | Нет | Нет | Нет | Да | Да | Да |
| Подключение к домену | Нет | Нет | Нет | Да | Да | Да |
| Возможность даунгрейда до Vista или XP | Нет | Нет | Нет | Да | Да | Да |
| Поддержка нескольких физических процессоров | Нет | Нет | Нет | Да | Да | Да |
| AppLocker | Нет | Нет | Нет | Нет | Да | Да |
| BitLocker и BitLocker To Go | Нет | Нет | Нет | Нет | Да | Да |
| Branch Cache | Нет | Нет | Нет | Нет | Да | Да |
| DirectAccess | Нет | Нет | Нет | Нет | Да | Да |
| Подсистема для запуска Unix-приложений | Нет | Нет | Нет | Нет | Да | Да |
| Мультиязычная пользовательская среда | Нет | Нет | Нет | Нет | Да | Да |
| Загрузка с VHD (файла-образа Microsoft Virtual PC) | Нет | Нет | Нет | Нет | Да | Да |
| Запуск оснасток lusrmgr.msc (Local Users and Groups), gpedit.msc (Local Group Policy Editor), secpol.msc (Local Security Policy) | Нет | Нет | Нет | Да | Да | Да |
pk-help.com
Как узнать версию windows 7?

На сегодняшний день все выпускаемые программы поддерживают последние версии Windows, такие как Windows XP, Windows Vista и Windows 7. Пользователям при этом нет необходимости проверять поддерживаемые программой версии операционной системы Windows, и он может спокойно устанавливать ее на свой компьютер. Но вот намечается выход новой операционной системы Windows 8, и пользователи снова будут смотреть в описаниях программ их совместимость с новой операционной системой. При этом, конечно же, желательно знать и версию своей операционной системы, установленной на компьютере.
Версию Windows, а именно ее разрядность, нужно знать также при желании установить дополнительную планку памяти на компьютер. Как известно, 32-разрядная операционная система Windows не поддерживает более 3 Гбайт памяти.
Существует несколько способов, позволяющих определить версию Windows на вашем компьютере, и мы их рассмотрим в порядке возрастания информативности.
Первым способом можно будет узнать всего лишь часть информации о вашей Windows 7, а именно версию операционной системы. Узнать версию Windows можно введя команду «winver» в командной строке, после чего появится окошко с некоторой информацией.

Как видно из скриншота, информации таким способом мы узнали не много.
Намного больше информации мы получим, просто посмотрев свойства компьютера в меню «Пуск». Сделать это можно следующим образом. Заходим в меню «Пуск» и находим пункт «Компьютер». Нажимаем на этот пункт правой кнопкой мыши и выбираем «Свойства».


Вторым способом мы уже можем получить всю исчерпывающую информацию об установленной версии и разрядности операционной системы.
Ну и, конечно же, третьим способом мы получим больше всего информации об установленной Windows. Для этого нам понадобится в консольном приложении ввести команду «systeminfo». Самый быстрый способ вызвать командную строку это нажать комбинацию клавиш «Win+R». Вводим команду «cmd» и в появившемся консольном приложении вводим команду «systeminfo».

Также интересные статьи на сайте chajnikam.ru: Заблокировать обновление windows 7 Как узнать свой ip адрес компьютера? Создать ярлык Как зайти в реестр?
chajnikam.ru
Как посмотреть версию windows
Версия windows включает не только ее название, но еще издание, разрядность, номер сервис пака (service pack), а также сборку. Часто не достаточно знать, виндовс 7,8 или xp у вас. Для полной картины иногда необходимо сказать все. Бывает даже работники тех. поддержки пару часов ломают голову, над какой-то проблемой, хотя могли бы решить ее сразу, поняв, что издание windows не «максимальное», а «домашнее».
Как посмотреть версию windows. На самом деле, узнать основные показатели можно в пару кликов мышкой. Для тех, кто хочет узнать полную картину, я так же напишу, как это сделать в данной статье.
Итак, приступим. Проще всего посмотреть основное, это взглянуть в свойства «моего компьютера» (читайте далее, если не можете его найти). В разных версиях картинка немного отличается, но принцип один и тот же. Нажимаем «пуск», на значке «компьютер», жмем «свойства». Или же проще, это нажать комбинацию клавиш «win+pause»

Должно высветиться, что-то типа такого окошка.

Если оно не высветилось, или же вам нужно знать более подробно, читаем дальше.
Нажимаем комбинацию клавиш «WIN» + «R»(Зажимаем win и одновременно жмем r).

Высветиться окошко, в котором необходимо ввести «msinfo32» без кавычек, и нажать «ок» или «Enter».

Как посмотреть версию windows в высветившихся данных. Нам нужно 3 строчки отсюда «Имя ОС», «Версия» и «Тип».

Тип «X86» означает, что у вас 32-х разрядная система, «X64» - что 64-х.
Ну и напоследок, как узнать версию системы через реестр. Это может понадобиться для написания скриптов.
Для этого нажимаем «WIN+R», вводим «regedit», нажимаем «Enter». Появиться редактор реестра. Ищем тут строчку «HKEY_LOCAL_MACHINE» - «SOFTWARE» - «Microsoft» - «Windows NT» - «CurrentVersion».
Надеюсь, я помог вам разобраться с вопросом, о том, как узнать версию виндовс.
А также смотрим тематическое видео:
pc-knowledge.ru
Как узнать версию Windows?
А ведь многие пользователи действительно не знают свою версию операционной системы. Но так ли это важно? Вопрос интересный. Если вы являетесь сторонником установки последних версий операционных систем, это может быть действительно важно. Поэтому давайте сегодня поговорим о том, как узнать, какую версию ОС Windows используете вы.
Windows 8.1 или RT 8.1
На момент написания статьи это самые последние и актуальные версии операционной системы Windows 8.
Переместите курсор мыши в правый нижний угол экрана, затем вверх и последовательно щелкните «Параметры» — «Изменение параметров компьютера».
Нажмите на «Компьютер и устройства», после чего выберите в нижней части раздела пункт «Сведения о компьютере».
В подразделе Windows — «Выпуск» вы увидите версию операционной системы, а в подразделе «Компьютер» — «Тип системы» можно узнать, 32- или 64-разрядную ОС вы используете.

Windows 8 или RT 8
Если вы используете более ранние выпуски ОС Windows 8, то для вас инструкция будет следующей.
На рабочем столе нажмите на значок «Компьютер», нажмите на правую кнопку мыши, с помощью контекстного меню выберите пункт «Свойства».
Перед вами появится окошко, в котором будут собраны основные сведения о вашем компьютере, включая версию операционной системы.

Windows 7 или Vista
Если на вашем компьютере установлена ОС Windows 7 или Vista, вы сможете узнать ее версию сразу несколькими способами, о которых я хотел бы вам рассказать.
Итак, самый первый и простой — с помощью того же самого способа, который описан в предыдущем случае («Компьютер» — правая кнопка мыши — «Свойства»).
Второй способ ненамного сложнее. Нажимаем на кнопку «Пуск», в окошке «Найти программы и файлы» пишем слово winver и видим такое окошко.

Третий способ позволяет узнать необходимую информацию через раздел «Сведения о системе». Для этого нажмите на кнопку «Пуск», а затем кликните на «Все программы» — «Стандартные» — «Служебные» — «Сведения о системе». В появившимся окне вы можете узнать много интересного о своей операционной системе.
Четвертый способ: командная строка. Нажмите на кнопку «Пуск», в окне «Найти программы и файлы» напишите слово cmd, чем вы вызовите командную строку. Введите команду systeminfo и после сбора информации необходимые данные появятся перед вами.
Честно говоря, большинство этих методов подходят и для других операционных систем Windows, просто на настоящий момент седьмая версия данной ОС наиболее популярная, поэтому я и сделал на нее упор.
Windows XP
Нажмите на кнопку «Пуск», затем «Выполнить», а далее введите команду winver и нажмите на клавишу Enter. Перед вам появится необходимая информация.

fulltienich.com