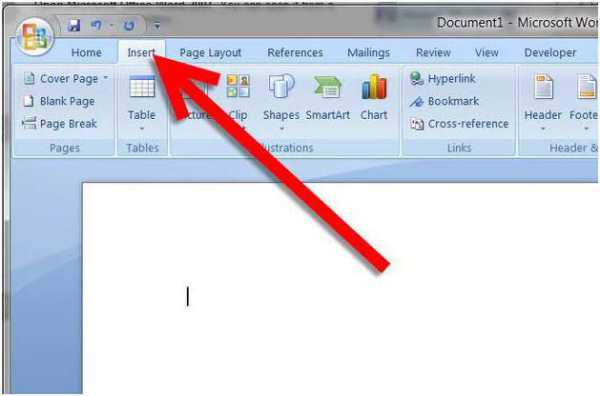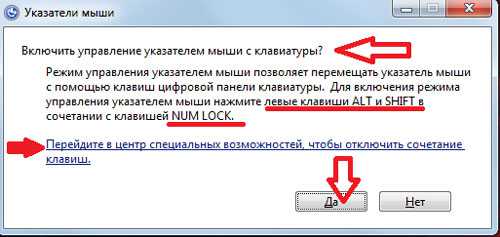Как вернуть удаленную папку с компьютера
Как восстановить безвозвратно удалённые файлы
Администратор 27 Сентябрь 2014 Просмотров: 13215
Рейтинг: / 2В компьютере практически все данные хранятся на жестком диске. Пользователь сам решает, какую информацию удалять в случае отсутствия свободного места. Но бывают ситуации, когда по ошибке были удалены важные документы, фотографии или другие файлы.
Первой защитой от безвозвратного удаления можно назвать Корзину. Это место, куда попадают практически все удаленные пользователем файлы. Таким образом, процесс очистки места на жестком диске проходит в два этапа – сначала файлы попадают в корзину, а потом вся информация в ней очищается.
Почему удаленный файл не попал в корзину?
Бывают случаи, когда удаленные документы не попадают в корзину и кажется, что восстановить файлы уже невозможно. Это может быть по нескольким причинам. Чаще всего при удалении используется специальное сочетание клавиш для игнорирования временного сохранения файлов. Это может произойти по ошибке или на автомате, когда вы чистите место на жестком диске.
Второй причиной может быть большой размер файла. Так как хранилище имеет ограниченное место на диске, программно установлен максимальный размер одного файла. Обычно это большое видео или образ носителя. Для устранения этой проблемы рекомендуем воспользоваться встроенными настройками корзины и изменить размер на свое усмотрение.
Еще одной причиной можно назвать вирусы и другое программное обеспечение, которое часто наносит заметный вред не только системе, но и оборудованию. Не забывайте регулярно обновлять свой антивирус и периодически проверять компьютер на наличие вредоносных программ.
Можно ли самому восстановить удаленный файл?
Система хранения информации построена таким образом, что даже при окончательном удалении файла старая информация сохраняется до записи новой. Таким образом, если сразу после удаления начать процедуру восстановления, то возможно в полном объеме вернуть утраченный документ или фотографию.
Сегодня есть много программ, которые дают возможность пользователю самостоятельно вернуть утраченные данные. Но надо знать, как пользоваться программой и выполнять все действия в четкой последовательности. В последние годы многие из нас переходят на мобильные устройства – планшеты и смартфоны, на них есть отдельные программы восстановления утраченных данных для разных операционных систем.
Программы для восстановления на Windows
В 2014 году вышло несколько хороших бесплатных утилит, которые имеют простой понятный интерфейс и позволяют восстанавливать документы в таких файловых системах как FAT32 и NTFS. Среди всех можно выделить Glary Undelete, PC Inspector Recovery, Raise Date Recovery для восстановления данных на FAT и NTFS.
Их принцип действия основан на быстром поиске файлов с заданным расширением на разных типах носителей. Практически каждая программа рассчитана на все версии Windows, начиная с ХР и заканчивая последней вышедшей. Например, PC Inspector File Recovery имеет уже четвертую версию на сегодняшний день.
Разработчики учитывают высокую популярность среди пользователей и стараются регулярно улучшать интерфейс программы, делают механизм поиска удаленных файлов более быстрым.
Среди бесплатных программ часто пользуются Glary Undelete, она поддерживается 7 и 8 версией виндовс и использует все преимущества последних технологий в восстановлении данных. Эта утилита имеет ряд дополнительных функций, она поможет узнать, как восстановить удалённые файлы и данные не только с жесткого диска, но и с карты памяти фотоаппарата или телефона.
Поиск Glary Undelete максимально оптимизирован и позволяет за несколько минут найти все файлы, которые доступны пользователю.
После установки программы и ее запуска открывается окно. Слева вверху выбираем диск, с которого был удален один или несколько файлов. Чтобы поиск прошел быстрее можно указать конкретную папку, в которой они находились.
Кнопка Filter позволяет настроить поиск, а именно - выбрать размер файла, период времени, в который он был удален и название или его часть. Когда параметры выбраны, нажимаем кнопку Search и после окончания поиска в правом окне показывается список удаленных файлов, которые можно восстановить.
Обычно их может быть несколько, выбираем нужные из них и нажимаем кнопку Restore справа внизу. Теперь эти файлы восстановлены и находятся в той папке, где были ранее. В программе есть своя справочная база, где детально описаны основные и дополнительные функции.
Программы для восстановления на Android
Процесс сканирования и поиска удаленных файлов на этой операционной системе имеет свои особенности. Главная проблема здесь - недостаточная функциональность смартфона или планшета, поэтому надо делать восстановление с помощью персонального компьютера.
Даже в случае полного форматирования памяти смартфона большинство данных удастся восстановить, главное ничего не записывать заново. Хорошо показала себя программа Tenorshare Android Data Recovery, ее необходимо установить с максимальными правами на компьютер и после этого подключить мобильное устройство.
Скорее всего, придется работать с картой памяти, так как основная информация находится на ней. Так можно вернуть удаленные изображения и текстовые документы с большой вероятностью.
Есть специальные типы программ, принцип действия которых основан на сохранении в отдельное место всех удаленных файлов и напоминает Корзину на персональном компьютере. Алгоритм ее немного отличается и переносит удаленную информацию в отдельный сегмент памяти по умолчанию. Многие уже слышали о представителе этого типа – Dumpster, это приложение, которое легко устанавливается на устройство с операционной системой андроид.
С его помощью вы можете не беспокоиться, что пропадут ваши фотографии, музыка или видеофайлы. Если говорить о форматах, то можно назвать PDF, MP3, JPG, TXT, DOC, AVI, эти типы данных чаще всего требуется восстановить и они имеют высокую ценность для пользователя.
Резервное копирование данных
Как бы хорошо не работала программа по восстановлению информации, в ряде случаев уже не удастся в полном объеме вернуть все как было. Поэтому рекомендуем регулярно делать бекапы, то есть копировать всю самую нужную информацию на отдельный носитель.
В последние годы с увеличением скорости передачи данных популярным решением стала закачка данных в сеть. Для этого популярные сайты создают свои хранилища, где каждая учетная запись имеет свой неприкосновенный объем места на сервере. Так могут храниться документы и фотографии, доступ к которым будет лишь у владельца логина и пароля. Можно сохранять информацию в нескольких разных местах, чтобы защитить себя от потери данных.
useron.ru
Как восстановить файлы и папки c компьютера, ноутбука?
Не знаете, как восстановить удаленные файлы или цифровые документы? Хотите восстановить случайно удаленные файлы из корзины? Не знаете, как восстановить информацию файлов после форматирования логического раздела FAT или NTFS?
Восстановите файлы программой
RS File Recovery
Воспользуйтесь программой для восстановления удаленных файлов. Программа восстанавливает не только случайно удаленные файлы, но и информацию, утерянную после форматирования жесткого диска, карты памяти, USB флешки и т.д. Экстремально простой интерфейс программы позволит восстановить необходимые файлы в считанные минуты.
СкачатьРегистрацияСкриншоты
Выбор логического диска или флешки для сканирования
Список дисков, находящихся на вашем компьютере, и подключенных к нему устройств можно увидеть во вкладке «мой компьютер». Выделяя необходимый диск или папку в дереве Проводника программы, вы сможете просматривать их содержимое так же, как делаете это в проводнике MS Windows.
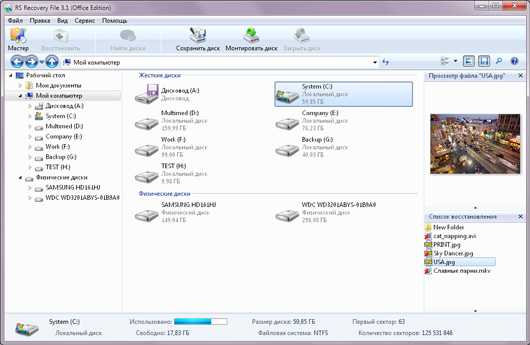
Сканирование выбранного диска
Выберете диск, с которого желаете восстановить файлы, из списка логических дисков, находящихся на вашем компьютере, и подключенных к нему устройств, с которого желаете восстановить файлы.
Дважды кликните по выбранному диску или, нажав правой клавишей, выберите в контекстном меню «Открыть», чтобы начать сканирование логического диска или флеш-карты. Программа начнет анализировать выбранный диск и будет отображать его содержимое. Эта процедура займет несколько секунд.
Примечание: если программе нужно будет просканировать большие объемы информации, это может занять больше времени.
Результат сканирования, поиск восстанавливаемого файла
После анализа диска в дереве Проводника программа отобразит список папок, находящихся на выбранном диске. Выбирая необходимую папку, вы сможете просматривать ее содержимое. Удаленные файлы и папки будут помечены специальным красным крестиком.
Чтобы увидеть только удаленные файлы и скрыть существующие, используйте опцию «Фильтр» (меню «Вид» – «Фильтр»).
Для поиска удаленного файла в результатах сканирования используйте специальные средства RS File Recovery (фильтр файлов, поиск и просмотр документа).
В общем, вам нужно найти и выбрать файлы, которые вы хотите восстановить, и приступить к фактическому восстановлению.
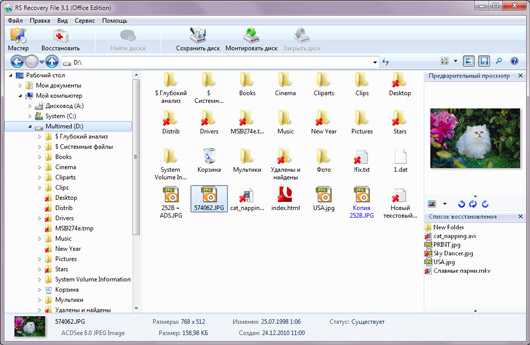
Восстановление и сохранение файлов и папок
Когда вы нашли нужные файлы и решили их восстановить, выделите их и нажмите на кнопку «Восстановить» на главной панели или, нажав правой кнопкой мыши, выберите в контекстном меню пункт «Восстановить». Откроется мастер сохранения.
Если необходимо восстановить несколько файлов из разных папок, воспользуйтесь «Панелью списка восстановления». Для этого просто перетащите файл на Панель списка восстановления или, нажав правой кнопкой мыши, выберите в контекстном меню пункт «Добавить для восстановления». После того, как вы подготовили необходимые файлы, в главном меню программы выберите «Файл» – «Восстановить из списка». Откроется мастер сохранения.
Используя мастер сохранения, вы можете сохранить файлы на жесткий диск, записать на CD/DVD, создать виртуальный образ ISO, сохранить в Интернете через FTP-сервер.
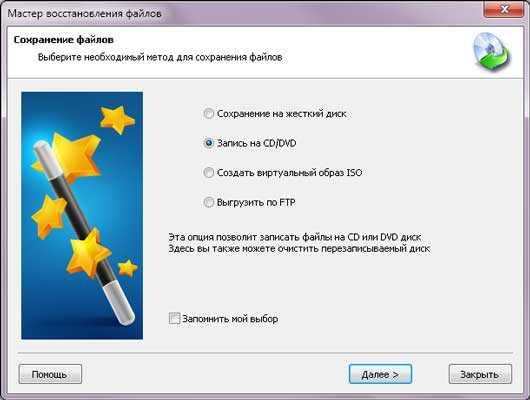
Примечание: рекомендуется выбрать другой диск для восстановления, например, если вы восстанавливаете данные с диска «C», то для сохранения выберите папку на диске «D».
recovery-software.ru
Как восстановить удаленные файлы и папки на своем компьютере
Часто у многих пользователей возникает вопрос, как можно восстановить удаленные с жесткого диска файлы на своем компьютере. Бывает так, что какая-то важная информация удаляется случайно, или пользователь передумал ее удалять. Случаются и аварийные ситуации, после которых с диска пропадают различные данные. В данной статье описывается, как можно найти и восстановить информацию после удаления.
Возможные причины потери данных
Существует несколько распространенных причин, по которым с жесткого диска пропадают файлы:
- Действия пользователей – возможно, вы сами или другой пользователь персонального компьютера случайно или нарочно стерли нужные файлы. В этом случае данные вернуть зачастую можно.
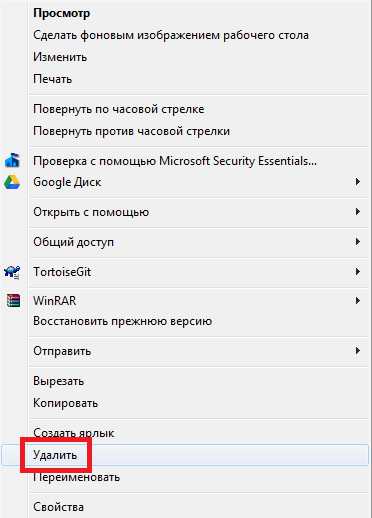
- Программные сбои – во время редактирования файла происходит сбой, в результате которого файл пропадает или становится недоступен для чтения.
- Перебои электричества – если во время работы диска случается перепад напряжения или внезапный обрыв питания, некоторые файлы и папки могут безвозвратно исчезнуть.
- Физические повреждения – поверхность жесткого диска со временем изнашивается. Если HDD пришел в негодность – большая часть информации может быть безвозвратно утеряна, и вернуть ее вряд ли получится.
- Вирусные атаки – некоторые вирусы нарочно удаляют информацию с компьютера, чтобы навредить пользователю или освободить место под собственные скрипты.
- Форматирование – если вы отформатируете какой-либо раздел диска – все данные с него будут утеряны безвозвратно. После форматирования нет ни единого шанса восстановить файлы.
Далее в статье рассмотрены доступные для обычных пользователей способы восстановить удаленные папки и файлы.
Корзина
Когда вы вручную удаляете какой-либо объект с помощью контекстного меню или клавиши Delete, он не стирается с жесткого диска, а помещается в специальную директорию, которая называется «Корзина».
Как правило, ярлык данного каталога присутствует на вашем рабочем столе по умолчанию с момента установки Windows. 
Если зайти в корзину, то можно увидеть все помещенные в нее удаленные файлы. Если вы передумали удалять что-либо и хотите вернуть данные назад, кликните ПКМ на нужном объекте и в ниспадающем списке выберите пункт «Восстановить». Вы также можете выделить несколько элементов и нажать на кнопку «Восстановить выделенные объекты» в верхней части окна программы.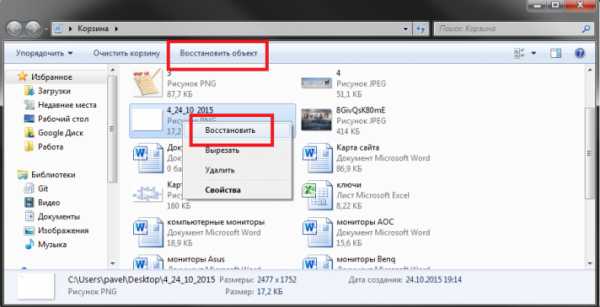
Если же вы уверены, что присутствующие в корзине файлы вам никогда не потребуются, вы можете стереть их со своего компьютера навсегда с помощью кнопки «Очистить корзину».
Программа Recuva
Если нужная информация находилась в корзине, когда вы ее очистили, или исчезла из-за сбоев и вирусов – стоит быть готовым к тому, что восстановить ее не получится. Однако часть данных можно попробовать спасти с помощью специализированных программ. Одним из наиболее простых для неподготовленных пользователей приложений является утилита Recuva. Ее главные достоинства – это полная бесплатность и понятный графический интерфейс.
Важно! Если вы собрались восстановить какие-либо файлы, постарайтесь совершать как можно меньше изменений на жестком диске. Не копируйте, не удаляйте и не создавайте новые папки или документы, не устанавливайте программы (кроме Recuva, конечно). Чем меньше действий вы совершили после потери информации – тем больше шанс на успех.
Загрузить данное приложение можно на официальном сайте разработчика — https://www.piriform.com/recuva. Для скачивания доступны как бесплатная версия, так и платная, с большим набором функций.
- Кликните по кнопке «Free Download».
- Еще раз нажмите «Free Download» для начала закачки.
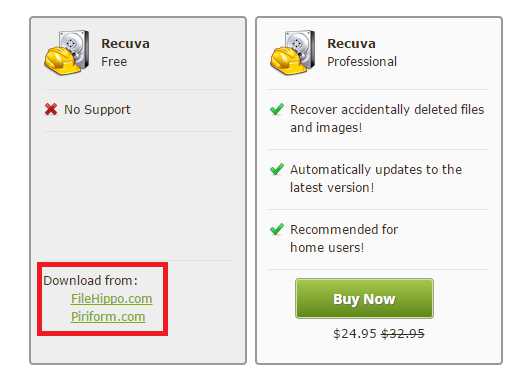
- Выберите любой из представленных источников, например «piriform.com».
- Дождитесь окончания загрузки и после этого запустите сохраненный exe-файл.
- Выберите язык устанавливаемой программы из ниспадающего списка.
- Нажмите «Установить».
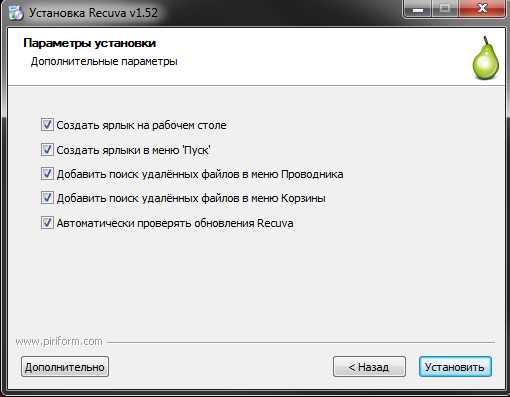
Как можно восстановить файлы с помощью Recuva
После установки запустите программу Рекува и следуйте дальнейшим инструкциям:
- После запуска откроется мастер восстановления. Нажмите «Далее».
- Выберите тип данных, которые вы хотите восстановить. Если найти надо все сразу – можно установить галку напротив пункта «Прочее – отображение всех файлов».
- В ниспадающем меню сверху укажите носитель, который необходимо сканировать (жесткий диск, SSD-накопитель или флешку).
- Нажмите на кнопку «Анализ».
- Процесс сканирования может занять довольно длительное время. После его завершения программа покажет вам все данные, которые смогла найти.
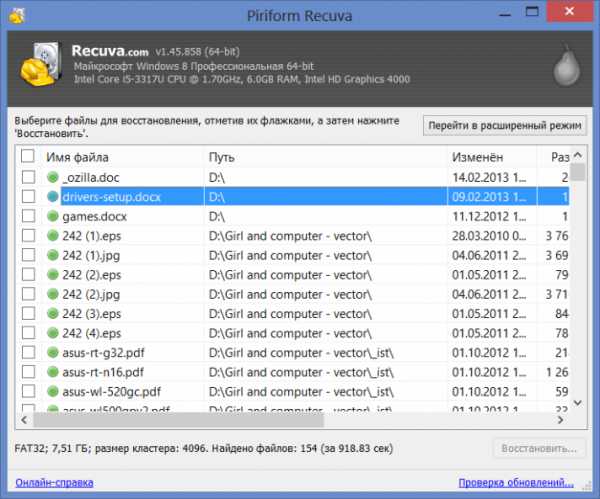
- Отметьте галкой те удаленные файлы, которые требуется вернуть, и нажмите «Восстановить».
- Укажите раздел жесткого диска компьютера и папку, в которую можно сохранить восстановленную информацию.
- Нажмите «Ok» и закройте приложение.
WindowsTune.ru