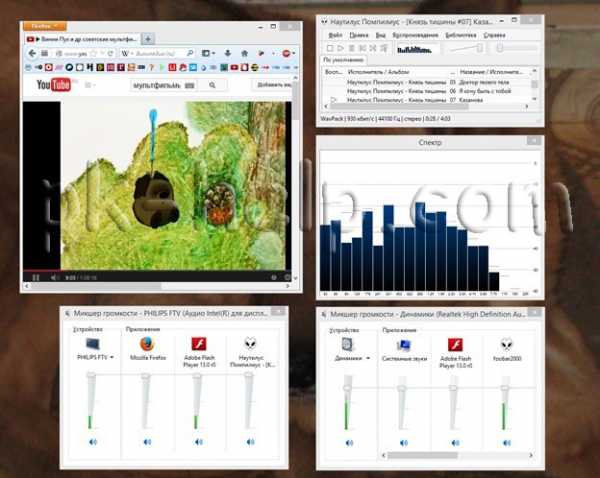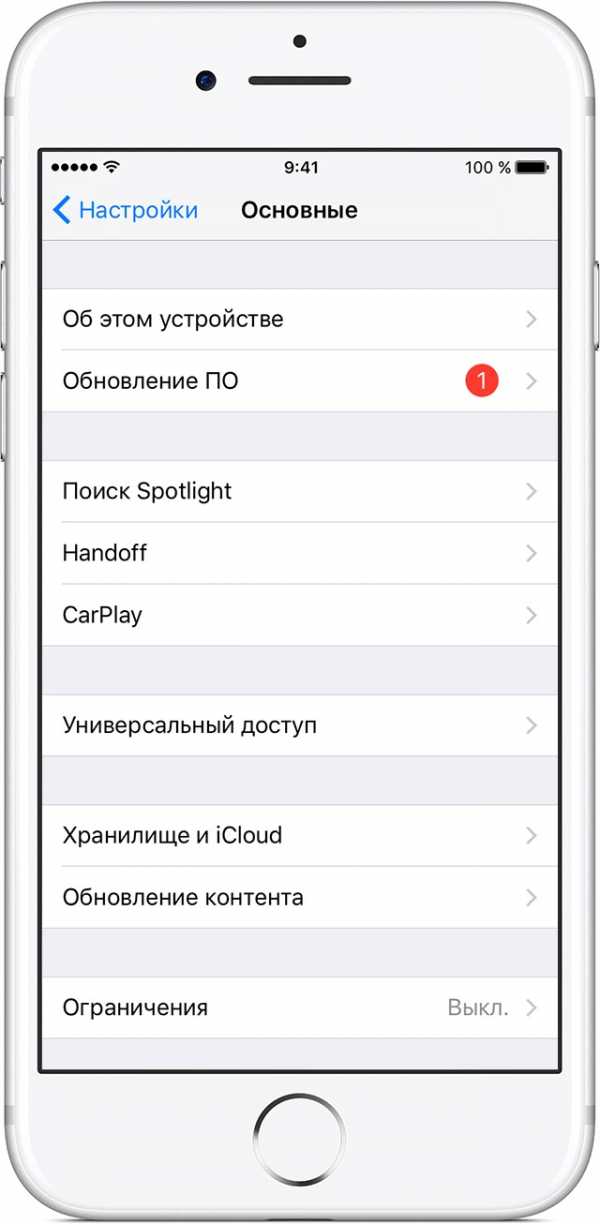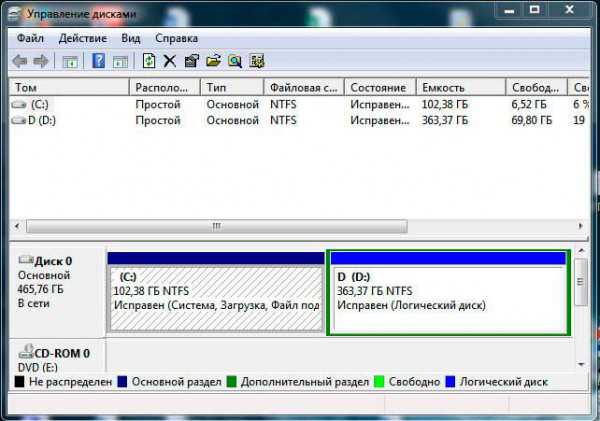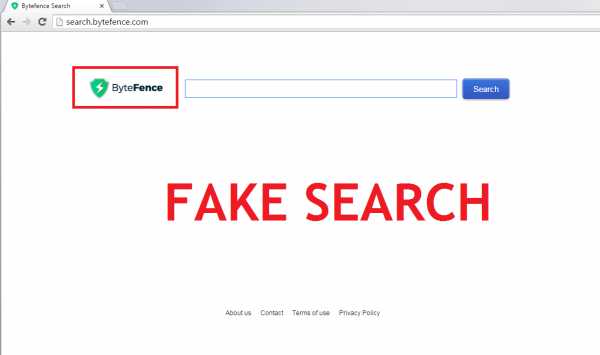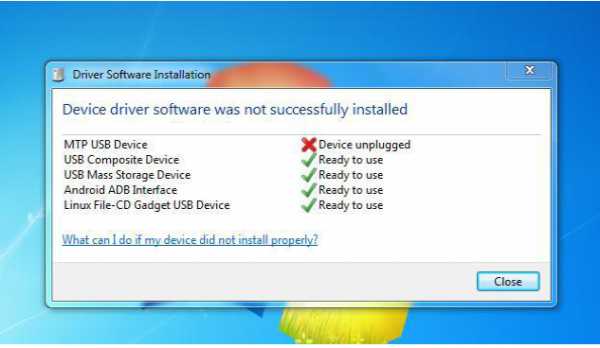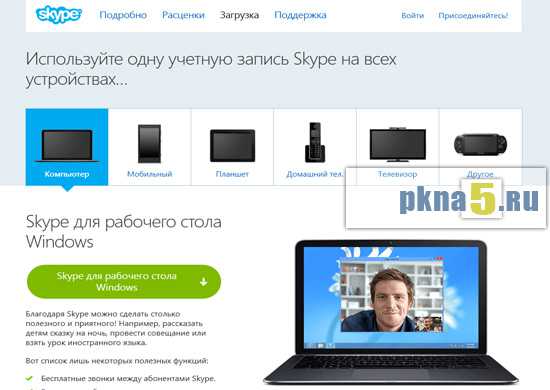Как включить на ноутбуке кнопку fn
Как включить кнопку Fn на ноутбуке
Казалось бы, клавиатура ноутбука ничем не отличается от клавиатуры обычного ПК. Однако определённая разница есть: только на этом компактном устройстве присутствует кнопка Fn. Она существует для повышения эффективности работы пользователя. Fn помогает быстро включить блютуз, Wi-Fi, отправить почту, изменить яркость экрана, уровень громкости и т. п. Если на ноутбуке не работает клавиша Fn, это существенно «урезает» возможности пользователя.

Включение клавиши Fn открывает массу возможностей для пользователя
Особенности использования клавиши Fn
Месторасположение
Кнопка Fn почти на всех устройствах расположена в нижнем левом углу клавиатуры. Эта клавиша давно заняла своё постоянное место на устройствах разных всемирно известных марок техники. Она находится перед или после кнопки Ctrl. Как показывает практика, такое размещение клавиши для юзеров очень удобно.
Как работает и что обозначает «Fn»
«Function» — именно от этого слова происходит название интересующей нас клавиши. С её помощью можно выполнить множество операций, но в сочетании с другими кнопками. Их принято называть кнопками быстрого доступа. Комбинация клавиш различается для каждой конкретной модели, однако принцип их работы одинаковый. Например, на ноутбуке марки Lenovo кнопка Fn может дать такие результаты:
- Fn+стрелка вправо/стрелка влево — изменение громкости;
- Fn+Insert — опция отключения или включения Scroll Lock;
- Fn+F6 — подключение мыши ноутбука (сенсорная панель);
- Fn+F5 — включение блютуз;
- Fn+F4 — изменение расширения монитора;
- Fn+F3 — используется при работе с проектором; такое сочетание даёт возможность переключить на проектор дисплей монитора;
- Fn+F2 — опция выключения/включения монитора;
- Fn+F1 — спящий режим;
- Fn+стрелка вниз/вверх — снижение или увеличение яркости монитора;
- Fn+F12 — трек назад;
- Fn+F11 — трек вперёд;
- Fn+F10 — стоп в медиаплеере;
- Fn+F9 — пауза/возобновить;
- Fn+Home — (работает в медиафайлах) — пауза.
Изучив эти комбинации, вы сможете использовать клавиатуру ноутбука максимально эффективно, даже не пользуясь мышью.
Выключение/включение Fn
Обычно кнопка активируется при нажатии NumLock+Fn, но это работает не всегда. Часто для включения на ноутбуке кнопки Fn приходится покопаться в БИОСе.
Ничего сложного здесь нет, порядок действий выглядит так:
- Зайдите в БИОС (необходимо нажать Esc, F2 или Del в момент запуска устройства).
- Перейдите в Setup Utility.
- Найдите меню System Configuration.
- Включите опцию Fn (вкладка Action Keys Mode).
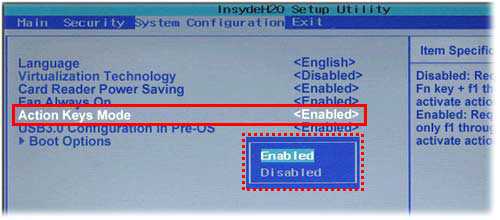
Установка драйверов
Наиболее действенным способом включения клавиши Fn является проверка драйверов для клавиатуры. При установке «ломаной» ОС для отдельных компонентов ноутбука часто устанавливаются не те «дрова». Опытные специалисты рекомендуют скачивать драйвера только с официальных страниц компаний-производителей. На официальных ресурсах можно без труда найти драйвера клавиши Fn для HP, Sony, LG, Lenovo, Acer, DNS, Toshiba, Dell и многих других.

Использование утилит
Иногда никаких изменений не происходит и после выполнения описанных здесь рекомендаций. В таком случае могут помочь специальные утилиты. В сети можно найти массу программ для включения клавиши Fn, множество из них представлено бесплатно.
Так, для устройств марки Sony разработаны утилиты Vaio Control Center и Sony Shared Library, для приборов Samsung идеально подойдёт Easy Display Manager (обычно эта программа поставляет на диске в одном комплекте с приобретённой техникой). На ноутбуке Toshiba лучше установить программу Flash Cards Support Utility или Hotkey Utility.
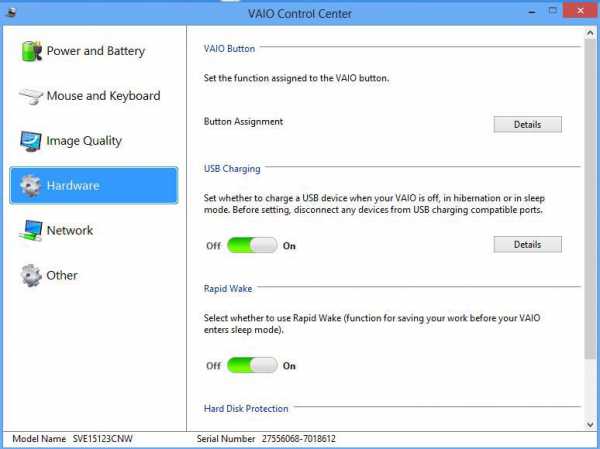
Существует и универсальное ПО, благодаря которому кнопка Fn включится на любом устройстве — это утилита Magic Keyboard.
Ничего не помогло? Почистите клавиатуру!
Возможно, проблема в механическом повреждении клавиатуры. На неё могла пролиться жидкость (чаще всего это кофе или чай) или же виной всему является пыль. Вопрос придётся решать не программным методом, а «лечением» извне. Необязательно нести устройство в сервис-центр, можно попытаться всё починить своими силами. Каждая клавиша на ноутбуке зафиксирована в своём гнезде, и, если приложить немного усилий, её удастся аккуратно снять (достаточно поддеть отвёрткой). Все кнопки состоят из лифта, площадки и пружинки, эти три компонента соединяются при помощи защёлки. Вынув проблемную клавишу, произведите чистку площадки, затем верните всё обратно.

Функции кнопки Fn можно легко присвоить другим клавишам, которыми вы не привыкли пользоваться. Это немного непривычно, но эффективно.
Если клавиатура была залита чаем, могут повредиться дорожки — в таком случае технику придётся отправлять в сервисную службу.
Разрядность ОС
Устранить системное нарушение путём установки драйверов иногда также невозможно. Случается это, если приобретённое вами устройство разработано под 64-разрядную ОС, а вы установили 32. Такие трудности возникают достаточно часто, решить вопрос удастся только путём переустановки Windows на необходимую версию.
Итоги
Как видите, кнопка Fn позволяет ускорить включение/отключение различных функций, а значит, намного упростить жизнь, но на некоторых ноутбуках она изначально может не функционировать. Включить клавишу можно несколькими методами: покопаться в настройках BIOS, установить специальную утилиту, почистить клавиатуру, выполнить комбинацию Fn+NumLock или же установить ОС 64х. Мы уверены, что один из представленных здесь методов поможет включить заветную клавишу. Напишите, какой из способов оказался наиболее эффективным для решения вашей проблемы.
NastroyVse.ru
На ноутбуке не работает кнопка fn - что делать, функциональная клавиша
Свою популярность ноутбуки заслужили благодаря мобильности. Активные люди, предпочитающие динамичный образ жизни оценили возможность использовать любую свободную минуту с пользой. Клавиша Fn, это один из способов упрощения работы с системой, ее оптимизации для личных потребностей пользователя, способ быстрой настройки параметров без лишних манипуляций.
Назначение клавиши Fn
Начнем с местонахождения клавиши. По умолчанию, Fn находится в нижнем углу рядом с левым Ctrl, что дает возможность регулировать настройки одной рукой. Редко, на игровых ноутбуках встречается расположение в правом нижнем углу, что позволяет активизировать макросы не отрываясь от игрового процесса.
Название кнопки, это сокращение от слова Function, что означает функциональная клавиша, дающая доступ к быстрому регулированию функций и настроек. Часто надпись «Fn» отличается по цвету от основного шрифта клавиатуры.

Фото: клавиша Fn и ряд F1–F12
В цвет ей, на клавишах, чаще всего ряд клавиш F1–F12, нанесены ключи:
- регулировка яркости экрана;
- доступ к настройкам медиаплеера;
- управление подключениями к сети WiFi;
- регулировка громкости звука или его отключение;
- введение системы в спящий режим;
- настройки экономии аккумулятора;
- режим блокировки клавиатуры.
Эти функции активизируются после зажатия Fn. Список не является обязательным и может вирироваться в зависимости от марки ноутбука.
На ноутбуке не работает кнопка Fn
Рассмотрим ниже, что делать если не работает кнопка Fn и как самостоятельно исправить неполадку. Для начала нужно установить причину неисправности, а их по сути две.
Механическая неисправность
Влага – клавиатура была залита или долгое время находилась во влажной обстановке:
- тщательно протрите поверхность влагопоглощающей салфеткой;
- отсоедините ноутбук от сети;

Фото: отсоединение ноутбука от сети
- полностью отключите операционную систему;
- если есть возможность извлеките аккумулятор из устройства;
- оставьте ноутбук в сухом месте до полного высыхания;
- при сильном промокании обратитесь в сервисный центр.
Загрязнение – если рабочая поверхность очищается редко, то пазы кнопок могу забиваться пылью или более крупными частицами мусора. При более сильном загрязнении может перегреваться вся система, что приводит к самым разным неполадкам.

Фото: между кнопками собирается мусор
Рекомендации:
- очистите пазы клавиш ватной палочкой или мягкой кистью;
- если есть соответствующие навыки вскройте и продуйте ноутбук или обратитесь в сервисный центр;
- приобретите охлаждающую подставку для ноутбука, она предотвратит перегревание при интенсивной работе и не допустит забивание пылью.
Программная неисправность, это отсутствие драйвера или его повреждение и об этом поговорим ниже.
Установка драйвера
Для исправной работы функциональной клавиши должны быть установлены соответствующие драйвера. Перед установкой новых драйверов нужно избавиться от старого программного обеспечения и его частей. Для этого можно воспользоваться панелью управления или специальными программами для очистки системных каталогов.
Драйвера можно установить с загрузочного диска или скачать с официального сайта производителя. В поисковой строке сайта вводим точное название модели и скачиваем все предложенные варианты архивов, это и есть драйвер и его обновления.
Смотрим настройки BIOS
Работа Fn активизируется в BIOS и включить ее достаточно просто:
- запускаем ноутбук и во время загрузки нажимаем клавишу F10;
- в окне BIOS ищем закладку System Configuration;
- опуская по пунктам выбираем Action Keys Mode;
- выбираем режим Disabled;
- сохраняем изменения и перезагружаем устройство.
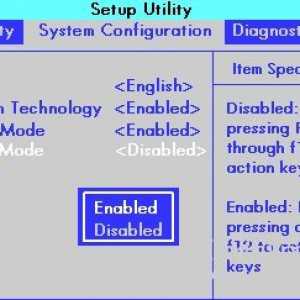
Фото: сохранение изменений
Механические повреждения.
Чтобы убедиться в наличии или отсутствии механических повреждений нерабочую клавишу нужно вскрыть. Если клавиатура разборная подденьте тонкой отверткой и аккуратно снимите клавишу.
Внутренний механизм состоит из трех частей соединенных защелками. Площадка – основание, его нужно очистить от пыли и осмотреть на наличие конденсата. Лифт и пружинный механизм, это рабочая часть, которую нужно осмотреть на предмет трещин или деформаций.

Фото: осмотр лифта и пружинного механизма
Если повреждений не обнаружено, а после очистки функциональность не восстановилась, вероятнее всего, из строя вышли дорожки. Подтвердить повреждения такого характера смогут сотрудники сервисного центра.
Интернет от Yota — настройка роутера. Читать тут.
Способы сброса настроек роутера. Доступны по ссылке.
proremontpk.ru
Почему клавиша fn на ноутбуке не работает
Почему на ноутбуке Acer, Compaq, Apple, DELL, Fujitsu, eMachines, Lenovo, Fujitsu-Siemens, HP, Bell, LG, MSI, Roverbook, Packard, Sony, Panasonic, Samsung, или Toshiba не работает клавиша fn.
Все выше описанные модели, хотя и имеют некоторые отличия, но причины, почему клавиша fn не работает почти всегда одинаковые.
Исключение лишь в названиях драйверов, хотя сами они основным источником проблемы (перестала или залипла) не являются.
Так в Samsung это «Control Center», в НР «HP Quick Launch Buttons», ASUS — «ATK Hotkey» а Toshiba — Hotkey utility.
Клавиша fn присутствует лишь в ноутбуках. Она создана для упрощения работы (быстрого вызова компонентов).
При помощи этой кнопки обычно можно включить или отключить блютуз, вай-фай, уменьшить или увеличить яркость экрана.
Также вообще выключить, вызвать электронную почту, включить цифровую клавиатуру и еще несколько функций в зависимости модели нетбука или ноутбука.
В целом причин, почему не работает клавиша Fn на ноутбуке несколько. За ее работу отвечает контролер – «Keyboard Controller». Что можно сделать для устранения проблемы.
Первым делом выяснить тип повреждения: механический (пыль, попала жидкостью) или системное (повреждение или отсутствие драйверов.)
В любом случае все функции, которые предоставляет сочетание клавиши fn с другими можно включить другим способом — это лишь вопрос удобства.
Итак, в случае механического повреждения клавиши fn чистим от пыли, меняем или ремонтируем. Перейдя по ссылке можно узнать более подробно. В случае с системным нарушением устанавливаем самые последние версии драйверов.
Также учтите, есть вероятность того что клавиша fn может и вообще не заработать. Например, вы купили ноутбук, разработанный под систему 64 – разрядную, а установили 32. В последнее время такие проблемы возникают часто. Особенно это касается работы блютуза.
Нет на официальных сайтах производителей драйверов под 32 (86) операционные системы и все — точка!
Сколько не ищи – не найдешь, самостоятельно написать тоже не получится. Приходится от этих удобств отказываться или устанавливать 64. В ноутбуках: asus, acer, toshiba и samsung такое случается часто.
Драйвер для клавиши fn
На драйвере для клавиши fn, хочу остановиться особо. Если захотите установить новый, а это часто бывает причиной, почему эта кнопка не работает, то скачивайте его только именно для своей модели и с сайта производителя.
Для этого сделайте следующее, зайдите на сайт (в поиске написать: суппорт = название ноутбука =), укажите модель и перейдите на страницу с драйверами для клавиатуры (контролеров). Можете даже скачать все, это не помешает, вы просто их обновите.
Кстати есть один непревзойденный способ как исправить любую клавишу. Работает всегда на все 100%.Также можете войти в «диспетчер устройств», выбрать «клавиатура» и если есть диск с драйверами от производителя обновить их оттуда.
Также там есть возможность обновления драйверов через интернет, но этот способ эффективностью не отличается.
Поиск происходит по базе Майкрософт, а (не производителя) и обычно заканчивается безрезультатно.
Программа для клавиши fn
В интернете предлагается программа для fn клавиши Easy Display Manager. Только я им, не доверяю.
Однажды воспользовался таким созданием, для установки последних версий драйверов, в результате пришлось операционку переустанавливать.
Клавиша Fn относиться к системным компонентам клавиатуры, за ее работу отвечают утилиты (драйвера), причем только единственные своем роде (в зависимости от модели ноутбука).
Поэтому искать их нужно только на оф. сайтах производителей, только тогда можно возобновить работу сочетание клавиши fn с другими.
vsesam.org
Не работает кнопка Fn на ноутбуке. Что делать?
Если вы взгляните на клавиатуру ноутбука, то на первый взгляд вряд ли найдете какие-либо ее отличия от клавиатуры, которая используется на обычном компьютере. Но на самом деле разница есть и заключается она в первую очередь в наличии клавиши Fn. Если вы нажмете на нее, то ничего не произойдет. Зачем же она нужна в таком случае, спросите вы? Она создана для выполнения многочисленных операций вместе с другими клавишами. Полный FAQ по данному вопросу вы можете найти в инструкции, которая давалась вместе с вашим ноутбуком, но и так нетрудно определить, с какими кнопками взаимодействует Fn — как правило, обозначения на них имеют отличный от общего цвет (например, не белый, а голубой). Fn — это как горячая клавиша, с помощью которой можно, например, увеличить уровень звука или затемнить экран. Без нее на ноутбуках сегодня никуда.
Примечательно, что данная клавиша есть на всех современных ноутбуках, будь это Acer, Samsung, ASUS, Sony, Toshiba, HP, LG и так далее. Тем не менее, она может перестать работать, причем это не зависит от модели вашего устройства. Что делать, если это произошло с вами? Нужно попытаться решить данную проблему. Я расскажу, как это можно сделать.
Реанимируем клавишу Fn
- В первую очередь вы должны разобраться, включена ли кнопка Fn в системе. Вполне возможно что она была отключена, например, из-за некоего сбоя. Для этого нужно зайти в БИОС и включить клавишу. Кроме того, в некоторых ноутбуках есть возможность включить Fn, так сказать, на постоянную работу, то есть кнопка будет всегда находиться во включенном положении. Необходимо поменять режим ее работы на стандартный, это также делается через БИОС.
- Далее проверяем кнопку на тип повреждения: механический или системный. В первом случае необходим ремонт и своими силами вы вряд ли справитесь (например, повреждена часть клавиатуры). Кроме того, есть вероятность, что под кнопку попал некий элемент, который блокирует ее работу. Это может быть даже крошка от хлеба или пыль. Соответственно, чистим клавиатуру.
- Во втором случае необходимо установить драйвер. Взять его можно на сайте официального производителя (с других сайтов качать я не рекомендую, что бы не загрузить какой-нибудь вирус на свой компьютер).

- Также на различных интернет-форумах обсуждается сообщение о том, что якобы не все ноутбуки, вернее, клавиша Fn поддерживает 64-разрядные операционные системы Windows. Правда, каких именно моделей это касается, сказать трудно.
- Наконец, можно скачать специальные программы, которые отвечают за работу Fn. Правда, это сторонние программы и зачастую они крайне негативным образом сказываются на работе всего ноутбука, причем бывают случаи, когда клавиатура после установки такой программы отказывалась работать напрочь. Так что прежде, чем установить подобное ПО, я бы хорошенько подумал, стоит ли это делать.
- Возможно, что проблема кроется в автозагрузке — при включении ноутбука не загружается программа, отвечающая за горячие клавиши. В этом случае поможет переустановка драйверов.
Напоследок хотелось бы сказать, что в большинстве случаев проблема носит именно системный («софтовый» характер), а механические повреждения происходят крайне редко. Это значит, что справиться с неполадкой вы можете самостоятельно практически всегда. Дерзайте.
fulltienich.com