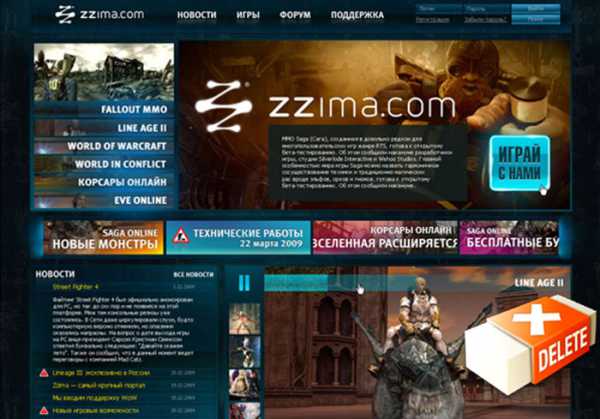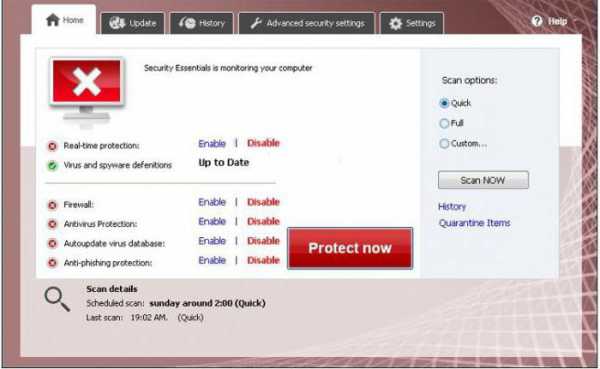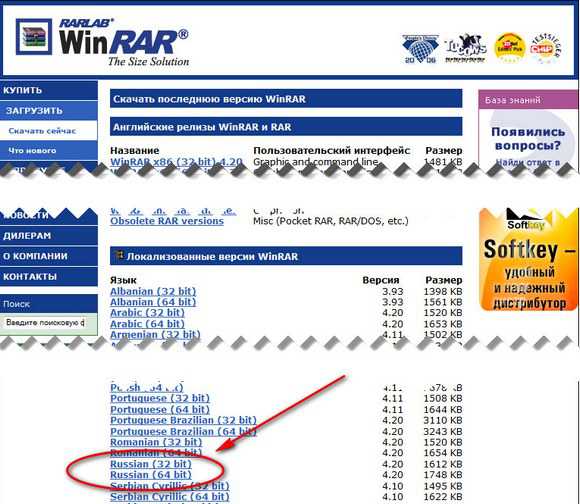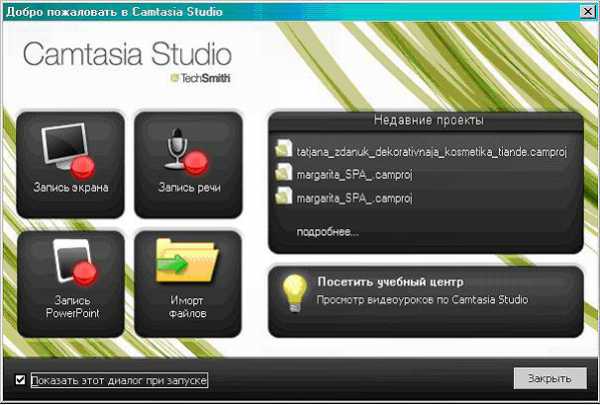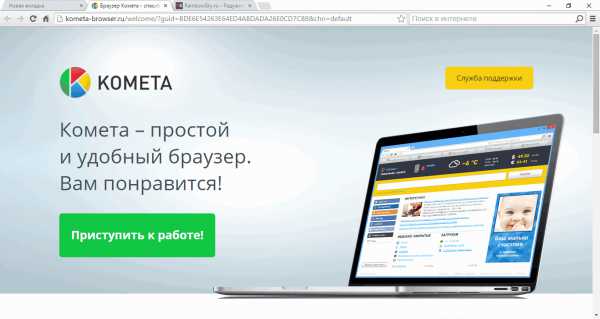Как включить вай фай на msi ноутбуке
Как включить вай фай на ноутбуке мси
Включается wifi на ноутбуке msi cx500, cx620, cr650, ge70, u124dx, cx623, cr630, x370, ge620dx, cr500, cr61 по схеме алогичной со всеми другими.
Ума большого не нужно. По сути процесс можно разделить на два условных этапа.
Первый этап – определить установлен ли вашем ноутбуке msi драйвер wifi.
Второй – непосредственно включить, используя сочетание клавиш и дополнительную кнопку.
Спец. кнопка отключить /включить wifi – есть не на всех ноутбуках msi, поэтому если таковой не обнаружится, этот шаг просто пропускаем.
Зачем производитель часто устанавливает дополнительные кнопки. Wifi – много жрет питания, поэтому если вы им не пользуетесь, к тому же работа идет от аккумулятора – его желательно не включать.
Как проверить в ноутбуке msi наличие драйвера wifi
Для этого открываем диспетчер устройств и переходим к разделу сетевые адаптеры.
Нас интересует стока со словом wireless – это адаптер. У вас название может отличатся от того что ниже на картинке.

Такие модули выпускают несколько производителей – соответственно и названия будут разные, например, от компаний Atheros или Broadcom.
Также адаптер может быть отключен, тогда вместо стоки «отключить», как на рисунке выше, увидите задействовать.
Если же адаптер не обнаружится, тогда однозначно нужно устанавливать драйвер. Как читайте здесь.
Учтите – если драйвера нет, то в диспетчере устройств будет строка с желтым восклицательным знаком – неизвестное устройство.
Как включить вай фай на ноутбуке мси клавишами и кнопками
Если производитель ноутбуков msi для включения wifi, предусмотрел спец. кнопочку, то обычно она находится возле кнопки питания.
Только так как постоянно выходят новые модели, она может быть и в другом месте. Поэтому внимательно осмотрите корпус – по бокам, спереди, возле клавиатуры.
Обнаружить ее не сложно – почти всегда на ней непосредственно или возле нее нарисована антенна.
Что касается клавиш, то это обычно это сочетание — Fn + F11. Только если не получится попробуйте другие варианты с клавишами F1……….F12, при этом удерживайте клавишу Fn.
На клавише также обычно нарисована антенна. Вот все. Включили wifi – отлично. Нет – описываем проблему в коментах. Успехов.
vsesam.org
Как подключить вай фай и тачпад на ноутбуке MSI VR610X
Доброго времени суток!
Данная статья расскажет вам о том, как включить «тачпад» (touchpad) и подключить «Вай Фай» сеть (Wi Fi) на ноутбуке MSI модели VR610X.
Эта статья окажется для Вас очень полезной, если Вы привыкли использовать на своем ноутбуке TouchPad вмсето мыши.
Для того, чтобы включить TouchPad существует сочетание «горячих клавиш» «FN + F3», То есть для того, чтобы Ваш тачпад заработал, нужно зажать клавишу Fn и не отпуская ее, нажать клавишу F3.

Все, Ваш тачпад снова функционирует!
Как правило, над клавишей F3 можно увидеть небольшое изображение тачпада, обычно это изображение небольшой площадки с двумя кнопками, заменяющими левую и правую кнопку мыши, так что затруднений с поиском нужной клавиши у Вас возникнуть не должно.
Теперь разберемся с тем, как включить сеть Wi Fi для данной модели ноутбуков.
Чтобы быстро включить или выключить Wi fi сеть, нужно нажать кнопку с изображением спутниковой тарелки.
Ее можно найти справа от кнопки включения/выключения ноутбука.
Если смотреть слева направо, то нужная нам кнопка будет третьей.

В правом нижнем углу ноутбука есть 7 лампочек-индикаторов.
Над самой правой лампочкой так же изображена спутниковая антенна и при нажатии кнопки быстрого подключения к сети Wi Fi, эта лампочка загорится зеленым светом.
Такая лампа-индикатор сделана специально для того, чтобы Вы сразу видели- подключены Вы к сети или нет, согласитесь, ведь намного проще глянуть на лампочку, чем искать подключение на панели задач.

Хочется заметить, что почти на всех моделях ноутбуков имеется собственная комбинация «горячих клавиш» для включения/выключения тачпада, однако кнопка быстрого подключения к сети Wi Fi довольно редко встречается!
Мы надеемся что данная статья окажется Вам полезной и снова приводим вышеописанное сочетание клавиш и ссылку на видео-руководство:
«Fn + F3» - включить/выключить TouchPad.
Специально подготовленное подробное видео-руководство Вы можете увидеть ниже:
kom-servise.ru
Настройка Wi-Fi на ноутбуке MSI CR650

Настройка Wi-Fi на ноутбуке MSI CR650 является достаточно простой процедурой, с выполнением которой можно справиться даже без специальных навыков и знаний. Но мы все же рекомендуем воспользоваться услугами нашего сервисного центра, специалисты которого помогут быстро решить любые перечисленные ниже задачи:
- установка драйверов для включения Wi-Fi посредством функциональных клавиш;
- поиск и инсталляция программного обеспечения для максимально эффективного взаимодействия модуля беспроводной сети с операционной системой Windows;
- введение всех необходимых данных для соединения с Интернетом;
- настройка роутера в полном соответствии с требованиями производителя.
Основные этапы настройки Wi-Fi на ноутбуке MSI CR650
Если вы хотите выполнить настройку самостоятельно, потребуется для начала включить беспроводной модуль. Для этой цели на ноутбуках MSI CR650 предусмотрено наличие специального ползунка либо функциональной клавиши. И в том, и в другом случае потребуется установить драйверы, без которых активация Wi-Fi не представляется возможной.
Кроме того, для включения вы можете воспользоваться программным обеспечением VAIO Smart Network, которое поставляется вместе с портативными компьютерами от японского бренда. Еще один способ – воспользоваться возможностями панели управления Windows.
После того как вы включите беспроводной модуль, потребуется настроить его, для чего нужно выполнить следующие действия:
- нажать на значок Wi-Fi в трее, чтобы увидеть список всех доступных сетей;
- выбрать из списка созданную вами при настройке роутера сеть;
- ввести пароль доступа.
Сложности настройки Wi-Fi на ноутбуке MSI CR650
Если вы хотите создать беспроводную сеть для соединения всех устройств дома или в офисе, процесс настройки будет более сложным. В такой ситуации потребуется наличие специальных знаний и навыков, а также соответствующего опыта. Поэтому мы предлагаем обратиться в наш сервисный центр. Опытный мастер приедет к вам домой, в минимальные сроки выполнит все необходимые процедуры, а также внимательно проверит работоспособность сети, чтобы исключить любые недоработки. После этого вы обязательно получите фирменную гарантию качества на предоставленные услуги.
msi.notebook.support