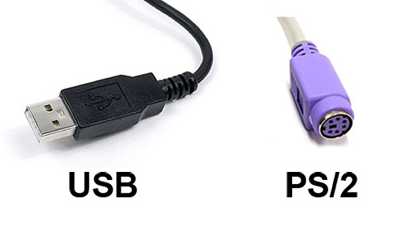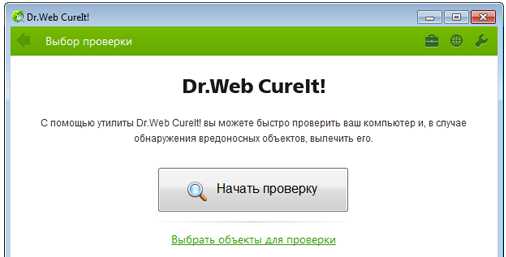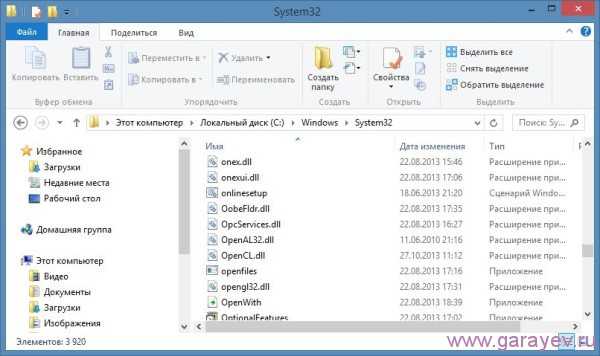Как включить впн на компьютер
Как настроить vpn соединение
С каждым днем просторы интернета незамедлительно растут, количество пользователей становится все больше. Тогда провайдеры начинают предлагать нам использовать vpn технологию. Действительно, данное соединение имеет массу преимуществ, а недостатков практически нет, об этом поговорим ниже. В данной статье рассмотрим, как настроить vpn соединение и зачем оно нужно.
Что такое VPN сервер
VPN — аббревиатура на английском языке, которая переводится как «Частная виртуальная сеть». Важно знать, что vpn технологии используются поверх уже установленной локальной или интернет сети. Они с легкостью соединяют все компьютеры в одну единую систему. Самое главное и важное достоинство vpn — отличная защита передаваемых данных, которая обеспечивается благодаря шифрованию кода.
Если компьютеры имеют физический доступ друг к другу, который обеспечивается благодаря соединению сетевым кабелем или wi fi, то обязательно должен быть установлен vpn сервер. Не стоит переживать, для данной роли отлично подойдет обычный компьютер или ноутбук. Правда, придется установить необходимое программное обеспечение.
Задача vpn сервера заключается в управлении и настройке подключения между виртуальной сетью и дочерней машины.
На компьютерах или проще говоря машинах, потребуется установить vpn Соединение. Данный процесс можно упростить и записать так: настройка и установка имени vpn server, запись адреса и пароля, который пригодится для успешного соединения. Вся беда заключается в том, что существует множество разных операционных систем, и, соответственно, настройка везде отличается. Рассмотрим самые популярные варианты более подробно.
Как настроить vpn подключение в Win XP
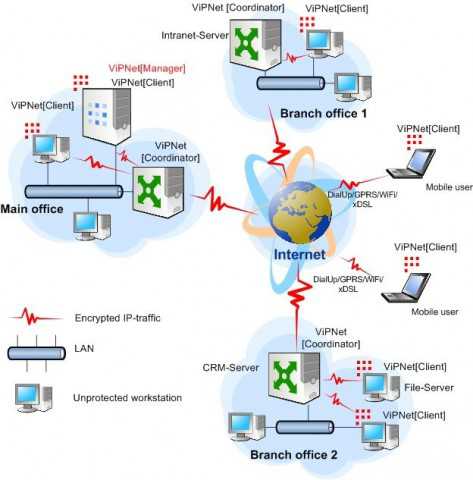
Как настроить vpn соединение
Выполните следующую инструкцию:
- Кликните по кнопке «Пуск», которая находится в нижнем левом углу экрана. Перейдите в «Настройки», далее «Панель управления» и кликните по ярлыку «Сетевые подключения».
- Вам необходимо отыскать раздел «Сетевые задачи», здесь выберите «Создание подключения»
- Можете прочитать приветствие помощника настройки и кликнуть «Далее».
- Здесь выберите пункт «Подключиться к сети на рабочем месте» и нажмите «Далее».
- Пункт «Подключение к вирт. сети», и снова «Далее».
- Настало время немного пописать, придумайте и внесите имя для будущей сети.
- Теперь пора воспользоваться телефоном. Набирайте номер провайдера и узнавайте адрес vpn-сервера. После этого отложите телефон в сторону и запишите полученные данные.
- Завершите работу, желательно выбрать пункт, в котором установщик предлагает создать ярлык на рабочем столе.
После создания сети, компьютер должен автоматичности подключить вас к ней. Если этого не произошло, то сделайте это вручную. Не забывайте, что созданное соединение можно полностью редактировать и изменять.
Как настроить vpn на Win 7
Все больше людей переходят с win xp на win 7, и только самые верный остаются. Это и не удивительно, время идет, технологии меняются, а люди тянутся к более совершенному и простому.
Чтобы создать соединение на данной операционной системе, вам необходимо только следовать инструкции, которая приведена ниже. Основная часть процесса практически не отличается от предыдущей версии, но все таки есть небольшие изменения.

vpn сервер
- Перейдите в Центр управления сетями. Для этого кликните по кнопке «Пуск», далее выберите «Панель управления».
- Выберите «Установка подключения».
- Вас интересует пункт «Подключение к рабочему месту», жмите «Далее».
- Система задаст вам вопрос, на который необходимо отвечать следующим образом: «Нет, создать новую сеть», кликните по ссылке «Далее».
- Выберите раздел «Использовать мое соединение». С самим подключением придется работать позже, поэтому кликаем по кнопке «отложить решение».
- В поле адрес вводим соответствующую информацию, которую мы узнали у своего провайдера заранее. После этого называем соединение любым понравившемся именем.
- Обратите особое внимание на следующий пункт, в котором настраивается доступ для других пользователей. Если вы хотите разрешить пользоваться этим подключением другим людям, то выберите «Разрешить», в противном случае выберите «Запретить».
- Нажмите «Создать».
Вот и все, теперь вы знаете, как настроить vpn сервер на Win 7. Для удобства вы можете установить ярлык с подключением в панели быстрого запуска или же на рабочем столе. Для этого кликните правой кнопкой мыши по ярлыку и нажмите на пункт «Создать ярлык», после этого выберите его и перенесите в нужное место.
Чтобы подключиться к новому соединению, дважды кликните по ярлыку, либо нажмите на него правой кнопкой мыши и выберите пункт «Открыть».
Также вы можете упростить себе дальнейшую работу и выбрать пункт «Сохранять пароль и логин». Так вам не придется все время вводить свои личные данные.
При первом запуске системы vpn соединения вы можете выбрать свое местонахождение. Если кликнуть по пункту «Общественное место», вы получите дополнительную защиту от системы win 7.
Аналогично системе win xp, семерка предлагает вам производить любые настройки и изменения системы. Вы можете менять пароль, имя и другие параметры. Для этого кликните правой кнопкой по ярлыку соединения и выберите пункт «Свойства».
Как настроить vpn та ОС Андроид
Пожалуй, не хватит одной статьи, чтобы описать все достоинства данной операционной системы. Но в нашем уроке мы разбираем совсем другую тему, поэтому не будет отклоняться от курса. Итак, что бы произвести все настройки, вам необходимо сделать следующее:
- Открыть вкладку settings, далее выбрать пункт «Управление беспроводными сетями». Здесь обратите внимание на настройки vpn и кликните по «Добавить VPN».
- Подтвердите свои действия и добавьте «PPTP VPN».
- Как обычно вам придется дать имя новому соединению, после чего указать адрес сервера (его мы узнали у провайдера) и сохранить все изменения.
- Осталось только подключиться к сети, для этого два раза кликните по ярлыку.
- В появившемся окне введите свои личные данные — пароль и логин.
Теперь вы знаете, как настроить vpn на Андроиде. Стоит упомянуть о том, что здесь можно производить любые настройки и изменения. А также вы можете создать ярлык для удобства, сохранить свои личные данные и сделать автозагрузку данного подключения.
sovetisosveta.ru
Как воспользоваться VPN на iPhone, iPad и iPod touch
VPN — функция, доступная в iPhone, iPad и iPod touch, позволяющая заменить IP-адрес устройства при выходе в интернет. Есть несколько способов, позволяющих ею воспользоваться.
Для чего нужен VPN
Использование VPN приводит к тому, что при выходе в интернет все сайты и остальные объекты, запрашивающие ваш IP, будут получать не ваш индивидуальный номер, в котором записано, из какой локации вы входите в сеть, а другой, привязанный к другому месту или иной стране.
Пригодиться эта функция может в тех случаях, когда вам нужно попасть на сайт, который заблокирован в вашей стране, или войти на какой-либо ресурс, заблокированный настройками сети Wi-Fi, через которую осуществляется подключение. VPN обеспечивает анонимность, то есть никто не узнает, что именно с вашего устройства был осуществлён вход на тот или иной интернет-ресурс.
То есть, если вы находитесь, например, в России, то с помощью VPN может установить для своего подключения такой IP, благодаря которому везде будет отображаться, что вы находитесь, например, в Италии.
Использование VPN официально запрещено в России.
Как воспользоваться VPN
На iPhone, iPad и iPod touch доступно два способа, позволяющих воспользоваться услугами VPN: через встроенные настройки устройства или стороннее приложение.
Использование VPN через встроенные настройки
Чтобы воспользоваться этим способом, вам придётся заранее найти сайт, предоставляющий услуги VPN, и завести на нём аккаунт.
- Разверните настройки устройства.
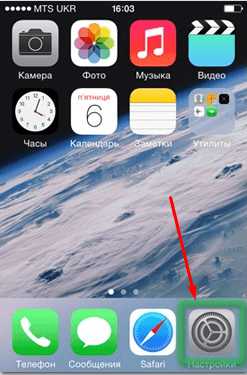 Открываем настройки устройства Apple
Открываем настройки устройства Apple - Перейдите к основным параметрам.
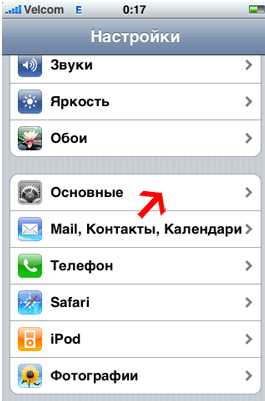 Открываем основные настройки Apple
Открываем основные настройки Apple - Выберите пункт «Сеть».
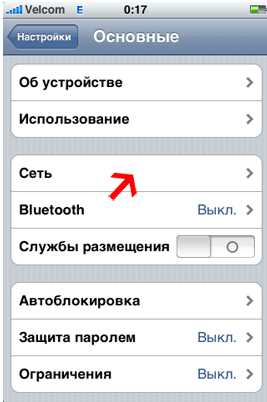 Переходим в раздел «Сеть»
Переходим в раздел «Сеть» - Выберите подпункт VPN.
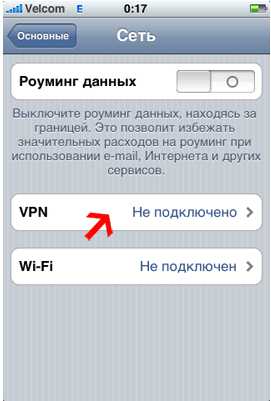 Выбираем подраздел VPN во вкладке «Сеть»
Выбираем подраздел VPN во вкладке «Сеть» - Начните создание новой конфигурации.
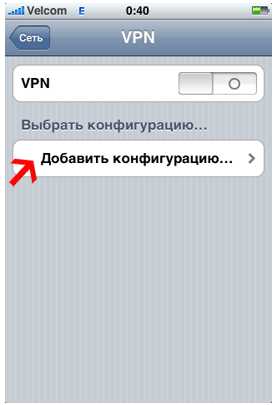 Нажимаем на кнопку «Добавить конфигурацию»
Нажимаем на кнопку «Добавить конфигурацию» - Укажите, что хотите оформить PPTP-протокол. Заполните все поля: «Сервер» — сайт, который вы нашли заранее, «Описание» — можно получить на сайте, «Учётная запись» — имя вашего аккаунта, RSA — оставьте заводское значение, «Пароль» — код к аккаунту, если он есть, «Шифрование» — отсутствует. После заполнения всех ячеек сохраните внесённые данные.
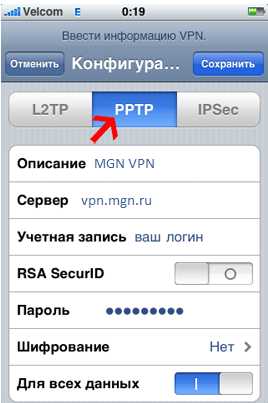 Заполняем пустые ячейки конфигурации
Заполняем пустые ячейки конфигурации - Удостоверьтесь в том, что созданные вами параметры выбраны по умолчанию.
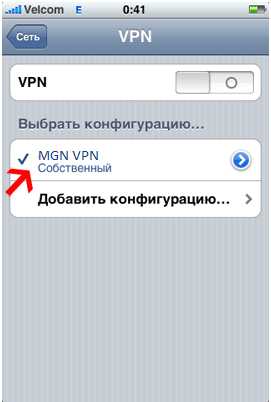 Устанавливаем конфигурацию по умолчанию
Устанавливаем конфигурацию по умолчанию - Вернитесь к общим настройкам и активируйте использование VPN. Если вы захотите прервать подключение через VPN, то ещё раз нажмите на слайдер, чтобы функция стала неактивной.
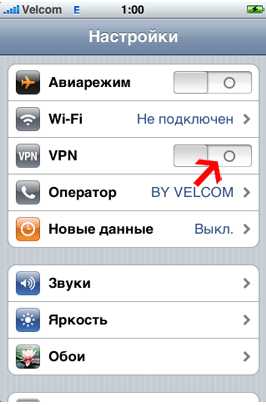 Включаем VPN в настройках устройства
Включаем VPN в настройках устройства
Видео: настройка VPN средствами системы
Использование VPN через стороннее приложение
Существует множество программ, обеспечивающих VPN-подключение. Одно из лучших — Betternet, его можно установить бесплатно из App Store. Для подключения и отключения VPN нужно нажать всего лишь на одну кнопку, а само время использования VPN не ограничено. То есть вам не придётся вручную вводить настройки, создавать аккаунты или использовать ещё какие-либо дополнительные сервисы. Достаточно установить приложение, зайти в него и нажать кнопку Connect для подключения и Disconnect для отключения.
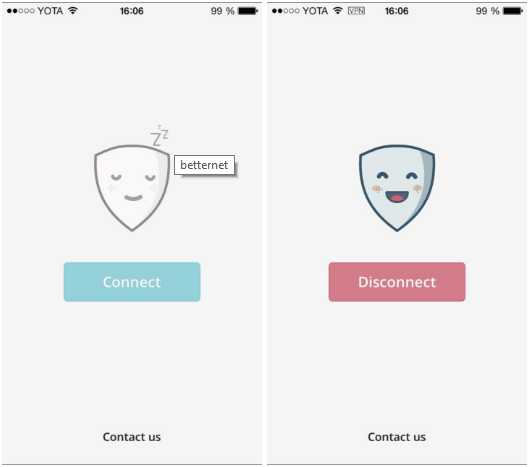 Подключаемся или отключаемся от VPN через Betternet
Подключаемся или отключаемся от VPN через Betternet Также вы можете самостоятельно выбрать, к какой стране вас привяжет VPN.
 Выбираем сервер VPN через Betternet
Выбираем сервер VPN через Betternet Видео: настройка VPN с помощью Betternet
Что делать, если пропал значок VPN
Если устройство подключено к сети через VPN, то об этом будет соответствовать иконка в верхней панели уведомлений. Исчезновение этого значка означает, что к интернету вы до сих пор подключены, но переадресация через VPN окончена. То есть VPN-соединение прервано, оно может деактивироваться самостоятельно из-за нестабильного соединения с интернетом или неполадок на сервере, предоставляющем услуги VPN. В этом случае вы должны заново вручную переподключиться к VPN одним из вышеописанных способов. Возможно, сначала устройство придётся перезагрузить, а только после этого выполнить повторное подключение.
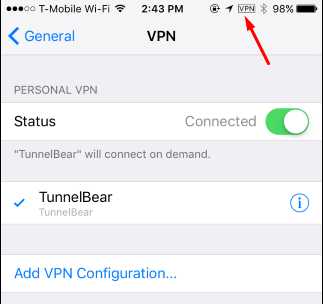 Иконка VPN в панели уведомлений
Иконка VPN в панели уведомлений Что делать, если VPN не работает
Соединение через VPN может не работать по двум причинам: нестабильное интернет-подключение или неполадки на сервере, предоставляющем VPN-услуги. Во-первых, проверьте стабильно ли ваше подключение к мобильному интернету или Wi-Fi сети. Во-вторых, проверьте правильность введённых настроек, если вы пользовались первым способом, описанным выше, или установите любое другое приложение, отличное от описанного выше во втором способе, если вы пользовались им.
Лучший способ избавиться от проблемы с подключением через VPN — выбрать другой сервис или приложение. Главное — подобрать тот VPN, который будет работать в вашей местности.
VPN позволяет воспользоваться сервисами, заблокированными в вашей местности. Воспользоваться им можно через настройки Apple-устройства или стороннее приложение.
dadaviz.ru
VPN - что это, как создать подключение к бесплатному виртуальному серверу и настроить подключение
Virtual Private Network – это виртуальная частная сеть, которая используются для обеспечения защищенного подключения внутри корпоративных соединений и доступа в интернет. Главный плюс ВПН – высокая безопасность за счет шифрования внутреннего трафика, что важно при передаче данных.
Что такое VPN-подключение
Многие люди, когда сталкиваются с этой аббревиатурой, спрашивают: VPN – что это и зачем нужно? Данная технология открывает возможность создать сетевое соединение поверх другого. Работает ВПН в нескольких режимах:
- узел-сеть;
- сеть-сеть;
- узел-узел.
Организация частной виртуальной сети на сетевых уровнях позволяет использовать TCP и UDP протоколы. Все данные, которые проходят через компьютеры, шифруются. Это дополнительная защита для вашего подключения. Есть множество примеров, которые объясняют, что такое VPN-соединение и зачем его нужно использовать. Ниже будет подробно освещен данный вопрос.

Каждый провайдер способен предоставить по запросу соответствующих органов логи деятельности пользователей. Ваша интернет-компания записывает все действия, которые вы совершали в сети. Это помогает снять провайдеру любую ответственность за действия, которые проводил клиент. Существует много ситуаций, при которых нужно защитить свои данные и получить свободу, к примеру:
- ВПН-сервис используется для отправки конфиденциальных данных компании между филиалами. Это помогает защитить важную информацию от перехвата.
- Если вам необходимо обойти привязку сервиса по географической местности. К примеру, сервис «Яндекс Музыка» доступен только жителям России и жителям бывших стран СНГ. Если вы русскоязычный житель США, то послушать записи у вас не получится. VPN-сервис поможет обойти этот запрет, подменяя адрес сети на российский.
- Скрыть от провайдера посещение сайтов. Не каждый человек готов делиться своей деятельностью в интернете, поэтому будет защищать свои посещения при помощи ВПН.
Как работает VPN
Когда вы задействуете другой VPN-канал, ваш IP будет принадлежать стране, где находится данная защищенная сеть. При подключении будет создан туннель между ВПН-сервером и вашим компьютером. После этого в логах (записях) провайдера будет набор непонятных символов. Анализ данных специальной программой не даст результатов. Если не использовать эту технологию, то проток HTTP сразу же укажет, к какому сайту вы подключаетесь.
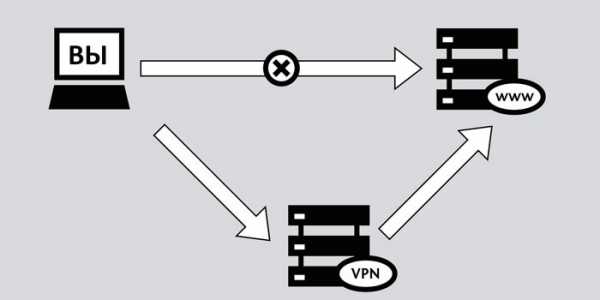
Структура VPN
Состоит это подключение из двух частей. Первая называется «внутренняя» сеть, можно создать несколько таких. Вторая – «внешняя», по которой происходит инкапсулированное соединение, как правило, используется интернет. Еще существует возможность подсоединиться к сети отдельного компьютера. Производится соединение пользователя к конкретному VPN через сервер доступа, подключенный одновременно к внешней и внутренней сети.
Когда программа для VPN подключает удаленного пользователя, сервер требует прохождения двух важных процессов: сначала идентификации, затем – аутентификации. Это необходимо для получения прав пользоваться данным соединением. Если вы полностью прошли успешно эти два этапа, ваша сеть наделяется полномочиями, которые открывают возможность работы. По сути – это процесс авторизации.
Классификация VPN
Есть несколько видов виртуальных частных сетей. Существуют варианты по степени защищенности, способу реализации, уровню работы по модели ISO/OSI, задействованному протоколу. Можно использовать платный доступ или бесплатный VPN-сервис от Google. Исходя из степени защищенности, каналы могут быть «защищенными» или «доверительными». Последние нужны, если само по себе соединение обладает нужным уровнем защиты. Для организации первого варианта следует использовать следующие технологии:

Как создать VPN-сервер
Для всех пользователей компьютера есть способ, как подключить VPN самостоятельно. Ниже будет рассмотрен вариант на операционной системе Виндовс. Эта инструкция не предусматривает использование дополнительного ПО. Настройка проводится следующим образом:
- Чтобы сделать новое подключение, необходимо открыть панель просмотра сетевых доступов. Начните вбивать в поиске слова «Сетевых подключений».
- Нажмите на кнопку «Alt», в меню нажмите на раздел «Файл» и выберите пункт «Новое входящее подключение».
- Затем выставите пользователя, которому будет предоставлено соединение с этим компьютером через VPN (если у вас только одна учетная запись на ПК, то нужно создать обязательно пароль для нее). Установите птичку и нажмите «Далее».
- Далее будет предложено выбрать тип подключения, можно оставить галочку напротив «Интернет».
- Следующим шагом станет включение сетевых протоколов, которые на данном ВПН будут работать. Выставите галочки на всех пунктах, кроме второго. При желании можно установить конкретный IP, шлюзы DNS и порты в протоколе IPv4, но легче оставить автоматическое назначение.
- Когда кликните по кнопке «Разрешить доступ», операционка самостоятельно создаст сервер, отобразит окно с именем компьютера. Оно понадобится для соединения.
- На этом создание домашнего VPN-сервера завершено.
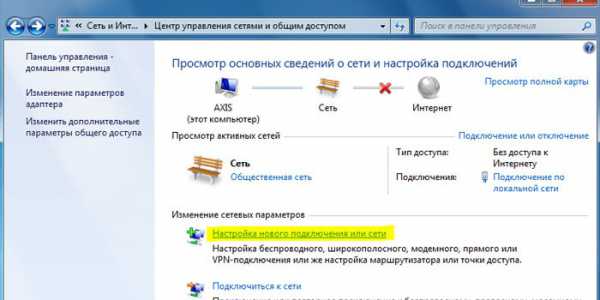
Как настроить VPN на Андроиде
Выше был описан способ, как создать VPN-подключение на персональном компьютере. Однако многие уже давно выполняют все действия при помощи телефона. Если не знаете, что такое VPN на Андроид, то все вышеописанные факты о данном типе подключения справедливы и для смартфона. Конфигурация современных аппаратов обеспечивает комфортное пользование интернетом на высокой скорости. В некоторых случаях (для запуска игр, открытия сайтов) используют подмену прокси или анонимайзеры, но для стабильного и быстрого подключения VPN подходит лучше.
Если вам уже ясно, что такое VPN в телефон, то можно перейти непосредственно к созданию туннеля. Выполнить это можно на любом устройстве с поддержкой Андроид. Производится подключение следующим образом:
- Зайдите в раздел с настройками, нажмите на раздел «Сеть».
- Найдите пункт под названием «Дополнительные настройки» и перейдите на раздел «VPN». Далее нужен будет пин-код или пароль, который разблокирует возможность создания сети.
- Следующий шаг – добавление VPN-соединения. Укажите название в поле «Server», имя в поле «username», установите тип подключения. Тапните по кнопке «Сохранить».
- После этого в списке появится новое подключение, которое можете использовать для смены своего стандартного соединения.
- На экране появится значок, который будет указывать на наличие подключения. Если по нему тапнуть, вам будет предоставлена статистика полученных/переданных данных. Здесь же можно отключить соединение VPN.
Видео: бесплатный VPN-сервис
sovets.net
Как включить в Opera VPN: инструкции для ПК и смартфонов (2017)
Рассмотрим, как быстро включить в браузере Opera режим VPN, чтобы оставаться анонимным в сети.
Эта технология позволяет не только скрыть свое местоположение, но и защитить все данные, которые передаются и обрабатываются во время сессии.
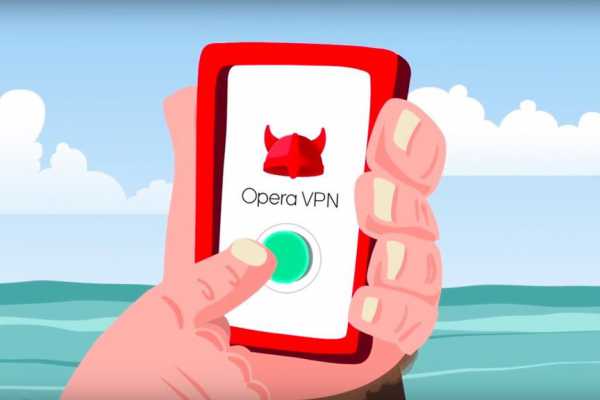
Его рекомендуется использовать в первую очередь для защиты данных в небезопасных сетях. Подключив устройство к сети Wi-Fi в общественном месте, пользователи часто сталкиваются с кражей паролей и личных данных.
Рекомендуем всегда активировать режим VPN в Opera или любом другом браузере, если гаджет распознал и подключился к незнакомой беспроводной сети.
Только после подключения приватной сети лучше авторизоваться в социальных сетях, вводить логины и пароли и совершать транзакции через интернет. Чаще всего, для пользователей технология важна не так для защиты данных, как для открытия доступа к заблокированным сайтам и сервисам.
Cодержание:
Разработчики браузера создали встроенную систему защиты пользовательских данных. Сеть теперь можно активировать без загрузки дополнительных программ и расширений для обозревателя.
Пользователю достаточно просто активировать режим и продолжать использовать сайты в привычном режиме.
Перед использованием режима убедитесь в том, что соблюдены следующие требования:
- На компьютере установлена Opera 40 или более новая версия браузера. Старые варианты программы не поддерживают режим встроенного VPN. Загрузить последнюю версию Опера можно бесплатно на официальном сайте разработчика;
- В операционной системе и других обозревателях отключены все программы, которые создают приватную сеть обмена данными. Включение сразу нескольких VPN не имеет смысла и может спровоцировать сбой при передаче трафика.
Для включения в десктопной версии следуйте инструкции:
- Откройте браузер и кликните на пункте «Настройки» во вкладке главного меню или же нажмите на сочетание клавиш Alt+P;
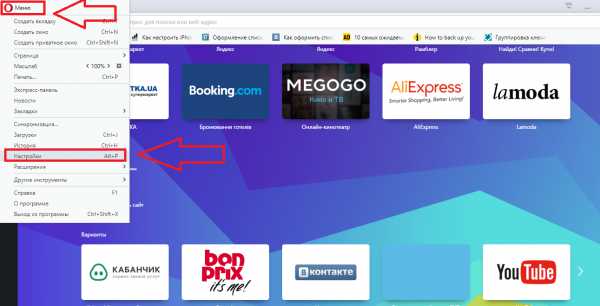
Рис.2 – главное окно обозревателя
- В открывшемся окне найдите вкладку настроек безопасности и выберите её;
- В правой части окна отметьте галочкой пункт «VPN», чтобы активировать виртуальную приватную сеть.
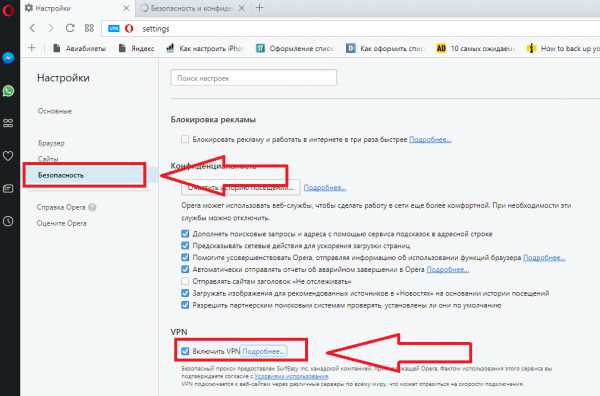
Рис.3 – активация приватной сети с помощью встроенных функций обозревателя
После включения опции скорость соединения с интернетом может упасть в среднем на 20%-30%. Это происходит из-за того, что все пользовательские запросы сначала отправляются не к провайдеру, а к удалённому серверу, что требует дополнительного времени.
Поставщиком прокси сервера для встроенного VPN выступает компания SurfEasy Inc.
вернуться к меню ↑Выбор местоположения – это настройка, которая определяет страну, к которой формально будет принадлежать весь исходящий трафик пользователя. Если вы используете защищённую сеть для работы с конкретным веб-сайтом или сервисом, убедитесь в том, что он не разблокирован на территории выбранной страны.
Самостоятельно выбрать свое местоположение могут пользователи Opera 45 и более новых версий. В других модификациях браузера определяется только канадское местоположение.
Чтобы выбрать местоположение, следуйте инструкции:
- После активации режима закройте окно настроек и перейдите на экспресс панель браузера;
- Слева от адресной строки кликните на появившуюся надпись «VPN» (если её нет – проверьте включение функции и перезагрузите обозреватель);
- После клика на значке появится всплывающее окно, которое отображает статистику вашего использования приватной сети, объем трафика и присвоенный IP-адрес. Для изменения местоположения прокрутите окно вниз и в выпадающем списке выберите нужную страну;
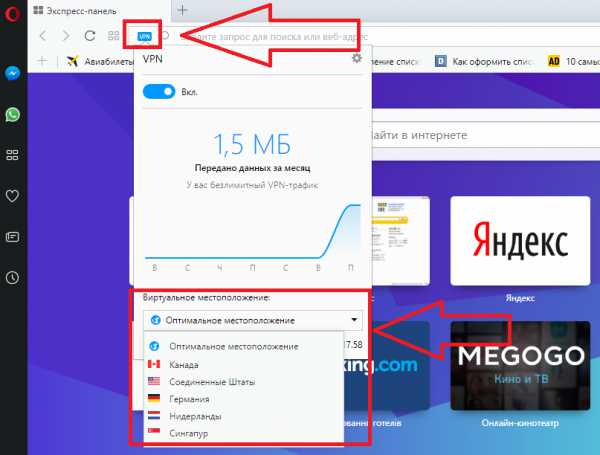
Рис.4 – настройка параметров приватной сети
Выбрав пункт «Оптимальное местоположение», браузер будет автоматически подключаться к серверу с наибольшей пропускной способностью каналов связи. Это обеспечит быструю передачу трафика с минимальными потерями скорости.
вернуться к меню ↑Для пользователей OS Android и iOS разработчики из OSL Networks создали приложение «Opera VPN». Для начала работы в шифрованной сети достаточно установить расширение на телефон, на котором уже есть приложение.
В главном окне расширения выберите страну местоположения:
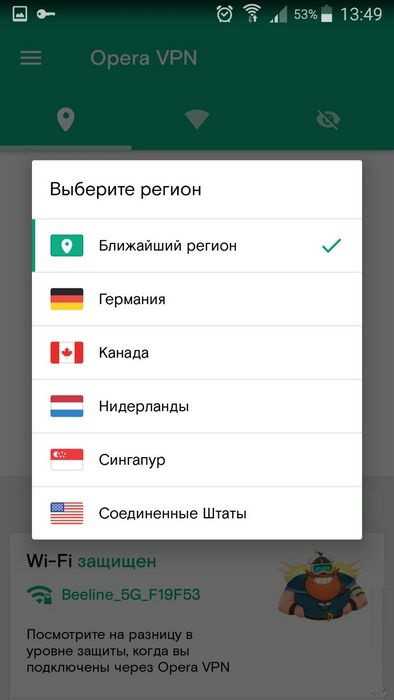
Рис.5 – выбор местоположения
В результате успешной активации приватного режима возле названия подключения появится надпись: «Защищен». После этого весь трафик в браузере Опера будет зашифрован.
Заметьте, в результате подключения поисковики и социальные сети будут чаще требовать подтвердить свою личность или вести «Капчу». Сервер сайта сразу идентифицирует изменения местоположения и по умолчанию принимает такое изменение как попытку взлома аккаунта или результат работы роботизированных программ.
Чтобы возобновить доступ к социальной сети достаточно просто ввести свой логин, пароль и код доступа, который придет на телефон в форме СМС-сообщения.
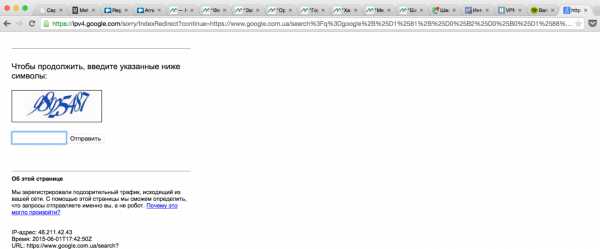
Рис.6 – пример появления окна «Капчи» в результате использования приватной сети
Тематические видеоролики:
geek-nose.com