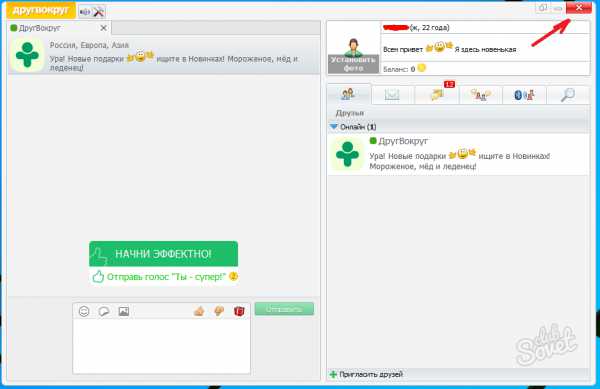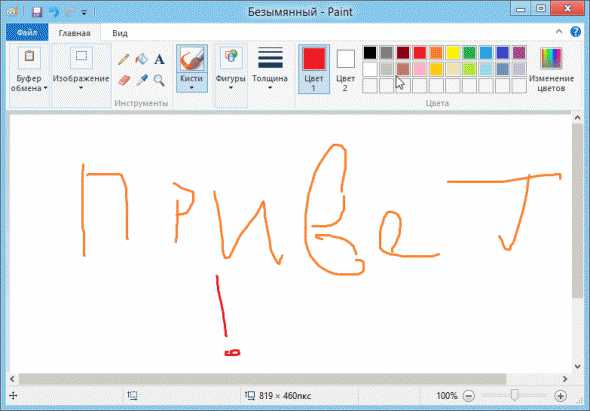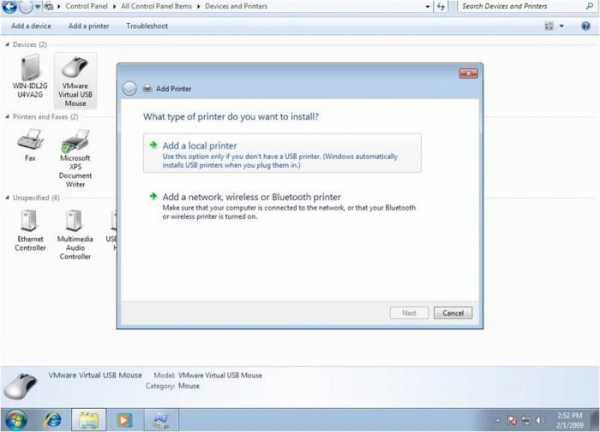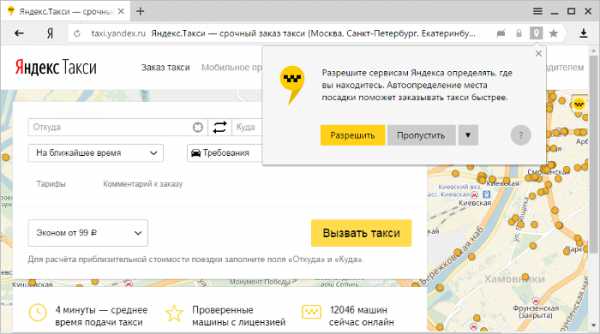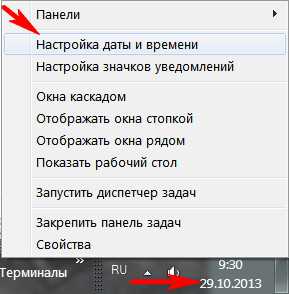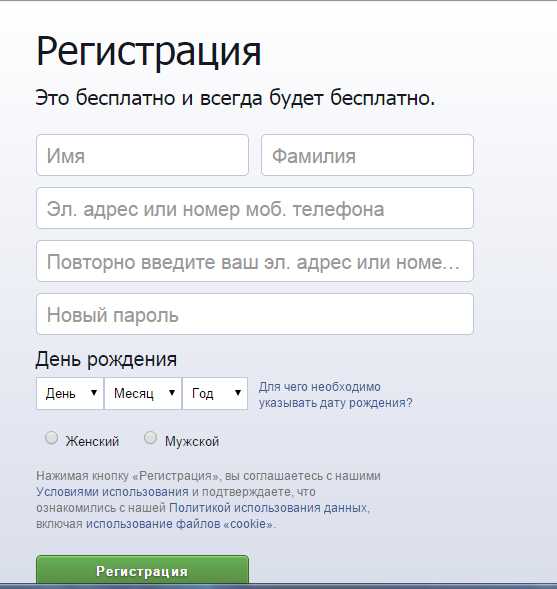Как включить wi fi на ноутбуке
Как включить вай-фай на ноутбуке?
Беспроводной сетью пользуются уже многие, ведь это удобно, особенно при наличии дома таких автономных устройств как ноутбук, планшет и смартфон. И если вы уже среди тех, кто приобрел и подключил маршрутизатор, вам осталось только узнать, как включить вай-фай на ноутбуке и начать пользоваться беспроводным интернетом.
Подключение вай-фай аппаратным методом
Практически на всех ноут-буках имеется кнопка или переключатель для вай-фай. Они могут находиться либо на верхней части корпуса неподалеку от клавиш клавиатуры, либо на боковой части ноут-бука.
Если вы не нашли на своем устройстве ни кнопку, ни переключатель, вай-фай можно подключить, используя клавиатуру. На одной из клавиш от F1 до F12 есть рисунок в виде антеннки или ноут-бука с расходящимися от него «волнами». Вам нужно нажать нужную кнопку в сочетании с клавишей Fn.
Где включить вай-фай на ноутбуке HP: включается сеть при помощи сенсорной кнопки с изображением антеннки, а на отдельных моделях — нажатием сочетания клавиш Fn и F12. Но есть и такие модели HP, на которых имеется обычная кнопка с рисунком-антеннкой.
Как включить вай-фай на ноутбуке Асус: на компьютерах этого производителя нужно нажимать сочетание кнопочек Fn и F2. На Acer и Packаrd bеll необходимо удерживать клавишу Fn и параллельно нажимать F3. Для включения вай-фай на Lenоvo вместе с Fn жмем F5. Встречаются также модели, на которых имеется специальный переключатель для подключения к беспроводным сетям.
На ноутбуках Samsung, чтобы активировать вай-фай, нужно удерживать кнопку Fn и одновременно нажать или F9, или F12 (в зависимости от конкретной модели).
Если вы используете адаптер, то вам и не нужно знать, как включить на ноутбуке вай-фай, поскольку аппаратно он включен всегда. Но для полной уверенности можно проверить работу адаптера при помощи сочетания клавиш Fn с той, где изображена беспроводная сеть, как мы описывали выше.
Подключение вай-фай посредством программ
Если после включения кнопочки, переключателя либо сочетания клавиш для вай-фая на ноутбуке сеть у вас так и не появилась, вероятно беспроводной адаптер выключен программно, то есть отключен в настройках ОС. Подключить его можно двумя способами:
- Включить через Центр управления сетями и общим доступом. Для этого вам нужно нажать комбинацию Win+R, а в свободной строке открывшегося окна набрать команду ncpa.cpl. Вы сразу попадете в раздел «Изменение параметров адаптера» (в ОС Windows XP раздел будет называться «Сетевые подключения»). Находим здесь иконку «Беспроводное сетевое подключение» и смотрим: если она серого цвета, значит, вай-фай отключен. Чтобы активизировать его, кликаем правой кнопкой на беспроводном сетевом подключении и выбираем строку «Включить». Пробуем подключиться к сети.
- Включить через диспетчер устройств. Здесь вай-фай отключают крайне редко либо это случается из-за сбоя. Тем не менее, если остальные способы не помогают, стоит заглянуть и сюда. Для этого нажимаем комбинацию Win+R и в строке набираем команду devmgmt.msc. В открывшемся окне диспетчера задач находим устройство, в названии которого имеется слово Wirеless или Wi-Fi. Нажимаем на него правой кнопкой и выбираем строку «Задействовать».
Если устройство все равно не запускается или выдается ошибка, скачайте с официального сайта драйвера для адаптера и установите их, после чего вновь попробуйте произвести действия по п.1 или п.2.
Если на ноутбуке еще на заводе установлена ОС Windows, вам придется запустить программу для управления беспроводными сетями от производителя ноутбука. Они комплектуют практически каждый компьютер, и называются они «wirеless assistаnt» или «Wi-Fi manаger», а находятся в Меню «Пуск»-«Программы». Иногда без запуска этой утилиты никакие усилия по подключению к сети не срабатывают.
Статьи по теме:| Как зарядить планшет без зарядки? Главное преимущество планшета – компактность и мобильность, позволяющие носить гаджет с собой повсюду. Но нередки ситуации, когда устройство разряжается, а специальной зарядки под рукой нет. Что делать в таком случае? Ответ ищите в статье. | Как зарядить ноутбук через ноутбук? Ноутбук – очень удобный гаджет, основные преимущества которого это мобильность и производительность. Но часто батарея ноутбука разряжается в самый неподходящий момент. В таком случае устройство можно зарядить даже без специальной зарядки. К примеру, с помощью другого ноутбука. |
| Как включить кондиционер? Несмотря на то, что кондиционеры сегодня есть во многих домах и квартирах, далеко не все пользователи умеют правильно их включать и выключать. Особенно, если речь идет об использовании дополнительных режимов: вентилятора и обогрева. О том, как включить кондиционер, расскажет наша статья. | Как включить веб-камеру на ноутбуке? Наличие встроенной веб-камеры – одно из многочисленных достоинств качественного ноутбука. Но очень часто сразу после покупки пользователю не удается разобраться со всеми тонкостями работы с ней. В частности, многие не знают, как включить веб-камеру на ноутбуке. |
WomanAdvice.ru
Простые способы как включить wi fi на ноутбуке

В настоящее время все больше людей пользуются сетью Интернет. Технологии не стоят на месте, а развиваются со «скоростью света». Любой пользователь Интернета, хоть немного разбирающийся в hi-tech технологиях, со временем оценивает прелести отсутствия «километров» проводов, которые постоянно приходилось распутывать.
Особенно Wi-Fi полюбился владельцам ноутбуков, ведь этот девайс сам по себе портативен, а тянущиеся за ними провода ограничивают свободу передвижения. Несмотря на массовое использование сети, многие задаются вопросом: как включить Wi-Fi на ноутбуке, как настроить WI FI, почему ноутбук не видит сеть? По сути, подключение беспроводного интернета не относится к сверхсложным задачам и в этой статье изложены основные способы подключения ноутбука к вай фай.
Уважаемые пользователи, модуль Вай-Фай встроен не во все модели ноутбуков.
Это необходимо учитывать перед рассмотрением самых распространённых неполадок и причин отсутствия подключения. Чтобы узнать, имеется ли эта функция на вашем ноуте, вы можете просто воспользоваться поисковыми системами. Для этого потребуется в интернете найти модель ноутбука (зайдите на сайт интернет-магазина, который продает компьютерную технику: Эльдорадо, МВидео, Яндекс Маркет и т.д.), и в технических характеристиках уделить внимание надписи «Wi-Fi». Если в найденном описании значится «нет» или «отсутствует», то это решаемо при помощи приобретения внешнего приёмника сигнала (адаптера), имеющего вид флешки.
Если вы видите, что не активен значок сети, или не отображается вовсе, надеемся, что статья поможет вам в устранении этой неполадки. Итак, как включить Wi Fi на ноутбуке? Рассмотрим самые используемые варианты.
Аппаратный способ подключения Wi-Fi
Некоторые ноутбуки известных производителей, например, устройства от фирмы Sony Vaio, имеют встроенный бегунок, который перед включением сети необходимо передвинуть в сторону «on» или «1». Эта механическая кнопка чаще всего находится с левой или правой части ноутбука, но также встречаются модели с расположением нужной клавиши на передней части.
Иногда вместо него размещены две кнопки со значениями включения и выключения подсоединения к беспроводной сети. Производители часто подсвечивают кнопку подключения к интернету голубым, красным или оранжевым цветом, тем самым облегчив задачу её поиска.
Вот только она загорается тогда, когда Вай-Фай работает. Но не расстраивайтесь раньше времени, ибо здесь на выручку придёт индикатор, встроенный в ноутбук и расположенный на передней части вашего устройства. Если он подсвечен зелёным цветом, стало быть, Wi-Fi подключён, и вы можете начинать пользоваться интернетом, а когда красным или оранжевым – то имеются неполадки в подключении к сети.
Активные клавиши
Включить Вай-Фай на ноутбуке можно также при помощи комбинации активных клавиш, которые приводят в действие ту или иную команду, в нашем случае – это подключение Wi-Fi. Необходимо отметить, что у каждого производителя есть свои особенности:
- УAsus, например, включается Wi-Fi приодновременном использовании клавиш «Fn» и «F2»;
- В Acer включение срабатывает при комбинации «Fn» и «F3».
- HP подключает Вай-Фай при зажатии «Fn» и «F12»;
- Lenovo обычно реагирует на «Fn» и «F5»;
- Для Samsung возможен один из двух вариантов подключения — «Fn» и «F9» или «Fn» и «F12»;
- Вноутбуках от MSI, для того чтоб подсоединиться к вай-фаю, широко используют сочетание «Fn» и «F10»;
- Устройства от Toshiba откликаются на «Fn» и «F8».
Но это на устройствах достаточно известных фирм, а что касается малораспространённых марок, то в данном случае придется самим искать кнопку прямого включения Вай-Фай на вашем ноутбуке. Чаще всего она находится в диапазоне клавиш «Fn»-«F12». По внешнему виду она напоминает иконку сети на вашем смартфоне или же имеет изображение антенны, подающей сигнал.
Программное включение Wi-Fi
Не всегда на клавиатуре или ноутбуке есть клавиша включения адаптера, на некоторых моделях Samsung и Intel может изначально стоять заводская программа, отвечающая за подключение Wi-Fi к внешнему устройству, принимающему сигнал. У ноутов Samsung, этот софт имеет название «Easy Setting», у ноутбуков от Intel – «Intel PROset». В таких случаях подключение беспроводного интернета производится при задействовании данной утилиты. Для выполнения подключения запустите одну из программ и выберите пункт «Включить».
Включение через ОС Windows
Если вышеперечисленные способы не результативны, и вы по прежнему мучаетесь вопросом «как включить Вай-Фай на ноутбуке», тогда стоит попробовать запустить его через настройки. Это осуществляется двумя способами:
- Для поиска сети через «Настройки», нужно выполнить порядок команд «Пуск»/«Панель управления»/«Сеть интернет»/«Центр управления сетями и общим доступом». Слева в окне выбираете «Изменение параметров адаптера». Здесь наводим курсор на «Беспроводное сетевое подключение» и, щелкаем правой кнопкой мыши на «Включить». Если в место него стоит «Выключить», значит соединение уже установлено.
- В центр управления сетями можно попасть и другим способом, для этого выполняется щелчок правой кнопкой мыши по значку сети внизу экрана (справа) и переход в нужный раздел. Дальше соблюдайте последовательность действий, перечисленных в предыдущем способе.
Запуск через «диспетчер устройств»
Wi-Fi в ноутбуке таким образом включается реже, чем остальными способами, но всё же его необходимо рассмотреть. Сетевые адаптеры крайне редко отключаются в системе, но если это происходит, то вы не увидите значка «Беспроводное сетевое подключение», так как он будет не активен. Для исправления данной ошибки надо воспользоваться комбинацией клавиш «Windows» (на ноутбуках она обозначена на одной из кнопок клавиатуры сокращением «Win» или изображением эмблемы «Windows») + «R» в активной строке окна «Выполнить» прописываем «devmgmt.msc», откроется диспетчер устройств.
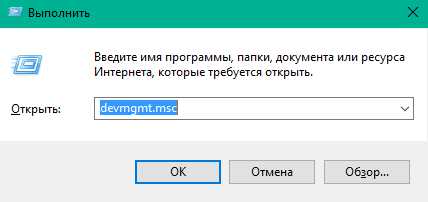
Далее в разделе «Сетевые адаптеры» (расположенном в левой части окна) ищем устройство, в имени которого есть «Wi-Fi» или «Wireless».

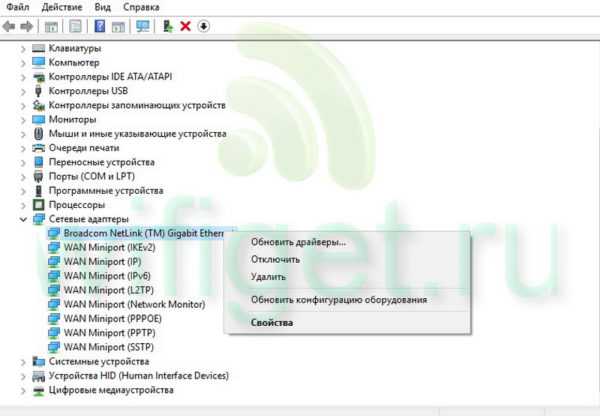
Выделяем, щелкаем правой кнопкой мыши и переходим в раздел «Свойства», где можно посмотреть состояние устройства, название адаптера.
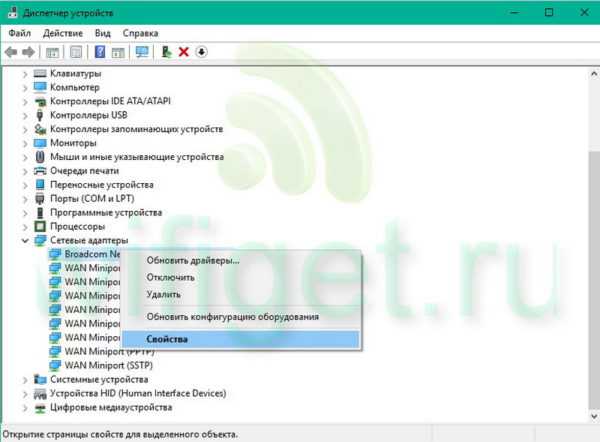
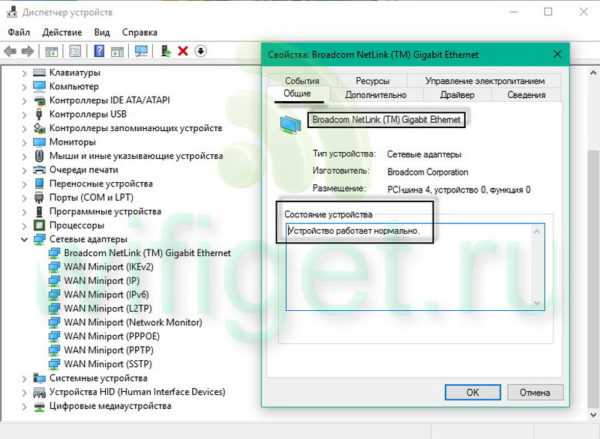
Если по какой-то причине выбранное устройство не запускается, то причина скорее всего в некорректном драйвере для адаптера или его отсутствие. Чтобы исправить это, скачайте софт (драйвер) сетевого адаптера для модели вашего ноутбука с официального страницы производителя. Воспользуйтесь поисковиком: зайдите на сайт производителя, найдите раздел «Поддержка», в данном разделе введите название устройства, найдите «Wireless Lan driver». Чаще всего, при отсутствии драйвера, напротив служб Wi-Fi или Wireless стоит жёлтый треугольник с восклицательным знаком, но как в любом случае, и тут случаются исключения.
В диспетчер задач также можно попасть через «Пуск», для этого в открывшемся контекстном меню необходимо выбрать «Компьютер», нажать «Управление», затем в левой части окна перейти в Диспетчер устройств.
Теперь вы знакомы почти со всеми способами ликвидации неполадок включения интернета на ноутбуке. Полагаемся, что данная статья пришла на выручку в решении большинства вопросов, касающихся подключения сети на портативном устройстве. Если вам не подошёл ни один из вышеуказанных вариантов, тогда мы рекомендуем обратиться в техподдержку вашего провайдера, и в телефонном режиме устранить неполадку.
wifiget.ru
Как включить WiFi на ноутбуке (Windows)
Добрый денечек! Часто после покупки нового ноутбука или после переустановки операционной системы возникает вопрос, как включить WiFi на ноутбуке. Спешу вам помочь решить эту проблему. Сразу хочу заметить, что если у вас не включается WiFi или не работает, это еще не означает, что Wi-Fi-адаптер вышел из строя. Существуют и другие причины, которые часто исправляются в течение 5 минут.
Wi-Fi или WiFi? Как правильно? В официальных документах более уместно использовать первый вариант — Wi-Fi. А вот в просторах интернета в чаще и чаще используют второй вариант – WiFi. С чем это связано не знаю, может быть людям лень дефис ставить. Но так как это уже приелось, буду тоже придерживаться тренда. К тому же на официальном логотипе торговой марки Wi-Fi дефис также отсутствует.
Еще одно замечание – произношение. Правильно на русском языке Wi-Fi произносится как «вай-фай». Но есть еще один распространенный вариант – «ви-фи» или «вифи». Кто-то так называет его по приколу, а кто-то из-за своей неграмотности, но факт остается фактом. Еще в просторах интернета вы можете встретить такие его названия как «вафля», «воздух»…
Почему на ноутбуке не работает WiFi?
Причин, по которым может не работать WiFi на самом деле не так уж и много. Самая неприятная из них – сгорел WiFi модуль. Но это случается крайне редко и скорее всего только на очень старых ноутбуках. Но если не поможет ни один из способов, которые мы опишем дальше, то, скорее всего, модуль действительно сгорел.
Другие распространенные причины неработоспособности WiFi не так страшны. Возможно, он просто выключен или на него не установлены драйвера. А может быть проблема вовсе не в ноутбуке, а в WiFi роутере. Да, такое тоже очень часто бывает. Ну что же, давайте разбираться по порядку.
Как правильно настроить роутер читайте здесь.
Включение WiFi на ноутбуке
В зависимости от модели ноутбука WiFi можно включить по-разному. Самый распространенный способ – это комбинация клавиш Fn+F(1-12). Например, на моем ноутбуке Acer это комбинация Fn+F3, у вас может быть другая. Ищите ту кнопку F в самом верхнем ряду клавиатуры, на которой нарисована антенна.
На некоторых ноутбуках для включения WiFi предусмотрена специальная кнопка на корпусе. Поищите слева, справа или снизу, там, где батарея. Тоже будет характерный для WiFi значок антенны.

Есть еще третий способ включить Wi-Fi на ноутбуке или компьютере. Для этого вам нужно попасть в диспетчер устройств (через свойства компьютера). Там найдете пункт «сетевые адаптеры». Ищите характерные для WiFi цифры 802,11 или IEEE 802.11. Это стандарты WiFi.
Когда найдете, кликайте по этому устройству правой кнопкой мыши и в открывшемся меню нажмите «Задействовать». Если WiFi уже включен, то вместо «Задействовать» будет пункт «Отключить». Ну, там разберетесь.
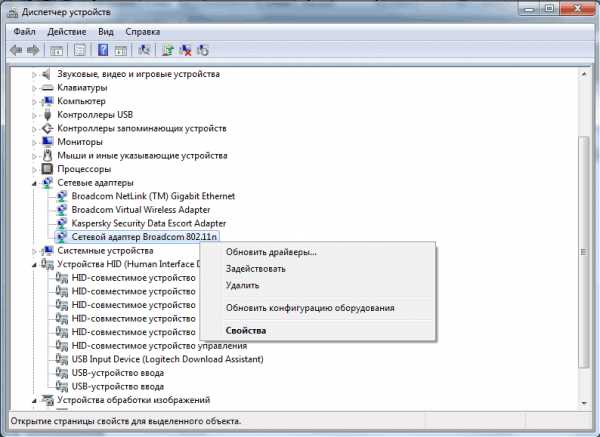
WiFi драйвер не установлен
Это еще одна очень распространенная причина. Установили новый Windows, а некоторые драйверы установить забыли. Не беда. Решается проблема очень быстро.
Идите на официальный сайт производителя вашего ноутбука и ищите там раздел с драйверами или с программным обеспечением (ПО). Такой раздел 100% должен быть. Если сразу не нашли, воспользуйтесь поиском по сайту. Естественно в поиске введите «драйвер Wi-Fi».
Обязательно проверьте, подходит ли этот драйвер именно к вашей модели ноутбука. Если да, то скачивайте и устанавливайте его, как обыкновенную программу или игру. После этого потребуется перезагрузка компьютера.
Не советую скачивать драйвер не на официальном сайте. Есть вероятность занесения вируса на компьютер. Можете ознакомиться, как бесплатно можно установить антивирус Касперского на год.
Ноутбук не видит Wi-Fi роутер
Бывает что вы все настроили на ноутбуке, все должно работать, но не получается подсоединиться к интернету через WiFi, хоть от того же роутера через провод все отлично работает. Дело тут, скорее всего не в настройках сети на ноутбуке, а в настройках самого роутера. Можно обратиться к своему интернет провайдеру, они помогут вам правильно настроить роутер. А можно попробовать сделать все самим, но нужно быть предельно аккуратными, когда вы залезете в настройки роутера.
Пока вы не начали ковырять настройки роутера, попробуйте его просто перезагрузить. А лучше вообще выключить на пару минут. Может быть, это решит все ваши проблемы.
Проблема, с которой я столкнулся однажды лично, была следующей. Смартфон видел все сети WiFi в доме, кроме моей сети, в то время как другие устройства (планшет и ноутбук) ее видели. Много я чего перепробовал, но проблему решил.
Нужно зайти в настройки роутера. Для этого в адресной строке браузера пишете 192.168.0.1. Это подходит почти для всех роутеров. Там придется ввести логин и пароль, которые вы (или настройщик сети) устанавливали.
Находите пункт «Wi-Fi сеть» и меняете значение «Режим». Он может быть либо числовой:
- До 300 Мегабит/с;
- До 145 Мегабит/с;
- До 54 Мегабит/с.
Или такой, стандартизированный режим:
- Только 802.11 B;
- Только 802.11 G;
- Только 802.11 N;
- Авто 802.11 B/G/N.
Просто попробуйте менять режимы. Какой-нибудь из них должен подойти для вашего устройства (ноутбука или смартфона). Это обусловлено тем, что Wi-Fi роутер новее, чем ноутбук. И ноутбук не понимает те режимы, которым уже «обучен» роутер.
Также попробуйте изменить параметр «Канал». Возможно, канал, на котором вы сидите перегружен. В некоторых роутерах даже указывается степень загрузки канала. Выбирайте самый свободный.
Почему постоянно пропадает интернет на ноутбуке при работе через
Если Wi-Fi время от времени пропадает, то, скорее всего, у вас не очень хорошая связь с роутером. Возможно, он стоит слишком далеко от ноутбука, а может быть между вами стена, которая глушит сигнал роутера.
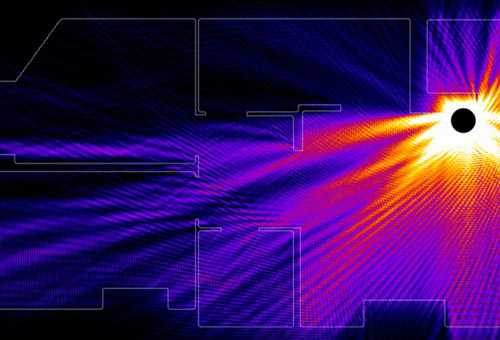
Wi-Fi сигнал в доме
Совсем иногда бывает даже такое, что ноутбук ловит Wi-Fi от роутера только если они находятся ОЧЕНЬ близко, на расстоянии 1-2 метра, а дальше начинается связь обрываться. Эти случаи, однако, очень редки и индивидуальны. Нужно поэкспериментировать с другими роутерами и, если все хорошо, то сменить роутер.
Еще частый случай – некорректная работа драйверов на Windows 8. Чтобы решить такую проблему, нужно зайти в диспетчер устройств, найти там свой WiFi адаптер, зайти в «свойства» → «обновление драйверов» → «поиск на этом компьютере» → «выбрать из установленных». Там будет пункт «Только совместимые устройства». Нужно обязательно снять с него галочку. И из имеющегося списка драйверов выбрать этот драйвер 5.100.245.200. С ним будет все нормально работать. Только после этого не обновляйте драйвера на WiFi адаптер.
Вывод:

Вот так выглядит ваш WiFi модуль
Информации в этой статье должно быть достаточно для решения проблемы. Однако если ничего не помогло. То вашему WiFi модулю пришел конец. Если на него взглянуть, то можно даже заметить, что он сгорел. Он будет почерневший слегка (или сильно). А найти его можно под задней крышкой ноутбука, там, где жесткий диск и оперативная память.
Теперь вы знаете, как включить WiFi на ноутбуке, если он еще живой. Если что-то непонятно, задавайте вопросы, а я на них отвечу.
Прочтите также:
digital-boom.ru
Как включить WiFi на ноутбуке?

Покупая ноутбук люди рассчитывают на полную пользоваться его удобствами, одним из которых является возможность подключения к сети WiFi без необходимости подключения кабеля. Это действительно очень удобно, так как можно свободно перемещаться с ноутбуком по комнате. В большинстве ноутбуков имеется функция включения и отключения WiFi и впервые включив свой новый девайс, Вам для начала предстоит разобраться, как включить WiFi на ноутбуке, что мы далее и рассмотрим.
Как включить WiFi на ноутбуке аппаратно?
На некоторых моделях ноутбуков имеется переключатель, с помощью которого можно включить или отключить WiFi. Эта кнопка может быть расположена спереди или на боковой панели, а иногда даже снизу.


Также это могут быть просто кнопки на панели ноутбука вне основной клавиатуры.



В случае отсутствия отдельной кнопки включения WiFi на ноутбуке, следует искать обозначение WiFi на одной из функциональных клавиш. Значок WiFi может быть разным, в зависимости от модели ноутбука.
Включение WiFi на ноутбуке такой клавишей производится при нажатии ее в сочетании с клавишей «Fn», расположенной слева внизу на клавиатуре, либо без нее, если клавиши «Fn» на ноутбуке нет.
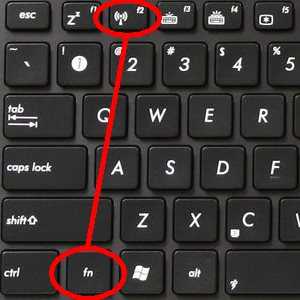
После удачного включения WiFi на ноутбуке должен засветиться советующий индикатор, расположенный на корпусе. Также довольно часто может подсвечиваться только отдельная кнопка включения WiFi, расположенная вне клавиатуры.


Как включить WiFi на ноутбуке программно?
Включить WiFi адаптер на ноутбуке не всегда достаточно только кнопкой или комбинацией клавиш, так как данный модуль может быть выключен в самой Windows. Заходим в сетевые подключения «Панель управления\Сеть и Интернет\Сетевые подключения» и смотрим, есть ли там значок «Беспроводное сетевое соединение». Если такой значок имеется и подсвечен серым, значит WiFi отключено. Для включения нажимаем на него правой кнопкой мыши и выбираем «Включить».
Если в сетевых подключениях подобного значка нет, то возможно для модуля WiFi не установлены драйвера, либо же этот модуль отключен в диспетчере устройств. Заходим в «Панель управления\Система и безопасность\Диспетчер устройств» и находим раздел «Сетевые адаптеры». Находим запись, содержащую «WiFi» или «Wireless» и нажимаем на нее правой кнопкой мыши. При отключенном адаптере у нас будет доступен пункт меню «Задействовать», который и следует нажать.
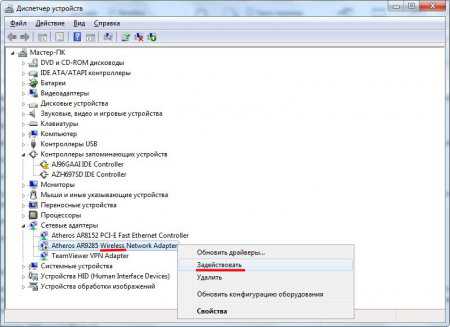
Если же необходимая нам запись в сетевых адаптерах сопровождается восклицательным знаком на фоне желтого треугольника, то присутствует какая то ошибка, скорее всего связанная с отсутствием драйвера. Драйвер необходимо установить или переустановить, и желательно скачать последнюю версию.
На некоторых ноутбуках с предустановленной операционной системой для управления WiFi имеются специальные утилиты «Wireless assistant» или «Wi-Fi manager», и несмотря на все Ваши усилия сеть не заработает, пока эти утилиты не будут запущены.
Также интересные статьи на сайте chajnikam.ru: Как починить компьютер, если он не запускается? Подключаем ноутбук к телевизору через VGA Как поставить пароль на компьютер в BIOS? Как ускорить работу компьютера windows 7?
chajnikam.ru
Как включить WiFi на ноутбуке производства HP
В связи с отсутствием единого стандарта для способа включения WiFi на ноутбуках даже в линейке моделей одного производителя, у пользователей нередко возникают проблемы, как включить WiFi на ноутбуке, например, популярной марки HP. Ниже представлено подробное руководство с описанием способов активации WiFi-адаптера на лэптопах фирмы HP. 
Подготовительные действия
Перед тем как включить Вайфай на ноутбуке, требуется удостовериться в наличии корректно установленного программного обеспечения для нормального функционирования встроенного в девайс WiFi-адаптера. Установку драйверов оборудования доступно проверить с использованием центра управления сетями и общим доступом либо через диспетчер устройств.
Потребуется произвести всего несколько последовательных действий:
- Запустить меню центра управления сетями и общим доступом и затем перейти в раздел «Изменение параметров адаптера»;
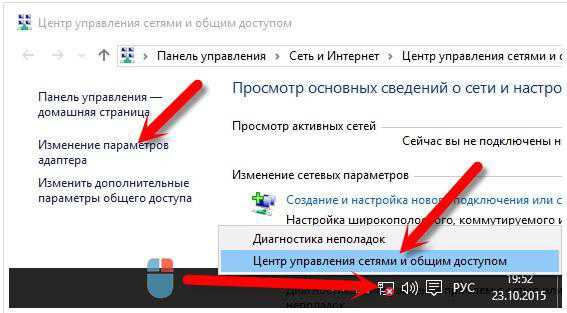
- В случае когда WiFi-активен, рядом с надписью «Беспроводное сетевое соединение» будет активен и индикатор уровня сигнала, и некоторые его полоски будут иметь зеленый цвет. Иначе, если он будет серого цвета, необходимо будет его «Включить», просто вызвав контекстное меню, как показано на картинке ниже;
- При отсутствии отображения Вайфай-устройства требуется, посетив официальный ресурс производителя оборудования в интернете, скачать оттуда подходящие драйвера для адаптера и после этого установить их в ноутбук.
Чтобы решить проблему через «Диспетчер устройств», следует сделать следующие шаги (на примере Виндовс 10):
- Вызвать контекстное меню от панели задач;
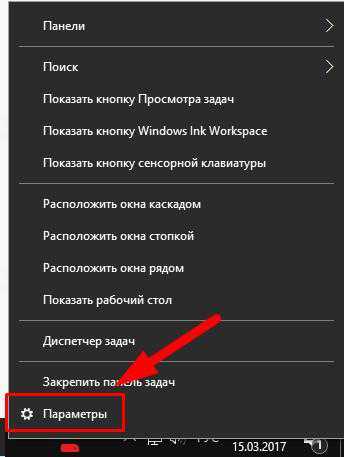
- Далее кликнуть «Параметры»;
- После этого щелкнуть «Главная» и перейти в раздел «Устройства»;
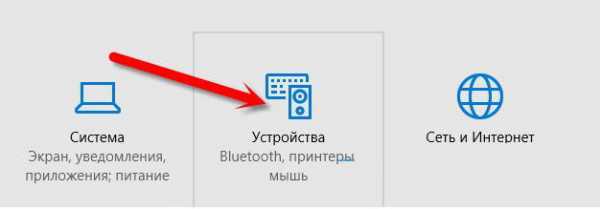
- Открыть вкладку «Диспетчер устройств»;
- В следующем отобразившемся меню открыть закладку «Сетевые адаптеры»;
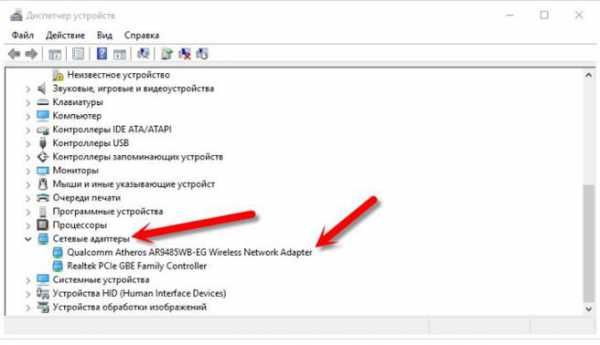
- Здесь появится ПО вайфай-устройства, которое в наименовании всегда имеет «Wireless»;
- В случае когда рядом с ПО устройства отображаются значки, например, «!» либо круг с отметкой внутри, то адаптер требует переустановки драйверов;
- В случае когда такой строчки с ПО совсем нет, то драйвера просто не были инсталлированы, а отображаться будет как «Неизвестное устройство»;
Как и в вышеприведенной инструкции, также потребуется, посетив официальный ресурс производителя оборудования в интернете, скачать оттуда подходящие драйвера для адаптера и после этого установить их в ноутбук.
Процедура включения Вайфай
Включение можно осуществить несколькими методами.
1 метод: С использованием менеджера соединений HP
Алгоритм действий состоит из следующих шагов:
- Войти в меню «Пуск»;
- Затем перейти в раздел «Все программы»;
- Далее открыть «HP Connection Manager»;
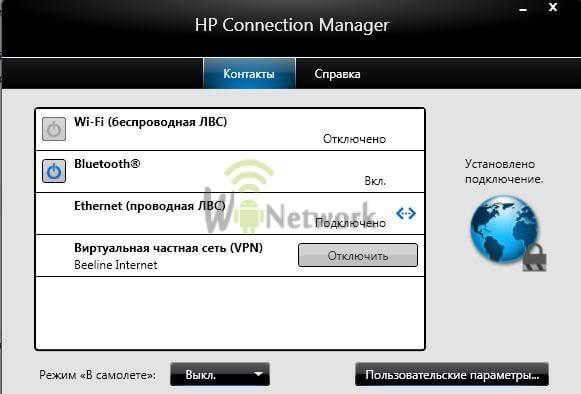
- В графе WiFi кликнуть на значок «Включения/Отключения».
2 метод: С использованием кнопок на ноутбуке НР
Наиболее часто в моделях лэптопов марки НР применяется сочетание кнопок на клавиатуре. Например, требуется, удерживая «Fn», щелкнуть по «F12». Иногда вместо «F12» предусматривается другая кнопка, но на этой клавише всегда присутствует рисунок с символом WiFi.
 Существуют лэптопы НР, оснащенные и специальными кнопками, выполняющими функцию активации вафай-адаптера. Например, в более ранних моделях такая клавиша располагалась над клавиатурой, а в последующих некоторых моделях производитель начал размещать ее ниже клавиатуры.
Существуют лэптопы НР, оснащенные и специальными кнопками, выполняющими функцию активации вафай-адаптера. Например, в более ранних моделях такая клавиша располагалась над клавиатурой, а в последующих некоторых моделях производитель начал размещать ее ниже клавиатуры.
Нередко встречаются современные модели, в которых реализован способ активации WiFi посредством сенсорной кнопки, которая обозначена характерным значком беспроводной сети Вайфай. Иногда рядом с символом, изображающим беспроводную сеть, имеется символ «Х». Если этот символ активен, то Вайфай находится в выключенном состоянии.
Заключение
Конечно, проблем, из-за которых иногда не активируется Вайфай, существует значительно больше, например, часто он просто бывает выключен в BIOS или в службах. Также нельзя исключать и вероятность неисправности самого WiFi-адаптера.
nastrojkin.ru