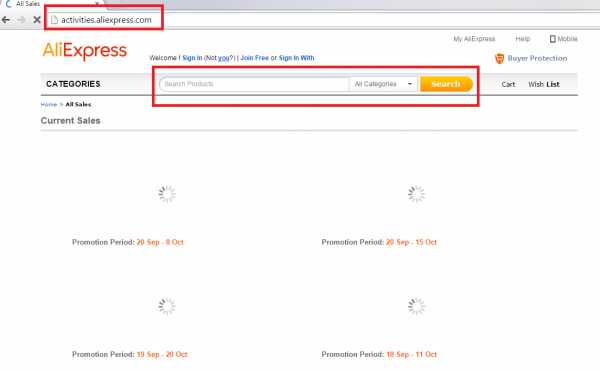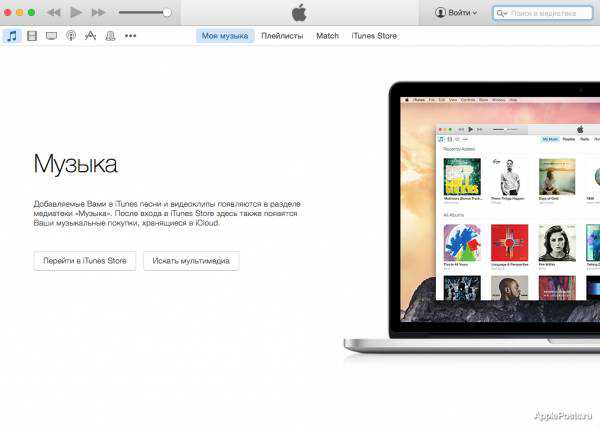Как включить звук на ноутбуке с помощью клавиатуры
Как на ноутбуке включить звук? Установка, настройка и восстановление звука
Нередко в процессе работы у новоиспеченных владельцев мобильных персональных компьютеров возникает такой вопрос: "Как на ноутбуке включить звук?" Именно его решению и будет посвящен данный материал. Причин, которые приводят к появлению этой проблемы, множество. Каждая из них будет детально рассмотрена в предлагаемой вашему вниманию статье.

Тест
Итак, как на ноутбуке включить звук? Для начала нужно выяснить, в чем заключается проблема. Для этого надо закрыть все приложения и зайти в панель управления аудиоконтроллером. Обычно она находится в правом нижнем углу рабочего стола, на панели задач. Внешний вид ее ярлыка зависит от производителя устройства. Например, для устройств торговой марки Realtek используется динамик яркого оранжевого цвета. Далее открываем панель управления аудиоконтроллера и переходим на вкладку «Динамики», а затем перемещаемся на закладку «Конфигурация динамиков». На ней прорисована акустическая система. Для начала жмем на левом устройстве вывода звукового сигнала, после чего сразу же должен появиться тестовый сигнал. Затем аналогичную процедуру выполняем для правого динамика. Если звук не появился, то проблемы либо в операционной системе, либо в аппаратных ресурсах мобильного компьютера. А вот если при закрытии какой-то программы звук появился, то нужно проверить ее настройки. Данную процедуру нужно выполнять на каждом этапе проводимой операции. Ведь как-то же нужно проверять, достигнут ли положительный результат, восстановлена ли работоспособность акустической системы. Кстати, приведенный выше вариант - наиболее простой способ того, как на ноутбуке включить звук.

Просто выключили звук на клавиатуре
Наиболее распространенной причиной, при которой пользователь мобильного ПК задумывается о том, как включить звук на ноутбуке - это отключение его с клавиатуры. На каждом таком устройстве есть расширенная функциональная клавиатуре. Ее символы обозначает синим или красным цветом (у каждого производителя по-своему). Среди них есть три клавиши с логотипом громкоговорителя. На первой из них он перечеркнут - с ее помощью полностью отключается акустическая система. На второй динамик изображен с одной дугой (на некоторых моделях мобильных персональных компьютеров ее заменяет треугольник, направленный вниз, или стрелочка с точно таким же направлением) - понижение звука. Последняя, третья клавиша, является полной противоположностью предыдущей - она увеличивает громкость. На ней показан громкоговоритель с тремя волнами (может быть треугольник, направленный верх, или стрелочка). Активировать их ввод можно с помощью специальной клавиши - "Fn". Она обычно располагается в самом нижнем ряду клавиатуры между "Виндовс " и "Alt". Поэтому зажимаем "Fn" и ту клавишу, на которой изображен динамик с тремя волнами (или стрелочкой, направленной вверх, или треугольником с точно таким же направлением). Перед применением данного метода нужно посмотреть на состояние пиктограммы звуковой службы. Если на ней изображен красный перечеркнутый круг, то данный способ действительно можно применить. В противном случае, при нормальном виде ярлыка на панели задач, нет смысла использовать данный метод.

Звуковая панель
Не всегда корректно устанавливаются драйвера на клавиатуру. В таком случае использование "Fn" и клавиши увеличения громкости звука не даст желаемого результата. В качестве альтернативы можно использовать звуковую панель. Ее ярлык в виде белого динамика расположен в правом нижнем углу экрана монитора. Кликаем на нем правой кнопкой мышки. В открывшемся списке выбираем пункт «Микшер». Далее в панели микшера поднимаем вверх общий ползунок громкости. После этого в обязательном порядке проверяем наличие звукового сигнала. Еще одна функция, которую выполняет данная системная утилита – это улучшение звука на ноутбуке за счет расширенного набора параметров. Для этого достаточно кликнуть мышкой на логотип сверху, а в открывшемся окне установить необходимые уровни громкости и усиления сигнала. Аналогичным образом решается проблема, когда тихий звук на ноутбуке.
Перезагрузка
После того как необходимые манипуляции проделаны с клавиатурой и звуковой панелью, а звук так и не появился, необходимо выполнить полную перезагрузку мобильного компьютера. Для этого выполняем следующую последовательность действий:
- Заходим в «Пуск», затем в треугольник рядом с кнопкой с надписью «Завершение работы».
- В открывшемся списке выбираем пункт «Перезагрузка».
- Ждем окончания данной операции и выполняем тестирование по ранее изложенной методике.

БИОС
Еще вариант того, что возникли проблемы со звуком на ноутбуке – это отключение звуковой платы в БИОС. В таком случае нужно войти в базовую систему ввода-вывода и выполнить следующие действия:
- Включаем полностью выключенный ноутбук.
- При появлении первого изображения н экране выясняем способ входа в базовые настройки рядом с текстом «Press X to Setup». В данном случае «Х» - это и есть интересующая нас информация. Зажимаем эту клавишу или их комбинацию. Выполнять все нужно оперативно. Если при пуске ПК выводится логотип производителя, то нужно нажать перед этим «ESC», чтобы скрыть его.
- В БИОСе заходим в раздел «Advanced».
- Далее находим с помощью клавиш указания курсора пункт, в названии которого присутствует слово «Audio». Он обязательно должен быть установлен в значение «enabled». Его можно установить с помощью либо клавиш «F5» и «F6» или «PgDn» и «PgUp».
- Как только желаемый результат получен, нажимаем «F10». В ответ на запрос сохраняем внесенные изменения.
- После перезагрузки в обязательном порядке выполняем процедуру тестирования.
Причины, которые могли привести к такому выключению звуковой системы, могут быть следующие: или кто-то пошутил над вами или у вас на компьютере вирус.

Драйвер
На завершающем этапе восстановления акустической системы устанавливаем драйвера. Они позволяют установить звук на ноутбуке и организовывают его вывод. Инсталляционную версию данного программного обеспечения можно взять с официального сайта производителя устройства или найти на компакт-диске, который обязательно имеется в комплекте с мобильным компьютером. Запускаем ее и, выполняя указания мастера, устанавливаем драйвера. В конце рекомендуется сделать полную перезагрузку машины и лишь только затем тестировать на наличие звука.
Аудиослужба
Еще одна возможная причина отсутствия звукового сопровождения на ноутбуке – это незапущенная аудиослужба. Для ее запуска выполняем следующие манипуляции:
- Заходим в «Пуск».
- Открываем «Панель управления».
- Затем нужно развернуть «Администрирование».
- Переходим на вкладку «Службы».
- Находим «Windows Audio» и запускаем ее.
После этого в правом нижнем углу экрана появится пиктограмма в виде белого динамика. При желании можно дальше реализовать усиление звука на ноутбуке. Для этого заходим в микшер по ранее изложенной методике и открываем расширенные настройки. На вкладке устанавливаем флажок напротив надписи «Эквалайзер». Совершаем однократный клик по кнопке с тремя точками. Все ползунки в новом окне устанавливаем на максимум, сохраняем изменения. Но это имеет смысл делать в тех случаях, когда динамики на вашем мобильном компьютере тихие.

Динамики или звуковая плата?
Все этапы пройдены, а результата нет: звука как не было, так и нет. В этом случае, скорее всего, проблемы скрываются в аппаратных ресурсах мобильного персонального компьютера. Теперь нужно выяснить, что именно у нас не работает. Для этого подключаем внешнюю акустическую систему к зеленому выходу ноутбука, например наушники, и по ранее приведенной методике выполняем тестирование. Если звук появился, то вышли из строя динамики. В противном случае у вас проблемы со звуковой платой. Возникает закономерный вопрос: «Как восстановить звук на ноутбуке в каждом из этих случаев?» В первом все очень просто. Несем ноутбук в сервисный центр, где заменят неработоспособные динамики. А вот в случае поломки звуковой карты все намного сложнее. Ее невозможно выпаять из главной платы ПК. Единственное решение в таком случае – это использование колонок или динамиков, которые подключаются по интерфейсу ЮСБ.
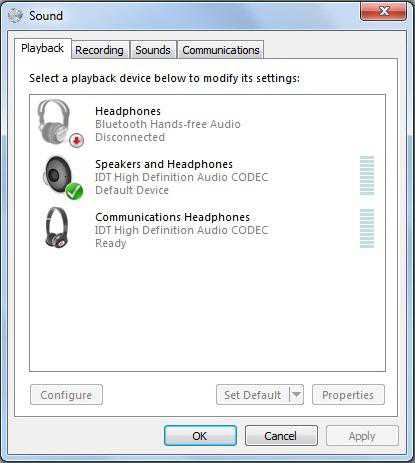
Итоги
В рамках этого материала было приведено пошаговое руководство того, как на ноутбуке включить звук. Выполняя все рекомендации, в большинстве случаев можно восстановить работоспособность акустической системы мобильного компьютера. Исключением в данном случае является выход из строя звуковой платы или динамиков. Но даже при такой сложно поломке вычислительной машины предложены возможные варианты решения данной задачи.
fb.ru
Как включить звук на ноутбуке
Ноутбук создан для удобства пользователя – чтобы в любой момент вы могли воспользоваться личным компьютером, даже будучи вне дома. С каждым годом ноутбуки становятся все компактнее и компактнее, однако часто при этом убирается часть кнопок с клавиатуры, что может поставить неопытного пользователя в тупик даже при выполнении самых простых действий. Например, при попытке включить громкость.
1
В некоторых моделях ноутбуков кнопки увеличения и уменьшения громкость находятся прямо на клавиатуре – они обозначены буквами «Vol» и знаками «+» и «-». Нажав на плюс, можно одновременно и включить и усилить звук. Но это скорее характерно ноутбукам достаточно старых поколений. Аналогичная кнопка также может присутствовать на ребре нижней части ноутбука, рядом со слотами для карт памяти и флешек.
2
Если на вашем ноутбуке кнопки увеличения и уменьшения громкости отсутствуют, то включить громкость можно при помощи мышки или тачскрина. В правом нижнем углу экрана вы можете увидеть значок громкости – динамик. Если звук отключен, на нем будет красный крестик. Щелкните курсором по динамику и на появившейся вкладке увеличьте громкость. Также вы можете изменить настройки микшера.
3
Еще один способ вызова функции включения громкости – использование «горячих клавиш». На клавиатуре, часто в правом нижнем углу, есть кнопка Fn, нажмите и удерживайте ее. В верхнем ряду клавиш F найдите те, что отвечают за звук, они могут быть обозначены значками громкоговорителя или буквами Vol. Их может быть либо две, либо три – две отвечают за громкость, одна за включение и выключение встроенных динамиков. Нажав одновременно Fn и любую из этих кнопок, вы сможете уменьшить, увеличить, включить или отключить звук на ноутбуке.
4
Если ни один из перечисленных способов не сработал, возможно, дело в неисправности динамиков, либо звуковой карты ноутбука, либо отсутствии каких-либо драйверов. Тогда для устранения поломки придется обратиться в сервисный центр или ремонтную мастерскую.
Пропажа звука на ноутбуке необязательно говорит о его поломке. Для начала постарайтесь вспомнить, когда именно пропал звук, после каких манипуляций, какие приложения были открыты в этот момент. Иногда достаточно проверить все системы и обнаружить сбой или изменения в настройках самостоятельно.
SovetClub.ru
Как включить звук на ноутбуке
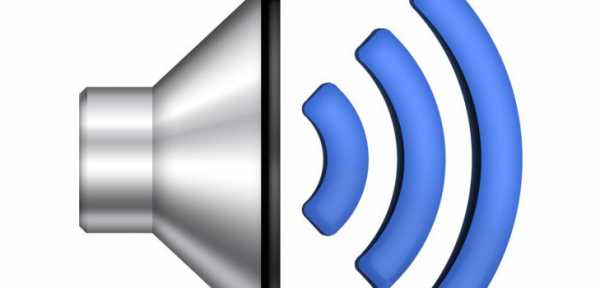
Ноутбук создавался для удобства его обладателей. Имея его, вы можете в любом месте и в любое время воспользоваться персональным компьютером. С каждым годом производители выпускают более компактные модели. Однако за компактность иногда приходится платить отсутствием части клавиш на клавиатуре ноута. Если кнопка громкости отсутствует, то этот факт может загнать в тупик неопытного пользователя. Где и как включить звук в ноутбуке – вопрос, который тревожил не одного покупателя этой техники.
На портативных ПК более старых моделей кнопка громкости расположена прямо на клавиатуре. Она может обозначаться «Vol» или «+» и «-». Нажимая на «+», вы можете включить или прибавить звук на ноутбуке. Аналогичные клавиши могут быть расположены сбоку, недалеко от слотов для флэшек.
Если на модели вашего ноутбука отсутствуют клавиши громкости, то включить её можно, используя мышку или тачскрин. Внизу экрана с левой стороны расположен значок в виде динамика. Нажав на него, вы сможете отрегулировать громкость. Когда громкость отключена, то рядом со значком появляется красный перечеркнутый кружок.

Как прибавить звук на ноутбуке на клавиатуре
Одним из верных способов включения и отключения громкости станут функциональные клавиши. На клавиатуре справой стороны внизу расположена клавиша Fn. А среди клавиш «F»вы сможете отыскать «горячие» клавиши, которыми можно отрегулировать звучание. На этих клавишах нарисованы значки прибавления и убавления громкости. Чтобы ими воспользоваться, необходимо зажать клавишу Fn и нажать нужную клавишу уменьшения или увеличения звучания. При необходимости вы сможете отключить звук на ноутбуке, воспользовавшись этими клавишами.

Установка и переустановка драйвера при неработающем звуке на ноутбуке
Может случиться так, что на вашем ноуте некорректно работают или «слетели» драйверы звукового устройства. Чтобы это проверить, зайдите в диспетчер устройств и посмотрите, нет ли напротив пункта «Звуковые устройства» желтого кружка. Чтобы зайти в диспетчер устройств, зайдите в панель управления и вбейте в поисковую строку слово «диспетчер», после чего операционная система предложит вам диспетчер устройств.
Зайдите в диспетчер устройств и обновите драйвера. В большинстве случаев это помогает настроить звук, но если после обновления он не появился, тогда попробуйте удалить из операционной системы все звуковые устройства. После чего перезагрузите ноутбук и система сама должна обновить требуемые драйвера. Зачастую после таких манипуляций звук должен появиться.
Также при отсутствии звука на ноутбуке можно проверить службу Windows Audio, она должна быть включена. Найти её можно, зайдя в «Пуск», выбрав «Панель управления».Далее заходим в «Администрирование» и выбираем пункт «Службы». Отыскиваем из списка Windows Audio, если эта служба отключена, то включите ее, установив автоматический тип запуска.
Иногда отыскать причину неисправности совсем не получается. В такой ситуации многие пользователи полностью переустанавливают операционную систему. После чего производят установку драйверов на звуковую карту. Если и после этого поломка не устранена, необходимо приобрести отдельную звуковую плату для ноутбука и установить её.
Если способы, перечисленные выше, не подошли вам, тогда стоит обратиться за помощью к квалифицированному специалисту, который сможет найти поломку и устранить её.
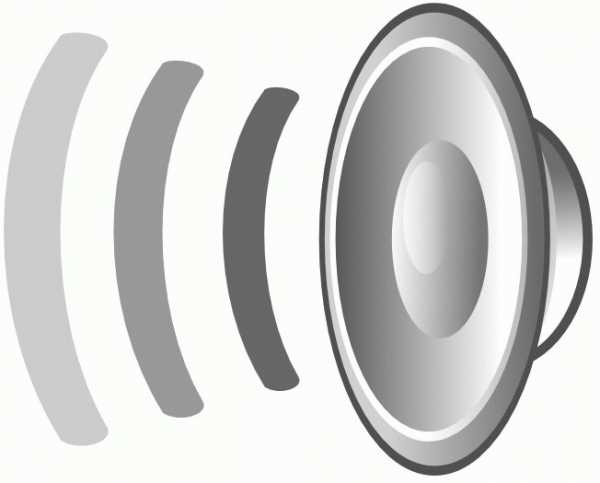
strana-sovetov.com
Включение и настройка звука на ноутбуке
Без звука нам не обойтись даже при использовании портативных компьютеров: возможности современной техники позволяют нам играть в игры и смотреть фильмы не только на ноутбуках, но даже на планшетах и смартфонах. Но как включить звук на ноутбуке, если внезапно любимый сериал или игра «замолчали»? Мы приводим список распространённых проблем со звуком и способы их решения.

Включать и регулировать звук должен уметь каждый пользователь ПК
Программная регулировка звука
В большинстве случаев, если неожиданно пропал звук на ноутбуке, мы первым делом смотрим на индикатор громкости в правом нижнем углу экрана. Если он перечёркнут крестиком — звук отключён или убран до минимума. В этом случае, его можно включить с помощью сочетания клавиш «Fn» + «увеличение громкости» или «включение/отключение». Также можно нажать на сам значок и настроить громкость через него.
Но здесь есть и нюансы. Если щёлкнуть по значку мышкой, откроется регулятор громкости. Выведите его на нужный вам уровень, а затем нажмите «Микшер». В открывшемся окне вы увидите несколько разделов:
- «Устройство» — регулирует общий уровень громкости на ноутбуке;
- «Приложения» — содержит вкладки «Системные звуки» и настройки громкости для отдельных приложений. Проверьте уровень на вкладке, соответствующей вашему браузеру: возможно, звук убран именно на ней, и тогда именно в этом кроется причина отсутствия звука при запуске браузерных игр или просмотре онлайн-фильмов на ноутбуке.

Кроме того, не забывайте включить звук в настройках самой игры и/или плеера, через который смотрите фильм.
Драйвер звуковой карты
Если же значка, позволяющего настроить аудио, на привычном месте нет, вероятнее всего, возникла проблема с драйвером звуковой карты. Например, если вы недавно переустановили операционную систему на ноутбуке, поставив стороннюю сборку (особенно если это ранняя версия сборки), драйвер для звука может не установиться в автоматическом режиме.
Чтобы это проверить, нужно зайти в «Панель управления», найти «Диспетчер устройств» и, в открывшемся списке, найти пункт «Звуковые, видео и игровые устройства» (название может отличаться в зависимости от версии ОС, но должно обозначать звук).

Раскройте пункт списка стрелочкой слева от названия и найдите устройство, отвечающее за воспроизведение и запись аудио. Если значок есть, но помечен крестиком или стрелкой вниз — звуковая карта на ноутбуке отключена в системе. Включить её можно, нажав на неё правой кнопкой мыши и выбрав «Задействовать».
Если же среди этих устройств нет ничего, говорящего об аудио, ищите свою карту в самом конце списка, в пункте «Другие устройства». Она будет там под видом неизвестного устройства — это означает, что драйвер не установлен, и система её не распознаёт. В этом случае нужно будет найти драйвер в интернете или на соответствующем диске с ПО ноутбука, затем нажать правой кнопкой на «Неизвестное устройство», выбрать «Обновить драйвер» и далее следовать подсказкам установщика.
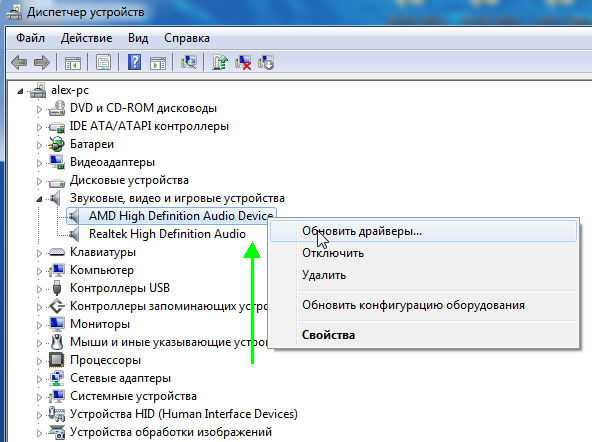
При успешной установке, в системном трее появится значок регулировки громкости — это будет означать, что звуковая карта работает корректно. Иногда для этого может потребоваться перезагрузка компьютера.
Служба Windows Audio
Ещё одной возможной причиной отсутствия звука на ноутбуке может стать сбой в работе соответствующей системной службы. Чтобы это проверить и при необходимости включить, нужно снова зайти в «Панель управления», раздел «Администрирование». В появившемся списке открыть пункт «Службы». Среди работающих служб, найти ту, что отвечает за звук — «Windows Audio» — и проверить её состояние. Если напротив неё нет пометки «Работает», нажмите на имя службы правой кнопкой и выберите «Запустить». Затем откройте двойным кликом свойства службы и в списке «Тип запуска» выберите «Автоматически». Таким образом, в дальнейшем эта служба будет запускаться каждый раз при старте системы.
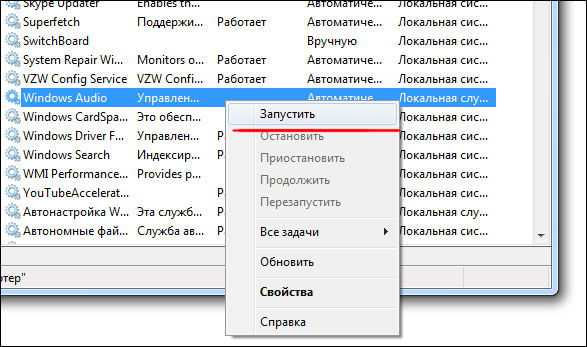
Отключение звуковой карты в BIOS
Бывают также случаи, когда сетевая карта на вашем ноутбуке по какой-то причине (намеренно или случайно) отключена в самом ядре системы — BIOS (основная система ввода-вывода). Чтобы проверить и исправить это, вам нужно будет попасть в настройки BIOS:
- В самом начале загрузки компьютера, нажмите клавишу, отвечающую за вход в BIOS. Обычно подсказка есть на экране в период, когда это действие доступно. Если нет, посмотрите в инструкции к ноутбуку, как это сделать, потому что на разных моделях вход в BIOS выполняется разными клавишами или их сочетаниями.
- В главном меню BIOS найдите пункт, отвечающий за оборудование (Chipset, Advanced Features и др.). Вероятнее всего, придётся просмотреть несколько пунктов, прежде чем найдёте нужный. Затем нужно будет напротив названия вашего аудиоустройства выбрать пункт «Enabled». После этого можно нажимать клавишу «Esc», затем «Y» — как согласие выйти из настроек, сохранив изменения.
- Теперь компьютер перезагрузится и, после обычной процедуры загрузки системы, звук на ноутбуке должен появиться.
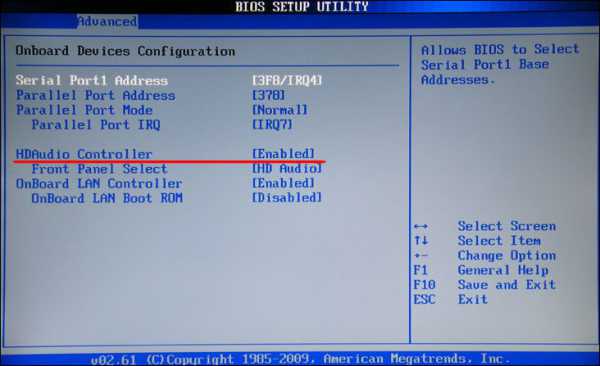
ВНИМАНИЕ. Все действия с драйверами, службами и другими настройками, затрагивающими операционную систему на ноутбуке, нужно выполнять, войдя под учётной записью с правами администратора. Пользовательские и гостевые учётки не дадут настроить нужные параметры, максимум — только просмотреть текущие.
Звук на ноутбуке может пропасть по разным причинам, почти всегда это неожиданно и неприятно, но включить его снова обычно не очень сложно. Попробуйте найти и устранить эту проблему по нашей инструкции. При необходимости, задавайте вопросы в комментариях.
NastroyVse.ru
Как включить, выключить, убавить, добавить звук у ноутбука Samsung R610.
Доброго времени!
Мы продолжаем серию инструкций, которые подскажут вам о некоторых возможностях разных ноутбуков. Сегодня мы рассмотрим способы включения и отключения звука, а также управление громкостью. Для примера мы взяли ноутбук компании "Samsung" модель R 610. Такие же горячие клавиши имеют и другие модели ноутбуков разных компаний.
Зачем нужны горячие клавиши на ноутбуке?
В виду того, что некоторые модели не имеют специализированных мультимедийных кнопок, например тех, которые могут регулировать громкость встроенных колонок или яркость дисплея, то разработчики предусмотрели использование определенного набора клавиш.
К примеру ноутбук данной модели имеет в нижней части клавиатуры клавишу "Fn", которая и дает возможность регулировки громкости.
Клавиша располагается на нижней части клавиатуры с левого края.
Включение и регулировка звука на ноутбуке "Samsung" R 610
Для того, чтобы включить или полностью отключить звук на ноутбуке данной модели, сначала нажмите и удерживайте клавишу "Fn".
Теперь не отпуская клавишу нажмите функциональную кнопку "F6", которая находится в самом верху клавиатурной панели ноутбука.
Вы можете протестировать данное действие и привести работу колонок в положение "On" или "Off", что означает "Включено" и "Отключено".
Для того, чтобы произвести регулировку громкости и сделать звук колонок тише или громче, удерживайте все ту же клавишу "Fn" и одновременно нажимайте клавиши стрелок.
Стрелки "Право" или "Лево" позволят сделать громкость громче или тише, в зависимости от ваших требований.
Так же, как мы рассказывали в одной из предыдущих инструкций, сочетание клавиши "Fn" со стрелками "Выше" и "Ниже", позволят вам увеличить или уменьшить яркость матрицы вашего дисплея.
Если вы хотите ознакомиться с наглядной версией данной инструкции, то просмотрите подробное видео с нашего канала:
kom-servise.ru