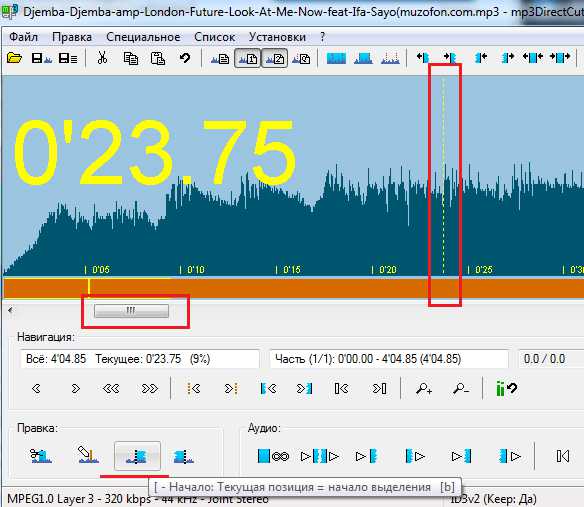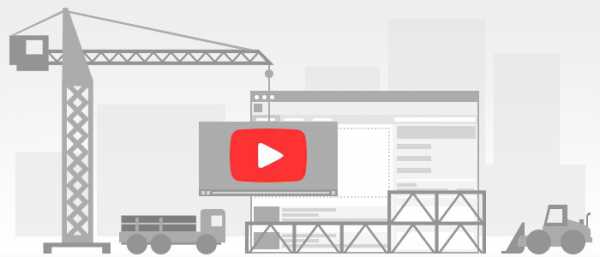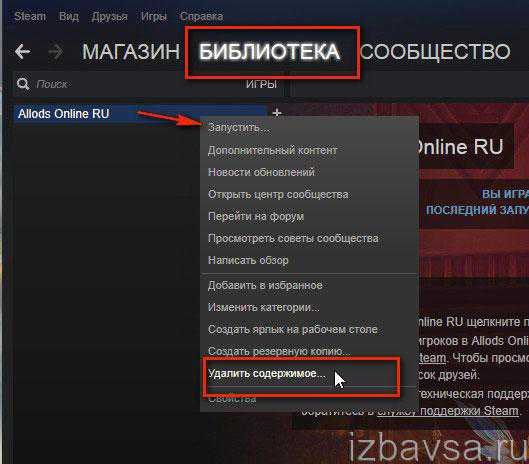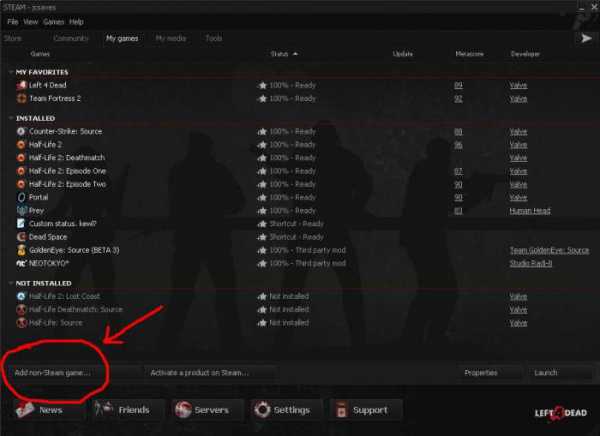Как войти в биос на ноутбуке dell
Настройка BIOS ноутбука DELL для установки WINDOWS 7 с флешки или диска.
Пошаговая инструкция по настройки bios ноутбука DELL inspiron 3520.
Создать загрузочную флешку, для установки Windows 7, 8, XP, вы можете сами, по ЭТОЙ инструкции.
1. Для входа в BIOS бука надо нажать кнопку F2 при старте ноутбука.
Если с первого раза зайти в БИОС не удалось, перезагружаем ноутбук и пытаемся снова.
2. После захода в меню настройки BIOS, надо войти в пункт меню под названием BOOT.
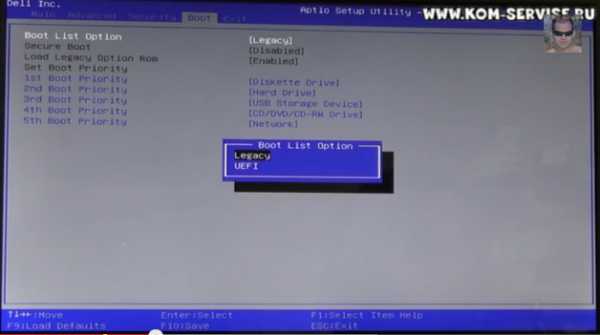
В первой строке проверяем, что бы стояло Legacy.
Если не легаси, а уефи, меняем на легаси.
3. Дальше стрелкой вниз встаем на надпись 1st boot Priority и жмём интер.
Здесь мы выбираем с какого устройства будим устанавливать WINDOWS.
У меня система была на флешки и я выбрал пункт USB Storage Device.
И жмем ввод.
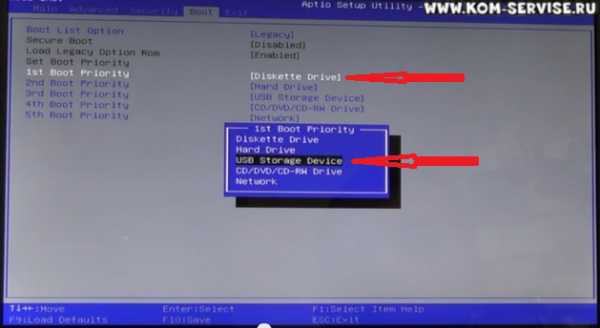
4. Потом переходим на EXIT и нажимаю ввод на верхней строке.
Вторым нажатием подтверждаю сохранения настроек.

5. После этого ноутбук уходит в перезагрузку.
Ниже видео инструкция по настройки Биоса Делл.
kom-servise.ru
Как зайти в настройки BIOS с компьютера/ноутбука DELL?
Чаще всего на ноутбуках DELL для входа в настройки BIOS нужно при включении компа нажать клавишу F12 (иногда F2 или delete). Изменить там можно много чего. Например ускорить работу процессора (не желательно), поменять настройки винчестера (для загрузки Windows или другой ОС). Но самое потрясающее то, что можно установить три пароля на ноутбуке: административный, системный и пароль на жёсткий диск (правильный порядок установки паролей). И если пароли все разные, то при включении ноутбука будет запрашиваться минимум 2 пароля. Но здесь важно знать, что сейчас на ноутах при потери пароля (забыли пароль) восстановить может быть может быть можно только в сервис-центре. В домашних условиях самому это врятли получится, т.к. выключение батарейки на материнской плате не приводит к сбросу пароля.
И кстати, можно снять галочку загрузки диска с ОС при включении компа, что не позволит "снести" ОС тому, кто хочет "покапаться" в Вашем компе. Но нужно желательно поставить на ОС пароль. Тогда на компе, чтобы пробраться к Вашим данным придётся ввести 3 пароля: админ или системный, винчестера и ОС.
www.remotvet.ru
Настройка BIOS ноутбука Dell Inspiron 15 для установки операционной системы WINDOWS 7, 8 с флешки или диска
Рассмотрим, как произвести настройку BIOS ноутбука Dell Inspiron 15 для установки операционной системы Windows 7 или 8 с флешки или CD/DVD диска.
Перед началом работы устанавливаем флешку в разъем ноутбука.
Включаем ноутбук. Во время загрузки жмем кнопку «F2».
После входа в BIOS переходим во вкладку «Boot» главного меню. Здесь выбираем строку «Fast Boot».
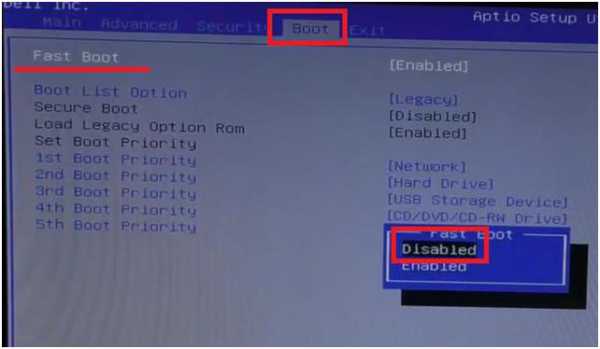
Нажимаем на кнопку «Enter». В появившемся маленьком окошке выбираем значение «Disabled». Нажимаем на кнопку «Enter».
Далее переходим к строке «Boot List Option». Жмем кнопку «Enter». В появившемся окне выбираем значение «Legacy».
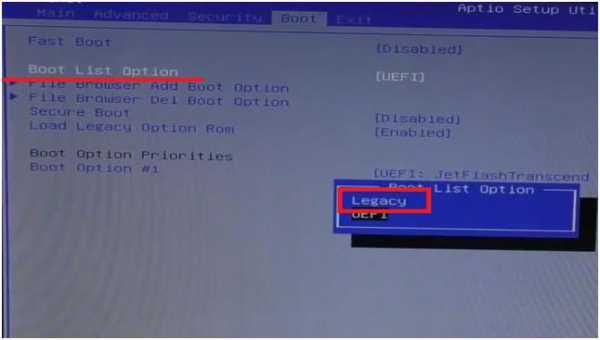
Изменится вид окна, появится список устройств, на которых будет производиться поиск операционной системы для загрузки, в порядке очереди.
Переходим на первую строку из списка и нажимаем кнопку «Enter».
Появится небольшое окошко с перечнем имеющихся устройств. В списке нужно найти необходимое нам устройство – флешку «USB Storage Device» или диск «CD/DVD/CD-RW Drive».
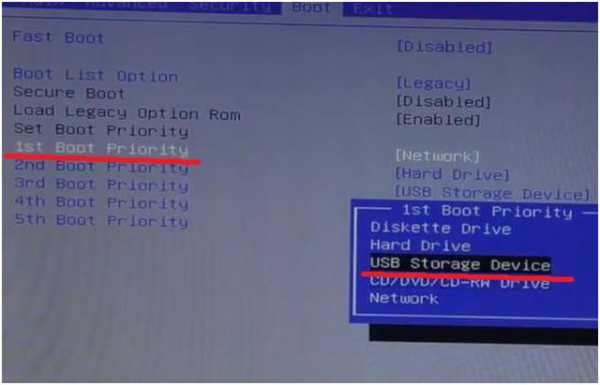
Переходим на название устройство и нажимаем кнопку «Enter».
Далее переходим во вкладку «Exit» главного меню BIOS. При активной первой строке «Save Changes and Reset». Нажимаем кнопку «Enter». Появится небольшое окно. В нем активно должна быть кнопка «Yes».
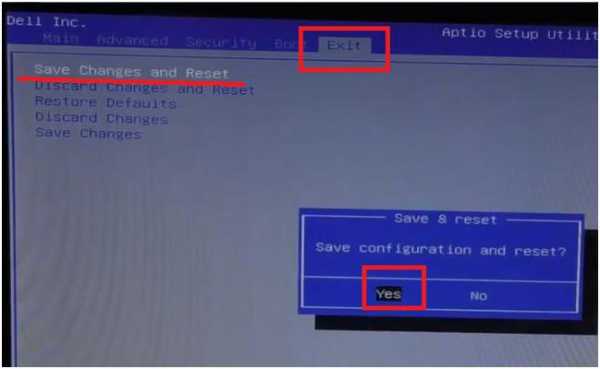
Нажимаем на кнопку «Enter». Таким образом, мы сохраним внесенные изменения в настройки BIOS.
Компьютер уйдет в перезагрузку.
После того, как мы настроили BIOS, во время загрузки системы нажимаем кнопку «F12». Появится Boot Menu. Отсюда выбираем устройство, с которого будем грузиться.
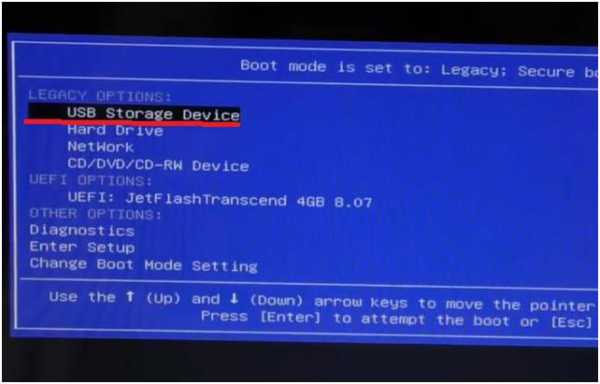
Нажимаем кнопку «Enter».
Компьютер перенаправит в окно загрузки с выбранного устройства.

Дальше устанавливаем операционную систему.
Ссылка на видеоинструкцию:
https://www.youtube.com/watch?v=s2rAEfMHsIQ
kom-servise.ru
Как войти и настроить BIOS ноутбука DELL VOSTRO 1015 для установки операционной системы Windows 7 или 8
Разберемся, как войти и настроить BIOS ноутбука Dell Vostro 1015 для установки операционной системы Windows 7 или 8 с флешки либо привода.
Флешка или диск должны быть подключены к ноутбуку. Включаем ноутбук. Во время загрузки системы жмем кнопку «F2», чтобы попасть в BIOS. BIOS на этом ноутбуке оригинальный. При этом, работать с ним будем при помощи тачпада.
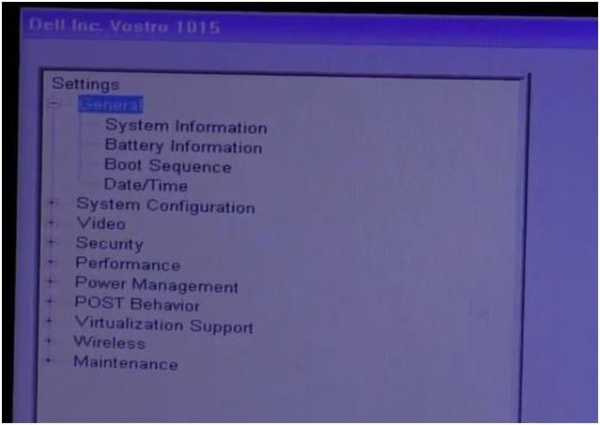
В разделе «Settings» выбираем пункт «Boot Sequence».
С правой стороны появится список устройств, с которых есть возможность загрузить операционную систему.
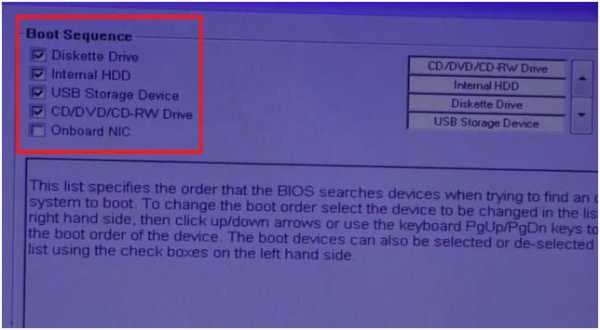
Это дискета, жесткий диск, USB носитель, CD/DVD-диск.
Еще правее есть таблица с нашими устройствами. В ней их можно переместить вверх-вниз, в зависимости от наших потребностей.
Для этого подводим курсор к нужному устройству (на изображении ниже стрелочкой выделена флешка). Затем кнопками вверх и вниз перемещаем на первую позицию.
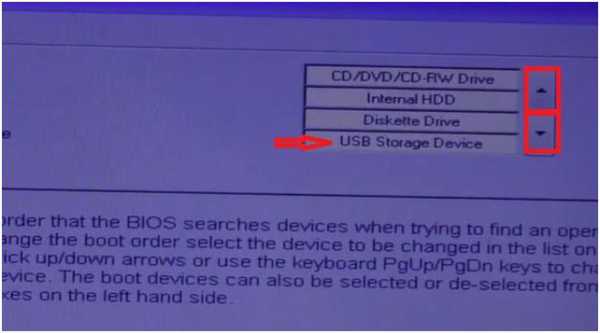
Теперь при загрузке системы ноутбук обратится к флешке в поисках операционной системы в первую очередь.
Далее с правом нижнем углу окна нужно нажать кнопку «Apply», чтобы применить сделанные изменения в настройках. Затем нажать кнопку «Exit».
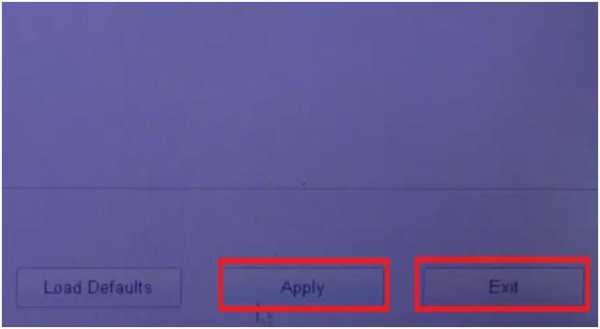
Кнопка «Load Defaults» активирует заводские настройки BIOS. Ее мы не трогаем.
Ноутбук уйдет в перезагрузку. При повторном включении ноутбук автоматически перейдет к загрузке операционной системы с флешки.
Аналогичные действия применяем при необходимости загрузки операционной системы с иного устройства.
Существует и второй способ, более быстрый.
При включении ноутбука нажимаем кнопку «F12». Попадаем в окно «Boot Menu».
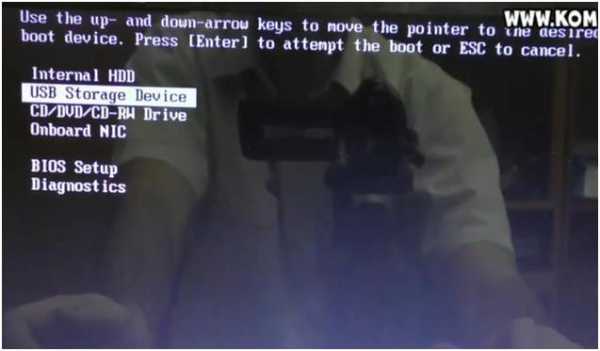
Кнопками курсора выбираем устройство, с которого мы хотим загрузить операционную систему. Нажимаем кнопку «Enter». Через несколько секунд начнется загрузка с выбранного устройства.
Ссылка на видеоинструкцию:
https://www.youtube.com/watch?v=LM2uk2T4fr0
kom-servise.ru
База знаний
Хотите узнать, что такое BIOS и как проверить и изменить параметры BIOS на компьютере Dell? В этой статье приведены подробные сведения.
Примечание. Информация о сбросе и очистке BIOS приведена в следующей статье базы знаний:
- Сброс BIOS или КМОП и очистка NVRAM на ПК Dell
Аббревиатура BIOS расшифровывается как Basic Input Output System (базовая система ввода-вывода). BIOS — это программное обеспечение на небольшой микросхеме памяти системной платы ПК (КМОП — комплементарная структура металл-оксид-полупроводник). Это ПО для настройки параметров системы выполняет функции интерфейса для работы аппаратного обеспечения ПК и операционной системы (например, Windows), благодаря чему программное обеспечение управляет аппаратными компонентами компьютера.
В BIOS также содержатся алгоритмы, по которым ПК выполняет базовые действия, например загрузку по сети или с использованием жесткого диска, определяя в последнем случае порядок задействования дисков.
BIOS также используется для идентификации и настройки аппаратных компонентов компьютера (жесткого диска, дисковода гибких дисков, оптического привода, процессора, памяти, самонастраивающихся устройств Plug and Play и т. п.). Этот процесс выполняется с использованием ESCD (расширенных данных конфигурации системы), которые обычно хранятся в дополнительной энергонезависимой памяти NVRAM.
С развитием технологий этот процесс изменился, однако пользователи по-прежнему называют BIOS как КМОП, так и NVRAM несмотря на их небольшое различие. КМОП содержит систему BIOS и ее параметры, а в NVRAM хранятся данные ESCD. При этом обновление BIOS не приводит к очистке NVRAM.
Чтобы войти в BIOS или настройки системы на ПК Dell, нажмите клавишу F2, когда при загрузке ПК на экране отобразится логотип Dell. (Рис. 1)
Рис. 1. Экран загрузки BIOS

Или нажмите F12 и выберите в меню пункт BIOS Setup (Программа настройки BIOS). (Рис. 2).
Рис. 2. Меню однократной загрузки
Внимание! При изменении параметров BIOS следует соблюдать осторожность. Интерфейс BIOS разработан для опытных пользователей. Неправильная работа с настройками может привести к ошибкам при загрузке компьютера и потере данных.
На рис. 3 ниже показан экран настройки системы BIOS.
Рис. 3. Экран BIOS OptiPlex 990
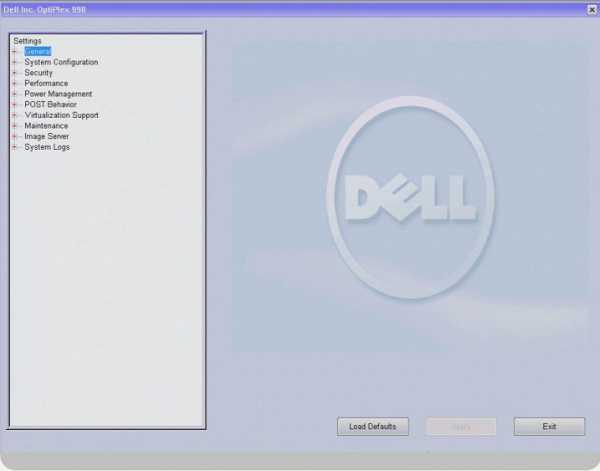
Наверх
2. Почему необходимо обновлять BIOS?
Dell рекомендует обновлять BIOS в соответствии с графиком цикла обновлений. Как и в случае новых версий операционной системы и драйверов, эти обновления содержат актуальные усовершенствования или изменения, совместимые с другими компонентами системы (аппаратное обеспечение, микропрограмма, драйверы и ПО), обновления системы безопасности и улучшения в отношении стабильности системы.
В отличие от обновлений Windows и антивирусных программ, которые обычно загружаются автоматически, обновление BIOS необходимо выполнять вручную.
Корпорация Dell предоставляет самоустанавливающийся пакет обновлений, который значительно облегчает задачу.
Внимание! Перед началом процесса обновления BIOS всегда выполняйте резервное копирование данных, поскольку любая ошибка может привести к потере данных.
Наверх
3. Как узнать версию BIOS
Есть несколько способов узнать версию BIOS, однако самый простой — это посмотреть сведения о системе.
Для выпусков Windows 8 и 8.1 введите run на экране Metro. Затем нажмите клавишу Enter, в диалоговом окне Run (Выполнить) введите msinfo32 и нажмите OK.
Для Windows 10 введите в строке поиска msinfo32 и нажмите клавишу Enter.
Для более ранних выпусков Windows перейти к сведениям о системе можно, нажав на кнопку Start (Пуск), а затем Run (Выполнить). В диалоговом окне Run (Выполнить) введите msinfo32 и нажмите OK.
В открывшемся окне сведений о системе на панели навигации слева должен быть выделен пункт сводных сведений о системе. Версию/дату обновления BIOS можно посмотреть в окне сводных сведений справа (рис. 4).
Рис. 4. Сведения о системе
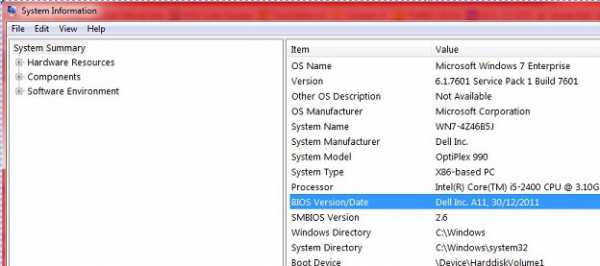
Вы также можете узнать версию BIOS с помощью командной строки.
-
Нажмите Start (Пуск). В диалоговом окне Run (Выполнить) или Search (Поиск) введите cmd, а затем в результатах поиска нажмите cmd.exe.
-
При отображении окна User Access Control (Управление доступом пользователей) выберите Yes (Да).
-
В окне Command Prompt (Командная строка) в строке C:\ введите systeminfo и нажмите клавишу Enter. Версия BIOS отобразится в результатах (рис. 5).
Рис. 5. Командная строка systeminfo
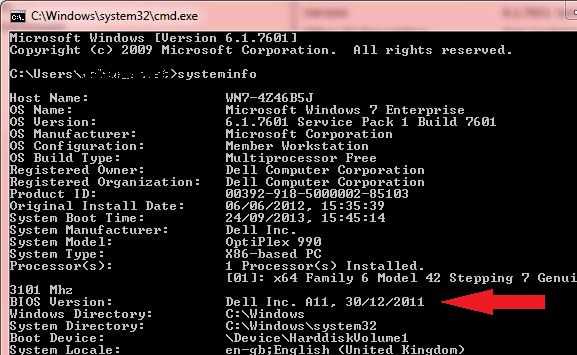
Наверх
4. Обновление BIOS в системах под управлением Windows
Важно, чтобы версия BIOS всегда была актуальной. Обновления BIOS могут включать улучшения, связанные с совместимостью аппаратных средств, диагностикой, обеспечением безопасности и стабильной работой системы.
Новую версию BIOS можно загрузить на веб-сайте поддержки Dell: www.dell.com/drivers
На видео ниже представлен процесс обновления BIOS.
Примечание. При обновлении BIOS на ноутбуке или мобильном устройстве должен быть установлен аккумулятор, а адаптер переменного тока должен быть подключен к электророзетке.
-
Откройте веб-браузер (Internet Explorer, Firefox, Chrome и т. д.) и перейдите на веб-страницу www.dell.com/support/drivers.
-
Если на экране отобразится запрос Identify your product (Определение продукта), введите сведения с сервисной метки или выберите Browse for a product (Поиск продукта), чтобы найти продукт вручную.
-
Если продукт определен неверно, нажмите View a different product (Другой продукт) и либо введите сведения с сервисной метки, либо выполните поиск вручную снова.
-
Выбрав нужный продукт, нажмите на пункт Find it Myself (Найти самостоятельно) и прокрутите вниз страницы до раздела Refine your results: (Уточнить условия поиска). В раскрывающемся меню Category (Категория) выберите BIOS. Это сузит поиск и позволит просмотреть результаты только в категории BIOS.
-
Если в списке отображается более одного файла, нажмите View details (Подробнее) рядом с более новой версией BIOS. Затем нажмите Important Information (Важная информация).
-
Чтобы начать загрузку, нажмите Download File (Загрузить файл).
-
Сохраните файл на вашем компьютере.
-
Когда загрузка завершится, дважды нажмите на значок.
-
Для завершения установки выполните инструкции на экране (рис. 6). Система будет перезагружена с применением обновления BIOS.
Рис. 6. Подсказка BIOS Flash Update
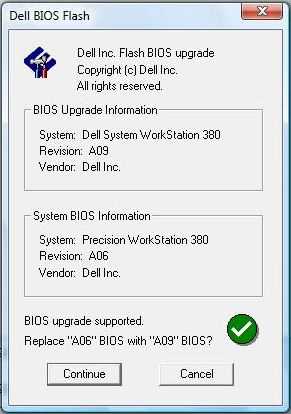
Внешний вид экрана выше может различаться в зависимости от версии и типа системы.
Наверх
5. Обновление BIOS в системах с включенным BitLocker
Внимание! Если BitLocker не отключен перед началом обновления BIOS, при следующем перезапуске системы не будет идентифицирован ключ BitLocker.Вам будет предложено ввести ключ восстановления, и система будет запрашивать его при каждом перезапуске.
Если вы не знаете ключ восстановления, это может привести к потере данных или ненужной переустановке операционной системы.
Подробнее об этом см. в следующей статье базы знаний:
- Обновление BIOS в системах с включенным BitLocker
Наверх
6. Обновление BIOS с использованием флэш-накопителя USB
Если не удается запустить Windows и требуется обновить BIOS, можно загрузить файл обновления BIOS в другой системе и сохранить его на загружаемом флэш-накопителе USB.
Примечание. Вам потребуется загружаемый флэш-накопитель USB. Дополнительные сведения приведены в следующей статье:
-
Загрузите файл обновления BIOS в формате .EXE в другой системе.
-
Скопируйте файл (например, O9010A12.exe) на загружаемый флэш-накопитель USB.
-
Подключите флэш-накопитель USB к системе, для которой требуется обновление BIOS.
-
Перезапустите ПК и при появлении логотипа Dell нажмите клавишу F12. На экране отобразится меню однократной загрузки.
-
С помощью клавиш со стрелками перейдите к пункту USB Storage Device (Устройство хранения USB) и нажмите клавишу Enter.
-
При запуске системы отобразится окно с командной строкой Diag C:\>.
-
Откройте файл для выполнения. Для этого введите его имя полностью (например: O9010A12.exe) и нажмите клавишу Enter.
-
Будет загружена утилита обновления BIOS. Далее следуйте инструкциям на экране (рис. 7).
Рис. 7. Экран обновления BIOS устройства DOS
Наверх
7. Обновление Dell BIOS в средах Linux и Ubuntu
Чтобы обновить BIOS в среде Linux Ubuntu, ознакомьтесь со сведениями на странице по ссылке ниже.
- Обновление Dell BIOS в средах Linux и Ubuntu
Наверх
8. Полезные ссылки
В указанных ниже статьях приведена информация о BIOS, которая может оказаться полезной в зависимости от конкретной задачи или вопроса.
Если требуется дополнительная помощь, обратитесь в службу технической поддержки.Код статьи: SLN284433
Дата последнего изменения: 30/06/2017 19:36
www.dell.com