Как восстановить папку удаленную с компьютера
Как восстановить удаленную папку 100% способы восстановления
Здравствуйте дорогие, читатели блога moikomputer.ru Кто из вас не сталкивался с такой неприятной ситуацией, когда по случайности была удалена папка с файлами. В этой статье приведено несколько действенных способов восстановления удаленных файлов о которых не все знают.
Если вы случайно удалили с компьютера, к примеру, с рабочего стола или еще откуда какую-то нужную папку или ее содержимое не отчаивайтесь и не спешите искать в интернете программы по восстановлению они вам не всегда могут помочь.
По своему опыту могу сказать, когда был с компьютером на вы, я нечаянно удалил один очень важный для меня документ. С помощью специальной утилиты мне все же удалось его восстановить, но только текстовую часть, графическая, к моему сожалению, была утрачена.
Второй раз мой ребенок такого натворил, что я несколько дней возвращал удаленные папки разными программами, а результат был неутешительный. Более 60% процентов всей информации восстановить не вышло, она была полностью утеряна!
(После этого случая я завел каждому члену семьи свою отдельную учетную запись Windows). Использовал я, конечно, бесплатный софт и возможно, поэтому получил такой плачевный результат, что из себя представляют платные утилиты сказать, не могу. А вот как использовать стандартные возможности Windows с 100% результатом знаю и научу вас!
Способы восстановления
Удаленную папку или файл можно вернуть при помощи комбинации горячих клавиш Ctrl + Z. Или по аналогии правый клик мыши в директории удаленного объекта (директория – это папка для файлов или любой диск также будет являться директорией для папок) нажать вкладку Отменить удаление. Но этот метод сработает только сразу после удаления.
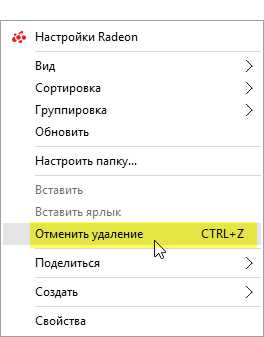
2. Восстановление из корзины
Читайте также: Как скачать видео с Ютуба без программ
Если удаление произведено было ранее, то есть смысл проверить корзину. Находим удаленный объект в корзине кликаем по нему ПКМ в появившемся меню выбираем Восстановить.
Этот метод не будет работать если вы, удаляли файл минуя корзину при помощи клавиш Shift + Delete или, корзина была уже очищена ранее. Но не отчаивайтесь следующие 2 способа помогут вам даже восстановить папку, удаленную из корзины.
3. Восстановление из предыдущей версии
На примере с папкой, располагающейся на рабочем столе (или любом другом месте компьютера, неважно алгоритм действий единый) в моем случае это 5555 – я ее удаляю.
Правый клик мыши по корзине ⇒ Очистить.
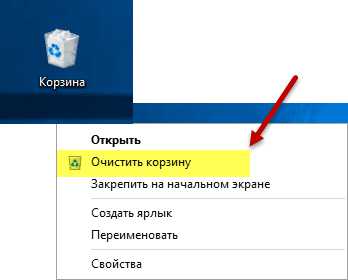
Все, казалось бы, моя папка безвозвратно утеряна если ее нет в корзине, но это не так и сейчас вы в этом убедитесь! Открываем Мой компьютер или меню Пуск ⇒ Проводник находим Рабочий стол ПКМ вызываем контекстное Меню выбираем вкладку Свойства.
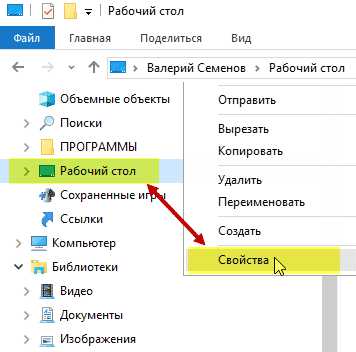
В открывшемся окне выберите Предыдущие версии. У меня как показано на скриншоте, их несколько в одной из папок будут найдены нужные вам объекты.
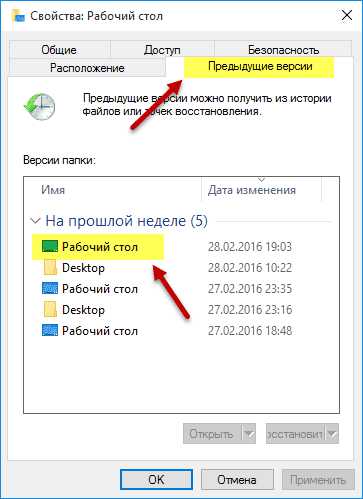
Двойным кликом ЛКМ открываю сохраненные версии рабочего стола, где вижу свою папочку 5555 в целости и сохранности! Теперь ее нужно просто перетянуть на рабочий стол или копировать, потом вставить в нужное уже мне место.
4. Восстановление из архива
Для того чтобы использовать этот метод у вас должна быть настроена архивация. В статье Архивация данных в Windows 7 все подробно описано как пользоваться, а самое, главное почему так необходимо настраивать архивацию в чем ее важность для пользователя.
На этом у меня сегодня все, надеюсь этой статьей сумел многим сохранить нервы и кучу времени теперь случайно удаленную папку или ее содержимое сможете восстановить в любое время без каких-либо проблем практически в пару кликов.
Удачи вам будьте внимательны.
Возникнут вопросы рад буду помочь!
А для наглядности посмотрите видео по данной теме.
Валерий Семенов, moikomputer.ru
moikomputer.ru
Как восстановить удаленную папку самостоятельно?
Поговорим о том, как восстановить удаленную папку. Этот вопрос фигурирует в сети довольно часто. Такая проблема, как правило, возникает тогда, когда пользователи наводят порядок на винчестере своего компьютера. В такие моменты и происходит нечаянное удаление папки, которая содержала важную информацию. Есть несколько способов вернуть каталог обратно. В зависимости от ситуации необходимо выбрать тот или иной вариант для того, чтобы восстановить удаленную папку.

На самом деле ни файлы, ни папки не ликвидируются полностью с жесткого диска. Если удаление произошло при помощи кнопки «дел» или контекстного меню, то данные будут находиться в специальной директории, которая называется корзиной. Она находится на вашем рабочем столе. В этом случае, я думаю, вы и так знаете, как восстановить удаленную папку. Заходим в эту корзину, выделяем необходимый объект, после чего на панели, которая находиться слева, нажимаете восстановление объекта.
По этому же принципу есть еще несколько способов, как восстановить удаленную папку. Когда корзина открыта, выделите файл и вызовите контекстное меню, где активируйте функцию восстановления. Также можно сделать на нужном объекте двойной щелчок, после чего перед вами должно открыться окно, называющееся "Свойства". Вы должны в нем выбрать вкладку "Общие", после чего нажать на кнопку восстановления. Она расположена в нижней части этого окошка. Как только вы выполните один из вышеуказанных вариантов, удаленная папка появиться на своем прежнем месте.
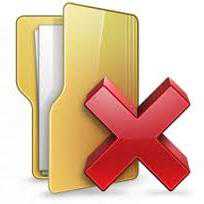
Ситуация усугубляется тогда, когда вы уже успели очистить корзину. В таком случае можно попробовать сделать процедуру восстановления системы, используя контрольную точку. Для этого вам потребуется точка, которая создавалась еще до того, как вы сделали удаление. Сразу скажу, что этот метод будет возможен только в том случае, если создание контрольных точек было включено на момент удаления. Если же нет, то этот метод применять уже нет смысла.
Итак, с помощью кнопки "Пуск" вам необходимо вызвать стартовое меню. Там нужно зайти во вкладку программ и найти каталог со стандартными приложениями системы. Среди этих программ в списке вы увидите директорию со служебным софтом. Найдите в нем также приложение восстановления системы. Перед вами появится окошко, в котором нужно будет выбрать необходимое число. Когда вы его выберете, нажимайте на кнопку запуска процедуры. Дождавшись ее завершения и перезагрузки компьютера, проверяйте, появился ли нужный каталог на своем прежнем месте или нет.

Если уже и это не помогло, то выход только один. Вы должны скачать и установить одну из программ, которые в состоянии вернуть удаленные данные. Одна из популярных – «Изи Рековери» (EasyRecovery). Но можно воспользоваться и какой-нибудь другой. Их интерфейс аналогичен, и для вас не составит никакого труда в нем разобраться. Указывается диск, где была удаленная папка, и осуществляется его сканирование.
Один из предложенных методов должен решить вашу проблему. Это все, что я могу вам посоветовать. Теперь вы знаете, как восстановить удаленную папку.
fb.ru
Как восстановить удалённую папку. Возврат удалённого каталога в Windows.
Восстановления удалённой папки производится при помощи специальных программ, сканирующих поверхность жёсткого диска. В отличие от файлов, имена папок при удалении теряются безвозвратно. Нужный каталог в списке доступных для восстановления можно найти по названиям файлов, хранящихся в нём.
Установка программы Ontrack EasyRecovery
Запустите установщик и подтвердите, что вы согласны с условиями лицензионного соглашения. Как и весь интерфейс приложения, текст лицензии опубликован на английском языке. Выберите пункт «I accept the agreement» и кликните «Next >» для перехода на следующий этап.
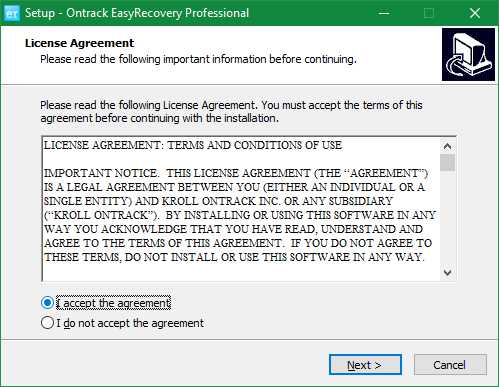
Укажите путь на жёстком диске, по которому будет установлена EasyRecovery. Программу желательно устанавливать не в тот раздел жёсткого диска, с которого вы хотите восстановить удалённую папку. В противном случае восстанавливаемые данные могут быть утеряны. Распакованная копия занимает 51,4 МБ дискового пространства.
Следующий шаг — редактирование названия каталога приложения в меню «Пуск». Значение по умолчанию можно оставить без изменений. После этого вы сможете указать, нужно ли создавать ярлык на рабочем столе. Если это необходимо, перед нажатием «Next >» установите галочку в разделе «Create desktop shortcut».
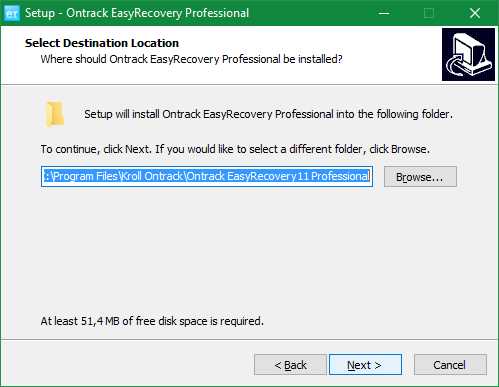
Важно! Не устанавливайте приложение на тот диск, с которого были удалены данные. При наличии только одного раздела, запишите программу на флешку или внешний HDD.
Перед запуском копирования данных откроется окно с выбранными на предыдущих этапах параметрами установки. Для их изменения вернитесь назад, используя кнопку «< Back». Если опции указаны правильно, кликните «Install».
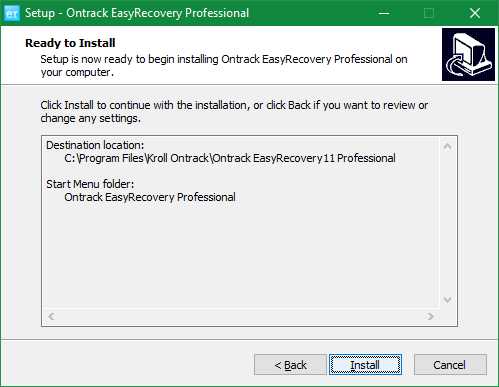
Дождитесь, пока программа будет распакована и скопирована на ваш компьютер или ноутбук. Этот процесс довольно быстрый, на современных устройствах он занимает не более 20 секунд. В случае, когда полоса прогресса остановилась на одном месте и не изменяется долгое время, отмените установку при помощи кнопки «Cancel». После этого начните её сначала.
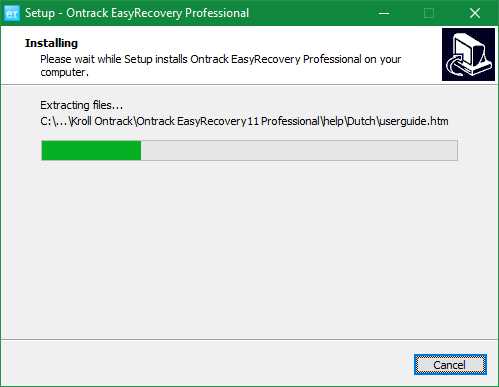
Чтобы запустить утилиту и приступить к восстановлению удалённой папки, отметьте флажок в последнем окне. Кликните кнопку «Finish» для закрытия установщика.
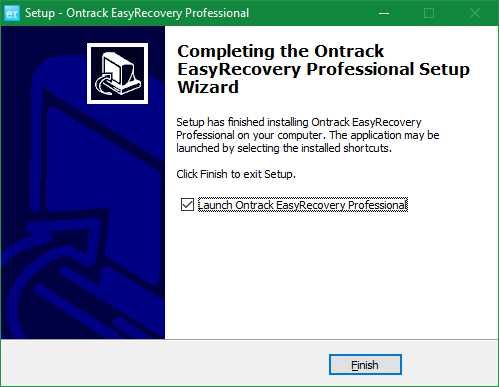
Запуск и активация приложения
Первая загрузка программы выполняется дольше, чем последующие. Подождите, пока необходимые данные будут загружены. В это время будет отображаться стартовый экран, сообщающий о том, что лицензия разрешает использование продукта только в некоммерческих целях.
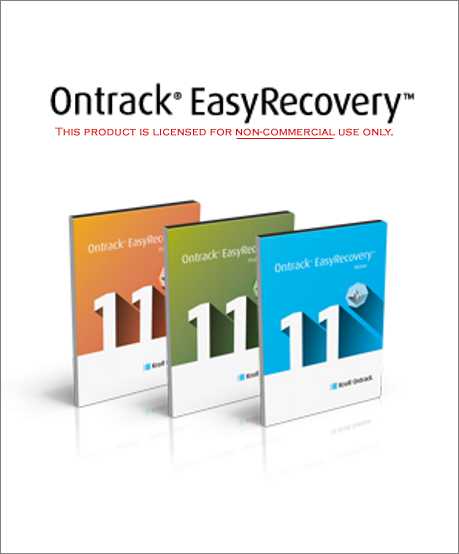
Откроется окно активации, предлагающее выбрать одну из двух возможностей использования программы:
- Запустить пробную версию.
- Приобрести лицензию и получить код активации по ссылке.
Выберите «Run as Evaluation» для запуска демо-версии с ограничением по количеству папок и файлов, которые можно восстановить. Если вы купили платную версию утилиты, введите код в нижнем текстовом поле и нажмите «Activate Now».
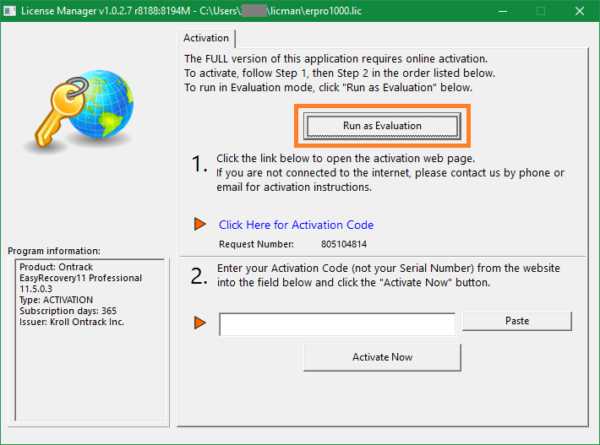
Обратите внимание! Ключ доступа действует один год с момента покупки. Стоимость платной версии: от 79 долларов за версию Home до 499 за Enterprise.
На первом экране мастера восстановления удалённых папок размещена краткая информация о приложении и ссылка на сайт разработчика. Нажмите «Continue», чтобы перейти на следующий шаг.
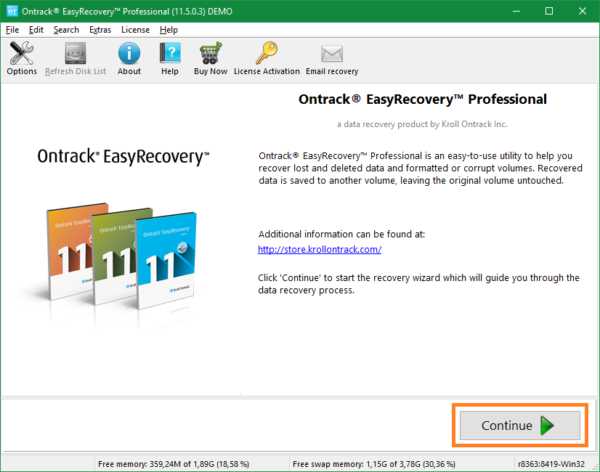
Обучающее видео: Восстановление удаленных файлов на компьютере
Восстановление удалённых папок
Выберите тип носителя, на котором хранилась информация до её удаления:
- Жёсткий диск
- Внешний накопитель
- Оптический диск (CD или DVD)
- Мультимедийное или мобильное устройство
- Система RAID
Кликните «Continue» для перехода к выбору раздела.
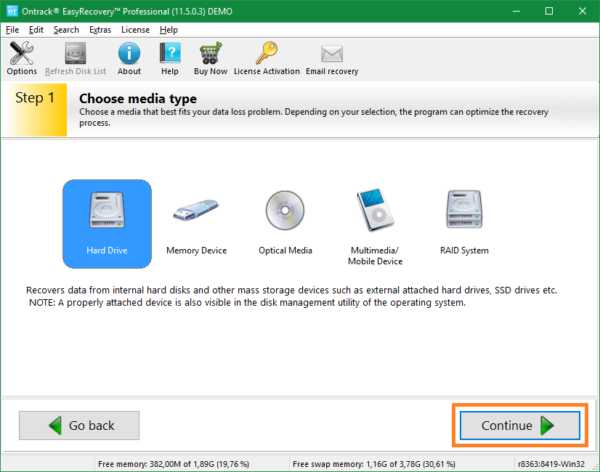
В центральной таблице на втором шаге находится список всех устройств, подключенных к компьютеру. При наличии нескольких разделов, они отображаются отдельно, с указанием типа и объёма памяти. Отметьте нужный диск и его раздел.
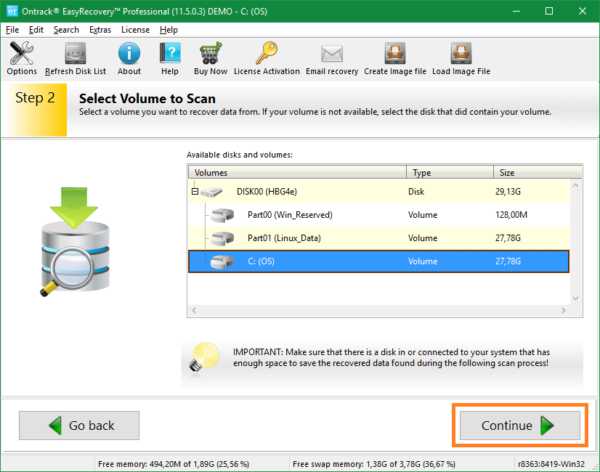
Выберите сценарий восстановления (режим работы программы). Предложенные варианты:
- Просмотр раздела
- Восстановление удалённых файлов
- Восстановление отформатированных данных
- Удаление данных
- Диагностика диска
- Инструменты для работы с диском
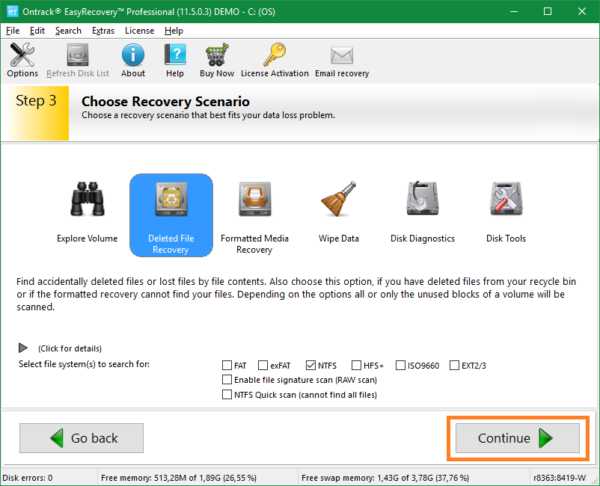
На четвёртом шаге работы мастера будут отображены пункты, выбранные ранее. Проверьте правильность выбора, и при необходимости внесения изменений, вернитесь назад при помощи кнопки «Go back». Если настройки указаны правильно, перейдите к восстановлению удалённых папок.
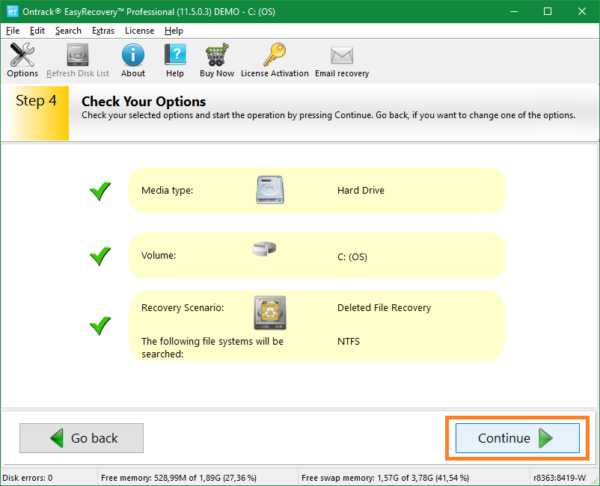
Длительность анализа зависит от количества свободного места на выбранном томе и скорости его чтения. Оценка оставшегося времени отображается под полосой прогресса, она обозначается «Estimated remaining time». Ниже отображается количество найденных файлов и папок. Для временной остановки сканирования нажмите «Pause». Отменить процесс можно при помощи опции «Cancel».
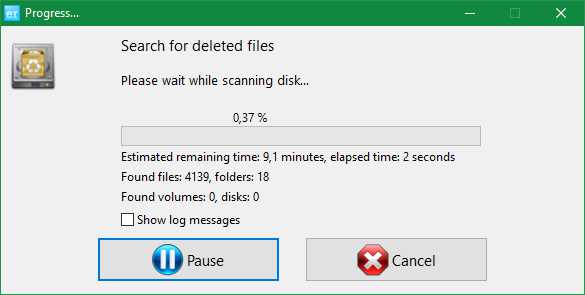
Важно! Досрочная отмена сканирования не приводит к потере найденной информации. Удалённые файлы и папки, которые были найдены до отмены, будут доступны.
Восстановление каталогов производится при помощи кнопки «Save» в верхнем меню утилиты. Так как исходные названия не восстанавливаются, найдите требуемую информацию по именам файлов, сохранённых в папке. Строка поиска находится в правом верхнем углу интерфейса приложения.
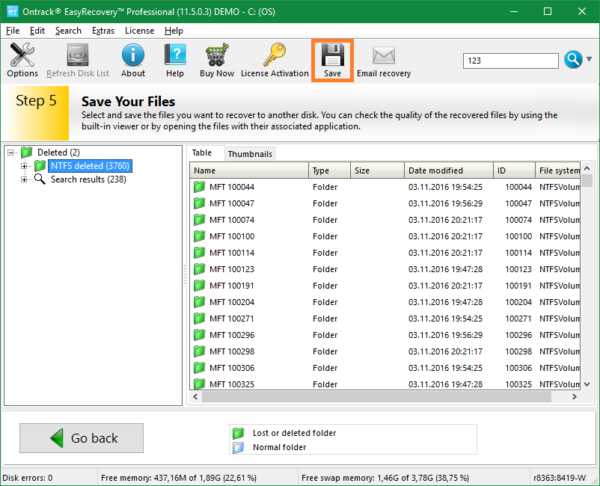
Выберите каталог, в который нужно сохранить удалённую информацию, восстановленную при помощи EasyRecovery. Рекомендуется записывать данные на другой раздел HDD или внешний накопитель. Это поможет избежать потери данных при восстановлении следующих папок. Если требуется сохранить только одну папку, можно использовать исходный раздел.
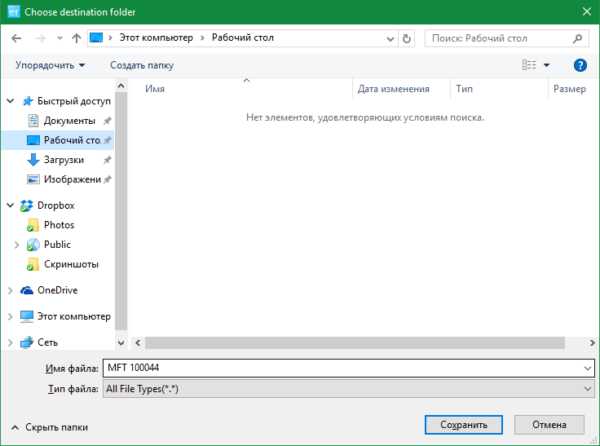
WiNetwork.ru
Как восстановить удаленные файлы и папки — ТОП программ
Множество пользователей персональных компьютеров сталкиваются с вопросом — «я удалил файлы, как их теперь восстановить?». Нередко эта проблема возникает в связи с удалением информации по ошибке или с со сбоями в работе системы.
Если и у вас возник такой вопрос — не паникуйте, потому что, практически любой удаленный файл или папку можно восстановить, как с самого компьютера, так, например, и с флешки.

Сегодня мы рассмотрим самые популярные и действенные способы восстановления удаленных данных с помощью специализированного софта и не только. А еще совсем недавно мы рассматривали — как удалить неудаляемые файлы.
Что нужно знать, если вы удалили нужные файлы или папки
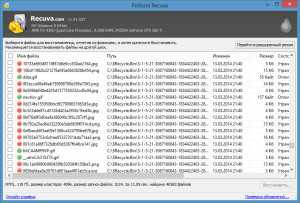
Пример нечитаемых названий
Ни в коем случае не записывайте никакую информацию на носитель, где хранились удаленные файлы, это существенно снизит вероятность их дальнейшего восстановления. Так, например, если данные были на флешке, постарайтесь не использовать ее до момента восстановления.
Часто при восстановлении файлов при помощи программ, их названия могут меняются в нечитаемые, поэтому, смотрите на папки, где они находились в момент удаления и на их расширения. Также многие программы описываемые в этой статье имеют функцию предпросмотра — используйте ее.
Восстановление удаленных файлов внутренними средствами Windows
1. Восстановление файлов из корзины
Первое, что нужно знать, это, что в системе Windows уже встроена защита от ошибочного удаления данных, называется она — «Корзина». Чтобы вы ненароком не удалили файл или папку «навсегда», они вначале попадают, как раз в «Корзину», откуда их в дальнейшем можно с легкостью восстановить.
Корзина должна находиться на рабочем столе и, если ее там нет, то проделайте следующие действия:
- Кликните мышкой (правой кнопкой) по месту рабочего стола, где ничего нет и из контекстного меню выберите пункт «персонализация»
- В левой колонке открывшегося окна, кликните по ссылке «Изменение значков рабочего стола»
- В последнем окошке найдите пункт «Корзина», поставьте напротив него галочку и примените настройки
- После проделанных действий вы увидите значок корзины на рабочем столе
Чтобы восстановить файлы или папки из корзины, откройте ее и найдите их там, далее, кликните по ним мышкой (правой кнопкой) и выберите пункт «Восстановить» из контекстного меню, они восстановятся в том месте откуда были удалены.
Как включить показ корзины
Восстановить из корзины
Но часто происходит так, что корзина оказывается пустой, и соответственно восстанавливать нечего, если у вас так, то читайте следующий пункт.
2. Восстановление файлов, которые хранились на рабочем столе
Важно! Данный метод работает только при включенной функции «Восстановлении системы» и к сожалению Microsoft отключила такую возможность в графическом интерфейсе Windows 8.
Откройте проводник, в левой колонке перейдите по пункту «Избранное», найдите значок рабочего стола, откройте его «Свойства» кликнув по нему мышкой (правой кнопкой) и выбрав соответствующий пункт контекстного меню.
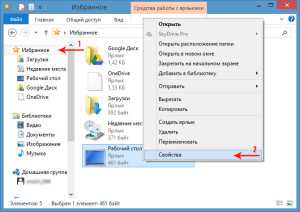
Куда кликать
Откроется окно «Свойства: Рабочий стол», перейдите в нем по вкладке «Предыдущие версии», тут вы увидите все версии отсортированные по времени. Вспомните примерное время удаления ваших файлов и выберите его из списка, далее нажмите на кнопку «Открыть» (смотрите картинку).
Откроются файлы и папки за выбранный период времени, щелкните по необходимым мышкой (правой кнопкой) и выберите пункт «Отправить» из контекстного меню, и выберите нужное вам расположение. Так же, их можно просто скопировать в любую папку или на свой рабочий стол.
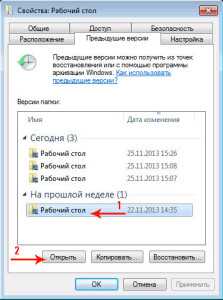
Версии

Восстановить
Закончим с внутренними средствами Windows для восстановления стертых файлов и перейдем к специализированному софту, т.к. не все файлы можно восстановить описываемыми выше способами, и если они вам не помогли, то читайте далее.
Программы для восстановления удаленных файлов
Recuva
Скачать бесплатно Recuva
Наверное самая популярная, бесплатная и часто упоминаемая программа по восстановлению удаленных данных.
По умолчанию, после запуска программы, автоматически включается «Мастер Recuva», я бы вам не рекомендовал отключать его, т.к. с ним проще работать.
Щелкните по кнопке «Далее» и выберите тип файлов, которые требуется восстановить, если требуется восстановить файлы разных форматов, то выберите самый нижний пункт «Прочее». После выбора типа, также, щелкните по кнопке «Далее».

Мастер Recuva

Выбор формата
В следующем окне выберите расположение ранее удаленных данных, также можно выбрать и восстановление с флешки.
В последнем окошке нажмите кнопку «Начать» и, при желании, поставьте галочку напротив пункта «Включить углубленный анализ», данная функция значительно улучшает качество поиска удаленных данных, но и заметно увеличивает и время на эту операцию.

Выбор расположения
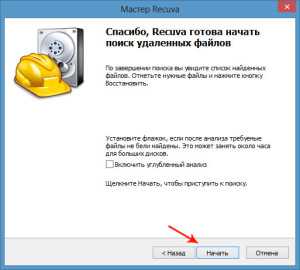
Начать поиск
После того, как программа проведет поиск, появится окошко со списком найденных стертых файлов, поставьте галочки около тех, которые следует восстановить и щелкните по кнопке «Восстановить» в нижнем правом углу программы. Далее выберите место куда вы хотите их восстановить.
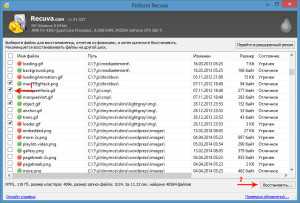
Как это сделать
Программа Recuva довольно хорошо и точно восстанавливает данные, если вы не нашли, то что искали при простом поиске, попробуйте сделать углубленный анализ.
R.saver
Скачать бесплатно R.saver
Еще одна бесплатная и довольно хорошая программа для восстановления потерянной информации, с разнообразных носителей, в том числе и с флешек.
После запуска программы, в левом столбце вы увидите разделы, кликните левой кнопкой мышки по тому разделу, на котором была удаленная информация и щелкните по пункту «Сканировать» в правом столбце. Программа предложит выбрать тип сканирования, как и в программе Recuva, полное сканирование намного качественнее, но и времени занимает намного больше.
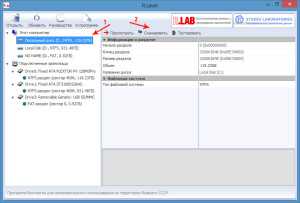
Как это сделать
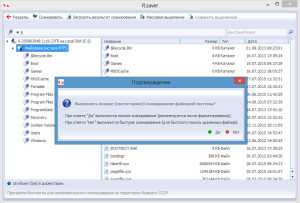
Выбор типа сканирования
Запустится поиск удаленной информации. По его завершению, откроется окошко с полным списком файлов и папок, которые можно восстановить. Кликните по нужным мышкой (правой кнопкой), потом по пункту «Копировать в…» и выберите расположению куда их требуется восстановить.
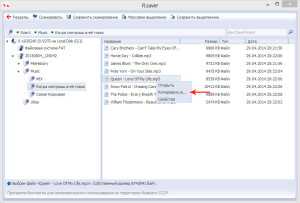
Копировать в…
R.saver работает довольно быстро, полностью на русском языке и имеет довольно неплохой алгоритм поиска.
Handy Recovery
Скачать бесплатно Handy Recovery
Данная программа в отличие от своих конкурентов уже платная. При запуске программа предложит выбрать диск на котором требуется произвести поиск, выберите нужный и щелкните по кнопке «Анализ».
После проведения анализа раздела на присутствие удаленных данных, достаточно кликнуть мышкой (правой кнопкой) по требуемому файлу или папке и выбрать пункт «Восстановить…». Не забудьте выбрать папку для восстановления. Также можно провести расширенный анализ кликнув по соответствующей ссылке в нижней части левой колонки программы.
Выбор диска
Восстановить
Handy Recovery работает довольно быстро и имеет очень качественный и понятный интерфейс. Программа бесплатна лишь 30 дней после ее установки и позволяет восстанавливать в течение этого времени лишь 1 файл в день.
В заключение
Из данной статьи вы узнали несколько методов восстановления удаленных данных самых разнообразных носителей, как вы могли понять, в этом нет ничего сложного. Надеюсь эта информация была вам интересна и полезна, до встречи на страницах этого сайта.
Рассказать друзьямanisim.org











