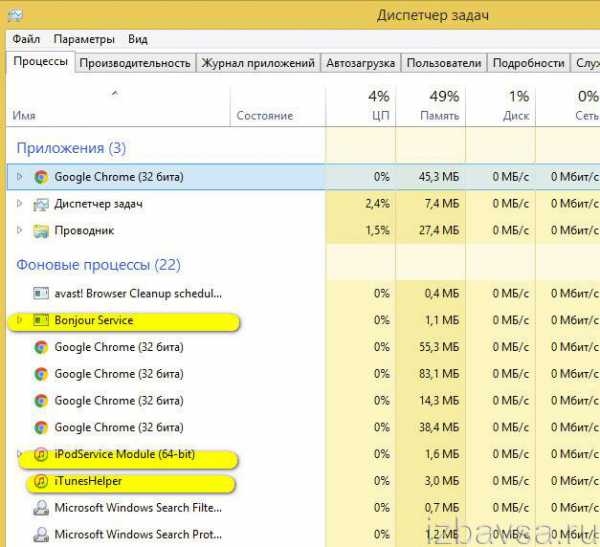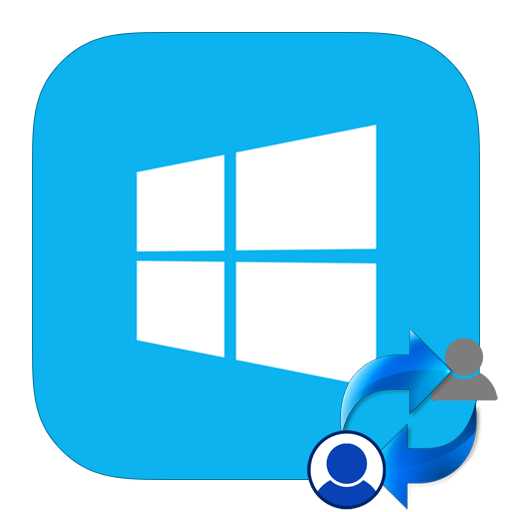Как восстановить ворд на компьютере
Как восстановить работу ms word
 У одного из моих читателей возникла проблема с работой в текстовом редакторе MS Word: “В последнее время текстовый редактор от Microsoft постоянно подтормаживает при вводе текста и очень медленно работает. Может стоит его переустановить? Что вы посоветуете?”.
У одного из моих читателей возникла проблема с работой в текстовом редакторе MS Word: “В последнее время текстовый редактор от Microsoft постоянно подтормаживает при вводе текста и очень медленно работает. Может стоит его переустановить? Что вы посоветуете?”.
как восстановить работу word-а?
Очень часто причиной торможения в работе текстового редактора является появление ошибок в общем шаблоне, который загружается при запуске редактора Word. Переустановка редактора является универсальным средством восстановления работы пакета офисных приложений. Однако в данном случае достаточно удалить поврежденный шаблон и работа MS Word будет восстановлена.
Все шаги будут описаны на примере ОС Windows 7. Для Windows XP поиск расположен в меню Пуск.
1. Сначала найдем шаблон редактора, воспользовавшись функцией поиска операционной системы. Нажмите комбинацию клавиш “Win+F” и в поле поиска введите следующий текст “normal.dot” (в некоторых версиях “default.dot”).
Если файл будет найден, просто удалите его.

2. Если на предыдущем шаге поисковик не смог найти файл шаблона, то проделайте следующее: кликните в самом низу окна поиска по кнопке “Другое…” и в появившемся списке уточните путь поиска, указав диск “C:”.
3. Запустите редактор MS Word, общий шаблон будет создан автоматически. Работа редактора восстановлена.
Давайте посмеемся вместе!
(1 голосов, оценка: 5.00 из 5) Загрузка...Метки: безопасность данных, настройка операционной системыpc4me.ru
Как восстановить документ Word
Во время работы с документами Microsoft Word может возникнуть неожиданная проблема: если документ не был сохранен, все внесенные в него изменения теряются. Разумеется, любой пользователь попытается восстановить документ Word. Какими способами это можно осуществить, будет рассмотрено в данной статье.
1
Пользователь может не успеть сохранить изменения в документе по разного рода причинам: будь то отключение света или же неполадки в компьютере. Программа Microsoft Word создана достаточно логично и может без особого труда восстановить утраченные данные. Самый легкий способ – это открыть тот файл документа, который вы редактировали до момента потери изменений. В левой колонке Word появится запрос о восстановлении, с датой его последнего автоматического сохранения.
2
Как уже упомянуто выше, программа имеет функцию автосохранения, которая, к слову, сохраняет все внесенные изменения через каждые 10 минут. А значит, вполне вероятно, что все резервные копии должны где-либо сохраняться. Если метод, указанный выше, не дал желаемых результатов, воспользуемся поиском папки автосохранения: возможно, что в ней остался более «свежий» сохраненный файл. Директорию можно узнать, нажав на «Сервис» в верхнем меню документа и выбрав пункт «Параметры».
3
В меню настроек выбираем вкладку «Расположение». В пункте «Каталог данных для автовосстановления» будет указана директория, в которой и сохраняются все копии. Если вы используете Word 2010, путь будет другим: нужно открыть вкладку «Файл» и в выпавшем меню выбрать пункт «Параметры». В левом подменю находим «Сохранение», после чего высветится содержимое вкладки. В ней будет также обозначена графа «Каталог данных…».
4
Если данный способ не помогает, можно воспользоваться следующим. Открыв программу, найдите вкладку «Файл» и пункт «Открыть».
5
Появится окно с просьбой об открытии нового файла. Выберите интересующий вас документ, но не спешите жать на кнопку «Открыть». Обратите внимание на небольшой треугольник, находящийся с краю кнопки. Нажмите на него и выберите команду «Открыть и восстановить». Возможно, после нажатия вам будет необходимо определить кодировку файла. Если ничего не указывать, то Word откроет документ со стандартной кодировкой.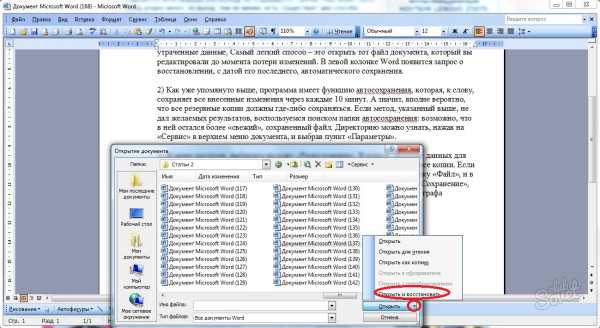
6
Следующий метод схож с предыдущим, но работает более эффективно. Находим ту же директорию «Файл» — «Открыть», выбираем необходимый нам документ. Команду открытия на данный момент не выполняем, а ищем самую нижнюю графу «Тип файлов». Выводим подменю и нажимаем на «Восстановление текста из любого файла». Теперь можно открыть файл и посмотреть, выполнены ли соответствующие изменения.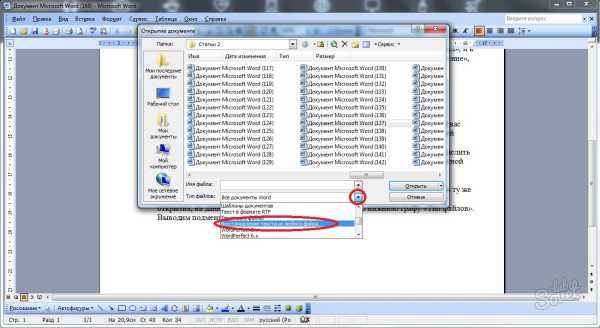
7
В случае если ни один из вышеописанных методов не помогает добиться желаемого результата, можно воспользоваться помощью сторонних программ. На сегодняшний день их существует бесчисленное множество, но для данной операции возьмем программу Recuva. Она позволяет с легкостью восстановить любые типы файлов, в том числе и документы Word. Скачиваем и запускаем программу. В меню выбора ставим обозначение возле пункта «Документы» (Documents), жмем «Далее».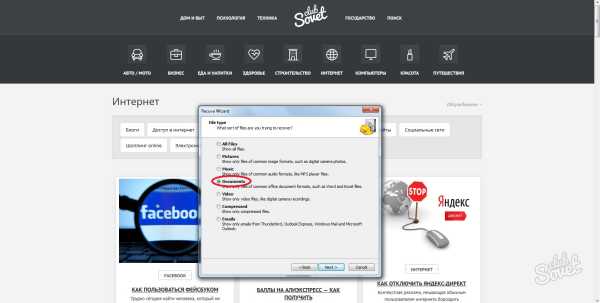
8
Программа запросит местоположение файла. Если оно неизвестно, выбираем верхнюю графу «Точно неизвестно» (I`m not sure). Если вы знаете его директорию, то указываем ее в предпоследней графе «В указанном месте» (In a specific location).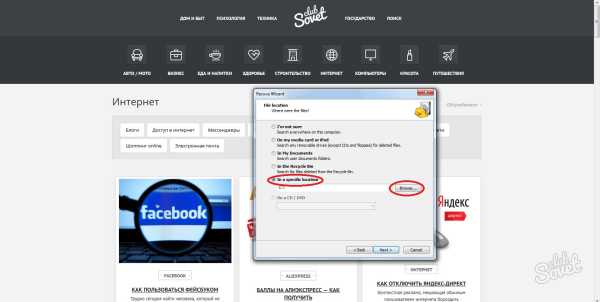
9
После выполнения рекомендаций остается лишь нажать на кнопку «Старт», и программа отобразит все документы, которые можно восстановить. Ищем среди них нужный нам файл и пробуем его восстановить.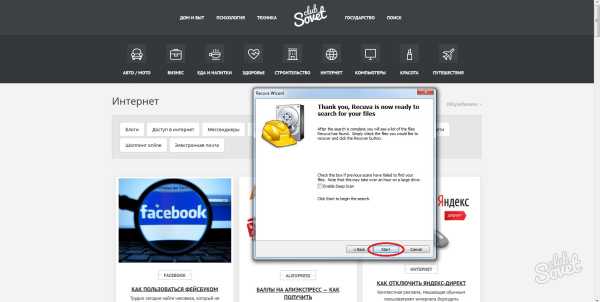
В некоторых случаях, даже после использования всех вышеперечисленных методов, восстановить файл не удается. Тогда можно воспользоваться более мощными программами. Возможно, именно они смогут вернуть файл в его конечное состояние.
SovetClub.ru
Как восстановить документ Word, который поврежден или потерян?
Очень актуальный вопрос многих пользователей – как восстановить поврежденный документ word, либо, как восстановить потерянный документ. Я думаю, у каждого возникала такая проблема, как потеря документа. Например, вы печатали в программе что-то важное, произошел сбой, Microsoft Word вылетел (закрылся), а после открытия вы ничего не обнаруживаете, либо документ вообще не открывается. Чтобы в будущем такого не происходило я подготовил статью, где я покажу, чем можно воспользоваться, дабы восстановить поврежденную версию документа.
Как восстановить поврежденный документ Word?
Допустим вы попытались запустить файл документа увидели следующее сообщение об ошибке.
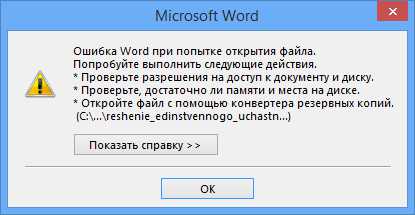
В данной ошибке уже приводится несколько рекомендаций, из которых можно понять, как поступить, например, убедиться, что на диске достаточно места, имеете ли вы разрешение на использование документа и его редактирование.
В данном случае мы можем вернуть документ при помощи самого Word-а. Просто откройте значок этой программы, чтобы Word запустился, а дальше переходим слева в пункт «Открыть» и выберите пункт «Обзор».
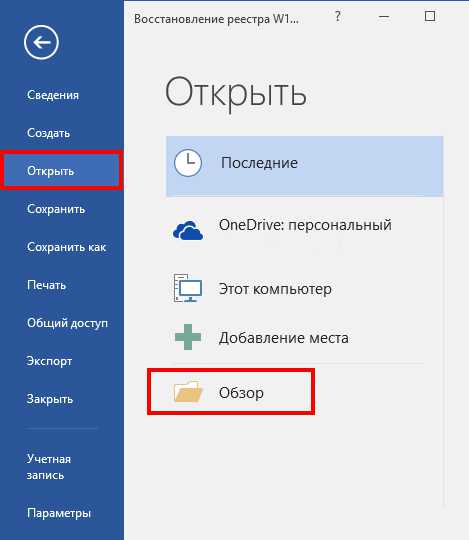
В открывшемся проводнике ищите документ, который нужно открыть, жмете на нем один раз, чтобы его имя появилось поле «Имя файла». Дальше вы из выпадающего меню выбираете пункт «Восстановление текста из любого файла» и нажимаете «Открыть».
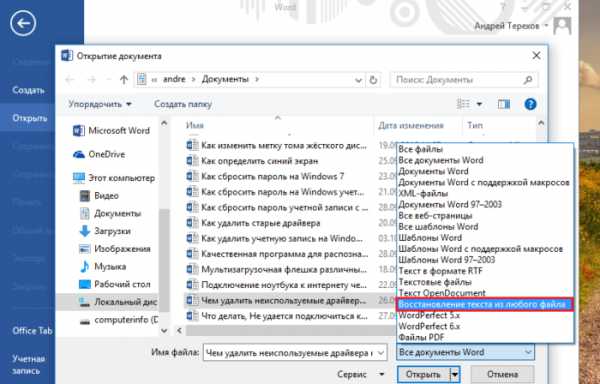
Если документ очень объемный и вы применяли много стилей оформления, то не всегда он успешно восстанавливается. Иногда пропадает часть текста, либо есть текст, но без стилей форматирования. Главное, конечно, восстановить целостность документа.
Как восстановить документ Word [Второй способ]
Из чуть выше сказанного ясно, что первый способ не всегда помогает, хоть и воспользоваться им стоит. Переходим к следующему методу.
Снова открываем Microsoft Word и переходим в меню Файл, далее «Открыть» и кнопка «Обзор». Находим поврежденный документ и нажимаем на него. Потом щелкнете на стрелочку, где кнопка «Открыть» и выберите там вариант «Открыть и восстановить».
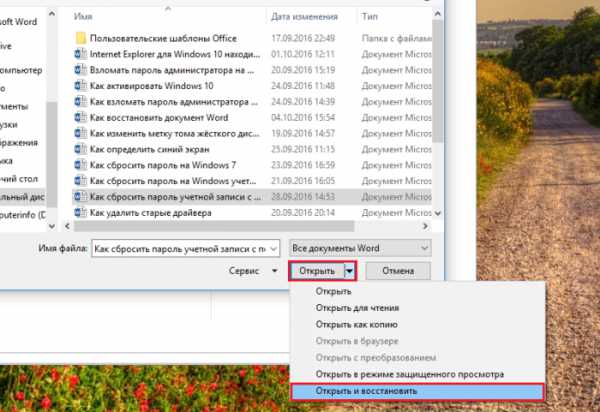
Как восстановить резервную копию Word?
Иногда файл может потеряться, вы не можете его нигде найти. В этом случае программа обычно создает резервные копии документа, чтобы его открыть нужно действовать следующим образом:
Открываете Word и идете в раздел «Открыть», потом нажимаете на «Обзор». Вспомните, где вы сохраняли документ и перейдите в эту папку. Во всплывающей вкладке выберите пункт «Все файлы», ищите потерянный документ. Ориентируйтесь на название и дату. Иногда такой документ может называться «Резервная копия…».

В случае неудачи можно пойти другим путем. Открываете поле поиска в Windows и вводите туда расширение резервной копии файлов Word — *.wbk. С большей вероятностью, что такой файл откроется, но суть в том, что он может быть не один и названия могут не совпадать, поэтому придётся каждый открывать и смотреть.

Автосохранение в Word, либо как восстановить сохраненную копию документа
Обычно программа автоматически, через определенный промежуток времени создает резервные копии документа. Они обычно находятся по следующему пути: C:\Users\ Имя Пользователя \AppData\Roaming\Microsoft\Word.
Названия автосохраненного документа могут начинаться со слова «Автокопия…», а формат у таких файлов будет *.asd. Чтобы открыть такой файл нужно щелкнуть по нему два раза.
Советую прочитать статью: Как восстановить несохраненный документ Word 2013?
Бонусный вариант – программа для восстановления файлов Word
Сам я никогда не интересовался сторонними программами для восстановления Word, но они могут помочь, если не один из указанных методов не помог. В качестве примера могу привести программу Hetman Office Recovery. Утилита, к сожалению, платная, возможно есть аналоги, которые я внесу в эту статью. Чтобы использовать Hetman Office Recovery достаточно установить его на компьютер и проверить диск на наличие потерянных и поврежденных документов.
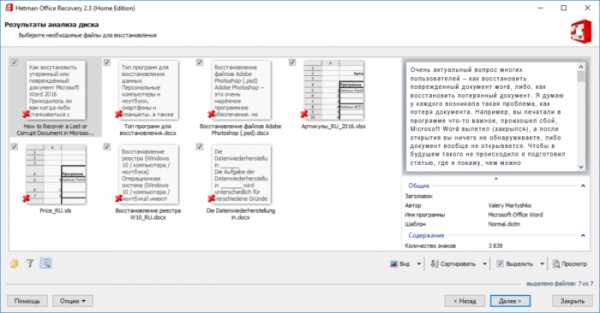
Программа найдет документы и покажет их в своем окне с реальными именами. При желании что-то восстановить вы выделяете их галочками, дальше дело за малым.
https://computerinfo.ru/vosstanovit-dokument-word/https://computerinfo.ru/wp-content/uploads/2016/10/40573990_Subscription_S-700x467.jpghttps://computerinfo.ru/wp-content/uploads/2016/10/40573990_Subscription_S-150x150.jpg2016-10-04T16:24:31+00:00EvilSin225Windowsвосстановить документ word,Как восстановить несохраненный документ Word,как восстановить поврежденный документ word,как восстановить удаленный документ word,не сохранился документ word как восстановитьОчень актуальный вопрос многих пользователей – как восстановить поврежденный документ word, либо, как восстановить потерянный документ. Я думаю, у каждого возникала такая проблема, как потеря документа. Например, вы печатали в программе что-то важное, произошел сбой, Microsoft Word вылетел (закрылся), а после открытия вы ничего не обнаруживаете, либо документ вообще...EvilSin225Андрей Терехов[email protected]Компьютерные технологии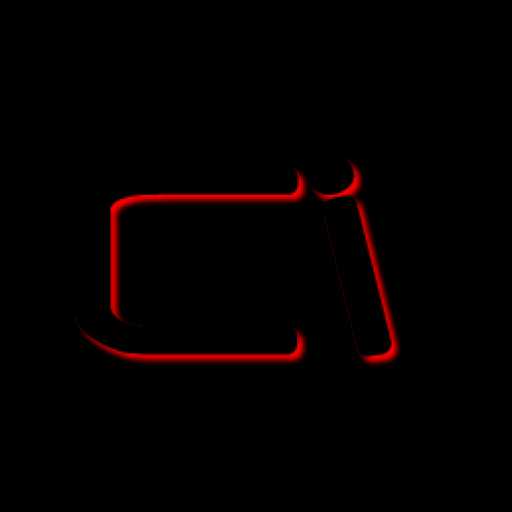
computerinfo.ru
Как восстановить документ Word?
В связи с широким распространением Microsoft Office, мы привыкли хранить личную информацию, бизнес-данные или учебные материалы в документах Word, таблицах Excel или презентациях PowerPoint. Такие файлы удобно просматривать с жесткого диска компьютера, внешнего жесткого диска, USB флешки или любого другого носителя информации. Однако, если не побеспокоиться о сохранности этих документов, то хранение в них информации может быть рискованным.

В конце концов, случайные операции (например, удаление или форматирование), вирусы, сбой программного или аппаратного обеспечения могут привести к утере документа. Часто хранимые в утерянных документах данные очень важны. Именно поэтому многие пользователи интересуются вопросом: "Как восстановить документ Word?".
В данной статье мы рассмотрим несколько вариантов восстановления документа Word: как с помощью встроенных в Microsoft Word функций, так и с использованием сторонних программ для восстановления данных.
Немного о Microsoft Word
Microsoft Word наверное самая популярная программа из пакета Microsoft Office, с ней может посоперничать только Microsoft Excel.
Только представьте себе, на сегодняшний день уже выпущен огромный ряд версий Word для Windows: Microsoft Word 97, 2000, XP, 2003, 2007, 2010, 2013 и наконец Microsoft Word 2016. Не сразу даже получается вспомнить, какая еще из программ имеет такую долгую и успешную историю.
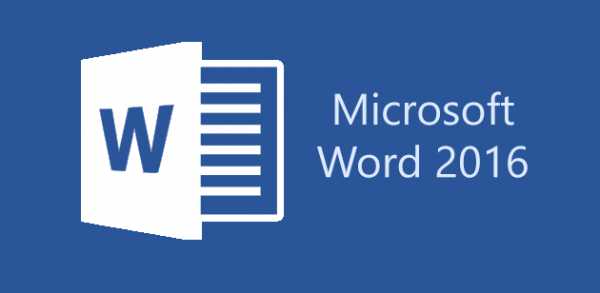
Наибольшую популярность среди прочих версий имели Word 2007 и Word 2010. Но с релизом последней набирающей популярность версии Word 2016 у пользователей все чаще возникают вопросы о том, как восстановить документ Word 2016. Именно об этой версии программы и поговорим.
Автосохранение
Приходилось ли вам бывать в ситуации, когда вы случайно закрывали документ, над которым работали долгое время, не сохранив его? Или, когда во время работы с документом отключалось электричество или компьютер выключался по какой-то другой причине?
Большинство пользователей такая ситуация приводит к панике. Но к счастью в Word 2016 встроена функция автосохранения документа, с помощью которой можно легко восстановить последнюю автоматически сохраненную версию файла. В Microsoft Office данная функция активирована по умолчанию со временем автосохранения 10 минут, но при желании оно может быть изменено.
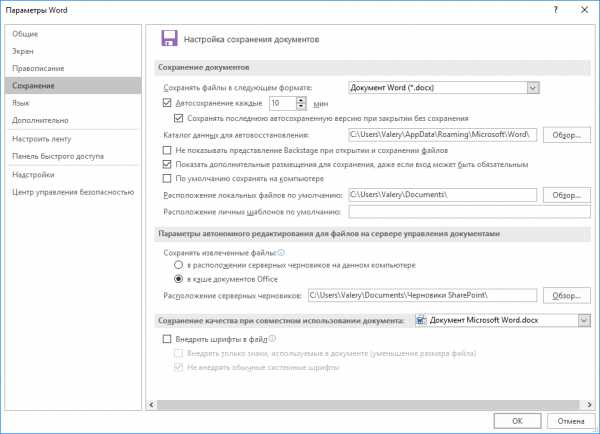
Для настройки данного параметра перейдите в меню Файл > Параметры > Сохранение.
Данная функция означает, что Word будет автоматически сохранять документ через указанный промежуток времени. И когда пользователь случайно закроет документ не сохранив его, то можно будет восстановить последнюю автоматически сохраненную версию файла, доступную в указанном каталоге для автовосстановления (который также можно настроить).
Работа функции автоматического сохранения документа Word
Таймер активируется после внесения любого изменения в документ, а также после автоматического или ручного сохранения. По истечению установленного времени будет сохранена новая версия файла.
Если вы сохраните файл путем нажатия кнопки Сохранить (Shift+F12) или с помощью меню Файл > Сохранить, таймер автосохранения остановится до момента внесения следующих изменений в файл.
Как восстановить несохраненный документ Word
Отмена предыдущей операции
Редактируя или внося правки в документы Word, некоторые пользователи предпочитают использовать сочетание Ctrl+Z или стрелочку отмены действия для отмены предыдущей операции. Это очень удобный способ вернуть документ в прежнее состояние. Но данный способ имеет ограниченное количество операций отмены. А потому восстановление последней сохраненной версии файла будет более предпочтительным методом восстановления.
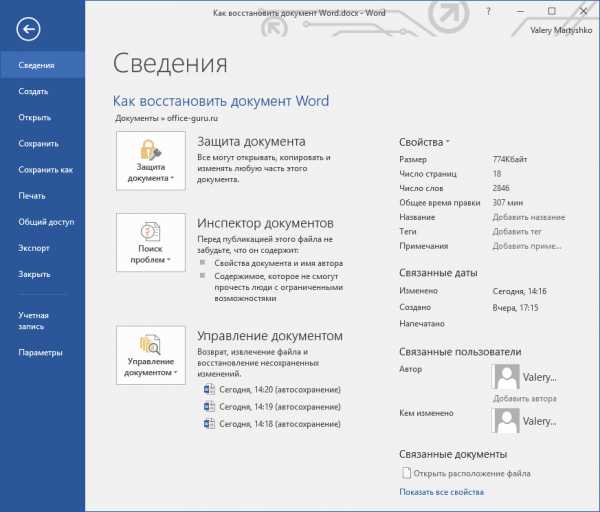
Как восстановить пересохраненный документ
Кликните меню Файл в верхнем левом углу, откроется окно, как на предыдущем изображении. Посмотрите в раздел Управление документом, где указаны все автоматически сохраненные версии файлов, которые отсортированы по времени сохранения.
Просто кликните на нужной версии, и она откроется в новом окне, в котором можно выбрать Сравнение (с текущей версией файла) или Восстановить.

Конечно же, можно найти автоматически сохраненные версии файла и на компьютере в упомянутом ранее каталоге для автовосстановления и, дважды кликнув на нужной версии файла, повторить указанную в предыдущем абзаце процедуру.
Как восстановить несохраненный документ Word
Хуже, если вы закрыли без сохранения документ, в котором было сделано много изменений, к тому же предыдущие автоматически сохраненные версии на вкладке Файл не отображаются. В таком случае единственным вариантом найти последнюю автоматически сохраненную версию файла – это заглянуть в папку на компьютере, куда настроено автоматическое сохранение файлов.
Если вы не помните, в какую папку было настроено автоматическое сохранение файлов Word, то путь к этому каталогу можно посмотреть в параметрах Word: Файл > Параметры > Сохранение > Каталог данных для автовосстановления. Файл автосохраненной версии имеет формат .asd.
После того, как нужный файл будет найден, просто кликните по нему дважды и откройте с помощью Word. Файл откроется в новом окне, в котором можно выбрать Сравнение (с текущей версией файла) или Восстановить.
Как восстановить удаленный документ Word
Методы восстановления документов, о которых рассказано выше, очень удобны для пользователей Word. Но они не сработают в случае, если файл автоматически сохраненного документа будет утерян в результате вирусной атаки, форматирования диска или случайного удаления, а также по любой другой схожей причине. А если автоматически сохраненный файл отсутствует, а документ Word утерян – как быть в такой ситуации?
Можно воспользоваться одной из программ для восстановления файлов Microsoft Office. Например, Hetman Office Recovery.
После загрузки и установки Hetman Office Recovery, запустите программу и вам будет предложено выбрать диск, с которого необходимо восстановить файл.

Дважды кликните на диске, с которого необходимо восстановить файл, и следуйте дальнейшим пунктам мастера восстановления:
- Выберите необходимый тип анализа: Быстрое сканирование или Полный анализ;
- Укажите критерии для поиска файлов: тип файла, размер и дату создания (при необходимости);
- Нажмите Далее.

После этого программа просканирует ваш носитель информации и покажет удаленные файлы, которые можно будет просмотреть с помощью предварительного просмотра и сохранить восстановленные файлы удобным для вас способом.
Теперь вы знаете о том, как восстановить документ Word: несохраненный или случайно закрытый, случайно удаленный или утерянный в результате сбоя в работе компьютера. Ситуация с утерей документов Word больше не должна быть для вас проблемой.
office-guru.ru
Как восстановить несохраненный документ Word (ворд) 2003, 2007, 2010
Если при работе в Microsoft Word программа потерпела сбой, или отключилось питание ноутбука, а Вы при этом не успели сохранить документ, над которым работали, то первым делом следует проверить, сработало ли автоматическое сохранение, благодаря которому его можно восстановить.
В случае внезапного закрытия, при следующем после этого запуске программы, будет предложено восстановить автосохраненную версию. Доступные версии автоматически откроются в области задач Восстановление документа.
Чтобы восстановить таким образом, потребуется щёлкнуть левой кнопкой в этой области по последнему по времени доступному файлу. Или же открыть раскрывающийся список справа от названия и выбрать Открыть.
Однако этот метод будет актуален только, если MS Office был закрыт неожиданно, например, в результате внезапного отключения питания компьютера. При этом Word предложит восстановление только при первом после сбоя перезапуске программы. Поэтому при первом же запуске обязательно сохраните все, что нужно.
Через папку автосохранения
Что же делать, если Вы по каким-то причинам не сохранили документ (например, случайно нажали кнопку «Не сохранять» вместо «Сохранить»), а затем решили вновь его открыть?
Чтобы восстановить изменения необходимо перейти во вкладку Файл/Сведения. Здесь выбираем пункт Управление документом (версия, закрытая без сохранения будет отображаться в нём).
Там может быть перечислено несколько версий, в таком случае выберите самую позднюю из них по времени, содержащую самые последние изменения.
Затем жмем «Восстановить» и ОК для подтверждения – несохраненный документ будет восстановлен.
По умолчанию, автосохранение в Word настроено через каждые 10 минут, Вы можете изменить это значение на меньшее (рекомендуем установить 1 минуту). Для этого перейдите на вкладку Файл/Параметры.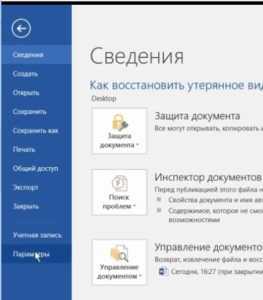
В подразделе Сохранение убедитесь в наличии установленных галочек на пунктах, отвечающих за автосохранение и установите наименьшее значение 1 мин.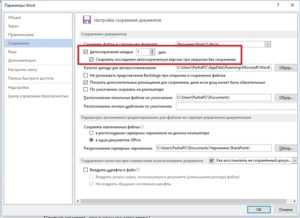
Следует отметить, что в этом же окне ниже указан путь, по которому происходит автоматическое сохранение.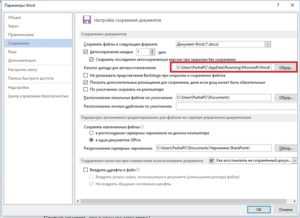
Для восстановления нужно скопировать этот путь и вставить в адресную строку проводника.
Здесь хранятся все копии, созданные в результате автосохранения. Найти и открыть нужный можно по названию и времени изменения.
Если не удается открыть, появляется окно, свидетельствующее о том, что файл поврежден, то можно попробовать его восстановить через Файл/Открыть пройти по пути хранения поврежденного файла, внизу в раскрывающемся списке выбрать Восстановить текст из любого файла, а затем нажать кнопку Открыть.
Восстановление используя сторонний софт
Если все вышеприведенные методы не сработали, попытаться восстановить информацию можно, используя стороннее специализированное ПО, например, с помощью Hetman Partition Recovery.
Запустите программу, просканируйте с её помощью диск, на котором расположен каталог данных для автовосстановления (по умолчанию диск С).
Если быстрое сканирование не найдет требуемый документ, проанализируйте диск с помощью полного анализа выбрав соответствующий пункт в Мастере восстановления.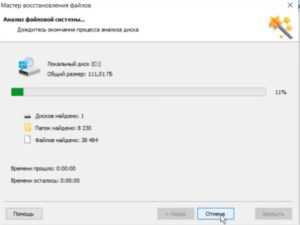
По завершении анализа выберите поиск по расширению (для word – doc или docx), нажав на иконку, как показано на картинке.
Выберите нужные файлы и занесите их в список восстановления, после чего нажмите кнопку «Восстановить».
Укажите, куда следует восстанавливать.
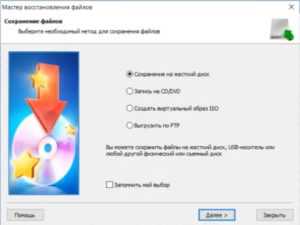

Кнопка «Готово» — процесс завершен.
composs.ru