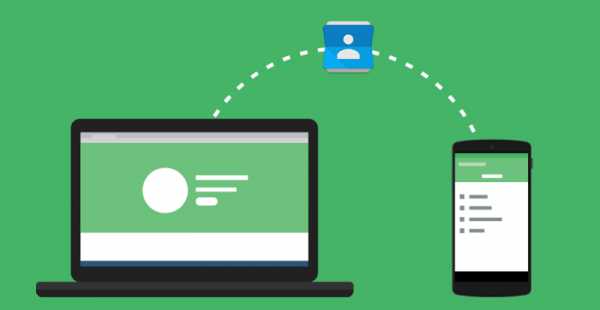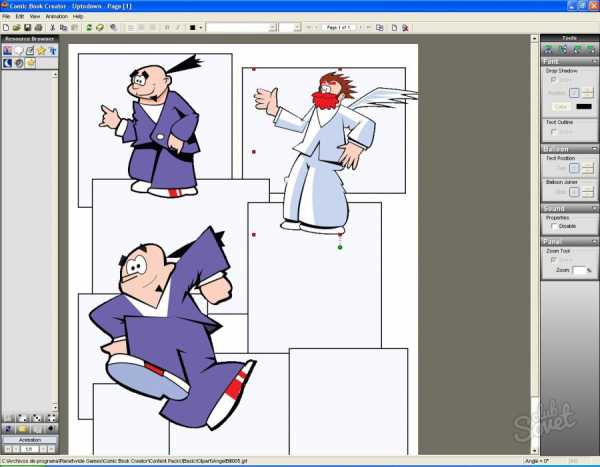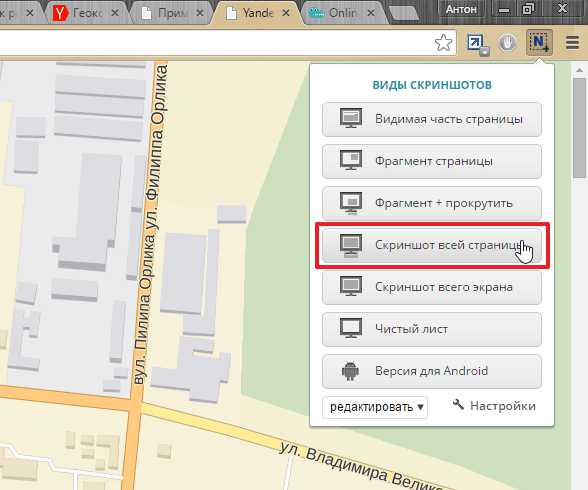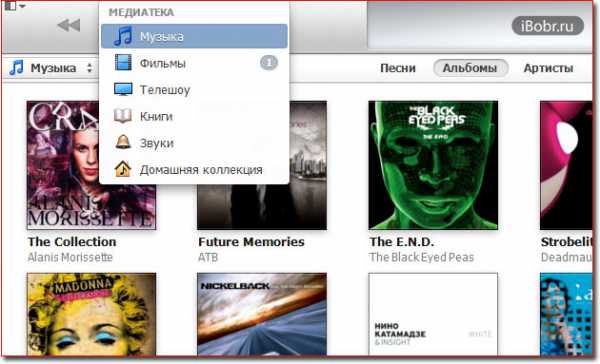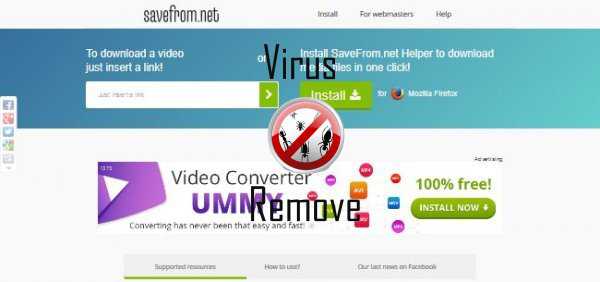Как загрузить компьютер с флешки
Как загрузиться с флешки
В этой статье я покажу как настроить загрузку флешки при включении. Обычно это требуется для установки Windows или для некоторых тестирующих программ (которые работают до загрузки операционной системы). Перед началом нужно немного подготовится:
- Разберитесь как входить в BIOS.
- Проверьте работоспособность флешки.
- Вставьте флешку до загрузки/перезагрузки иначе система её не увидит.
Затем войдите в него. Если вы знаете английский язык, то вам несложно будет разобраться со всеми настройками. Я покажу пример на 2 биосах разных производителей. Так же на некоторых компьютерах можно обойтись и без BIOS. Этот способ я тоже продемонстрирую.
Стандартные кнопки управления в BIOS (могут отличаться в разных версиях):
↑ — перейти выше.
↓ — перейти ниже.
← — перейти во вкладку/к пункту левее.
→ — перейти во вкладку/к пункту правее.
Enter — вызвать дополнительное меню/выбрать/принять.
Esc — выход.
Загрузиться в Phoenix
Все клавиши управления написаны на экране внизу. Перейдите во вкладку BOOT и выберите Boot Divice Priority нажав клавишу Enter.
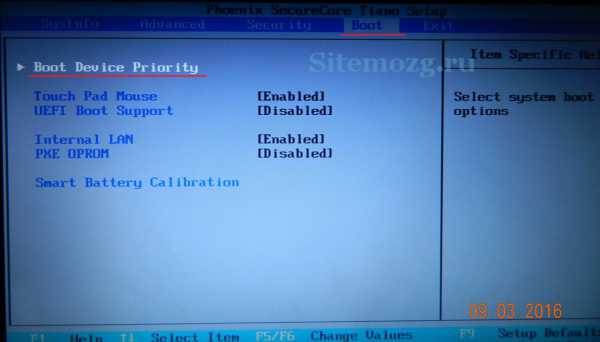
В появившемся окне потребуется расставить приоритеты загрузки. По умолчанию выставлен на жесткий диск (SATA HDD).
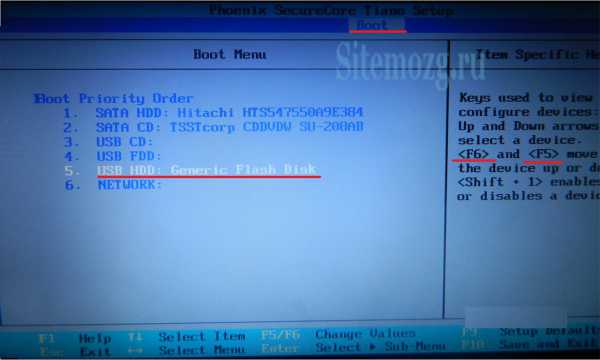
Вот, что означает каждый пункт на изображении:
- USB HDD – для флешки или переносных жестких дисков.
- USB FDD – для внешнего привода дискет.
- USB CD – для внешнего привода дисков.
- SATA HDD — для жесткого диска.
- SATA CD — для дисковода.
- NETWORK — для сетевой загрузки.
Вам же нужно поменять на другой. Используйте клавиши F5 и F6 предварительно выделив строку USB HDD и переместите её на самый вверх. Если рядом с ней ничего нет (название устройства), то значит BIOS не видит флешку. Об этом читайте в конце статьи.
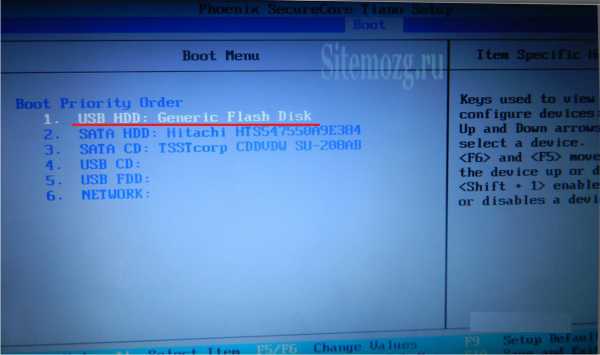
Затем нажмите клавишу Esc и выберите Exit Saving Changes для сохранения настроек клавишей Enter.
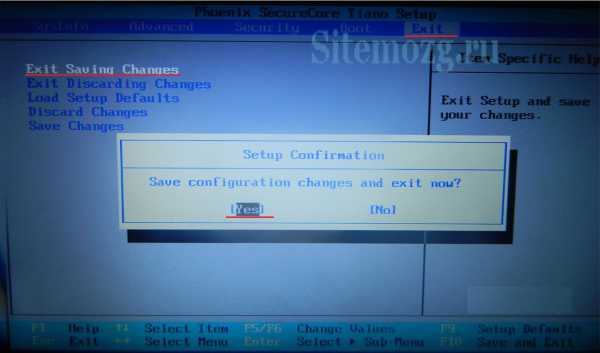
Теперь система запустится с флешки.
Загрузиться в Dell A12
Здесь так же свой своеобразный вид. Разобраться будет несложно так, как все интерфейсы похожи.
Перейдите во вкладку System >> Boot Sequence. Здесь отображен приоритет загрузки. Чем выше строка в списке, тем выше приоритет. Цифры означают, что эти устройства участвуют в работе (включены).
Эти строки означают:
- USB Storage Device — флеш накопитель.
- Internal HDD — внутренний жесткий диск.
- Diskette Drive — дисковод гибких дисков (дискеты).
- CD/DVD/CD-RW Drive — дисковод CD/DVD и CD-RW дисков.
- Onboard NIC — загрузка через сетевой контроллер.
Как видите USB Storage Device без цифры и соответственно отключена.
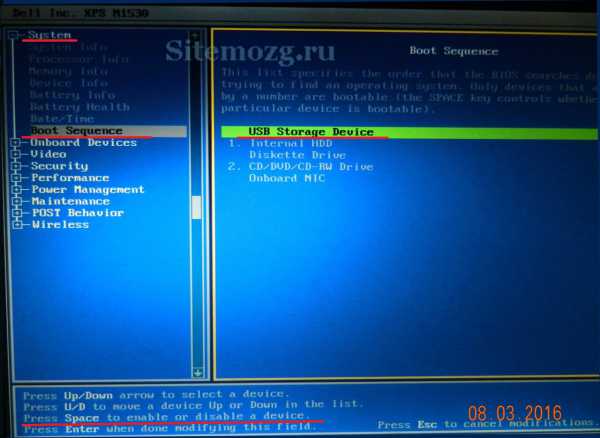
Выделите USB Storage Device и нажмите пробел. У неё появится цифра 1. Значит приоритет самый высокий.
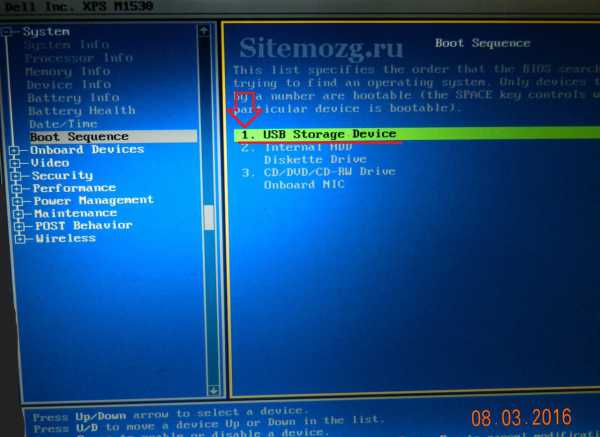
Остаётся выйти сохранив изменения.
Вы так же можете посмотреть видео инструкцию. Там показаны способы входа во всех версиях.
На некоторых компьютерах возможно выставить загрузку с флеш накопителя сразу. Во время загрузки можно увидеть надпись Boot Menu или аналогичную. Рядом будет написана клавиша вызова этого меню, а уже через него можно будет запуститься с флешки. У меня эта надпись появлялась на мгновение и было сложно её заметить.
Вот как примерно она должна выглядеть (у вас может быть по другому).

Эту клавишу, в данном случае F12, нужно так же быстро нажимать во время включения. При успехе вы увидите примерно такое меню. Выберите USB Storage Device и компьютер загрузиться с флешки.
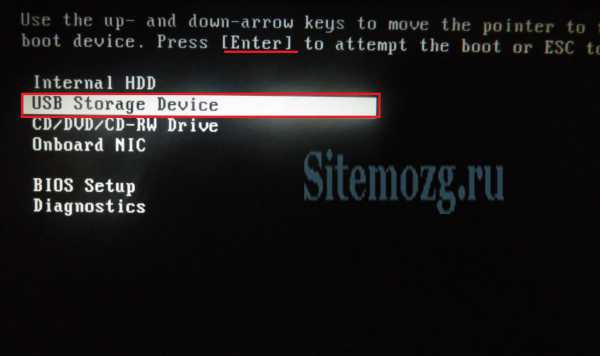
На это может быть несколько причин.
- Флешка неисправна.
- Загрузочная флешка была неправильно создана (например, не в том формате файловой системы).
- Установлен параметр быстрой загрузки.
- Отключены разъёмы (обычно называется USB controller).
- Поврежден разъём.
- Возможно нужно подключить питание от сети (на ноутбуках).
- BIOS может видеть флешку как жесткий диск.
- На вашей версии невозможно загрузиться с флешки (на очень старых машинах).
Иногда может быть включен режим быстрой загрузки. Из-за этого режима вы просто не увидите флешку в настройках устройств загрузки. В этом режиме быстрее загружается система за счёт отключения разъёмов USB до полного включения.
Чтобы это исправить нужно отключить режим FAST BOOT. Для этого перейдите во вкладку Advanced >> выберите Fast BIOS Mode >> нажмите Enter, чтобы поменять значение на Disabled. В вашей версии может быть по другому, ищите похожие пункты и не забудьте всё сохранить при выходе.
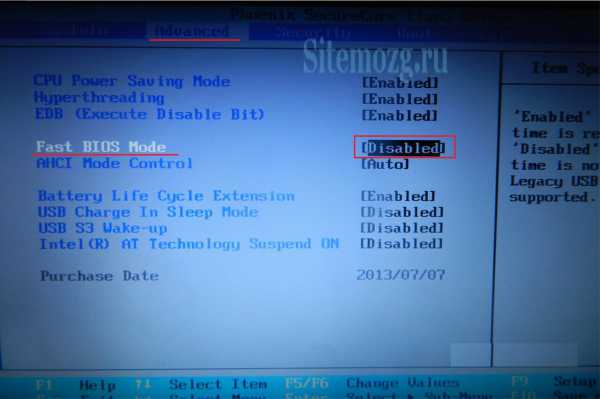
Так же могут быть выключены другие дополнительные настройки. Например, настройка USB Emulation, которая отвечает за эти разъёмы во время работы BIOS.
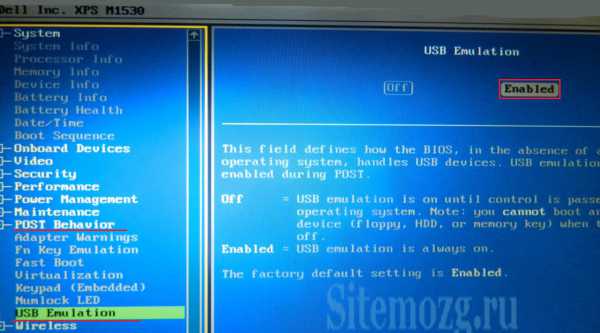
Или External USB Ports для внешних разъёмов (если вы таковыми пользуетесь).
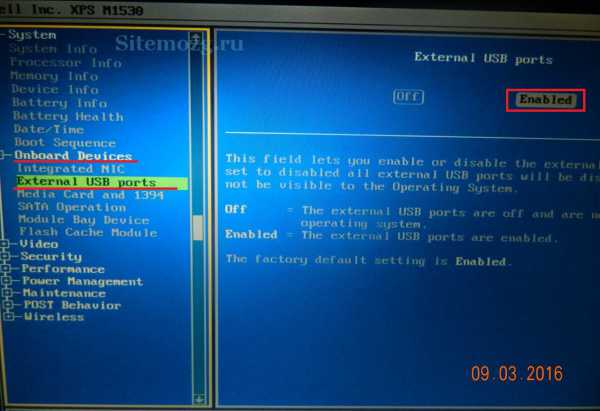
Если возникли проблемы — отвечу на вопросы в комментариях.
У вас получилось загрузиться с флешки?Да. 50%, 1 голос
1 голос 50%
1 голос - 50% из всех голосов
Нет. 50%, 1 голос
1 голос 50%
1 голос - 50% из всех голосов
Не совсем. 0%, 0 голосов
0 голосов
0 голосов - 0% из всех голосов
Может стоит подписаться?
В рассылку входят новые и (возможно) полезные статьи сайта. Никакой рекламы и спама.
Комментарии: 0 к статье » Как загрузиться с флешки
sitemozg.ru
Загрузка с флешки
Некоторые посетители нашего сайта задают простой вопрос. Как загрузиться с флешки? Как поставить загрузку с флэшки? Для начала необходимо войти в BIOS. Загрузка с флешки не такая сложная процедура, как кажется на первый взгляд.
Те, у кого не было необходимости загружаться с флеш накопителя, наверняка зададут резонный вопрос. А зачем вообще нужна загрузка с флэшки? Отвечаем Например, если вы решите переустановить устаревшую Windows XP и начать установку новой Windows 8 с флешки, то загрузиться с флеш-накопителя будет просто необходима.
Или же вы решили воспользоваться Live USB, с установленной на загрузочную флешку Windows 7 или Linux. Обычно это конечно загрузка системы ОС Виндовс с флэшки. Подобных примеров достаточно много, чтобы считать загрузку с флешки важным элементом компьютерной грамотности. Перейдем же к нашей инструкции.
Стоит заметить, что БИОС у вас может отличаться, от представленного на картинках. Но от этого наша инструкция не теряет своей актуальности. Далее, мы покажем, как сделать загрузку с флешки на примере одного компьютера.
Как загрузиться с флешки в BIOS
Как мы уже написали, чтобы загрузиться с флешки в BIOS, нужно в этот БИОС сначала туда попасть. Делается это просто. Точнее не очень, поэтому мы решили написать целую статью, про то, как зайти в BIOS. Далее, будем считать, что вы ее прочитали и зашли в bios компьютера или ноутбука. Находим вкладку «Boot» и выбираем пункт «Boot Device Priority»:
В этом пункте настраивается общий приоритет загрузки. Поставьте «Hard Drive» и возвращайтесь в меню к другому — «Hard Disk Drives». Кстати, в вашем BIOS может быть по другому, но суть остается та же, — необходимо указать компьютеру, какое устройство загружать первым. Если у вас нет общего пункта загрузки, значит следует указать загрузку компьютера с флешки сразу, найдя нужный пункт меню.
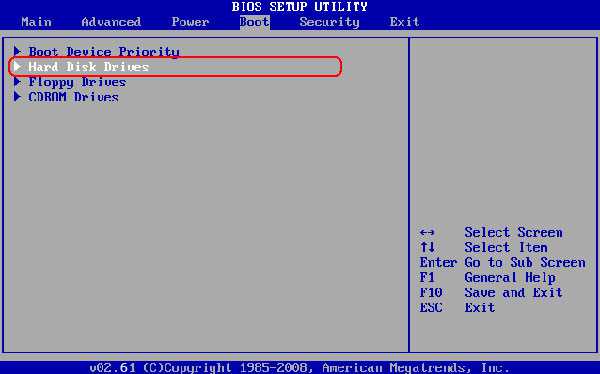
Зайдя в «Hard Disk Drives» видим, что первым загружается жесткий диск.
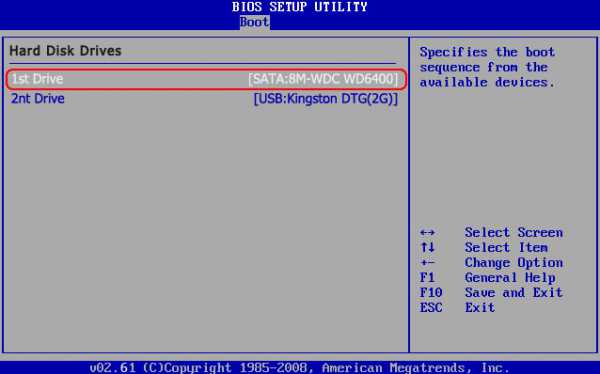
Меняем приоритет загрузки с жесткого диска на флешку и выходим из этого подпункта.
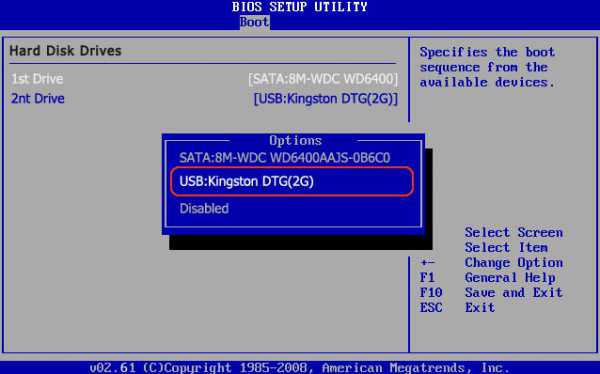
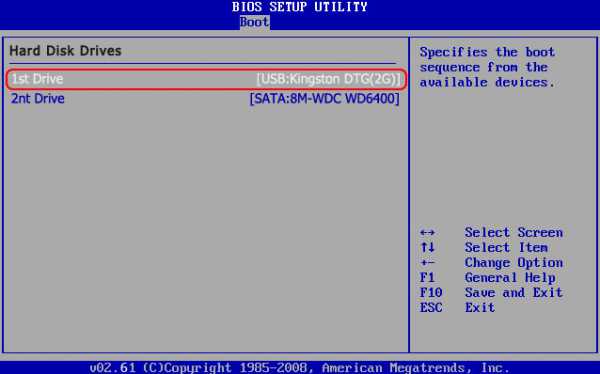
Остается последнее. Чтобы загрузка с флешки все-таки началась, необходимо сохранить изменения. После этого, компьютер перезагрузится и если вы сделали все правильно, начнет загружать данные с флешки.
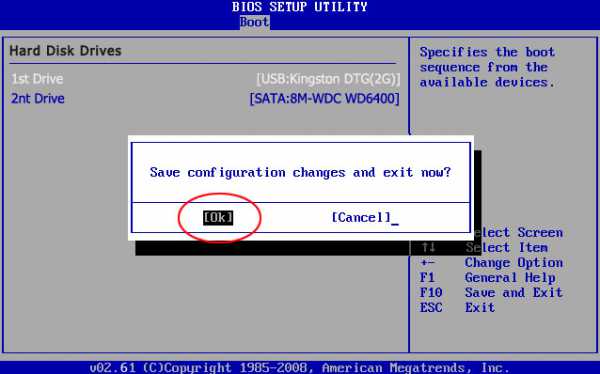
Как видите, сложного ничего нет, и не стоит бояться аккуратно изменить приоритет загрузки на флешку в BIOS. Читайте Смарт-Троникс!
smartronix.ru
Способы загрузки ОС с флешки
CD/DVD диски на сегодняшний день устарели. На смену им пришли USB накопители.
Необходимость загрузки с флешки может возникнуть при решении множества проблем:
- установке новой операционной системы;
- запуске в режиме Live Cd;
- для лечения компьютера от вирусов и вредоносных программ;
- для исправления ошибок, возникающих при загрузке операционной системы;
- предварительной установке дополнительных драйверов;
- сканировании жесткого диска на наличие проблемных секторов;
- запуске операционной системы, установленной на флешку.
Во многих системах по умолчанию загрузка с USB накопителя отключена. Из-за этого у пользователя, который хочет воспользоваться загрузочной флешкой, могут возникнуть проблемы с изменением настроек.
Особенности загрузки с флешки
Очередность выбора устройств для запуска определяется настройками Bios – встроенной микропрограммой, предназначенной для обеспечения доступа операционной системы к API устройств.
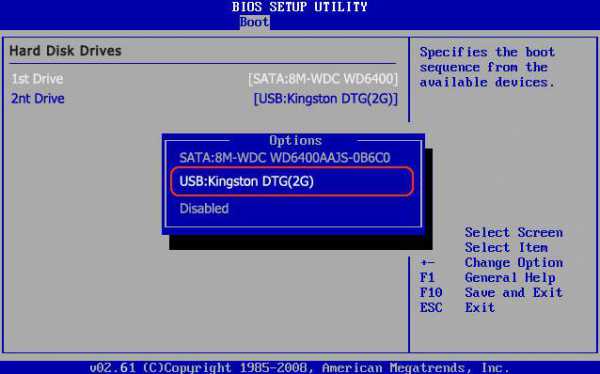
Чтобы загрузить систему с флешки, необходимо зайти в Bios и изменить порядок запуска, или воспользоваться специальным загрузочным меню. Но это не всегда просто сделать, поскольку версии и типы микропрограммы могут отличаться на разных материнских платах.
Если вам необходимо загрузиться с USB или любого другого накопителя, необходимо выполнить следующие действия:
- вставить диск или флешку;
- включить компьютер или перезагрузить его;
- войти в Bios или Boot menu и выбрать устройство USB;
- если подключенных устройств несколько, система автоматически предложит вам список для выбора необходимого.
Большинство современных материнских плат работает через технологию под названием UEFI. Это не просто более удобная графическая оболочка для микропрограммы Bios, а новое программное обеспечение, обладающее более широкими возможностями и гибкими настройками.
Материнские платы, работающие с uefi, получили множество новых способностей, например:
- осуществлять контроль температуры разных устройств и в связи с этим увеличивать или уменьшать скорость работы вентиляторов;
- регулировать частоту разгона центрального и графического процессора на тех материнских платах, где это предусмотрено разработчиком;
- работать со многими настройками Bios из специального ПО под управлением операционной системы Windows.
Видео: в BIOS выбрать загрузочное устройство
Материнская плата Asrock H77M-ITX
Самый простой способ загрузить систему с флешки – воспользоваться Boot Menu (меню загрузки). Для каждой современной материнской платы существует такая возможность. Чтобы узнать, какой комбинацией или клавишей можно это сделать, чаще всего достаточно читать системные сообщения. В крайнем случае, нужно обратиться к документации платы.
Asrock H77M-ITX позволяет выбрать вариант запуска при помощи кнопки «F11». С первой попытки может не получиться попасть в меню, поэтому клавишу требуется нажимать несколько раз. В случае неудачи, просто перезагрузите компьютер и повторите попытку.
В результате вы должны увидеть сине-голубой фон с надписью Asrock UEFI setup utility. В меню «Please select boot device» нужно выбрать необходимое устройство для загрузки.
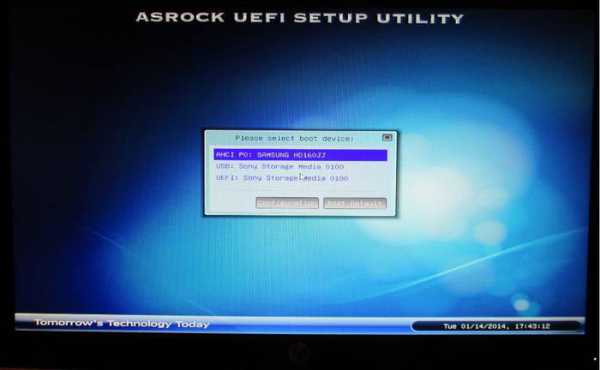
Для настройки порядка запуска устройств в биосе материнской платы Asrock H77M-ITX, необходимо выполнить следующие действия:
- войти в Bios, воспользовавшись клавишами «F2» или «Del»;
- перейти к выбору параметров запуска компьютера, которые находятся в меню «Boot»;
- выбрать самый верхний раздел под названием «Boot option priorities» (опции загрузки по приоритету);
- выбрать Boot option №1. В этом меню должно стоять устройство, с которого необходимо провести запуск – в нашем случае USB флешка;
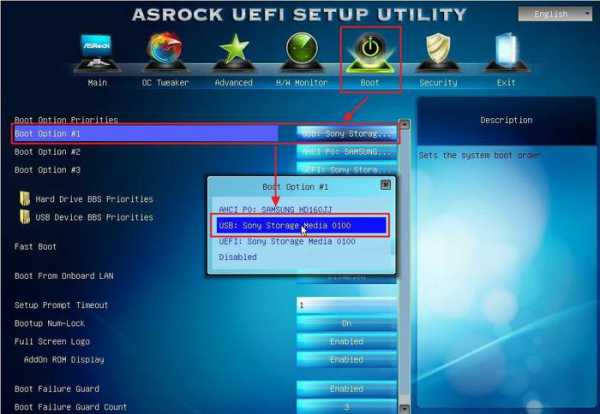
- если накопителей, работающих через USB порты, несколько, необходимо указать нужный, с которого будет производиться загрузка в меню «USB Device BBS Priorities»;
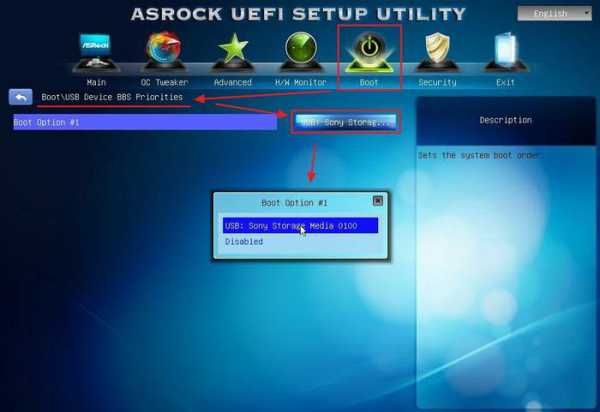
- после завершения необходимо сохранить настройки и выйти из Bios. Сделать это можно кнопкой «F10». В появившемся окне подтвердить сохранение и перезагрузку, выбрав «Yes».
После перезапуска компьютера вы должны увидеть начало запуска с флешки.
Материнская плата ASUS P8H77-I
Оказаться в биосе на компьютерах с материнской платой ASUS P8H77-I можно точно так же, как описано в предыдущем разделе, используя клавиши «Del» или «F2». В меню выбора устройств для загрузки можно попасть при помощи кнопки «F8».
Интерфейс микропрограммы сильно отличается от предыдущей версии. Но названия различных меню настроек практически идентичны.
Для упрощения действий предусмотрен режим первичной настройки и дополнительный. В функции первичной настройки, то есть в главном окне, в которое вы попадаете при загрузке Bios, есть возможность выбора приоритета запуска. На картинке USB оно обозначено как с uefi.
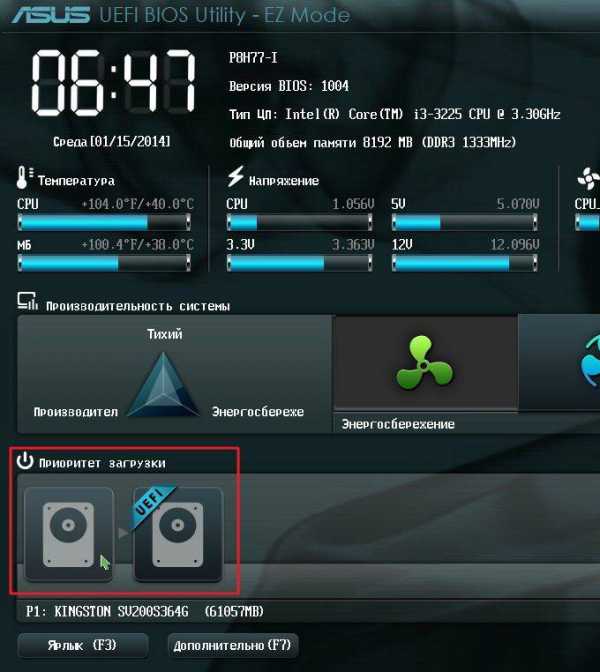
Если после перезапуска системы загрузка с флешки не началась, необходимо перейти в «Расширенный режим». Это можно сделать при помощи кнопки «Дополнительно» или нажав клавишу «F7».
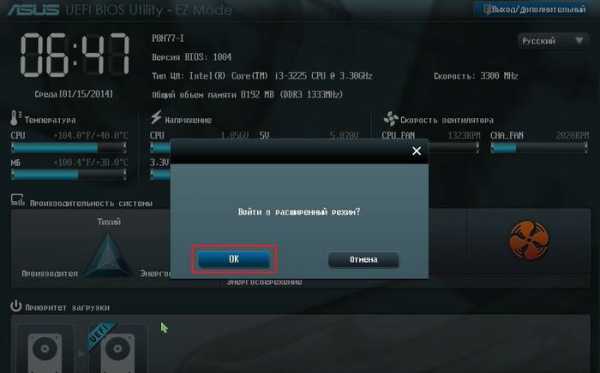
Для настройки приоритета необходимо выполнить следующие действия:
- перейти в меню «Загрузка», активировав его;
- найти пункт «Поддержка USB» и присвоить ему параметр «Полная инициализация»;
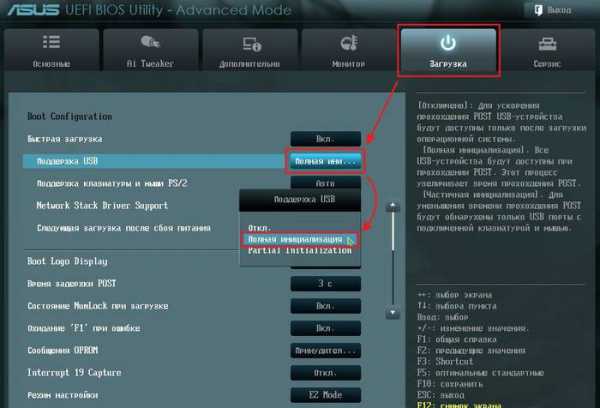
- перейти к изменению приоритета, активировав «Параметр загрузки №1», где необходимо выбрать USB устройство;
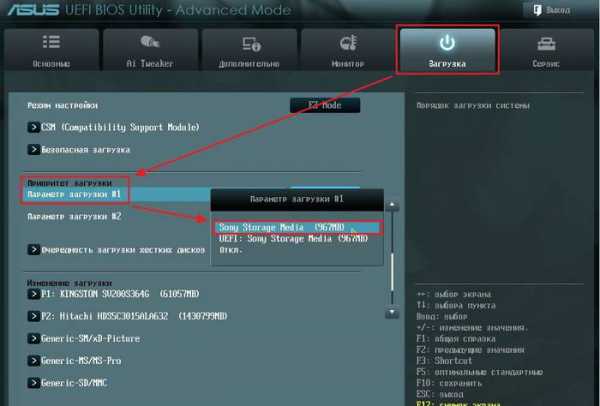
- если ваше устройство не определилось как загрузочное, то его может не быть в списке. Тогда необходимо найти раздел «Очередность загрузки жестких дисков» и поменять приоритет запуска отсюда;
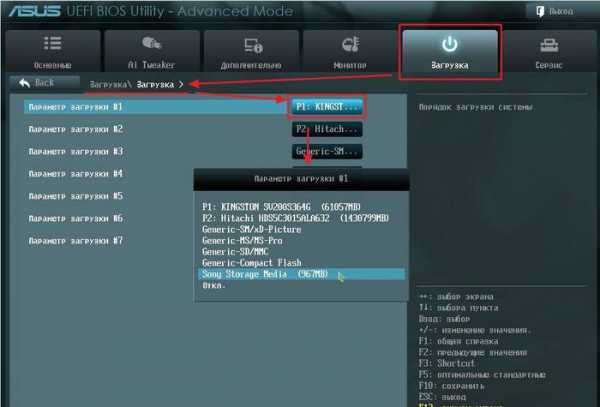
- если вы поменяли очередность согласно пункту 4, то необходимо убедиться, что приоритет изменился. Если это не так, выбрать устройство самому;
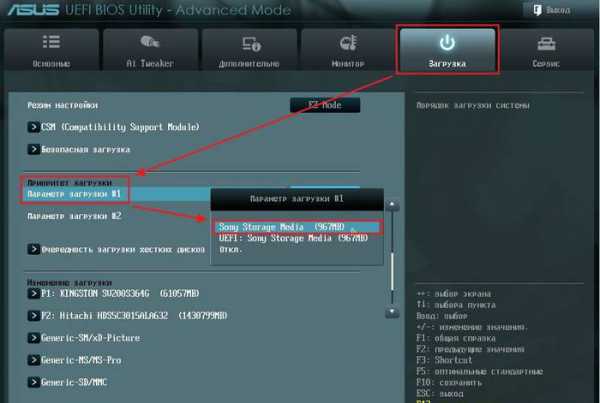
- теперь необходимо сохранить параметры и выйти, что можно сделать клавишей «F10».
Комп перезагрузится, после чего должна начаться запуск с USB. Если этого не произошло, попробуйте поменять порт и повторить операцию.
Как загрузиться с загрузочной флешки в Award Bios
Новые материнские платы, работающие с uefi, намного проще в настройке. Однако потребность загрузиться с флешки может возникнуть и на более старых системах. Настройки для использования загрузочного USB накопителя могут немного отличаться, хоть принцип действия, рассмотренный ранее, одинаков.
Одна из самых известных версий Bios – это Award. Тут нет возможности вызова меню для выбора приоритета запуска. Поэтому сразу переходим к настройке биоса.
Для того чтобы загрузить систему с флешки на компьютере с материнской платой, работающей под управлением Award, нужно выполнить следующие действия:
- попасть в настройку любого биоса старого образца при помощи кнопки «Del»;
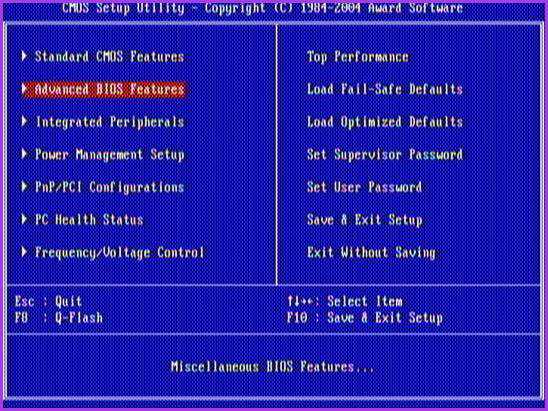
- зайти в расширенные настройки, выбрав Advanced BIOS Features;
- по умолчанию первым устройством для загрузки «First Boot Device» стоит дисковод (Floppy). Его нужно заменить на USB-HDD;
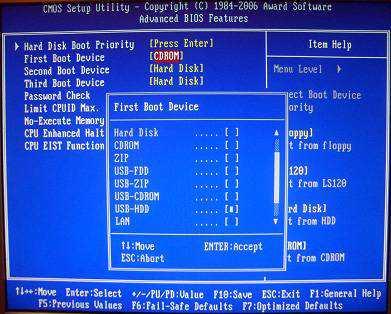
- нажать «F10» для сохранения настроек и выхода. В окне подтверждения выбрать «Yes».
Если запуск с необходимого накопителя не был произведен, нужно проверить еще один параметр: в меню «Integrated Peripherals» должен быть включен контроллер USB.
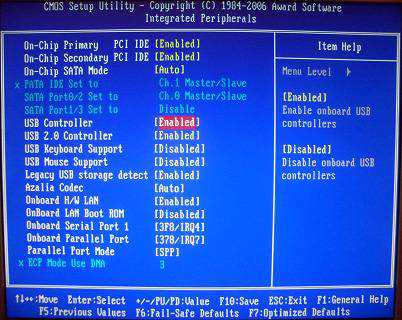
AMI BIOS
Эта система управления микропрограммой более современная, поэтому тут уже есть меню выбора очередности запуска. Активируется оно кнопкой «F11». Попасть в настройку биос можно при помощи кнопок «Del» или «F2».
Для выбора приоритета загрузки необходимо:
- зайти в меню Boot;
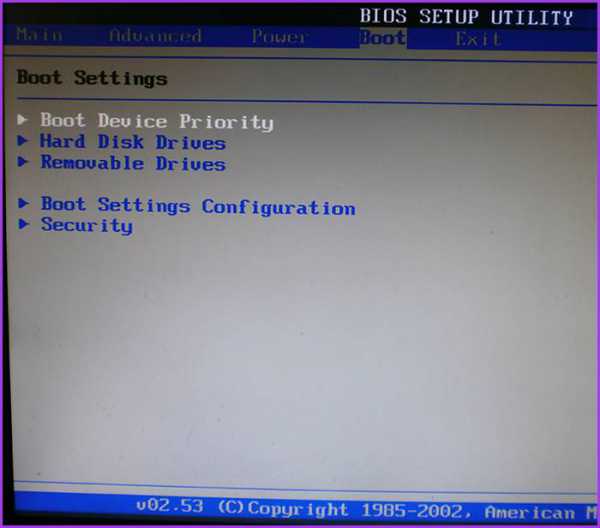
- изменить параметр «Hard disk drives», выбрав нужный диск;
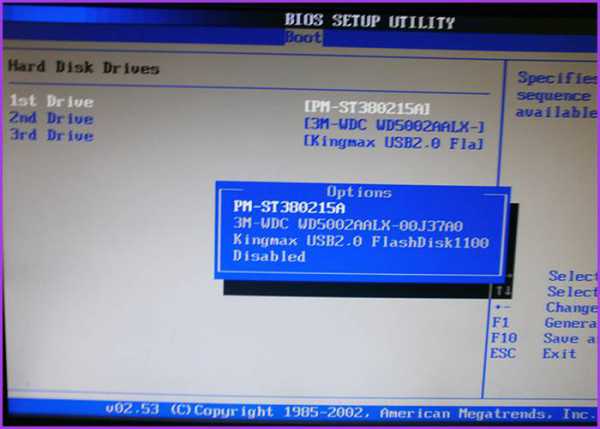
- далее зайти в Boot device priority и выбирать приоритеты, выставив первым USB устройство;
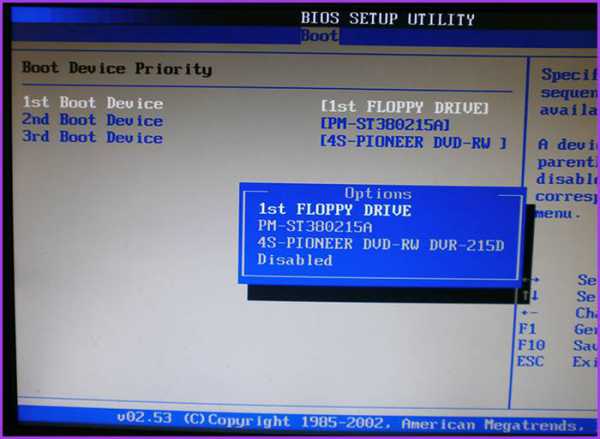
- сохранить и выйти при помощи кнопки «F10» на клавиатуре.
Phoenix-Award Bios
Phoenix-Award Bios встречается достаточно редко, и микропрограмма у него немного необычная. Есть поддержка вывода на экран меню быстрого выбора загрузочного накопителя, вызывается оно клавишей «F11».
Что интересно, в меню Phoenix-Award вы не найдете USB-HDD. Зато к выбору предоставлены другие подключаемые таким образом гаджеты, к примеру Zip, CDROM и Floppy. Для запуска с флешки нужно выбрать Hard Disk, а потом в списке появится необходимый USB-HDD.
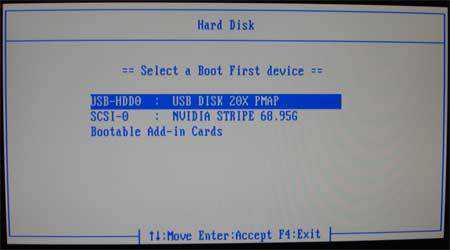
Что касается управления приоритетами через Bios, то делается это практически идентично AMI.
Разница заключается в том, что в меню «Boot» необходимо выбрать следующие параметры:
- при помощи клавиш «+» и «-» меняем очередность. Первым должно стоять извлекаемое устройство (Removable Device);
- активировав Removable Device и нажав кнопку «Enter», выбираем флешку из выпадающего списка.
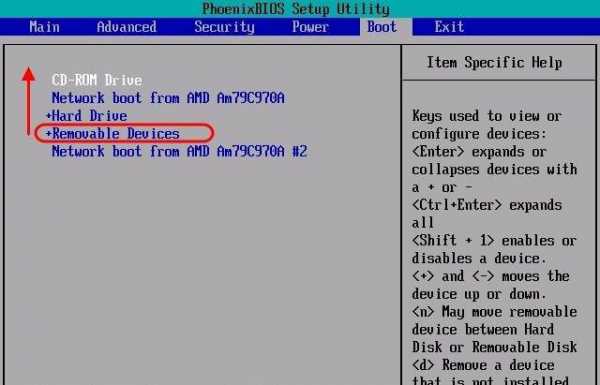
Возможность загрузить систему с флешки дают практически любые микросистемы Bios. Зная комбинации клавиш и необходимые пункты меню, можно быстро поменять приоритеты запуска.
Более современные материнские платы с uefi дают намного больше возможностей в управлении вашей системой. При необходимости можно запускать разные операционные системы с разных флешек для управления любым программным обеспечением.
compsch.com
Как загрузить компьютер с USB-флешки
Расскажите друзьям об этом сайте
C:\Всё о БИОСе\Как загрузить компьютер с USB-флешки в различных версиях BIOS
Как выставить загрузку с флешки в BIOS различных производителей. Независимо от того, какая у вас версия, порядок действий будет следующим:
Настройка Award Bios для загрузки с флешки
Если, войдя в Биос, вы видите такой экран, значит у вас Award Bios:Сначала проверим, включен ли USB-контроллер. Идем в "Integrated Peripherals". Опускаемся стрелкой на клавиатуре до пункта "USB Controller". Жмем клавишу "Enter" и в появившемся окне выбираем "Enable" (тоже с помощью "Enter"). Напротив "USB Controller 2.0" также должно стоять "Enable".
Выходим из этой вкладки, нажав "Esc".
Затем идем в "Advanced BIOS Features" – "Hard Disk Boot Priority". Сейчас в моем примере на первом месте стоит винчестер, а должна стоять флешка.Становимся на строчку с названием нашей флешки (Patriot Memory) и поднимаем ее в самый верх при помощи клавиши "+" на клавиатуре.
Выходим отсюда, нажав "Esc".
Теперь на строке "First Boot Device" жмем "Enter". У нас был выбран "CD-ROM", а необходимо выставить "USB-HDD" (если вдруг загрузка с флешки не пойдет, вернитесь сюда и попробуйте выставить "USB-FDD"). Вторым устройством пусть стоит "Hard Disk".
Выходим из этой вкладки, нажав "Esc".
Теперь выходим из BIOS, сохранив изменения. Для этого жмем "Save & Exit Setup" – жмем клавишу "Y" – "Enter".
Настройка AMI Bios для загрузки с флешки
Если, войдя в Биос, вы видите такой экран, значит у вас AMI Bios:Сначала проверим, включен ли USB-контроллер. Идем во вкладку "Advanced" – "USB Configuration".
Напротив пунктов "USB Function" и "USB 2.0 Controller" должно стоять "Enabled".
Если это не так, становимся на данную строчку и жмем клавишу "Enter". Из появившегося списка выбираем “Enabled” (также с помощью "Enter"). Затем выходим из данной вкладки, нажав "Esc". Идем во вкладку "Boot" – "Hard Disk Drives".
Сейчас у меня на первом месте стоит винчестер, а надо поставить сюда флешку. Становимся на первую строчку, жмем "Enter" и в появившемся окошке выбираем нашу флешку
Patriot Memory
.
Должно быть так:
Выходим отсюда через "Esc".
Выбираем "Boot Device Priority". Здесь первым загрузочным устройством обязательно должна стоять флешка.
Жмем "Esc".
Затем мы выходим из Биоса, сохраняя все сделанные настройки. Для этого идем в "Exit" – "Exit & Save Changes" – "ОК".
Настройка Phoenix-Award Bios для загрузки с флешки
Если, войдя в Биос, вы видите такой экран, значит у вас Phoenix-Award BIOS:Сначала проверим, включен ли USB-контроллер. Идем во вкладку "Peripherals" – напротив пунктов "USB Controller" и "USB 2.0 Controller" должно стоять "Enabled".
Затем идем во вкладку "Advanced" и напротив "First Boot Device" выставляем "USB-HDD".
После этого выходим из Биоса, сохранив изменения. Для этого идем в "Exit" – "Save & Exit Setup" – жмем клавишу "Y" – "Enter"
Вот практически и все, что нужно знать для того, чтобы загрузиться с флешки. Я описал процесс настройки Биоса самых популярных версий:
Award и AMI
. В третьем примере представленPhoenix-Award Bios
, встречающийся намного реже. В разных версиях BIOS описанный порядок действий может немного отличаться. Но главное – чтобы вы поняли сам принцип настройки. Кстати, еще хотел бы добавить: для того, чтобы выбрать, с какого устройства загрузиться вашему компьютеру, не обязательно менять настройки в BIOS. Можно сразу после включения компьютера вызвать специальное меню для выбора загрузочных устройств (это можно сделать клавишейF8, F10, F11, F12 или Esc
). Чтобы не гадать с клавишами – смотрим внимательно на монитор сразу после включения. Нам необходимо успеть увидеть надпись вроде этой:"Press Esc to selest boot device"
.setupcomp.ru
Как загрузить винду за полчаса с помощью флешки
Диски медленно, но уверенно отживают свое. С приходом на рынок всевозможных нетбуков, ноутбуков, планшетов возникает потребность переустановить операционную систему с флеш-накопителей. Чаще всего, возникает вопрос «как переустановить операционную систему на компе или ноутбуке с помощью флешки?». Ответ на этот вопрос не такой уж и сложный, как может показаться на первый взгляд. Давайте детально рассмотрим, как переустановить винду с флешки, не затрачивая на это много времени и сил.
Что необходимо для переустановки винды с флешки:
- Образ операционной системы (Windows XP, 7,8, vista).
- Флешка, минимум 4 Гб, а лучше и все 8 Гб.
Обращаем свое внимание на то, что перед началом работы необходимо отформатировать USB-носитель. Если вы просто закинете программу на флешку, вам никак не удастся таким образом переустановить операционную систему. Форматировать флешку очень просто: идем в «Мой компьютер», нажимаем правой кнопкой мыши на ярлыке вашей флешки и находит «Форматировать», нажимаем «Начать» и ожидаем завершения процесса. Для того чтобы правильно совершить загрузки с флешки на компьютер, необходимо, чтобы флеш-накопитель был загрузочным. Для этого, вам необходимо использовать специальные программы (например, Download Tool, UltraISO), или же прописать необходимую задачу в командной строке. Будьте внимательны, так как все данные, которые находятся у вас на флешке, при форматировании удаляются.
Настраиваем BIOS для загрузки с носителя
Первая задача, которую нужно решить для того, чтобы компьютер при включении загружал непосредственно флешку – это настройка BIOS. Биос есть на любом компьютере или ноутбуке. В этом разделе хранятся необходимые для корректной работы компьютера или ноутбука настройки. Нас в данный момент интересует порядок загрузки устройств. На загрузочном экране при включении компьютера всегда написано, какие кнопки нужно нажать, чтобы попасть в раздел Биоса (чаще всего это F2, Esc, Delete). О том, что вы вошли в меню BIOS, вы поймете, когда на мониторе появится синий экран. Теперь вам нужно найти опцию в списке, которая, собственно, и отвечает за порядок загрузки устройств. Чаще всего, эта опция находится в меню, в котором присутствует слово BOOT.
С помощью стрелочек перемещайтесь по меню, пока не попадете в нужную опцию. В качестве первого загрузочного устройство необходимо выбрать флеш-накопитель (USB-HDD), то есть выставить его в опции меню на верхнюю позицию.
WindowsTune.ru