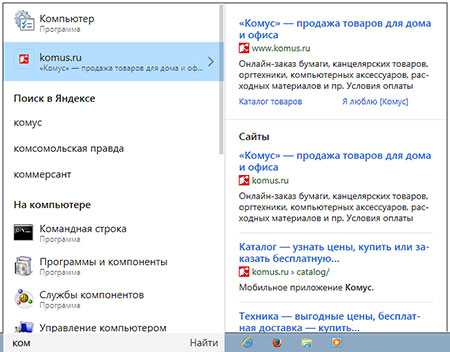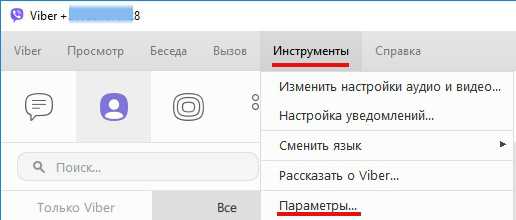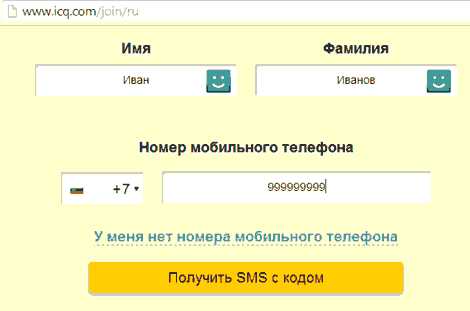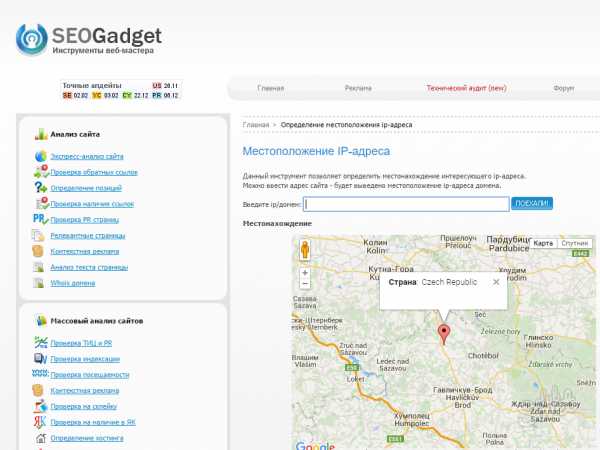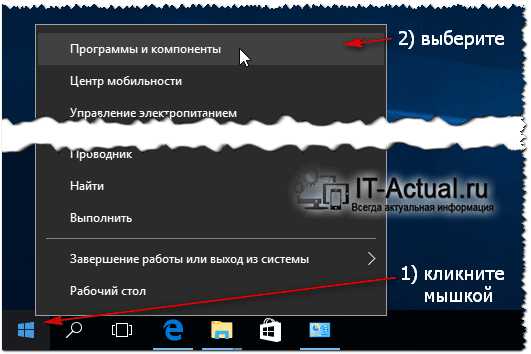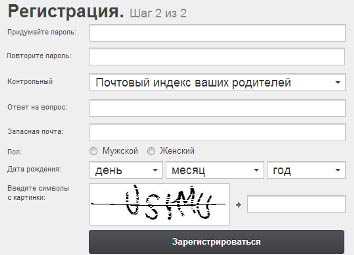Как загрузить с флешки ноутбук
Как загрузить с флешки компьютер и ноутбук
В инструкциях по установке и восстановлению операционной системы Windows на различных веб-сайтах опытные советчики рекомендуют для того или иного действия загрузиться с USB флешки. Но вот как это сделать, особенно для неопытных пользователей, мало кто объясняет! А зря! Вопросов это вызывает не мало. Я постараюсь восполнить этот пробел.

Для начала хочу заметить, что очень старые ПК («динозавры», которым 12-15 лет или более) могут вообще не иметь такой функции и в БИОСе Вы её не найдёте. Такие экземпляры хоть и редко, но ещё встречаются в природе.
Во-вторых, сама флешка должна быть сделана загрузочной. То есть с помощью специальной прграммы на USB-диск записывается специальный загрузчик, который в дальнейшем запускает установку операционной системы.
Когда эти два условия соблюдены, можно подключать съёмный накопитель в разъём компьютера или ноутбука. Но и дальше не всё так просто — Вы должны указать устройству что надо загрузиться с флешки. Для этого при загрузке надо нажать на кнопку «Delete» чтобы зайти в BIOS.
На обычном стацинарном ПК надо, как правило, зайти в раздел «Advanced Settings»:

В большинстве случаев за первое устройство в порядке загрузки отвечает строчка First Boot Device. Встаём на неё и нажимаем кнопку Enter чтобы раскрылось меню доступных опций. Для того, чтобы компьютер загрузился со съёмного накопителя надо поставить вариант USB-HDD. Чтобы применить и сохранить параметры конфигурации — нажмите кнопку F10.
В появившемся диалоговом окне надо поставить курсор на «ОК» и нажать на кнопку «Enter».
Как поставить загрузку ноутбука с флешки
В случае с мобильными компьютерами — ноутбуками, нетбуками и ультрабуками — для того, чтобы загрузиться с флешки или USB-диска так же надо зайти в BIOS. Только, в отличие от обычных ПК, нажимать надо не «Delete», а обычно «F2».
Сам БИОС на ноутбуке тоже отличается от компьютера: в первую очередь значительно меньшим набором доступных опций. Чтобы загрузить ноутбук с USB диска, выберите раздел «Boot».
Здесь надо встать на опцию «1st Boot Priority» и нажить «Enter» чтобы получить список доступных параметров.
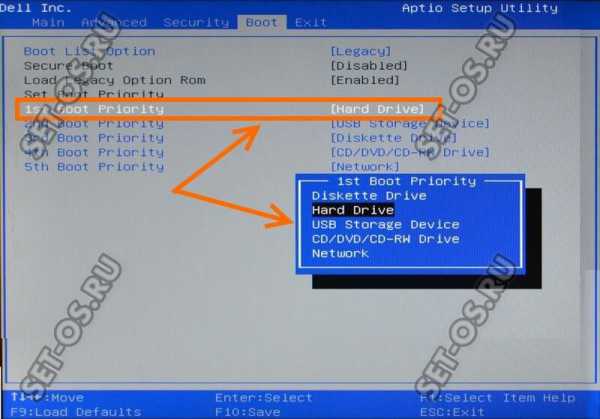
Ставим пункт USB Storage Device и нажимаем «Enter». В некоторых случаях, на старых ноутбуках, чтобы пошла загрузка с флешки надо выбрать вариант External Device, если варианта с ЮСБ нет. Теперь надо нажать F10 чтобы выйти из БИОСа. Появится окно «Save and Reset»:
Выбираем вариант «Yes» и нажимаем на «Enter». Проверяем результат.
Примечание: На некоторых моделях ноутбуков нет выбора приоритета устройство вообще. В этом случае в разделе «Boot» должен быть пункт USB Boot:

Ему надо поставить значение «Enabled», после чего сохранить изменения и перезагрузится.
Меню загрузки компьютера
Хочу обратить Ваше внимание на то, что на современных ПК и ноутбуках, во время включения, пользователю предлагается воспользоваться быстрым меню загрузки — Boot Menu. Его обычно назначают на клавишу F12 или иную из ряда функциональных кнопок. После нажатия на неё появится вот примерно такое меню, в котором будут отображены все доступные загрузочные устройства:

Чтобы пошла загрузка с USB-диска, надо выбрать соответствующий вариант в меню и нажать на клавишу «Enter». От себя хочу добавить, что вариант с Boot Menu самый предпочтительный и удобный, так как позволяет разово и не меняя настроек БИОСа изменить загрузочное устройство.
set-os.ru
Как поставить загрузку с флешки в Ноутбуке
Рейтинг: / 4
Начнём с того, что когда вы включаете компьютер флешка уже должна быть вставлена в USB-порт
- Первый способ в самой начальной фазе, при включении системного блока, смотрим на монитор, на многих ноутбуках и компьютерах, в течении двух трёх секунд , обычно в левой нижней части экрана показывается предложение нажать клавишу F-12, выглядит зто примерно так«Press F12 to select boot device» нажимаем и перед нами возникает меню выбора устройств с которых ваш компьютер может произвести загрузку в этом меню нужно выбрать вашу флешку, например на приведённом фото она последняя-Corsair Voyager.
 Предупреждаю, что на некоторых ноутбуках, на моём например, клавиша F12 несёт функцию загрузки по сети, обратите внимание на фото и будьте осторожны.
Предупреждаю, что на некоторых ноутбуках, на моём например, клавиша F12 несёт функцию загрузки по сети, обратите внимание на фото и будьте осторожны. 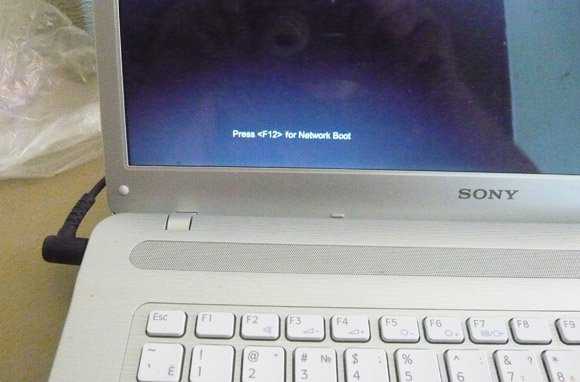 Допустим в меню мы с вами зашли, а слов - загрузи меня с флешки или например USB нигде нет, а флешка кстати, может обозначаться к примеру так: External device или по другому usb device, если нашли, выделяйте вашу флешку и жмите Enter.
Допустим в меню мы с вами зашли, а слов - загрузи меня с флешки или например USB нигде нет, а флешка кстати, может обозначаться к примеру так: External device или по другому usb device, если нашли, выделяйте вашу флешку и жмите Enter. - Второй способ мой любимый, покапаться в настройках BIOS, давайте сначала поставим загрузку с флешки в BIOS на стационарном компьютере, а потом на ноутбуке, не забываем вставлять флешку в USB-порт. Что бы попасть в BIOS в самом начале запуска компьютера жмём в большинстве случаев кнопку Delete, на ноутбуках F-2, кто испытывает трудности читайте нашу статью BIOS: Загрузка с диска. Вот в этой фазе загрузки компьютера нужно жать на Delete, на ноутбуках F-2, кстати наш компьютер уже разгадал наши намерения загрузиться с флешки

- Значит контроллер USB в BIOS включен, при возникновении проблем в этом нужно убедиться.

Зашли в BIOS, это окно Ami BIOS, здесь нам нужна вкладка (Boot)
- далее параметр Hard Disk Drives – если жёстких дисков несколько (у меня их три) он указывает тот, на котором следует искать операционную систему, но запомните Boot Device Priority, тоже важен, он находится на первой позиции и нужен будет в конце.
 Hard Disk Drives-вот пожалуйста три наших винчестера, а последняя наша флешка Corsair Voyager С помощью стрелок на клавиатуре передвигаемся вверх к первой позиции 1st Drive, где указан HDD: SM- MAXTOR STM3 жмём Enter, открывается дополнительное меню, в нём с помощью стрелок передвигаемся к нашей флешке и опять жмём Enter
Hard Disk Drives-вот пожалуйста три наших винчестера, а последняя наша флешка Corsair Voyager С помощью стрелок на клавиатуре передвигаемся вверх к первой позиции 1st Drive, где указан HDD: SM- MAXTOR STM3 жмём Enter, открывается дополнительное меню, в нём с помощью стрелок передвигаемся к нашей флешке и опять жмём Enter  и вот наша флешка-Corsair Voyager на первой позиции,
и вот наша флешка-Corsair Voyager на первой позиции,

основное сделано, нажимаем Esc на клавиатуре и выходим нз меню Hard Disk Drives, далее заходим в параметр Boot Device Priority, именно здесь мы можем изменить приоритет загрузки компьютера с жёского диска на дисковод или флешку,

нам нужна флешка Corsair, выставляем её на первую позицию.

После установки операционной системы, необходимо вынуть флешку и в BIOS изменить всё в обратном порядке и указать компьютеру ваш жёсткий диск с установленной на него операционной системой.
Обещаю наши мучения скоро закончатся, нам осталось сохранить произведённые нами изменения и перезагрузиться, выходим из меню нажимаем клавишу Esc, далее следуем на вкладку Exit и самая первая позиция Exit Save Changes, жмём Enter и дальше ОК, сейчас мы узнаем правильно поставили загрузку с флешки или нет.

Перезагружаемся, и вместе волнуемся, на нашей флешке операционная система, загрузится ли? И вот он долгожданный процесс установки Windows 7, радуемся.
Теперь ноутбук, обещаю поставить загрузку с флешки здесь будет попроще, а вот и наш ноутбук Sony VAIO VGN-NW2ERE/S, вставляем флешку
Что бы попасть в BIOS, при загрузке нам нужно нажать F-2, на первой вкладке-Main, нам делать нечего и с помощью стрелок на клавиатуре переходим на вкладку Boot
И здесь мы видим первый пункт External device Boot (загрузка с внешнего устройства) выключен (Disabled), ставим его в положение Включено, выделяем стрелками и нажимаем Enter и выбираем Enabled
Теперь пункт Boot Priority или выбор приоритетного устройства для загрузки компьютера, сейчас у нас стоит Hard Disk Drive- жёсткий диск, выделяем этот первый пункт и жмём Enter
В выпадающем меню выбираем External device или другими словами внешнее загрузочное устройство, нажимаем Enter, именно сейчас мы с вами поставили загрузку ноутбука с флешки Переходим на вкладку Exit, на вопрос сохранить изменения перед перезагрузкой отвечаем Yes Загрузка с флешки поставлена удачноwww.imsprice.ru
Как загрузить с флешки ноутбук Lenovo?
Опубликовано: 10.10.2015
На днях мне принесли ноутбук Lenovo IdeaPad B5030 с установленной Windows 8. Необходимо было вылечить его от вирусов. Я вставил в него флешку со специальным антивирусным софтом и пытался загрузиться с нее. Сделать это оказалось не так просто, как вы думаете. Дело в том, что данный ноутбук, как и большинство других современных ноутбуков (выпущенных в 2013, 2014 году и позднее) имеет Биос UEFI. А чтобы в таком Биосе выставить загрузку с флешки – нужно немного поднапрячься 🙂
Ноутбук с Биосом UEFI просто так загрузить с флешки не получится, так как в нем имеется специальная защита – протокол безопасной загрузки “Secure Boot”, который основан на специальных сертифицированных ключах (имеющихся только у Windows 8). Secure Boot не даст загрузить ваш ноутбук с какого-либо загрузочного диска или флешки, кроме установочного диска Windows 8. Поэтому, чтобы загрузить ноутбук с флешки – нужно сначала отключить этот протокол Secure Boot в Биосе вашего ноутбука.
Но даже это ещё не всё: как правило, недостаточно отключить только один Secure Boot в интерфейсе UEFI. Необходимо также включить “режим совместимости с другими операционными системами”. В разных ноутбуках он называется по-разному: “CSM”, “CSM Boot”, “UEFI and Legacy OS”, “Legacy BIOS”, “CSM OS”. В ноутбуках Lenovo он называется “Legacy Support”.
Итак, рассказываю как я загружал с флешки ноутбук Lenovo:
Чтобы попасть в БИОС ноутбука Lenovo – нужно сразу после его включения зажать на клавиатуре две клавиши: Fn+F2:
Перед нами откроется БИОС Insydeh30 Setup Utility, характерный для большинства современных ноутбуков (Lenovo, Acer, Toshiba).
С помощью стрелок на клавиатуре переходим в раздел Security. Здесь опускаемся до пункта Secure Boot и выставляем его в положение Disabled (“Отключено”):
Дальше переходим в раздел Boot. Здесь напротив пункта Boot Mode будет выставлено UEFI:Мы меняем его на Legacy Support. Здесь же (под ним) напротив пункта Boot Priority автоматически выставиться Legacy First.
А теперь выходим отсюда, сохранив внесенные изменения. Для этого переходим к разделу Exit. Клавишей Enter выбираем пункт Exit Saving Changes – затем жмем Yes: Ноутбук перезагрузится.
Ноутбук перезагрузится.
Теперь нам нужно выставить загрузку ноутбука с флешки. Вставляем нашу загрузочную флешку в его свободный usb-разъем. Заходим снова в БИОС (зажав клавиши Fn+F2).
Переходим в раздел Boot. Здесь появится наша флешка (пункт USB HDD):
С помощью клавиш Fn+F6 поднимаем ее на первое место в списке загрузочных устройств:
А затем снова идем в раздел Exit. Выбираем пункт Exit Saving Changes – далее жмем Yes.
Всё! После этого ноутбук уже будет загружаться с флешки.
Важное дополнение: если вы смогли после этого загрузиться с флешки, но не можете установить с нее Windows, т.к. возникает ошибка: «Установить Windows на данный диск невозможно. Выбранный диск имеет стиль разделов GPT», тогда читайте мою следующую статью.
blogsisadmina.ru
Сервисный центр Samsung в Москве официальный сайт
Видео-инструкция: как загрузить ноутбук Самсунг с флешки
На самом деле это один из наиболее актуальных и волнующих вопросов. Если вы читаете эту статью, значит, вы тоже среди числа тех, кто желает узнать, как выставить загрузку с флешки на ноутбуке фирмы Самсунг. По большому счету ничего сверхсложного данный процесс не подразумевает, однако некоторые современные модели ноутбуков Самсунг отличаются процессом загрузки устройства с флешки и диска. Производители ноутбуков данной фирмы решили создать максимальную систему защиты для новой OS Windows 8 от различных видов вирусов и от самих же неумелых пользователей. Естественно, это вызвало некий ажиотаж и создало массу вопросов, ответы на которые мы сейчас вам предоставим. Если же для вас любые действия в BIOS являются темным лесом, то лучше не стоит рисковать своим устройством, а обратиться к профессионалам в официальный сервисный центр Samsung. Мастера оперативно и качественно справятся с любыми проблемами на вашем ноутбуке.
Итак, с чем же можно столкнуться при загрузке с флешки?
Попытки многих пользователей выполнить загрузку ноутбука Самсунг с флешки, содержащей, например, Acronis - программу для создания архива Windows 8, в итоге не увенчиваются успехом. Попытка же поменять Windows восьмерку на более привычную и понятную семерку вообще дает сбой на стартовом этапе. Что же следует сделать, чтобы ноутбук все-таки начал грузиться с нужного нам носителя, мы расскажем ниже.
Пошаговая инструкция по загрузке с флешки на ноутбуке Samsung
Заходим в меню BIOS. Делаем это, нажав клавишу F2 во время загрузки устройства.

Далее заходим на вкладку «Advanced» и проставляем параметр «Fast BIOS Mode» в значение «Disabled».

После этого переходим к функции «Secure Boot», которая находится в разделе БООТ. Ее нужно выставить в то же самое значение, что и предыдущий параметр, то есть в «Disabled» и вновь жмем «Enter».

Дальше перед нами всплывет сообщение о возможной ошибке в процессе загрузки. Не обращаем на него внимание и просто жмем «Enter».

После чего видим добавочную опцию - «OS Mode Selection». Меняем значение на «CMS OS» либо «UEFI and Legacy OS» и опять нажимаем «Enter».

Дальше мы снова видим сообщение об ошибке и снова жмем «Enter». Затем нам нужно сохранить все заданные нами параметры и нажать F10, «Enter», «Yes».

Когда ноутбук перезагрузится, мы нажимаем клавишу F10, заходим в настройки загрузочного меню и настраиваем загрузку с флешки, выбрав опцию Boot device Priority.

Вот таким образом, изменив параметры загрузки в BIOS, загрузка вашего ноутбука Самсунг будет происходить с флешки. Желаем вам успешно осуществить данную миссию.
Источник: https://samsung-helpers.ru/
Помогла ли вам статья?
samsung-helpers.ru
Как на ноутбуке hp загрузиться с флешки?
Приветствую всех в очередной статье! Первым делом я хотел бы сообщить вам, что начиная с сегодняшнего дня, я начинаю публиковать ответы на ваши часто задаваемые вопросы, связанные, прежде всего с неисправностями или неудовлетворительной работы вашего компьютера, ноутбука или планшета. На сегодняшний день я получил и продолжаю получать от вас свыше 350 писем. Если сказать вкратце, то основная масса людей главным образом интересуются вопросами, которые напрямую касаются устранением различного рода ошибок, как в самих компьютерах, так и на мобильных устройствах.

Поэтому если вам пришлось быть в похожей ситуации, когда на экране вашего компьютера, ноутбука, планшета и даже на телефоне стали происходить непонятные вещи: такие как, непонятные всплывающие ошибки, самопроизвольная перезагрузка устройства, зависание, то в таком случае устранить подобные казусы на своем устройстве вы сможете самостоятельно. Для этого заходите на мой сайт и, воспользовавшись поиском по сайту, вы сможете найти ответ на свой вопрос. В противном случае пишите мне через форму обратной связи. Я постараюсь в кратчайшие сроки помочь вам.
В сегодняшней статье я публикую очередной такой вопрос, который мне задал Сергей Васильевич из г. Челябинска.
Дмитрий привет. Свой ноутбук я осваиваю около двух лет, поэтому можно назвать меня уже продвинутым чайником. Но сегодня у меня возник вопрос: а как на ноутбуке hp бренда загрузиться с флешки ? Возникло желание установить вторую систему на свой ноутбук. Прочел ваши другие статьи, в которых вы предлагаете зайти в БИОС через кнопки DEL или F2, но к сожалению у меня не получается таким способом войти в БИОС. Помогите мне, пожалуйста.
Ну что же Сергей Васильевич, чтобы вам не тратить деньги на вызов мастера, я расскажу вам, как на ноутбуке hp загрузиться с флешки, чтобы установить операционную систему. На самом деле, процесс проходит довольно просто, поэтому с ним справится любой начинающий пользователь. Просто следуйте моей инструкции и у вас все получится. Обычно пользователю требуется загрузиться с внешнего накопителю для установки или изменения настроек операционной системы. Необходимо отметить, что на некоторых портативных компьютерах загрузка с флешки может отличаться от аналогичного процесса на стационарной «машине».
Важно! Инструкция, описанная в этой статье, подходит для всех ноутбуков производства HP. Единственное, что может отличаться, это клавиши запуска меню загрузки при старте компьютера. Этому моменту уделен небольшой раздел в материале.
Для успешной работы нам понадобятся флеш-накопитель с установочными файлами и заряженный или подключенный к сети ноутбук. Как правило, подключение к интернету здесь не требуется. Если у вас нет проблем с флешкой, и вы уверены, что она записана правильно, можете сразу переходить к пошаговой инструкции по запуску файлов с загрузочной флешки.
Создания загрузочной флешки
Если вы зашли в эту статью, скорее всего, вы уже имеете на руках загрузочный накопитель. Но если вы не знаете, как сделать такую флешку, ознакомьтесь с простой инструкцией. Я не буду описывать несколько способов, обойдемся одним, так как статья посвящена другому вопросу. Создавать загрузочную флешку мы будем при помощи простой и, самое главное, бесплатной программы UltraISO.
Скачиваем приложение отсюда https://ultraiso-ezb.ru/
При необходимости вы можете воспользоваться и другим приложением для создания загрузочных накопителей. Я считаю, что Ultra ISO является лучшим вариантом – она максимально простая и не требует вложения денег. Что еще нужно для рядового пользователя компьютера?
Данный вопрос я уже рассказывал в одной из своих статей, ну, пожалуй повторю и в этой статье как записать образ на флешку. Итак, желательно, чтобы флешка была пустой и отформатированной в NTFS. Запускаем программу Ultra ISO от имени администратора. После открытия окна приложения, вам необходимо нажать на кнопку «Открыть», которая расположена в верхней панели инструментов Ultra ISO. На скриншоте ниже нужная нам кнопка обведена:

В открывшемся окне необходимо указать образ операционной системы или другого софта для последующей записи на внешний накопитель. Проще всего работать с образами, в окне «Открыть ISO файл» выберете нужный файл, а затем кликните на кнопку «Открыть». Для примера я выбрал образ системы Windows 8 Pro.

После этих действий в правой части окна программы вы увидите образ операционной системе, в моем случае это Windows 8 Pro. На скриншоте указаны все файлы, которые требуется для создания загрузочного накопителя:

Теперь вставьте в ноутбук флеш-накопитель. Заметьте, что для записи современных операционных систем требуется накопитель с объемом не менее 4 Гб. Про форматирование я уже сказал. Выполнить эту процедуру вы можете прямо в Ultra ISO. Не забудьте скопировать важные данные, которые присутствуют на флешке. В процесс форматирования все файлы и папки будут удалены с флешки.

Итак, флешка готова, теперь в окне приложение нажимаем на кнопку «Самозагрузка», а затем выбираем в контекстном меню пункт «Записать образ жесткого диска…».
Чтобы не описывать все параметры, рекомендую просто посмотреть на мой пример – сделайте так, чтобы ваше окно соответствовало скриншоту. Когда все параметры будут выставлены, вам останется только нажать кнопку «Записать».
После этого начнется процесс создания загрузочного флеш-накопителя. Скорость процедуры зависит от мощности вашего компьютера и особенностей флешки. Через некоторое время вы увидите сообщение об удачном завершении записи. Закрываем программу Ultra ISO, первый этап мы выполнили. Теперь можно переходить к основному процессу, которому посвящен этот материал – как на ноутбуке hp зайти в БИОС.
Теперь вставляем загрузочную флешку в ноутбук и перезагружаем ноутбук. Первые секунды загрузки ноутбука вам необходимо нажать клавишу для входа в меню загрузки. Как показывает практика, в большинстве моделей это кнопка «F9». Загрузиться с флешки можно и через настройку BIOS, но это более длительный и сложный процесс.
ВАЖНО! Если кнопка «F9» не работает, то точную клавишу вы можете узнать в меню BIOS. Для этого вам нужно нажать кнопку «Esc» во время загрузки компьютера – сделайте это в момент, когда на экране появилось изображение. На фото ниже показано меню, в этой модели за вход в Boot Device Options отвечает клавиша «F9».

Узнав нужную клавишу, можно загружаться с флешки. Перед вами появится простое меню, где будут перечислены варианты загрузки. На первом месте, как правило, стоит жесткий диск – именно с него всегда происходит загрузка операционной система. Наша задача заключается в выставлении приоритета на флешку. То есть при запуске компьютера загрузка должна выполняться не с жесткого диска, а с флеш-накопителя.
Название любой флешки в этом меню начинается с USB Hard Drive – в моем примере это KingstonDataTraveler SE9. Вам необходимо выбрать в этом списке флешку и нажать на клавиатуре кнопку «Enter», чтобы применить изменения.

После автоматической перезагрузки ноутбук запустится с флешки. Вам останется только выполнить нужные операции – будь это переустановка операционной системы или изменение каких-то настроек.
Действуйте по этой простой схеме, чтобы не столкнуться с проблемами. На форуме я видел тему, где пользователь решил исследовать BIOS и случайно попал на защиту. Неправильно введенный пароль привел к дефектам работы BIOS, поэтому проще всего работать с быстрыми клавишами, в нашем случае это «F9».
Завершая сегодняшнюю статью, я надеюсь, что этот материал помог вам решить возникшую проблему. Теперь вы можете самостоятельно создавать загрузочные флешки и выполнять различные операции с системой. Плюс ко всему Вы будете удивлены, сколько денег за такую простую работу берут люди из компьютерных сервисов. А на сегодня это все, если у вас есть вопросы, задавайте их в комментариях или присылайте мне через форму обратной связи, уважаемые пользователи!
Возможно вам будут интересны и эти статьи:
Флешка с несколькими операционными системами?
Как записать загрузочную флешку Windows 10?
Уважаемые пользователи, если у вас после прочтения этой статьи возникли вопросы или вы желаете что-то добавить относительно тематики данной статьи или всего интернет-ресурса в целом, то вы можете воспользоваться формой комментарий.Также Задавайте свои вопросы, предложения, пожелания..
Итак, на сегодня это собственно все, о чем я хотел вам рассказать в сегодняшнем выпуске. Мне остается надеяться, что вы нашли интересную и полезную для себя информацию в этой статье. Ну а я в свою очередь, жду ваши вопросы, пожелания или предложения относительно данной статьи или всего сайта в целом
temowind.ru