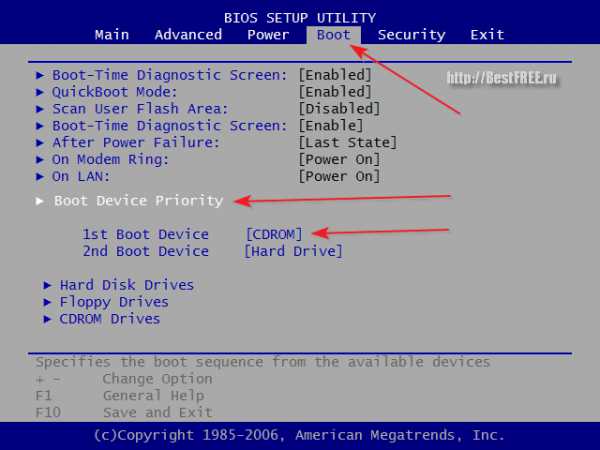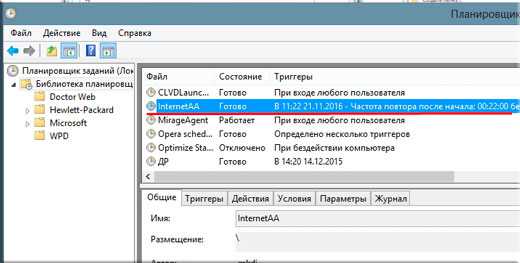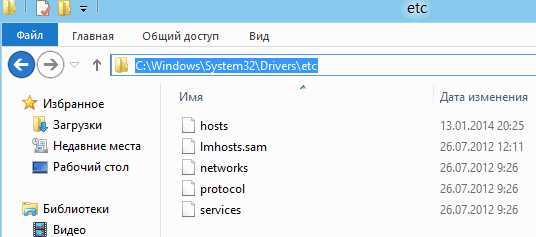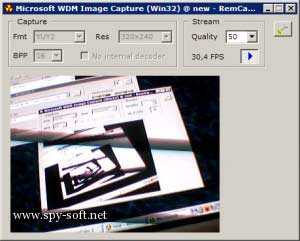Как зайти в биос на dns ноутбуке
Как зайти и настроить BIOS ноутбука DNS A17 для установки WINDOWS 7 или 8 с флешки или диска?
Доброго времени!
Сегодня мы вновь пополним копилку ваших знаний и расскажем, как зайти и настроить BIOS ноутбука DNS A17 для установки WINDOWS 7 или 8 с флешки или диска.
Напомним, что если вы решили установить операционную систему с флешки, то она должна быть установлена в USB порт вашего ноутбука.
Создать загрузочную флешку, для установки Windows 7, 8, XP, вы можете сами, по ЭТОЙ инструкции.
Итак, преступаем.
Первым делом, вам следует включить ноутбук и после включения, сразу же нажать клавишу "F2", которая находится вверху клавиатурной панели ноутбука.
Этим способом вы прямиком попадаете в систему БИОС.
Здесь нам нужно отыскать и зайти во вкладку "Boot".
Для того, чтобы выставить настройки на загрузку с оптического привода вашего ноутбука, то в первой строке под названием "Boot Options №1" нужно выбрать строку CD-ROm.
В том случае, если установка будет производиться с флешки, то вместо оптического привода нам нужно выбрать жесткий диск.
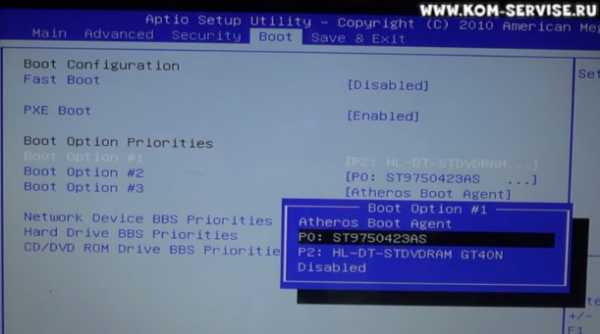
После этого, требуется перейти на вторую вкладку снизу, которая обозначена надписью "Hard Drive VBS Preority".
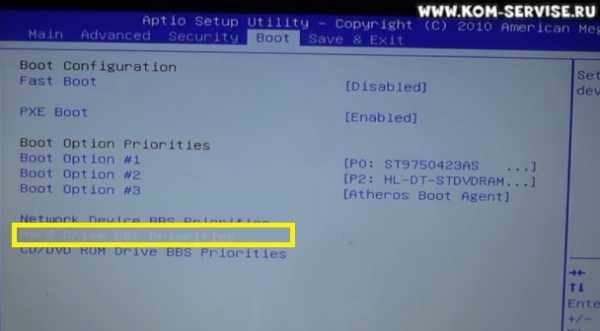
Здесь меняем наш жесткий диск на флешку.

После проведения всех выше описанных манипуляций, следует перейти во вкладку "Save in exit" и нажать "Save Change and recept".
А затем нажать два раза на клавиатуре кнопку "Enter".

После этого, ноутбук начнет перезагрузку и в том случае, если флешка с установочными файлами установлена в вашем ноутбуке, начнется автоматическая установка операционной системы Windows.
Сегодня мы поведали вам, как настроить BIOS на загрузку с оптического привода или Flash накопителя. Следите за новыми публикациями на нашем сайте и набирайтесь знаний.
Если сегодняшняя инструкция была вам не понятна, то просмотрите подробное видео с нашего канала:
kom-servise.ru
Как зайти и настроить BIOS ноутбука DNS W270 для установки WINDOWS 7 или 8 с флешки или диска.
Сегодня я Вам покажу как зайти в BIOS и загрузиться с флешки на ноутбуке DNS модель W270.
Итак, первое что мы делаем это вставляем флешку и жмем кнопку включения.
После того как появилась заставка DNS жмем F2 Setup. Мы попадаем в BIOS. Сначала открывается страница краткой информации о ноутбуке, она изображена ниже на рисунке.
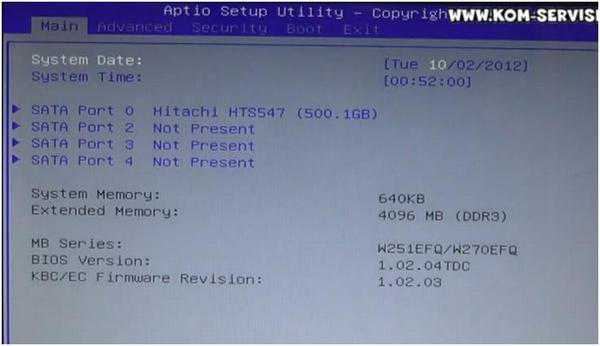
Чтобы нам загрузиться с флешки необходимо перейти на вкладку Boot. И здесь смотрим очередность что у нас стоит первым: первым стоит сеть, вторым жесткий диск и третья флешка.
Нам необходимо сделать первой нашу флешку.
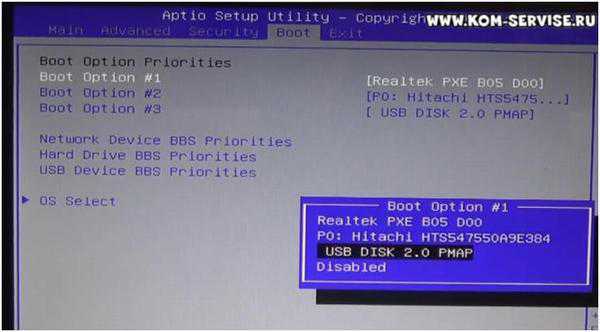
Далее заходим в USB Device BBS Priorities. Проверяем чтобы там стояла наша флешка. Все, так поставили чтобы Boot Option 1 была наша флешка.
Далее переходим на вкладку Exit и жмем два раза клавишу Enter чтобы сохраниться и перезагрузить компьютер.
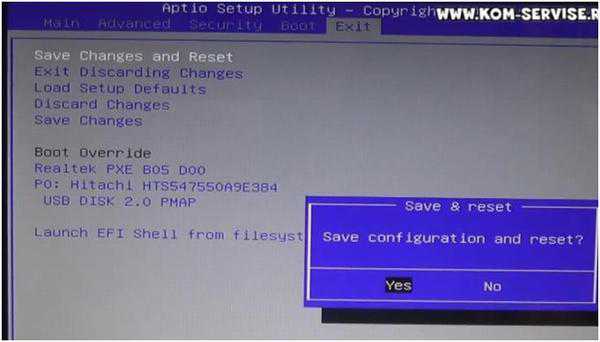
Все ноутбук у нас перезагружается, появляется на экране надпись DNS и смотрим пошла ли загрузка с флешки.
Теперь видно, что загрузка с флешки началась. Появилась надпись об установке и восстановлении операционных систем Windows.
Как выглядит окно загрузки показано ниже на рисунке.

Итак, в этом видео было рассказано как зайти и настроить BIOS ноутбука DNS c флешки.
Если Вам осталось что-либо непонятно смотрите видео ниже.
kom-servise.ru
Как зайти и настроить BIOS нетбука DNS для установки WINDOWS 7 или 8 с флешки или диска.
Сегодня я вам покажу, как зайти в BIOS и настроить загрузку с флешки на нетбуке DNS модель V1110QW.
Включаем нетбук, кнопка включения находится с левой боковой стороны нетбука.

После этого жмем клавишу F2 для того, чтобы зайти в БИОС.
После этого переходим на вкладку BOOT.

Здесь мы видим список устройства, с которых может грузиться нетбук. В данном случае это флешка (USB HDD), жесткий диск (SATA HDD), внешний привод, если бы он был установлен.
Внизу экрана находится значок-подсказка «+/-», она позволяет менять местами устройства.
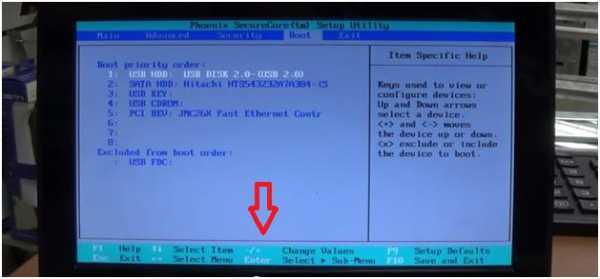
Допустим, если нужно загружаться с жесткого диска, то, находясь в позиции «моя флешка», жмем минус и опускаемся до жесткого диска, который будет выделен на экране другим цветом.
При нажатии на клавиатуре единицы строка должна подниматсья вверх, но в данном случае отключен режим Нам лок. То есть если режим нам лок включен, то поднять или опустить позицию можно только сочетанием клавиш fn, и отмеченным синим цветом справа на клавиатуре знак +.
Если у вас стоит жесткий диск, а вам нужно поставить на флешку, жмем клавишу ФН и плюсик рядом с клавишей шифт.
После того, как мы установили нужное нам устройство для загрузки, в нашем случае флешка, мы переходим на вкладку EXIT, а далее – на EXIT SAVING CHANGES, два раза жмем интер, чтобы сохранить настройки и перезагрузиться.
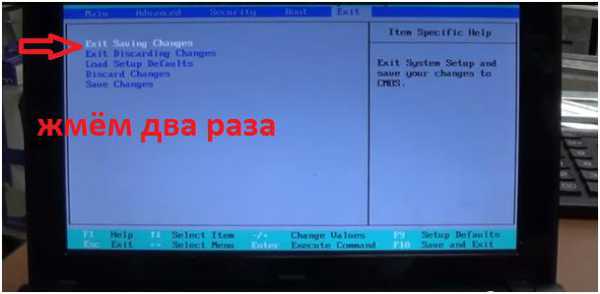
На экране появляется надпись MultiBoot – Мультизагрузочная флеши это означает, что загрузка с флешки началась и можно устанавливать виндовс.
Видео руководство по настроке BIOS нетбука DNS для установки WINDOWS 7 или 8 с флешки или диска можно увидеть ниже:
kom-servise.ru
Как зайти в BIOS (биос) на ноутбуке Sony, Dell, HP Compaq, DNS
Если вы нашли нашу статью, то про BIOS вам рассказывать не надо. Да, именно в нем можно выставить приоритет для доступа к каждому из девайсов при загрузке, выставить тайминг, ограничение на использование отдельных портов, скажем USB. Какую цель приследуете вы мы не знаем, но статье совсем и не об этом. Здесь мы приведем информацию о том, какой клавишей необходимо воспользоваться, чтобы зайти в BIOS вашего компьютера или ноутбука.
Как зайти в BIOS
Итак, вам необходимо зайти в BIOS. Чаще всего это делается еще до загрузки какой-либо системы и до обращения к каким-либо дискам, устройствам и т.д. Как только вы нажали кнопку запуска, вам необходимо непрерывно и циклично нажимать на кнопку активации BIOS. Часто такая кнопка может мелькнуть во время загрузки компьютера. Скажем надпись Press Del to BIOS. Но здесь бывают и случаи, когда вы просто не успееваете прочитать то, что написано. Либо такой надписи и вовсе нет. В этом случае придется перебирать все возможные варианты, которые мы приведем в следующем абзаце.
Используемые клавиши (способы) для захода в BIOS
F2 – это наиболее популярная клавиша для входа в BIOS у многих производителей ноутбуков;Del – также довольно часто встречается у ноутбуков;Esc – любимая кнопка у ноутбуков Toshiba;F10 – её нужно нажать, чтобы попасть в БИОС у ноутбуков HP Compaq;F3 – используется у ноутбуков Sony, Dell;F7, F11 - бывает на моноблоках и ноутбуках no name (DNS);
Ctrl+Alt+Esc, Ctrl+Alt+S, Ctrl+Alt+Del, Ctrl+Alt+Ins, Ctrl+Alt+Enter, Fn+F1, Ctrl+Ins – очень редко встречающиеся комбинации клавиш включения настройки BIOS.
Вот и все сочетания которые встречаются в разных ноутбуках. Других не существует!
xn-----7kcglddctzgerobebivoffrddel5x.xn--p1ai
Как зайти в BOOT MENU ноутбука DNS MT50IN1 для установки WINDOWS 7 или 8 с флешки или диска.
В сегодняшней статье я объясню вам, как быстро выaбрать нужное устройство для загрузки, установки WINDOWS на ноутбуке DNS MT50IN1.
- Вставляем флеш карту в USB вход ноутбука.Вставляем именно в черный разъем 2.0, у меня он находится справа.В синие разъемы не ставим, установка WINDOWS не пойдет.

- Нажимаем на кнопку включения ноутбука, и как только загорится экран, сразу нажимаем кнопку F12 (находится в верхнем ряду клавиатуры), чтобы выбрать нужный пункт в меню BOOT загрузки.Так выглядит меню BOOT загрузки.
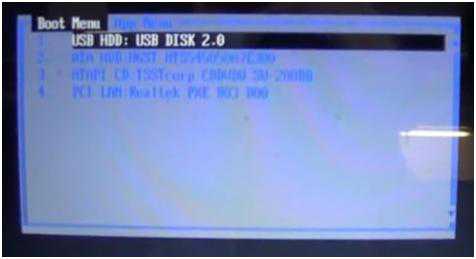
- Первым пунктом в меню BOOT идет наша флеш карта.Вторым пунктом идет жесткий диск.Третьим пунктом идет привод (CD-ROM) и четвертый пункт это сетевая карта.Выбираем устройство клавишами клавиатуры вверх-вниз, с которого будем производить загрузку WINDOWS.Если с флешки выбираем флешку, если у нас диск, то с CD-ROM и так далее. После того как выбрали нужный пункт нажимаем кнопку Enter.Дальше пойдет установка WINDOWS на ноутбуке DNS MT50IN1.
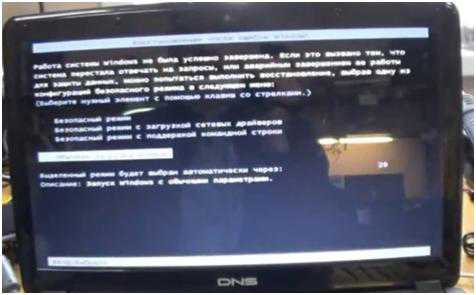
Видео к этой статье вы можете посмотреть, перейдя по ссылке ниже:
https://www.youtube.com/watch?v=anZWbbJ_5AA&feature=youtu.be
kom-servise.ru