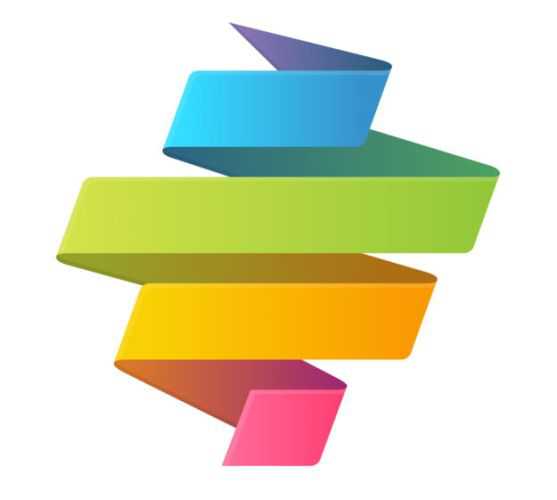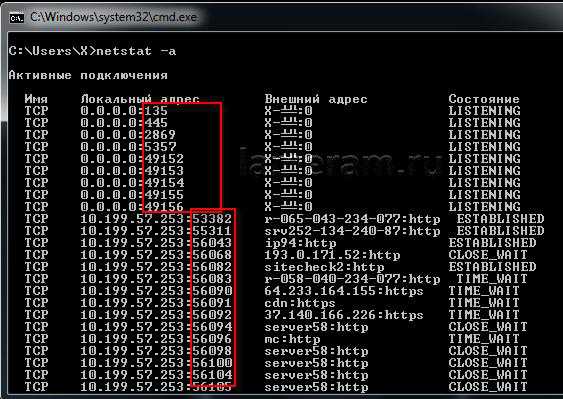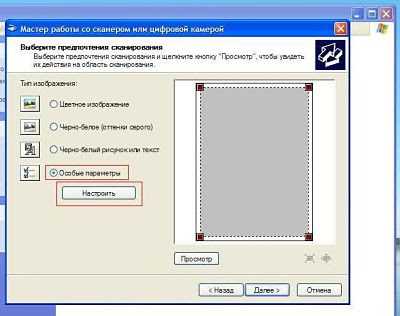Как запаролить ноутбук
Как поставить пароль на ноутбук
Оптимальный способ защитить свое личное «компьютерное» пространство – это поставить защитный пароль на ноутбук. Только так вы сможете быть уверенным, что ваша персональная информация защищена от нежелательных глаз. При этом никаких особых компьютерных познаний вам не понадобится. Рассмотрим несколько способов, с помощью которых можно поставить пароль на ноутбук.
1
Если ваше устройство предназначено исключительно для вашего личного пользования, то установить пароль проще простого. Однако помните, что на некоторых моделях лэптопов настройки могут немного отличаться. Нажмите «Пуск», далее выберите «Панель управления».2
Если здесь появилось меню «Использовать страницу приветствия», следует убрать отметку с этого пункта. Это также будет способствовать повышению уровня безопасности вашего устройства. Если этот пункт отсутствует, то можно приступать к выполнению следующих действий.3
В «Панели управления» выберите меню «Учетные записи пользователей и семейная безопасность». После открытия окна кликните по ссылке «Учетные записи пользователей».4
Далее выберите пункт «Создание пароля своей учетной записи». Здесь введите пароль сразу в двух строках. Прежде чем ввести пароль, тщательно обдумайте его. Помните, что это должно быть не слишком простое сочетание, который можно легко взломать, но и не слишком сложное или длинное, чтоб не забыть его самому. При этом крайне рекомендовано сочетать как числа, так и буквы.5
Ниже введенного пароля будет строка «Введите подсказку для пароля». Обязательно заполните это поле. Вводите подсказку, которая наверняка будет ассоциироваться у вас с паролем. Тогда вы точно его не забудете.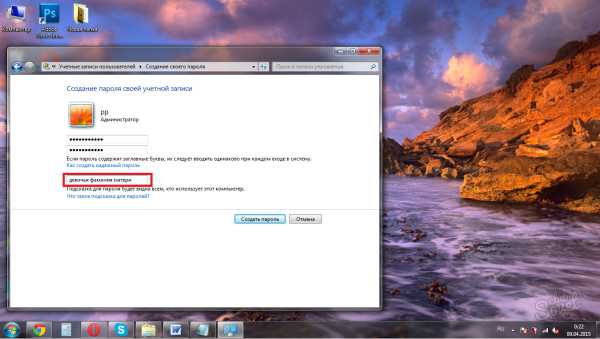
6
Чтобы поставить пароль на ваш ПК, есть и второй вариант. Для этого нужно войти в меню «Пуск». Здесь появится поле, которое будет содержать фразу «Найти программы и файлы».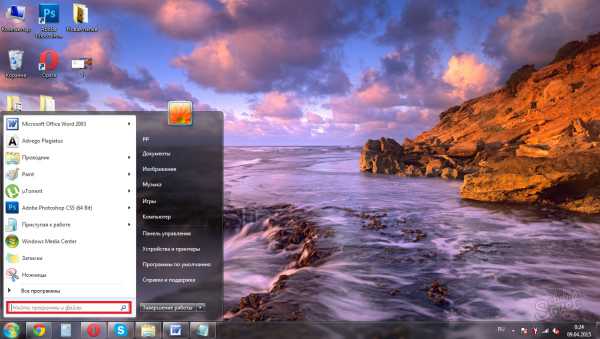
7
В это поле введите сочетание букв «cmd» (кавычки не нужны). После того как команда найдет необходимый файл, кликните по нему.8
Далее всплывет небольшое черное окошко. К тому времени у вас уже должен быть наготове подходящий пароль. В черном окошке впишите строку «net user username password». При этом вместо «username» нужно вписать имя и логин, с помощью которых вы собираетесь входить в систему ноутбука, а вместо «password» должен быть вписан ваш подготовленный пароль. После того как проделаете все операции, нажмите «Enter». Если вы все выполнили правильно, то в строке у вас появится сообщение о том, что «Команда выполнена успешно».
9
Более надежный способ для защиты ноутбука – это установка пароля непосредственно в БИОС. Чтобы сбросить пароль, злоумышленнику придется как минимум вынуть батарею из материнки. Прежде всего, чтобы установить пароль, необходимо открыть БИОС. Как правило, для большинства ноутбуков в этом случае «работает» клавиша F2, которую нужно нажать до запуска ОС при включении.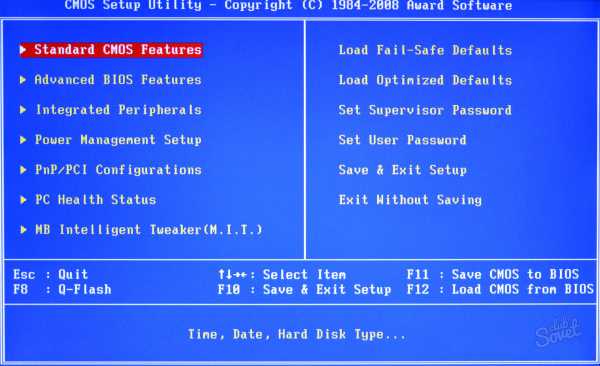
10
После того как вы попали в БИОС, следует найти здесь соответствующий раздел, в котором можно установить User Password, а также Supervisor Password – пароль пользователя и пароль администратора соответственно. Обычно пользователю достаточно установки User Password. При таких настройках пароль запрашивается для включения ноутбука, а также для входа в БИОС.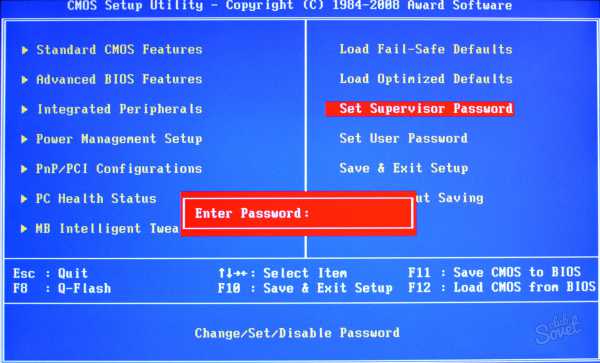
Вышеперечисленные способы считаются наиболее простыми и распространенными. Они, конечно, не гарантируют, что ваш гаджет будет защищен от взлома профессионалом, но для решения бытовых вопросов, связанных с безопасностью – оптимальны.
SovetClub.ru
Как запаролить ноутбук?
 Если появилась необходимость ограничить доступ посторонних к своему компьютеру, то для этого можно использовать пароль, зная который входить в компьютер сможет только его владелец. Выполнить это можно разными методами. Один предполагает задание пароля на вход в систему, а второй – поставить пароль через BIOS на весь ноутбук.
Если появилась необходимость ограничить доступ посторонних к своему компьютеру, то для этого можно использовать пароль, зная который входить в компьютер сможет только его владелец. Выполнить это можно разными методами. Один предполагает задание пароля на вход в систему, а второй – поставить пароль через BIOS на весь ноутбук.
Чтобы выбрать подходящий, необходимо ознакомиться с каждым из них. Кроме того, существует возможность установить дополнительную защиту лэптопа, если на нем хранится очень важная информация.
Задание пароля на вход в Windows Самым простым методом поставить пароль на ПК является задание пароля на вход в операционку. Метод этот не самый надежный, поскольку его легко сбросить или выяснить. Однако, его вполне достаточно, чтобы на время ограничить доступ, и никто не смог воспользоваться компьютером в отсутствие пользователя.
Windows 7 Для задания пароля в этой версии операционки, необходимо перейти в «Панель управления» и поставит отображение «Значки». Затем следует зайти в «Учетные записи пользователей». На следующем этапе необходимо нажать на «Создание пароля своей учетной записи». после этого необходимо ввести пароль и его подтверждение, а также подсказку для напоминания. Затем необходимо сохранить изменения.
После этих манипуляций при каждом входе в операционку, Windows будет запрашивать пароль. Помимо этого, блокировку ноутбука можно провести нажатием кнопок Win+L, при этом отключать его не нужно.
Windows 8.1 и 8 В восьмой версии Windows можно задать пароль несколькими способами. В первом случае необходимо перейти в «Панель управления» и выбрать «Учетные записи пользователей». Далее нужно нажать на «Изменение учетной записи» в окне «Параметры компьютера». Здесь можно задать новый пароль.
Кроме того, можно открыть правую панель и нажать «Параметры». После этого следует выбрать «Изменение параметров компьютера». В этом окне следует войти в раздел «Учетные записи». В этом отделе можно задавать пароль, причем выполнить это можно не только текстовым образом, но и графическим, а также установить пин-код.
После этого необходимо сохранить настройки, которые приведут к тому, что при входе понадобится вводить пароль. Так же, как и в седьмой версии, заблокировать компьютер можно в любой момент нажатием комбинации Win+L.
Как задать пароль в BIOS ноутбука (более надежный способ) Такая постановка пароля считается более надежной, поскольку для сброса пароля потребуется извлекать батарейку их материнки. Это означает то, что вероятность того, что при отсутствии владельца ноутбуком сможет кто-то воспользоваться, значительно уменьшается.
Для установки пароля в BIOS, необходимо в него войти. Чтобы это сделать необходимо при запуске ноутбука нажать на F2 или другие клавиши, в зависимости от модели. Эти клавиши отображаются на стартовом экране при запуске компьютера.
После этого в BIOS необходимо найти раздел, в котором есть пункты User Password или Supervisor Password. Вполне хватает одного User Password, который будет запрашиваться при каждом включении ноутбука или входе в BIOS. Практически на всех лэптопах это происходит по одному принципу. После установки пароля необходимо перейти в пункт Exit и указать Save and Exit Setup.
Другие методы защиты ноутбука паролем Суть в том, что все вышеописанные действия могут защитить информацию от близкого окружения. Однако, если извлечь винчестер и подключить его к другому ПК, то вся информация окажется доступной. В этом случае на помощь может прийти утилита для шифрования данных. Такая даже имеется среди встроенных утилит Windows.
computerologia.ru
Как поставить пароль на ноутбук
 Вас раздражает, что любой из членов семьи может беспардонно перехватить ваш ноутбук, пока вы на минутку отвлечетесь? Не доверяете своим коллегам по работе? Храните на ноутбуке важные конфиденциальные данные?
Вас раздражает, что любой из членов семьи может беспардонно перехватить ваш ноутбук, пока вы на минутку отвлечетесь? Не доверяете своим коллегам по работе? Храните на ноутбуке важные конфиденциальные данные?
Возможно, пришло время для принятия радикальных мер – установки на ноутбук пароля. Более того, в операционной системе Windows вы можете «запаролить» как единственную учетную запись – с правами администратора, так и сделать отдельную гостевую учетную запись для членов семьи и при желании ограничить использование какого-то функционала.
Установка пароля на Windows ХР и Windows 7
- Пройдите к настройкам своей учетной записи по такому пути: «Пуск – Панель управления – Учетные записи пользователей».
- Выберите свою учетную запись и откройте ее, затем перейдите во вкладку «Создание пароля».
- Введите дважды пароль и нажмите кнопку «Создать пароль».
- Перезагрузите ноутбук и увидите, что ваша учетная запись требует ввода пароля.
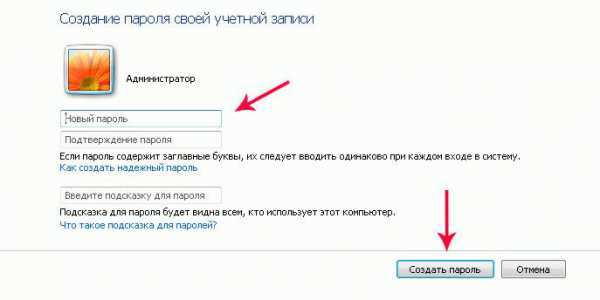
Установка пароля на Windows 8
Создавая Windows 8, интеллектуальное войско Билла Гейтса постаралось максимально привязать пользователей к учетной записи Microsoft. Тем не менее, при установке системы можно войти и под локальной учетной записью, правда, множество возможностей Metro-интерфейса (как правило, это веб-приложения) без авторизации будут недоступны. Ориентация этой операционной системы, прежде всего, на устройства с сенсорным экраном – планшеты и ноутбуки – породила новые удобные способы ввода пароля в систему. Так, помимо обычного пароля учетной записи, в Windows 8 можно настроить быстрый вход путем ввода четырехзначного цифрового пин-кода и графического пароля, где нужно мышкой или пальцем воссоздать несложные прорисовки на выбранной фотографии.
В Windows 8 и ее дообработке — версии 8.1 – пароль устанавливается через Metro-функционал.
- На начальном экране Windows 8 подведите курсор в правый нижний угол, чтобы появились опции Metro-интерфейса.
- Нажмите «Параметры», затем — «Изменение параметров компьютера».
- Перейдите в раздел «Учетные записи», затем — в «Параметры входа».
- Здесь и можно выбрать тип пароля – обычный, пин-код или графический – и, собственно, настроить его.
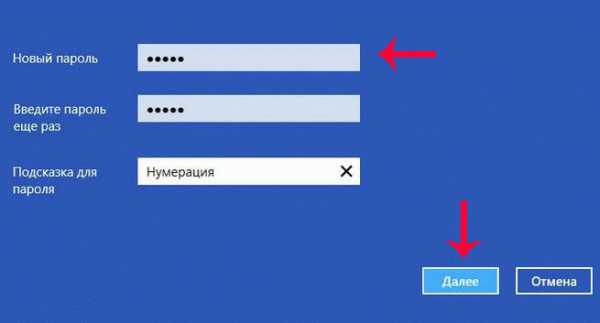
Позднее, если в пароле отпадет необходимость, точно также с помощью штатных средств Windows его можно отменить.
feetch.com
Как поставить пароль на ноутбук?
У каждого пользователя может возникнуть необходимость поставить пароль на свой ноутбук или компьютер, чтобы посторонние лица не смогли воспользоваться вашим девайсом. Есть много способов как поставить пароль на ноутбук, например, установка пароля через Windows или через BIOS. Но мы рассмотрим два этих метода.
Помимо тех способах, о которых я сказал выше, в конце данной статьи будет немного написано о дополнительных способах защиты ПК.
Как поставить пароль на ноутбук через Windows
Самый распространенный метод — установка пароля через операционную систему. Но, как поставить пароль, так и узнать будет достаточно легко, если какой-либо опытный пользователь захочет получить доступ к вашему компьютеру. Он запросто сможет сбросить пароль Windows. В любом случае, если ваш компьютер почти всегда при вас, то этот способ вам подойдет.
Установка пароля Windows 7
Для начала зайдите в «Панель управления», переключитесь в вид значки и откройте параметр «Учетные записи пользователей».
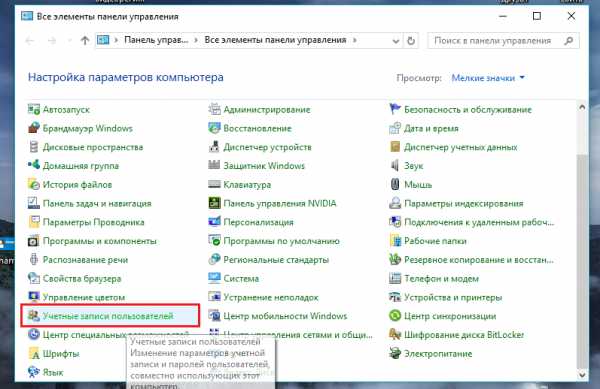 Теперь нажмите на «Создание пароля своей учетной записи» и придумайте хороший пароль. Можете указать подсказку для пароля. В случае, если вы его забудете она вам его напомнит.
Теперь нажмите на «Создание пароля своей учетной записи» и придумайте хороший пароль. Можете указать подсказку для пароля. В случае, если вы его забудете она вам его напомнит.
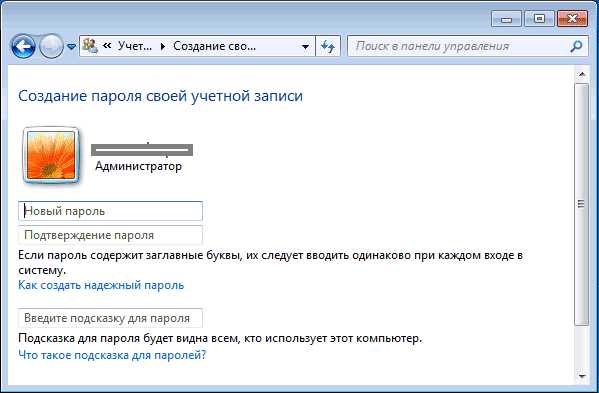
Вот и все, как видите все просто. Когда вы будете включать компьютер, вам нужно будет ввести пароль. Кстати, вы можете нажать комбинацию Win+L, чтобы ноутбук снова заблокировался. Делается до ввода пароля.
Установка пароля Windows 8/8.1
В операционной системе Windows 8 или Windows 8.1 пароль ставится немного по-другому.
Заходим в «Панель управления» и снова щелкаем на «Учетные записи пользователей». Проделываем все тоже самое.
Либо, вы можете открыть «Параметры компьютера» в правой части экрана, потом «Изменения параметров», далее, переходим в пункт «Учетные записи».
Перейдя во вкладку «Параметры входа» в правой части окна можно задать пароль, но не только текстовый, но и графический или ПИН-код.
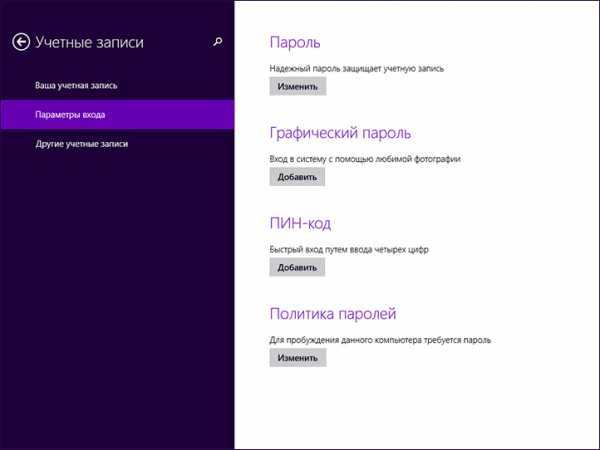
После того, как самостоятельно поставили пароль, сохраните настройки и после каждого запуска компьютера вам будет предложена ввести пароль.
Как поставить пароль в BIOS
Данный способ для обычного пользователя хоть и посложнее, но очень эффективный, так как, чтобы сбросить пароль, установленный через BIOS, человеку нужно вынуть батарейку из материнской платы. В случае с ноутбуком это будет проблематично. Поэтому, если ваш компьютер не находится под присмотром, то данный метод вам подойдет.
Как войти в BIOS вы можете почитать здесь. Итак, заходим в него, обычно с помощью клавиш F2 или F8, в зависимости от модели вашей материнской платы. Обычно, клавиша для входа в BIOS отображается при загрузке компьютера в самом низу, смотрите внимательнее.
Теперь нам нужно найти такой раздел, где мы можем установить пароль. Ищите что-то типа BIOS Password или User Password. Обычно достаточно установить пароль пользователя (User Password), тогда пароль будет спрашиваться, как при включении компьютера, так и при входе в BIOS.
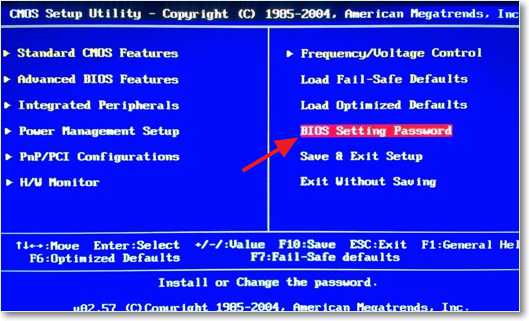
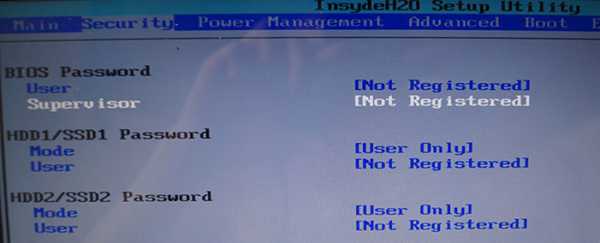
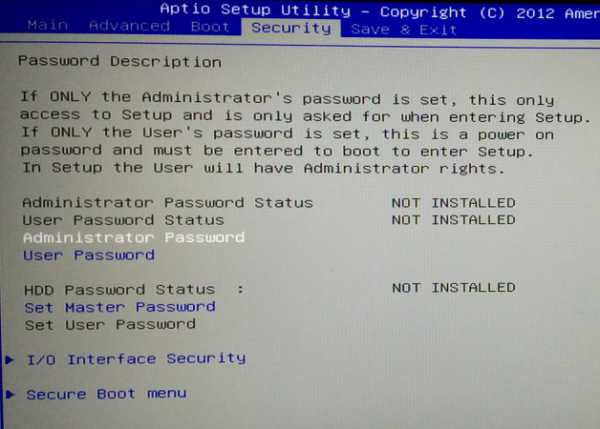
После установки пароля через BIOS, переходите в последнюю вкладку Exit и выбираете там пункт «Save and Exit Setup», то есть сохранить и выйти.
Дополнительные методы защиты
Конечно, способы описанные выше не уберегут важные данные от опытного юзера. Такой человек может вынуть жесткий диск и воспользоваться вашей информацией. Если вы хотите сохранить еще и данные, то можно воспользоваться специальными утилитами, например, утилита TrueCrypt, Windows Bitlocker. Подобных программ очень много, но самые эффективные будут описаны мной и вы сможете увидеть их на этом сайте. Так что, следите за новостями.
https://computerinfo.ru/kak-postavit-parol-na-noutbuk/https://computerinfo.ru/wp-content/uploads/2016/02/kak-postavit-parol-na-noutbuk.jpghttps://computerinfo.ru/wp-content/uploads/2016/02/kak-postavit-parol-na-noutbuk-150x150.jpg2016-02-07T20:13:32+00:00EvilSin225Windowsкак поставить пароль,пароль на виндовс,установка пароля на windows 7,установка пароля на windows 8У каждого пользователя может возникнуть необходимость поставить пароль на свой ноутбук или компьютер, чтобы посторонние лица не смогли воспользоваться вашим девайсом. Есть много способов как поставить пароль на ноутбук, например, установка пароля через Windows или через BIOS. Но мы рассмотрим два этих метода. Помимо тех способах, о которых я сказал...EvilSin225Андрей Терехов[email protected]Компьютерные технологии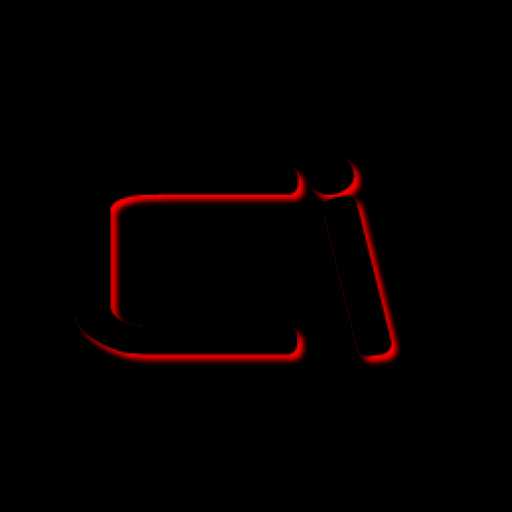
computerinfo.ru
Как поставить пароль на ноутбук/компьютер? Полная инструкция

Если у вас появилась необходимость – защитить свой ноутбук от нежелательного проникновения в него другим пользователем, то вам придется поставить пароль. Для этого не нужно много времени и вам не понадобиться обладать специальными навыками. А как поставить пароль на ноутбук, «не напортачив», мы постараемся рассказать в данной статье.
Для вашего удобства будет описано несколько способов по его установке. Выберите наиболее удобный для вас.
Не устанавливайте пароли состоящие исключительно из вашего имени, даты рождения или других персональных данных. Так же не рекомендуется устанавливать наиболее популярные пароли, например «qwerty». Таким образом вы обезопасите свои данные от кражи сторонними пользователями.
Пошаговая инструкция по установке пароля на ноутбук/ПК под Windows 7.
Способ №1. Через «Панель управления».
1. На рабочем столе нажмите «Пуск» и выберите пункт, расположенный справа, «Панель управления». Если вашим устройством пользуетесь только вы, то поставить пароль на ноутбук будет очень просто. Помните, что не у всех моделей ноутбуков одинаковые настройки.
Если у вас есть пункт «Использовать страницу приветствия», то уберите, расположенный рядом с ним, флажок. Это также поможет повысить уровень безопасности устройства. Если же такового нет, то просто выполняйте следующие действия.
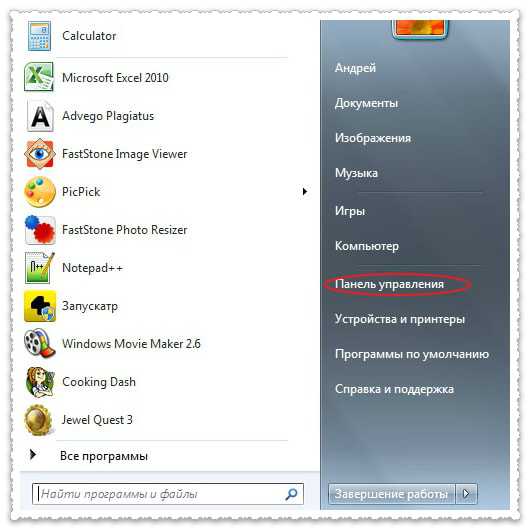
2. Далее нужно в появившемся окошке выбрать пункт «Учетные записи пользователей и семейная безопасность».
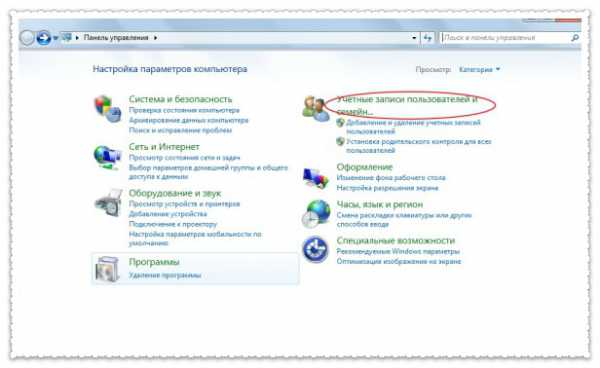
3. В следующем окне выбираем пункт «Учетные записи пользователей».
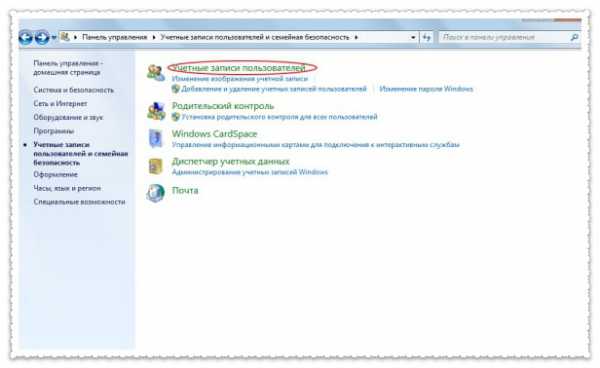
4. Появляется окошко, в котором следует выбрать «Создание пароля своей учетной записи».
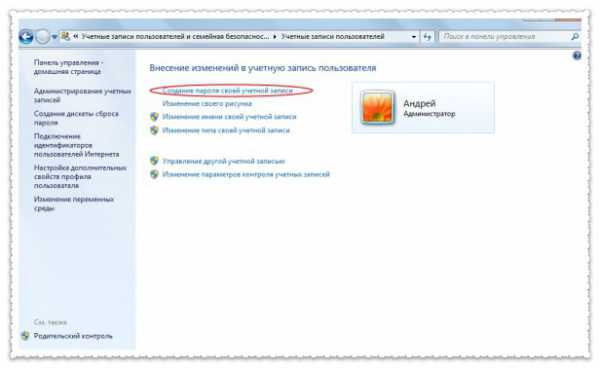
5. Далее вводим пароль, при чем, в обеих строчках. Перед тем, как поставить пароль на ноутбук, следует придумать сам пароль и надежно сохранить его. Он не должен быть слишком простым, следует сочетать буквы и цифры.
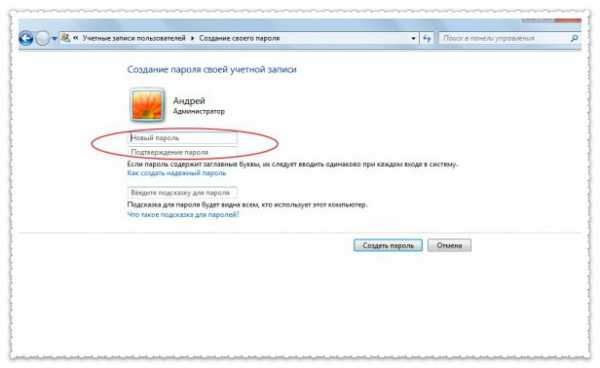
6. Ниже вы видите строчку «Введите подсказку для пароля». Ее следует заполнить. Опять же, подсказку лучше вводить, которую вы точно не сможете забыть. Это поле поможет вам вспомнить пароль.
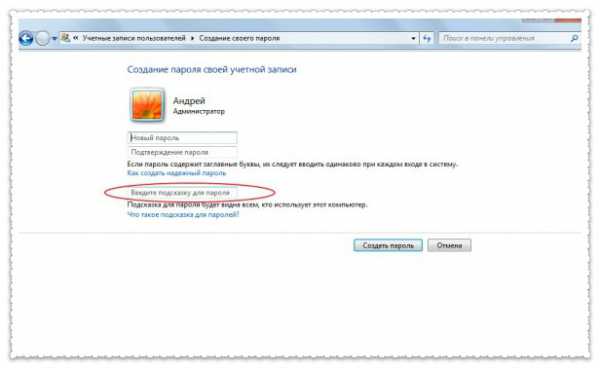
Способ №2. С использованием «Командной строки».
1. Нажмите на кнопку «Пуск», расположенную у вас в меню. В меню вы увидите поле, в котором будет написано «Найти программы и файлы».
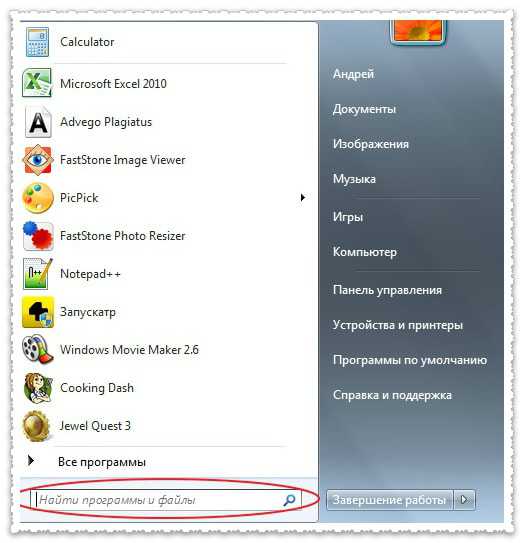
2. В данном поле вам необходимо ввести «cmd» (вводить следует без кавычек). Команда обнаружит вам данный файл. Нажмите на него.
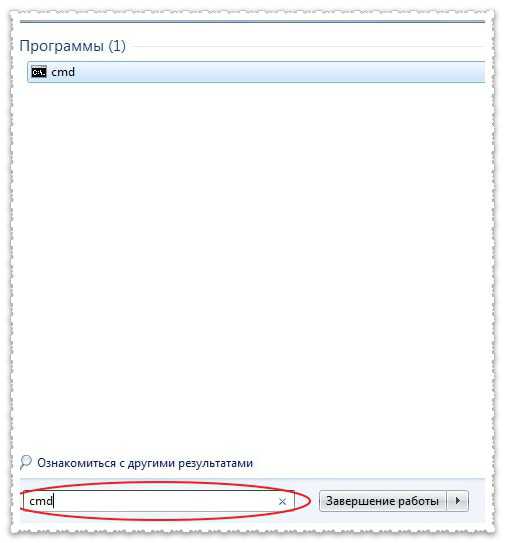
3. Должно всплыть черное окошко. Перед тем, как поставить пароль на ноутбук, опять же, заранее придумайте пароль и запишите его. Напишите в нем следующую строчку: net user username password. Вместо username введите имя/логин, под которым вы будете входить, а вместо password – ваш пароль. Далее нажмите клавишу «Enter». При правильном выполнении, у вас появится в строке надпись «Команда выполнена успешно».
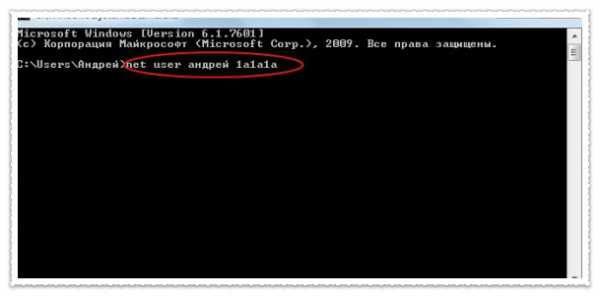
Инструкция по установке пароля на Windows 8.
Способ №1. Через меню «Параметры».
1. Запоролить свой девайс под управлением Windows 8/8.1 можно через «Параметры» компьютера, для этого наведите курсором мыши на рабочем столе в правый верхний угол, у вас должно появиться вот такое меню.
2. Выберите «Параметры», а затем «Изменение параметров компьютера».
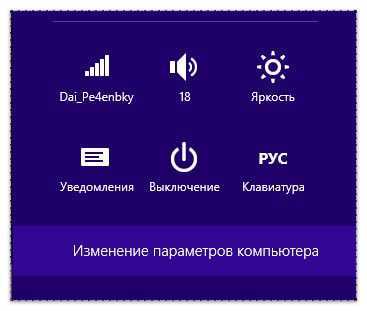
3. В появившемся меню выберите вкладку «Учетные записи».
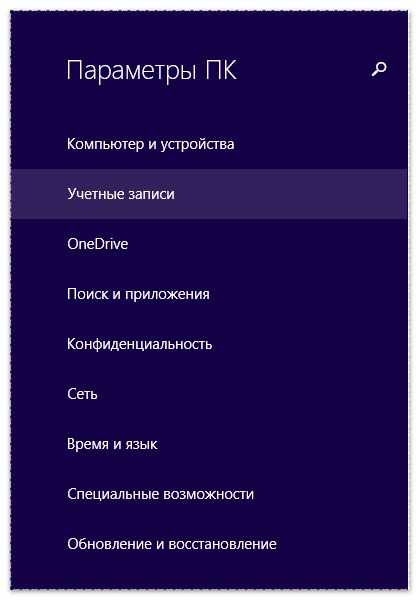
4. Выберите «Параметры входа» и нажмите на кнопку «Добавить» под пунктом «Пароль».
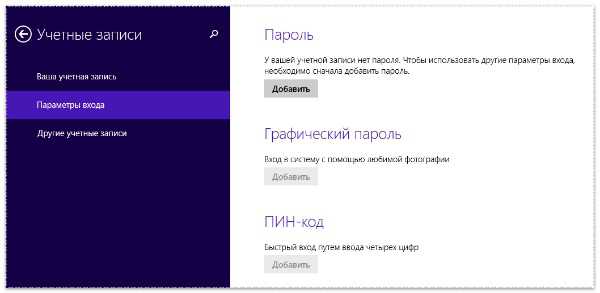
5. Осталось ввести желаемый пароль для входа в вашу учетную запись, предварительно его записав или просто запомнив.
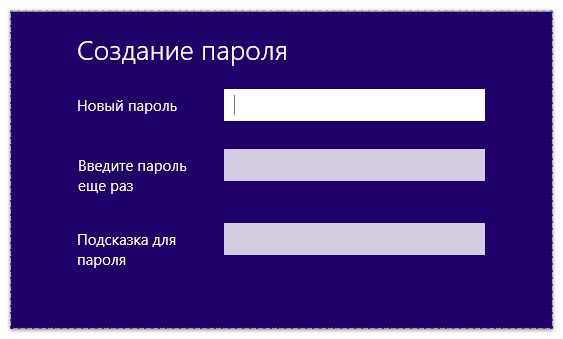
Способ №1. Через «Панель управления».
1. Откройте «Панель управления» и выберите пункт «Учетные записи и Семейная безопасность».
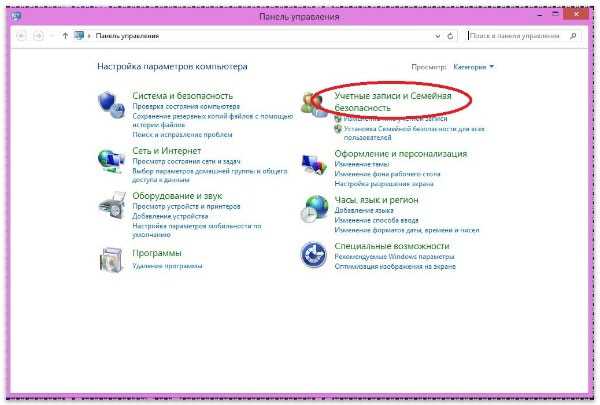
2. Выберите «Учетные записи пользователей».
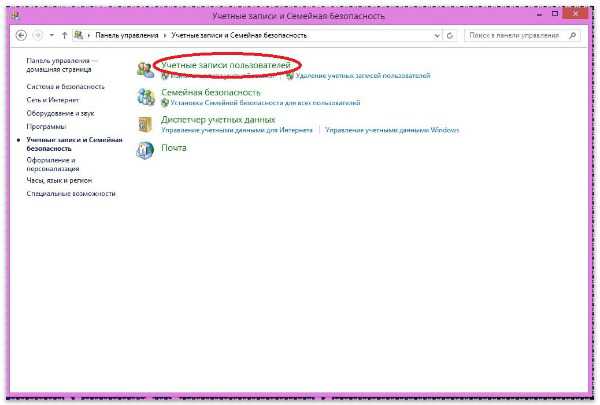
3. Нажмите на «Управление другой учетной записью».
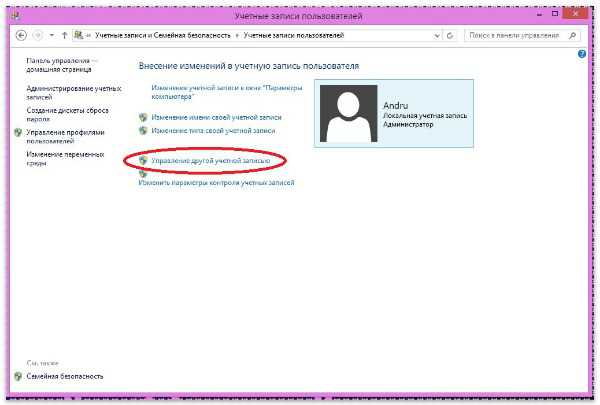
4. Выберите именно ту учетную запись на вашем ПК/Ноутбуке, для которой необходимо установить пароль.
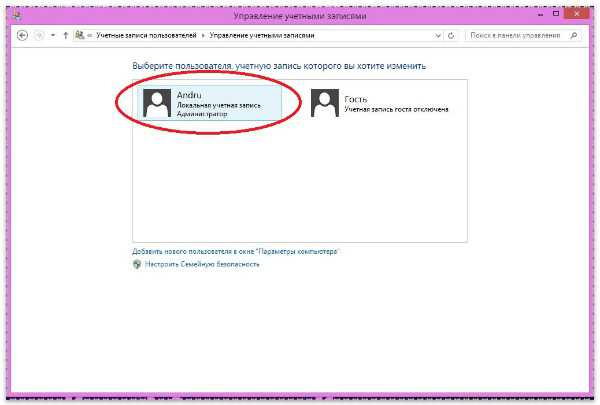
5. Нажмите на «Создать пароль».
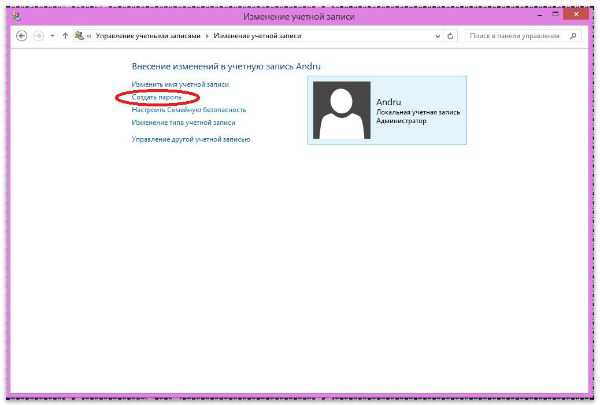
6. Придумайте сложный, но в то же время легкий для запоминания пароль и сохраните его.
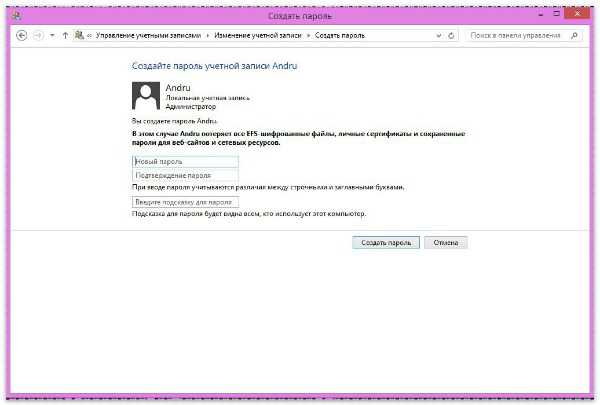
Инструкция по установке пароля на Windows 10.
Способ №1. Через меню «Параметры».
1. Для того, чтобы установить пароль на свой ПК или ноутбук под управлением Windows 10 войдите в меню «Пуск» на своем рабочем столе, и выберите пункт «Параметры».
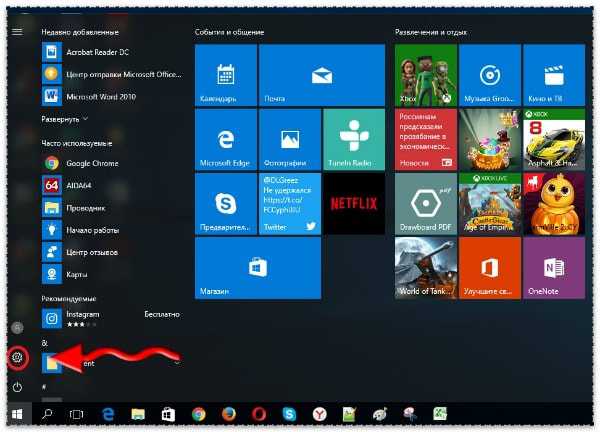
2. Попав в «Параметры Windows», необходимо перейти во вкладку «Учетные записи».
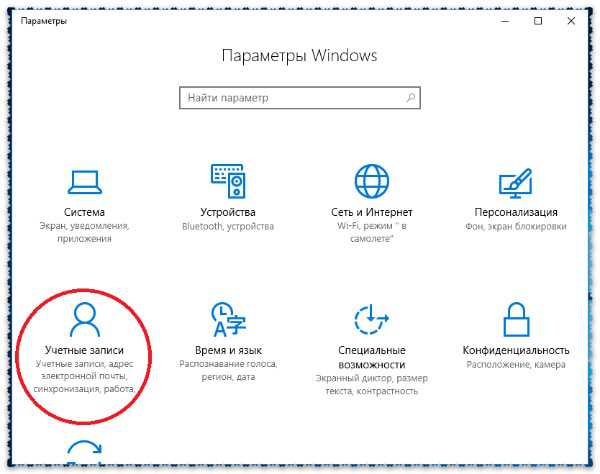
3. Выбираем пункт «Параметры входа» и жмем «Изменить пароль» если он уже был ранее установлен, либо «Установить пароль» если он не устанавливался ранее.
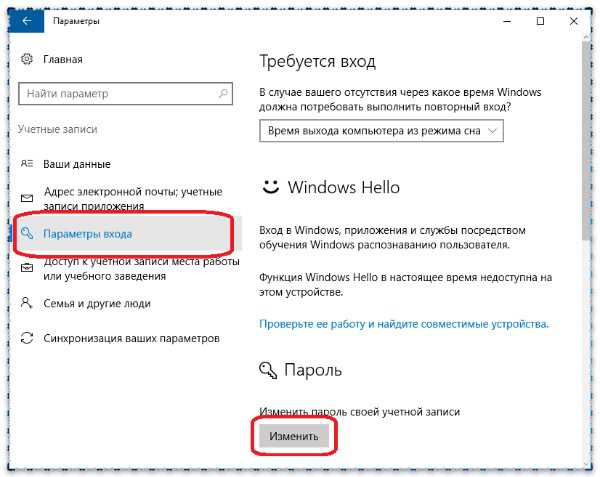
4. Придумываем себе сложный и одновременно запоминающийся пароль, вводим его в указанные окна и жмем «Далее».
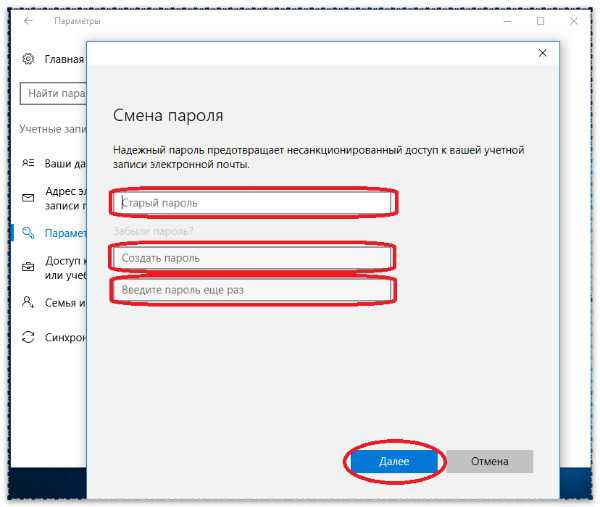
5. Вот и все. Вы установили пароль и защитили свои данные на ПК/Ноутбуке под ОС Windows 10. Для того, чтобы проверить правильность выполнения действий выключите/включите или просто перезагрузите свой девайс.
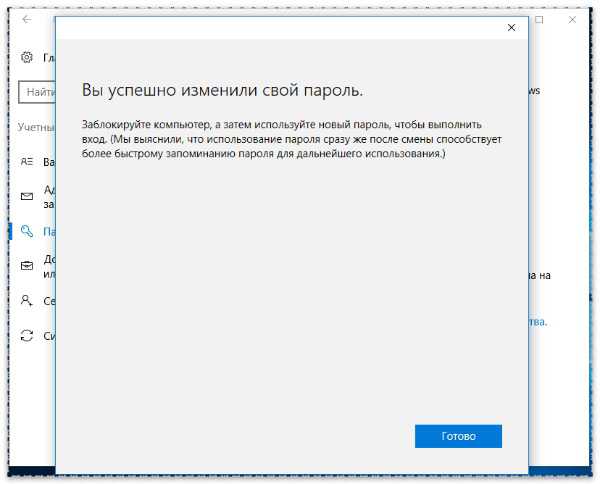
Способ №2. При помощи «Командной строки».
1. Запустите командную строку от имени Администратора.
Это можно сделать кликнув правой кнопкой мыши на «иконку» командной строки и выбрать «Запустить от имени администратора».
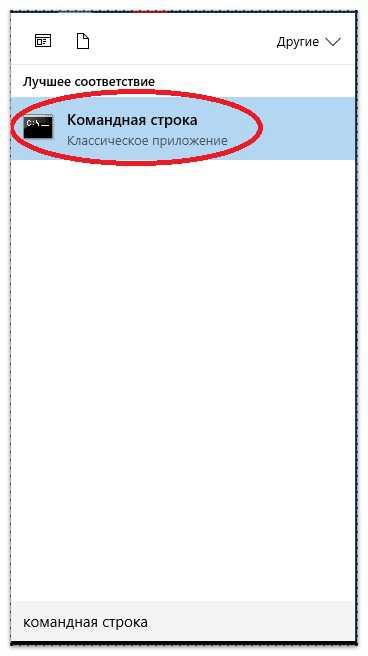
Или нажать комбинацию клавиш Win + X, находясь на рабочем столе и выбрать соответствующий пункт.
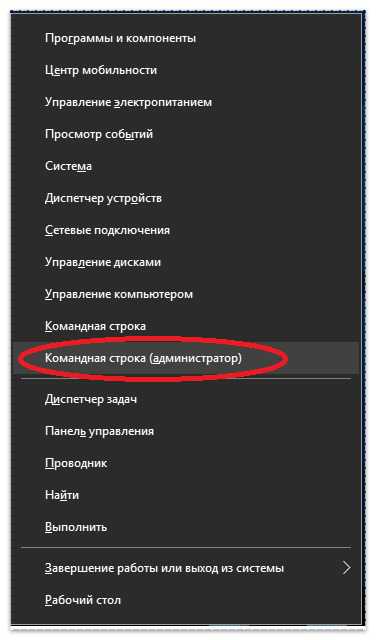
В итоге, мы получим следующую картину.
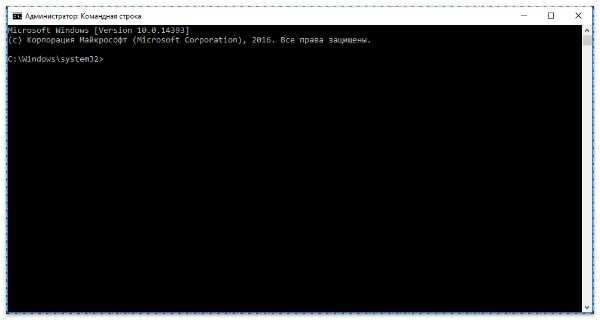
2. В окне командной строки введите следующие данные — net user имя_вашей_учетной_записи желаемый_пароль, например:
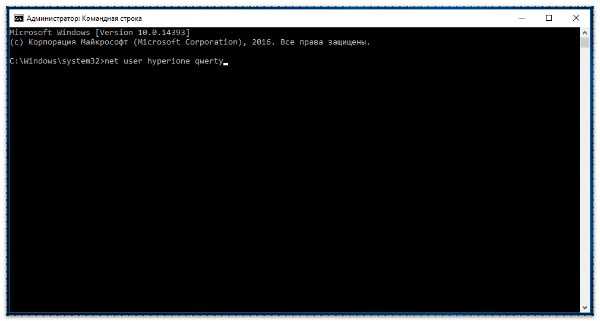
И нажмите «Enter» — ваш пароль установлен.
Это были самые легкие и распространенные способы установки паролей, но далеко не все. Если у вас остались вопросы или что-то не получается — Пишите в комментариях.
hyperione.com