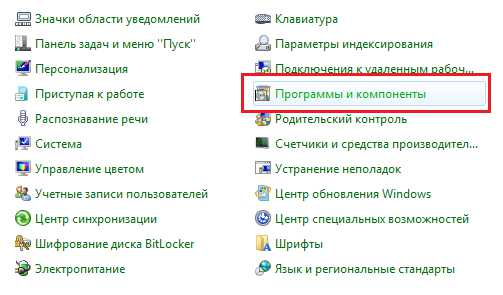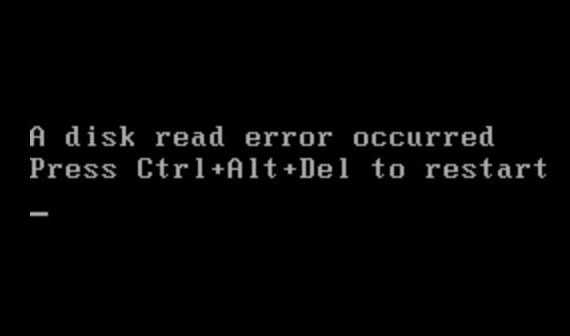Почему не печатает принтер с компьютера
Почему принтер не печатает? Быстрое решение
Здравствуйте.
Те кто часто что-то печатает, будь то дома или на работе, иногда сталкиваются с подобной проблемой: отправляешь файл на печать - принтер словно не реагирует (либо "по жужжит" несколько секунд и результата тоже ноль). Так как мне частенько приходится решать подобные вопросы, скажу сразу: 90% случаев, когда принтер не печатает, не связаны с поломкой ни принтера ни компьютера.
В этой статье я хочу привести самые распространенные причины, из-за которых принтер отказывается печатать (подобные проблемы очень быстро решаются, для опытного пользователя - дело 5-10 минут). Кстати, сразу важное замечание: речь в статье не идет о случаях, кода принтер, например, печатает лист с полосами или печатает пустые белые листы и пр.
5 самых распространенных причин, почему не печатает принтер
Как бы это смешно не звучало, но очень часто принтер не печатает из-за того, что его забыли включить (особенно часто наблюдаю эту картину на работе: сотрудник, рядом с которым стоит принтер просто забыл его включить, а остальные минут 5-10 разбираются в чем же дело...). Обычно, когда принтер включают, он издает звуки жужжания и на его корпусе загорается несколько светодиодов.
Кстати, иногда кабель питания принтера могут перебить - например, при ремонте или при перемещении мебели (очень часто происходит в офисах). В любом случае - проверьте чтобы принтер был подключен к сети, как и компьютер, к которому он подключен.
Причина №1 - выбран не правильно принтер для печати
Дело в том, что в Windows (хоть 7, хоть 8) есть несколько принтеров: часть из них не имеет ничего общего к реальному принтеру. И многие пользователи, особенно когда торопятся, просто забывают посмотреть, на какой принтер отправляют документ на печать. Поэтому, прежде всего рекомендую еще раз внимательно при печати обратить внимание на этот момент (см. рис. 1).
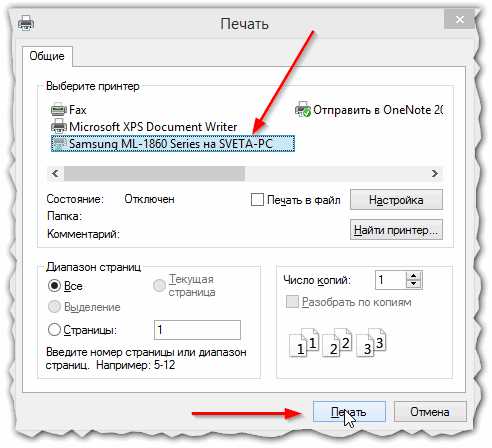
Рис. 1 - отправка файла на печать. Сетевой принтер марки Samsung.
Причина №2 - сбой в Windows, зависание очереди печати
Одна из самых распространенных причин! Довольно таки часто происходит банальное зависание очереди печати, особенно часто такая ошибка может возникать, когда принтер подключен к локальной сети и им пользуется сразу несколько пользователей.
Так же часто подобное происходит при печати какого-нибудь "испорченного" файла. Чтобы восстановить работу принтера, нужно отменить и очистить очередь печати.
Для этого зайдите в панель управления, переключите режим просмотра на "Мелкие значки" и выберите вкладку "устройства и принтеры" (см. рис. 2).
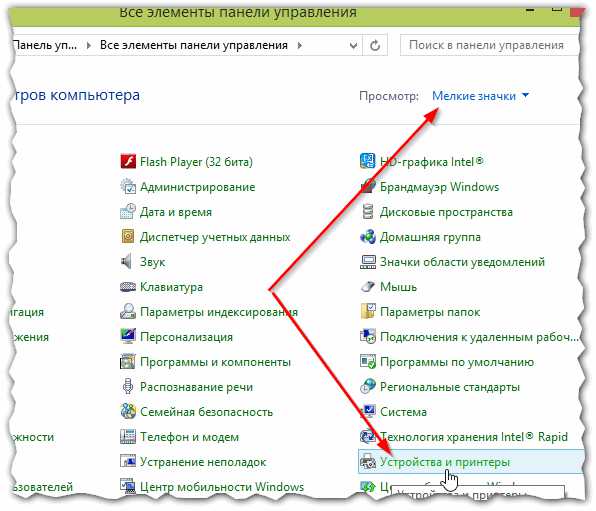
Рис. 2 Панель управления - устройства и принтеры.
Далее щелкните правой кнопкой мышки по принтеру, на которой отправляете документ на печать и выберите в меню "Просмотр очереди печати".

Рис. 3 Устройства и принтеры - просмотр очереди печати
В списке документов на печать - отмените все документы, которые там будут (см. рис. 4).

Рис. 4 Отмена печати документа.
После этого, в большинстве случаев, принтер начинает работать нормально и можно заново отправить на печать нужный документ.
Причина №3 - отсутствие или замятие бумаги
Обычно когда бумага заканчивается или она замялась, выдается предупреждение в Windows при печати (но иногда его нет).
Замятие бумаги - достаточно частое явление, особенно в организациях, где экономят бумагу: используют листы уже бывшие в употреблении, например, печатая информацию на листах с обратной стороны. Такие листы чаще всего мятые и ровной стопкой их в лоток-приемник устройства не положишь - от этого процент замятие бумаги достаточно высок.
Обычно помятый лист видно в корпусе устройства и его необходимо аккуратно достать: просто потяните лист на себя, без рывков.
Важно! Некоторые пользователи рывками выдирают замятый лист. Из-за чего остается небольшой кусочек в корпусе устройства, который не дает в дальнейшем печатать. Из-за этого кусочка, за который уже не зацепишься - приходится разбирать устройство до "винтиков"...
Если замятый лист не видно - откройте крышку принтера и достаньте из него картридж (см. рис. 5). В типовой конструкции обычного лазерного принтера, чаще всего, за картриджем можно увидеть несколько пар роликов, через которые проходит лист бумаги: если он замялся - вы должны его увидеть. Важно его аккуратно вынуть, чтобы не осталось порванных кусочков на валу или роликах. Будьте внимательны и аккуратны.

Рис. 5 Типовая конструкция принтера (на пример HP): нужно открыть крышку и достать картридж чтобы увидеть замятый лист
Причина №4 - проблема с драйверами
Обычно проблемы с драйвера начинаются после: смены ОС Windows (или переустановки); установки нового оборудования (которое может конфликтовать с принтером); программным сбое и вирусах (что намного реже, чем первые две причины).
Для начала рекомендую зайти в панель управления ОС Windows (переключить просмотр в мелкие значки) и открыть диспетчер устройств. В диспетчере устройств нужно раскрыть вкладку с принтерами (иногда называется очередь печати) и посмотреть, нет ли там красных или желтых восклицательных знаков (указывают на проблемы с драйверами).
Да и вообще в целом наличие восклицательных знаков в диспетчере устройств нежелательно - указывает на неполадки с устройствами, которые, кстати, могут отражаться и на работе принтера.
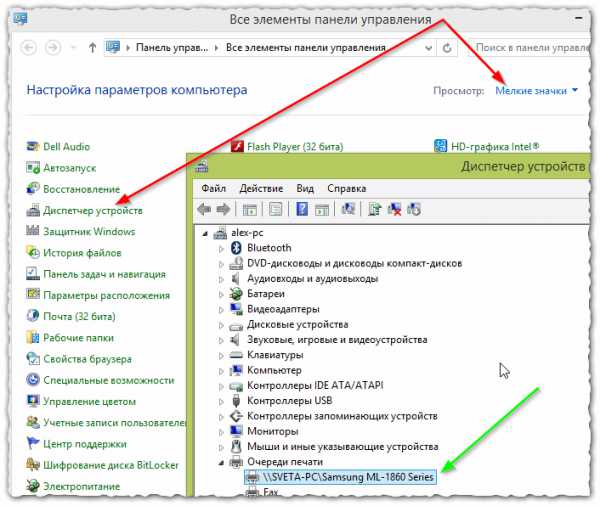
Рис. 6 Проверка драйвера принтера.
Если есть подозрения на драйвера, рекомендую:
Причина №5 - проблема с картриджем, например закончилась краска (тонер)
Последнее, на чем хотел остановиться в данной статье - это на картридже. Когда заканчивается краска или тонер - принтер либо печатает пустые белые листы (кстати, подобное наблюдается и просто при некачественной краске или сломанной головке) , либо вообще просто не печатает...
Рекомендую проверить количество краски (тонера) в принтере. Сделать это можно в панели управления ОС Windows, в разделе "Устройства и принтеры": перейдя в свойства нужного оборудования (см. рис. 3 данной статьи).
Рис. 7 Осталось совсем мало чернил в принтере.
В некоторых случаях в Windows будет отображаться неверная информация о наличие краски, поэтому всецело доверять ей не стоит.
При заканчивающимся тонере (когда дело имеешь с лазерными принтерами), очень здорово помогает один простой совет: нужно достать картридж и немного его потрясти. Порошок (тонер) равномерно перераспределиться по картриджу и вы снова сможете печатать (правда, не долго). Будьте аккуратны при этой операции - можно испачкаться тонером.
По этому вопросу у меня все. Надеюсь что вы быстро решите свой вопрос с принтером. Удачи!
Социальные кнопки:
pcpro100.info
Не печатает принтер — что делать?
Если не печатает принтер, то первое, что можно сделать это перезагрузить его вместе с компьютером. Затем, проверить шнур питания и интерфейсный — USB:
- отключить шнур питания и подключить его заново;
- переподключить кабель USB.
Если шнур-USB подключен в разъем на передней панели системного блока, то подключил бы его к задней панели. Если у вас ноутбук, или шнур USB и так подключен к задней панели, то можно подключить его в другой разъем.
Если это не помогло — читайте дальше.
Настройки
Нужно проверить, установлен ли принтер по умолчанию, не стоит ли печать на паузе и не включен ли автономный режим.
Открываем
Пуск > Панель управления > Оборудование и звук > Устройства и принтеры
Дважды кликаем по значку принтера. В открывшемся окошке раскрываем меню «Принтер».
Устанавливаем если не стоит галочка:
- Использовать по умолчанию (Set As Default Printer).
Снимаем галочки (если такие установлены):
- Приостановить печать (Pause Printing);
- Работать автономно (Use Printer Offline).
Заходим в свойства (жмем по значку правой кнопкой мышки, вызывая контекстное меню и выбираем «Свойства принтера»).
На вкладке «Основные» (General) жмем «Печать пробной страницы» (Print Test Page).
Если пробная страница прошла — печатаем свои документы. Если нет — читаем дальше.
Очистка очереди печати
Подробно в этой статье. Дважды кликаем по значку принтера, раскрываем меню «Принтер» (Printer) и выбираем «Очистить очередь печати» (Cancel All Documents).
Пробуем печатать. Если не помогает, читайте дальше.
Служба
Необходимо проверить работоспособность службы «Диспетчер печати» и при необходимости запустить ее. Открываем Панель управления. В окошке поиска (вверху справа) пишем «служб» и выбриаем «Просмотр локальных служб».
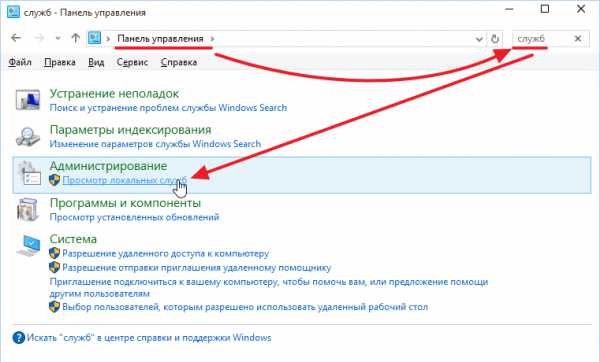
Поиск службы в панели управления (нажмите для увеличения)
В открывшемся окошке находим службу «Диспетчер печати» (Print Spooler).
Дважды кликаем по ней.
В открывшемся окошке «Свойства диспетчера печати» (Print Spooler Properties) на вкладке «Общие» (General) из выпадающего меню «Тип запуска» (Startup type) выбираем «Автоматически» (Automatic).
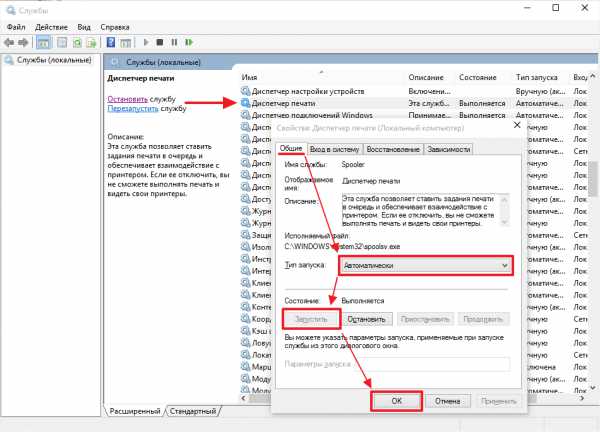
Запуск службы Диспетчер печати (нажмите для увеличения)
Нажимаем кнопку «Запуск» (Start) и «ОК».
Пробуем.
Драйвер
Необходимо, отключить устройство от компьютера. Скачать свежий драйвер с официального сайта производителя оборудования или с Printerprofi.ru. Распаковать при необходимости, запустить и следовать инструкциям мастера.
Если не помогает, то можно удалить драйвер и установить свежий.
Печатайте с удовольствием.
PrinterProfi.ru
Не печатает принтер. Решение проблемы
 Важность и полезность принтера трудно переоценить. Это необходимое устройство, которое часто используется как дома, так и в офисе. В этой статье мы рассмотрим проблему, когда принтер отказывается печатать документы, но при этом вы полностью уверены в его исправности.
Важность и полезность принтера трудно переоценить. Это необходимое устройство, которое часто используется как дома, так и в офисе. В этой статье мы рассмотрим проблему, когда принтер отказывается печатать документы, но при этом вы полностью уверены в его исправности.
Итак, ваш принтер включен, заправлен и правильно подключен к компьютеру, но при этом отказывается печатать. В чем заключается проблема?
Способ 1.
Во-первых, необходимо проверить активность нескольких параметров. Для этого откройте меню «Панель управления» – «Устройства и принтеры» и двойным щелчком мыши кликните по названию принтера.
Далее, откроется новое окно, в котором откройте вкладку «Принтер» и убедитесь, что около пунктов «Работать автономно», «Приостановить печать» и «Остановить очередь печати» отсутствуют галочки. Если таковые имеются, их необходимо снять.

Попробуйте возобновить печать. Если данный способ не помог устранить проблему, переходим к следующему способу.
Способ 2.
Попробуйте перезагрузить компьютер. Как это ни странно, но обычная перезагрузка способна устранить массу проблем, в том числе и работоспособность принтера.
Способ 3.
Если все вышеперечисленные меры не помогли устранить проблему, необходимо перейти к более радикальному методу, который подразумевает переустановку драйверов принтера.
По ряду причин на компьютере мог произойти системный сбой, в результате которого драйвера принтера стали работать некорректно.
Перед проведением удаления драйверов, выключите принтер и отключите USB-кабель от компьютера.
Для удаления старых драйверов перейдите в меню «Пуск» – «Панель управления» – «Устройства и принтеры», кликните правой кнопкой мыши по принтеру и выберите пункт «Удалить устройство».
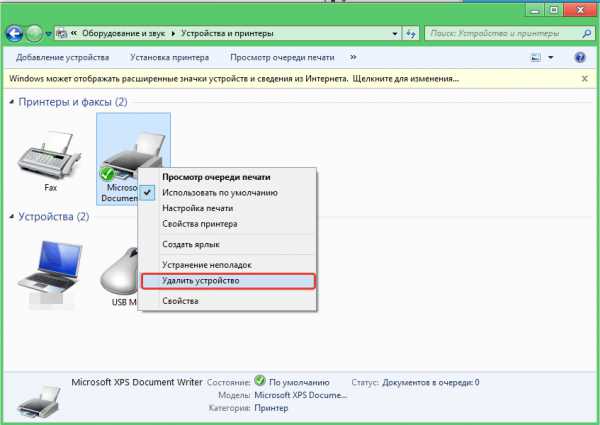
Теперь нажмите на компьютере сочетание клавиш Win+R, чтобы запустить окно «Выполнить», и пропишите в нем следующую команду без кавычек «Services.msc». Нажмите кнопку «ОК».
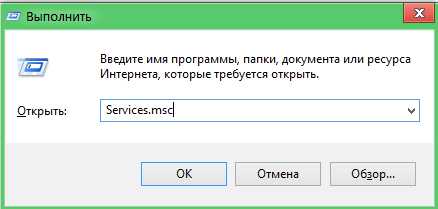
Откроется окно «Службы», котором необходимо найти пункт «Диспетчер печати», кликнуть один раз левой кнопкой мыши и выбрать «Перезапустить службу».
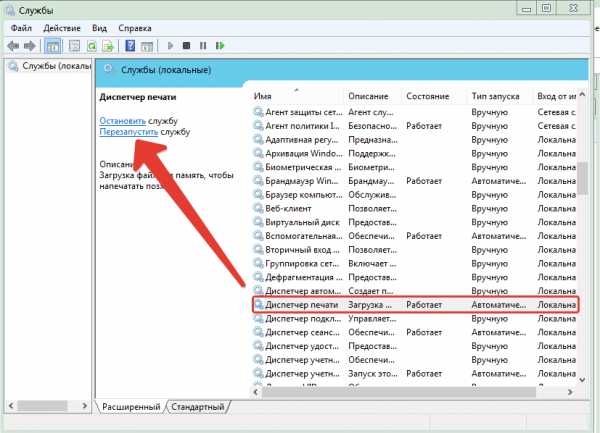
Теперь снова вызовите окно «Выполнить» кнопками Win+R и введите следующую команду без кавычек: «printui /s /t2».
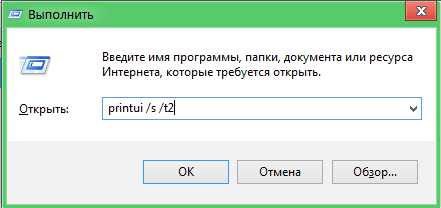
Откроется новое окно «Свойства: сервер печати», в котором необходимо перейти во вкладку «Драйверы», выделить название принтера и выбрать пункт «Удалить».
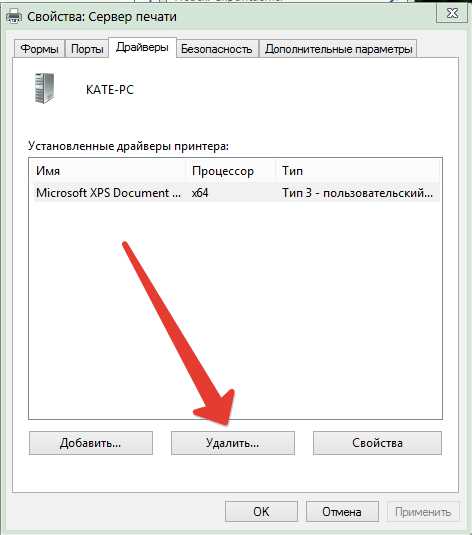
Заключительным этапом удаления снова вызовите окно «Выполнить» (Win+R) и введите следующую команду без кавычек: «printmanagement.msc».
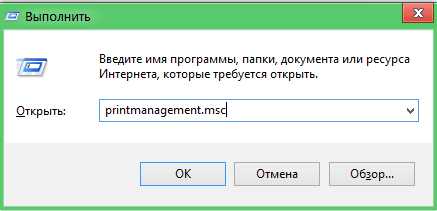
Запустится окно «Управление печатью», в левой части которого разверните папку «Настраиваемые фильтры», а затем «Все драйверы». Кликните по названию принтера сначала левой кнопкой мыши, чтобы выделить устройство, а затем правой и выберите пункт «Удалить пакет драйвера». Если выпадет ошибка, значит, драйвера уже удалены.
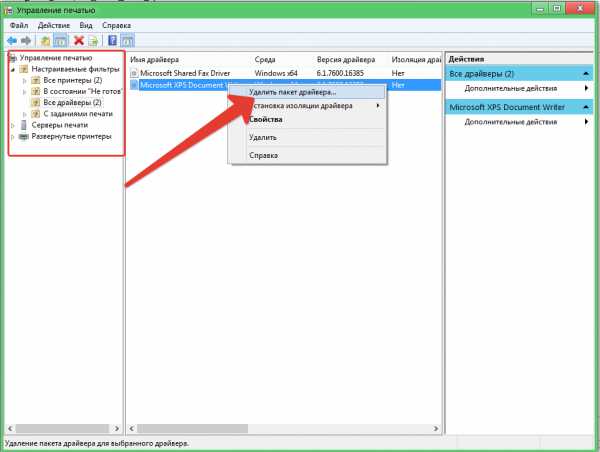
Точно таким же образом в левой части окна перейдите ко вкладке «Серверы печати», разверните «Принтеры» и удалите драйвера принтера.
На этом процесс удаления драйверов практически завершен. Финальным штрихом послужит перезагрузка компьютера.
Теперь подключите принтер к компьютеру и дождитесь, когда система автоматически установит необходимые драйвера. Если система самостоятельно не предложит установить драйвера, их всегда можно бесплатно скачать на официальном сайте производителя принтера для конкретно вашей модели. Готово!
ITCreeper.ru
Почему не печатает принтер с компьютера, если он подключен
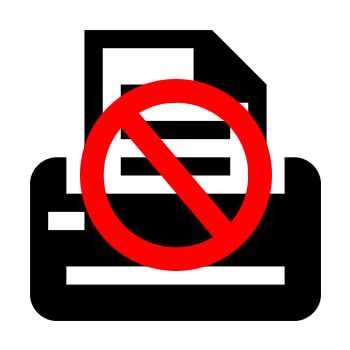
С помощью принтера можно выводить цифровую информацию на бумажный носитель, но довольно часто он работает некорректно. Проблема подобного рода может возникнуть с любым принтером, независимо от марки и типа печати, поэтому все способы решения проблемы, описанные в статье, актуальны практически для любой модели принтера, вне зависимости от того на какой ОС работает компьютер, к которому подключёно устройство.
В большинстве случаев неполадки, которые мешают компьютеру обнаружить принтер несерьёзные и могут быть легко решены даже неопытным пользователем ПК. Но если ни один из способов не поможет, то это значит, что поломка серьёзная, либо принтер имеет свои индивидуальные особенности в эксплуатации (такие модели встречаются крайне редко).
Проверка аппаратной части
Частой причиной неработоспособности принтера является отход USB-кабеля от порта. В этом случае компьютер распознаёт устройство как не подключённое. Чтобы это исправить, просто нужно переподключить принтер к компьютеру. Проверьте шнур на наличие повреждений. Иногда он может переломиться. Чаще это случается где-то на концах кабеля. В этом случае проблему можно решить фиксацией мест слома (например, изолентой). Если и это не помогло, то придётся заменить кабель.
Иногда принтер отказывается печатать из-за некорректного обращения с ним. Например, вы положили слишком много листов в приёмное отверстие и/или сильно помяли их. Для этих случаев многие модели оборудованы специальными индикаторами на корпусе. Попробуйте правильно переложить листы в приёмник, и проблема решится сама собой.
Также не стоит забывать о том, что в принтере может закончится краска. Если это так, то на корпусе загорится специальный индикатор, а при попытке что-либо напечатать выводится окно с ошибкой либо устройство отработает “вхолостую”.
Если же предложенные варианты не помогли, то есть два алгоритма развития событий:
- серьёзная поломка принтера, т.е., его придётся нести в ремонт либо заменить другим устройством. К счастью, это встречается редко.
- проблема с программной составляющей. Как правило, это неактуальные или удалённые драйвера.
Способ 1: настройка параметров
Иногда принтер отказывается работать из-за неправильных программных настроек. Чтобы проверить корректность выставленных настроек, проделайте следующее:
- Перейдите в “Панель управления”, затем в разделе “Оборудование и звук” перейдите в пункт “Устройства и принтеры”.
- Найдите нужное устройство и нажмите по нему правой кнопкой мыши. В открывшемся меню нажмите на пункт “Использовать по умолчанию”, т.е., все новые документы будут печататься именно через конкретный принтер. Если этот пункт уже выбран, то напротив иконки устройства будет стоять специальная галочка.
- Если у вас старая версия Windows, то в выпавшем меню рекомендуется также снять галочки с пунктов: “Работать автономно”, “Приостановить печать” и “Остановить очередь печати”. В некоторых случаях этих пунктов вообще может не быть в меню.
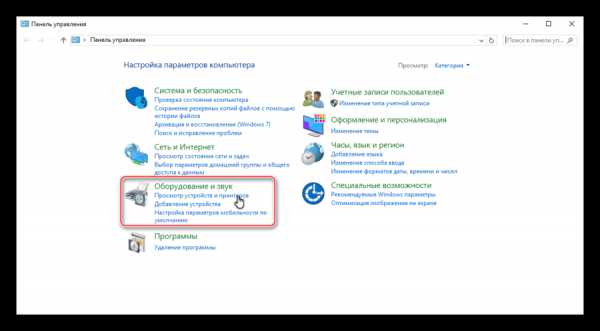
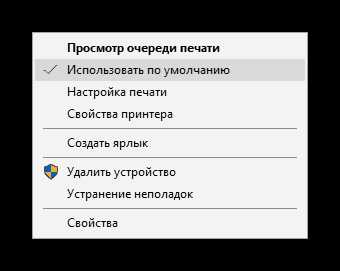
После чего попробуйте повторно что-либо напечатать. Если ничего не получилось, то попробуйте перезагрузить компьютер. Чаще всего это не требуется, но некоторые версии Windows и программного обеспечения самого принтера могут не видеть внесённых изменений до их перезапуска. Также можно попытаться включить и выключить принтер. Если данные манипуляции не помогли, то проблема может быть в некорректно работающих драйверах.
Способ 2: переустановка драйверов
В современных версиях Виндовс, Линукса и Мака всё необходимое ПО для работы принтера устанавливается либо в фоновом режиме, либо с электронного носителя, который идёт вместе с устройством. Если при первом использовании устройство не работает, то скачайте драйвера с официального сайта производителя.
Иногда уже установленные драйвера могут устареть или работать некорректно из-за проблем в системе. В этом случае также потребуется скачать актуальную версию драйверов с официального сайта производителя и установить. После чего выполнить перезагрузку компьютера.
Если принтер не заработал, то проблема может крыться в конфликте новых и старых драйверов. Последние необходимо удалить, но это не так просто, поэтому рекомендуется следовать инструкции, дабы не нарушить работу ОС:
- Перед началом работы с программным обеспечением принтера, отключите его от компьютера.
- Далее удалите устройство из системы. Для этого перейдите в “Панель управления” и щёлкните правой кнопкой мыши по нужному устройству, в выпавшем меню выберите пункт “Удалить устройство”.
- Теперь придётся работать с Командной строкой. Откройте её при помощи сочетания клавиш Win+R, пропишите команду Services.msc и нажмите “Ok”.
- Вам откроется окно со всеми службами Windows, где в списке нужно найти “Диспетчер печати”. Для удобства поиска рекомендуется пользоваться поиском по документу, который вызывается комбинацией Ctrl+F.
- Кликните левой кнопкой мыши по этому пункту, после чего в левой части окна появятся варианты действия с этой службой, нужно выбрать “Перезапустить”.
- Опять откройте Командную строку и введите printui /s /t2.
- Вас перебросит в окно, отвечающем за настройку печати. Перейдите в раздел “Драйвера” в верхней части. Выберите нужный драйвер, который будет содержать в названии имя производителя принтера и его модель. Если за всё время работы компьютера к нему подключался только один принтер, то и драйвер будет всего один. Удалите его.
- Снова воспользуйтесь Командной строкой, введя команду printmanagement.msc.
- В этом окне нужно в левой части выбрать раздел “Управление печатью”, развернуть папку “Настраиваемые фильтры” и перейти в папку “Все драйверы”. Здесь по аналогии с 7-м пунктом удалите нужный пакет, кликнув на него ПКМ и выбрав в меню “Удалить пакет драйверов”.
- В этом же окне перейдите во вкладку “Сервера печати”, что открывается в левой части окна. В подменю перейдите в папку “Драйвера” и проделайте аналогичную процедуру с предыдущим пунктом.
- Перезагрузите компьютер.

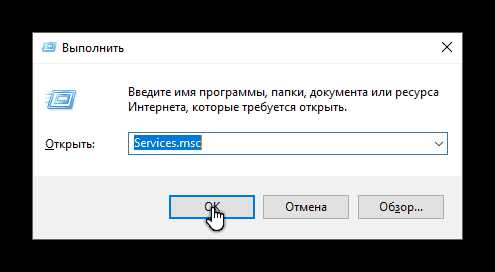
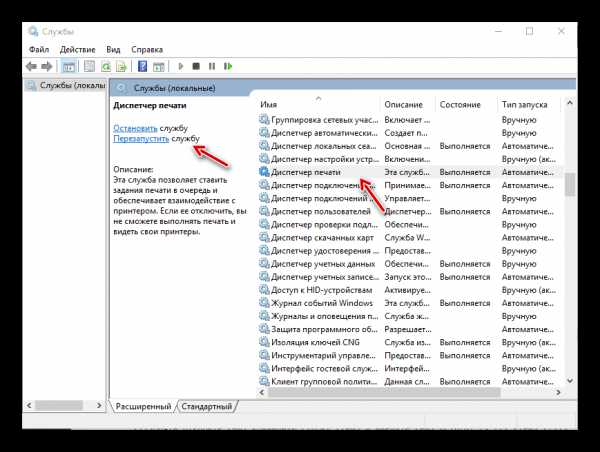
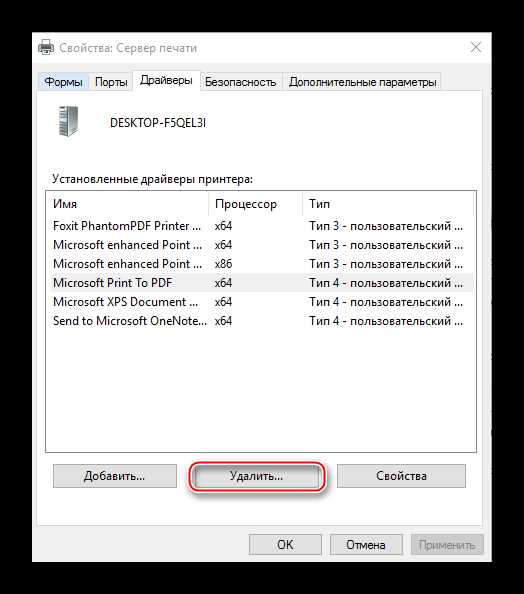
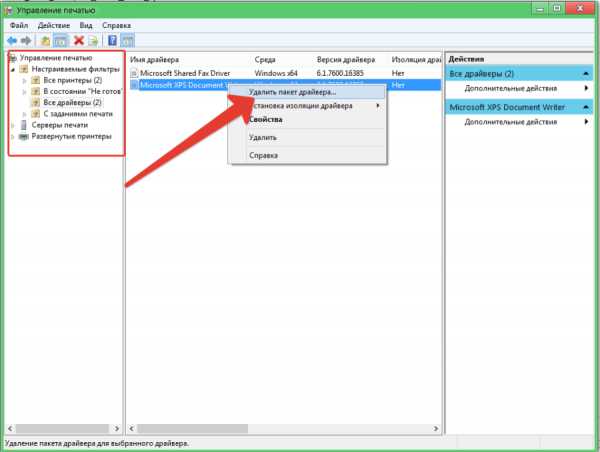
Теперь можно подсоединить принтер и установить актуальные драйвера с официального сайта производителя.
Заключение
Приведённые манипуляции помогают в большинстве случаев избавиться от проблем с невозможностью печати. Если же они не помогли, то это может говорить о серьёзных неполадках или несовместимости устройства с вашим компьютером, в этих случаях поможет только профессиональный ремонт или замена принтера.
Расскажи друзьям в социальных сетях
CompDude.ru
Не печатает принтер с компьютера. Исправляем ошибки
Вы наверняка зашли на эту страницу, потому что ваш принтер чудесным образом перестал печатать. Что ж, нужно разобраться какая именно причина привела к этому и как вам помочь. В основном, кроме того, как закончилась краска или сгорела материнская принтера сожглась, все проблемы решаемы и их можно исправить.
В данном обзоре мы постараемся разобраться в самых основных проблемах, касающихся любой марки принтера и любой операционной системы.Почему не печатает принтер с компьютера?
Если возникает ошибка и принтер не хочет печатать, вы можете об этом даже и не узнать сразу. Ошибки никакой не возникает, сообщение не выплывает, и если вы отвлеклись, то можете пропустить этот момент. Единственное, что указывает на проблему, это небольшой значок на панели инструментов за языковой раскладкой:
Для того, чтобы понять в чем причина попробуйте распечатать черновик. Если вам это не удалось, значит – проблема точно в печатающем устройстве. Отключите питание. Включите заново, поменяйте катридж, попробуйте заново.
Обычно принтер несколько минут жужжит, потом начинает мигать индикатор состояние. Нормальный цвет для «здорового» устройства – зеленый. Если мигает красный – проверьте есть ли бумага в приемнике. Если лампочка не горит – посмотрите на шнур питания. Возможно он не подключен к сети.
Рассмотрим вариант, когда черновой вариант печатает, а нужный документ нет.
1. Проверьте, подключен ли принтер к компьютеру или другому средству, с которого производится печать.
2. Если у вас несколько принтеров, то внимательно посмотрите, на тот ли вы отправляете документ.
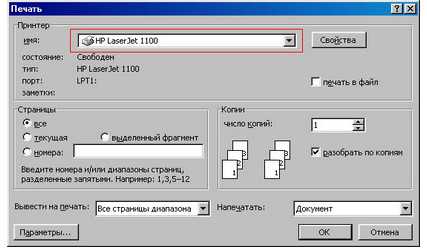 3. И еще один вариант – возможно, в диспетчере задач установлена галочка напротив пункта «Приостановка печати». Разберемся, как это узнать. Нажимаете Пуск, переходите в Настройки и ищите Принтеры и факсы. Там в окне высветится значок вашего устройства. Нажмите на настройках и посмотрите какие задачи указаны. Если стоит галочка Приостановка печати, уберите ее.
3. И еще один вариант – возможно, в диспетчере задач установлена галочка напротив пункта «Приостановка печати». Разберемся, как это узнать. Нажимаете Пуск, переходите в Настройки и ищите Принтеры и факсы. Там в окне высветится значок вашего устройства. Нажмите на настройках и посмотрите какие задачи указаны. Если стоит галочка Приостановка печати, уберите ее.
Если задания указаны, а времени на ожидания их выполнения нет, очистите их. Это можно сделать в меню «Принтер».
 Что ж, это были самые простые методы для устранения ошибки печати. В случае, если все описанное выше, не помогло, следует приступать к более радикальным мерам. Переустановка драйверов устранит эту проблему. Итак, отключите принтер, зайдите в панель управления программами, удалите принтер и программу, обеспечивающую его работу. После этого вставьте кабель в другой usb порт. На рабочем столе выплывет сообщение об автоматической настройке драйверов через интернет. Если подключение к сети отсутствует, то придется искать установочный диск самостоятельно.
Что ж, это были самые простые методы для устранения ошибки печати. В случае, если все описанное выше, не помогло, следует приступать к более радикальным мерам. Переустановка драйверов устранит эту проблему. Итак, отключите принтер, зайдите в панель управления программами, удалите принтер и программу, обеспечивающую его работу. После этого вставьте кабель в другой usb порт. На рабочем столе выплывет сообщение об автоматической настройке драйверов через интернет. Если подключение к сети отсутствует, то придется искать установочный диск самостоятельно.
Можно также найти нужный драйвер в интернете. Для этого узнайте модель своего принтера. Если на устройстве ничего не понятно, зайдите в диспетчер устройств, в котором отображаются все подключенные устройства.
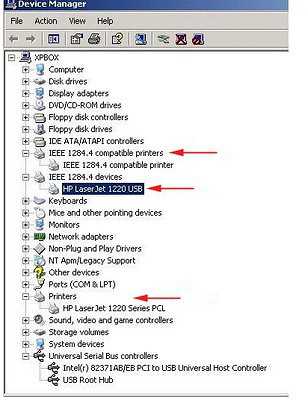 Вот таким образом посмотрите серию, введите ее в поисковике и скачайте необходимый драйвер, который, в последствии, установите на компьютер и выполните перезагрузку системы.
Вот таким образом посмотрите серию, введите ее в поисковике и скачайте необходимый драйвер, который, в последствии, установите на компьютер и выполните перезагрузку системы.
Первоначально, все причины неработающего принтера кроются в неполадках его подключения. Очень редко, когда полетели именно драйвера. Полностью сломанный принтер придется нести к специалисту по ремонту.
chopen.net