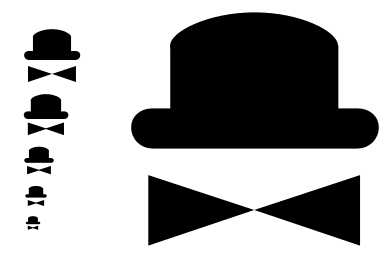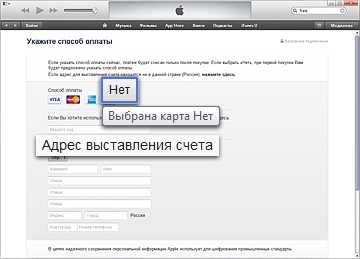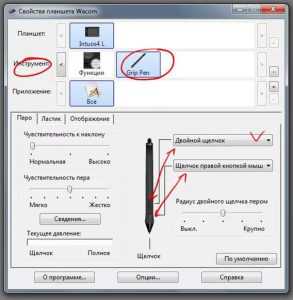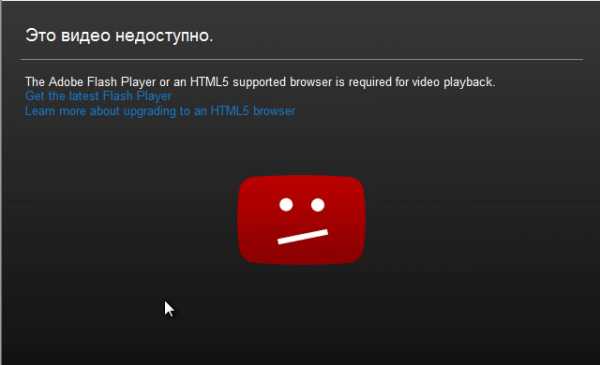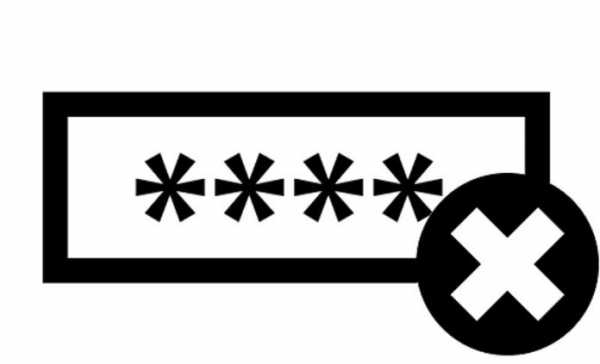Почему вай фай подключен на ноутбуке но не работает интернет
Вай-фай подключен, но Интернет не работает
Разберем проблемную ситуацию, когда телефон подключается к WiFi, но Интернета нет. Выглядит это так: рядом с именем беспроводной сети пишет «Подключено», но при попытке открыть любой сайт в браузере выдается ошибка Веб страница недоступна или 404 Not found. Хром в таких случаях еще пишет DNS_PROBE_FINISHED_NO_INTERNET.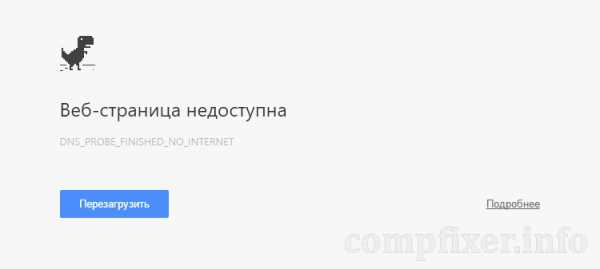
Сбор информации о проблеме
Прежде, чем вносить какие-либо изменения в настройки роутера, компьютера или телефона, выясните следующие моменты. Это может упростить поиск причины или сузить круг поиска:
- оплачена ли услуга и не закончились ли средства на счету;
- есть ли доступ к Интернету по проводу со стационарного компьютера;
- возможно ли выйти в Интернет по вай-фай с других устройств, которые используют ваш вай-фай роутер.
WiFi подключен, но Интернет не работает. Что делать?
Итак, если у вас WiFi действительно «подключен», но нет Интернета (не грузятся сайты, не подключается Skype и Viber, на ноутбуке отображается желтый значок сети с уведомлением «Без доступа к Интернету») выполните следующие шаги для устранения проблемы. Шаги перечислены с учетом фактора вероятности.
1. Перезагрузите роутер
Иногда случается необъяснимый сбой на роутере. При этом локальная сеть работает нормально, а доступа к Интернету нет. Такое может случиться при очень продолжительной работе маршрутизатора без перезагрузок и при изменениях в сети провайдера. На всякий случай: здесь написано, как перезагрузить D-Link удаленно.
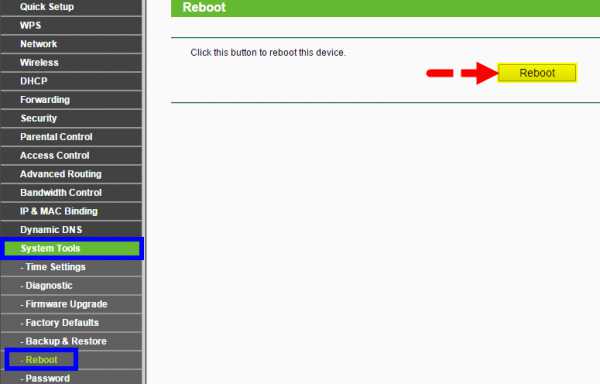
2. Перезагрузите устройство (телефон, ноутбук)
Для того, чтобы исключить сбой (глюк) смартфона (планшета или ноутбука), перезагрузите устройство.
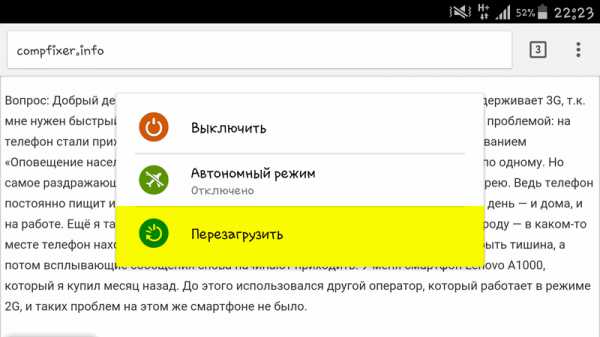
3. Переподключитесь к WiFi-сети
Нужно забыть сеть, а затем подключиться к ней снова, введя пароль (ключ безопасности). Это может помочь, например, в том случае, если настройки сети были изменены пользователем или вирусом.
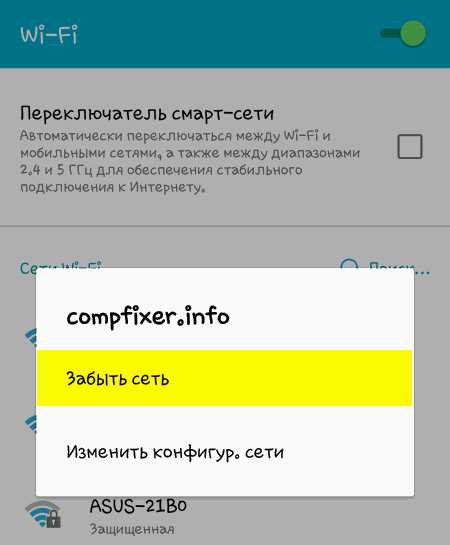
4. Установите правильную дату на Android-устройстве
Неверная дата может быть причиной проблемы с Интернетом. При этом сайты будут открываться, но могут не работать Антивирусы, Google Play Маркет и т.п. Подробнее читайте тут.
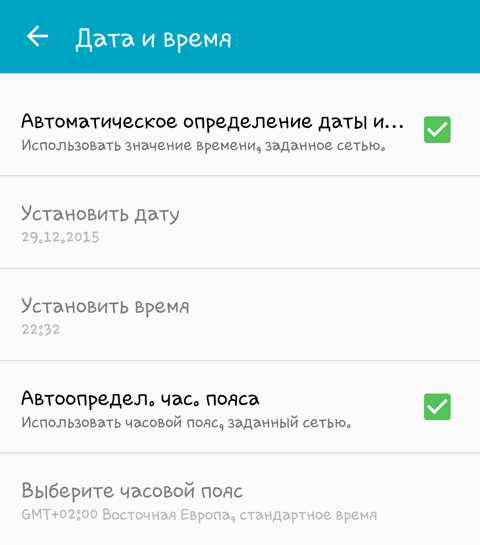
5. Отключите прокси-сервер
Если на вашем компьютере или Android устройстве включен прокси-сервер, может также наблюдаться ситуация, когда Wi-Fi подключен, а Интернета нет. Обычно такая проблема возникает на Андроиде.
- Долгое нажатие по значку Wi-Fi.
- Выберите «Изменить сеть» или «Изменить настройки»
- Затем, тапните по названию вашей беспроводной сети.
- Установите флажок «Показать дополнительные параметры» или «Расширенные настройки».
- Выберите Прокси-сервер: «нет» (или Proxy: «None»).
- Нажмите «Сохранить»:
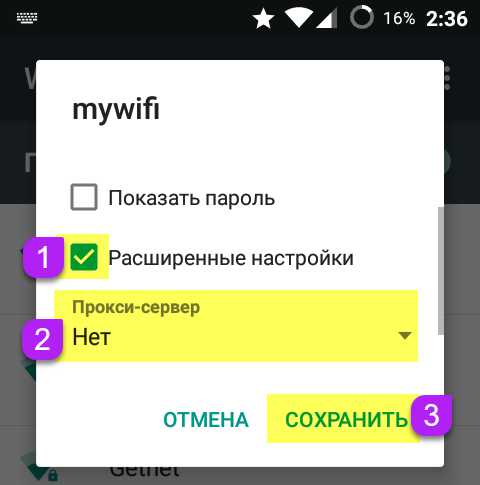
6. Проверьте настройки WAN на роутере
Зайдите в настройки WAN или Интернет на маршрутизаторе. (Как зайти в настройки роутера). Проверьте, чтобы были указаны правильные параметры подключения, такие как:
- тип соединения с провайдером (смотреть в договоре или на сайте провайдера);
- логин и пароль, если таковые требуются (смотреть в договоре);
- правильно ли указан MAC-адрес (уточните в договоре. Если сделали сброс роутера, возможно, Вам придется сходить в офис провайдера с паспортом и договором и попросить прописать новый MAC-адрес WAN-порта маршрутизатора).
Если ваш провайдер использует PPTP соединение, а у вас на роутере настройки сбились и теперь вместо PPTP выбран IPoE (динамический IP), то естественно маршрутизатор не сможет соединиться с Интернетом. В таком случае сайты не будут открываться ни на одном устройстве.
7. Смените канал
Беспроводное оборудование, которое находится по соседству и работает на смежных каналах, может создавать помехи вашему роутеру. Попробуйте изменить канал wifi.
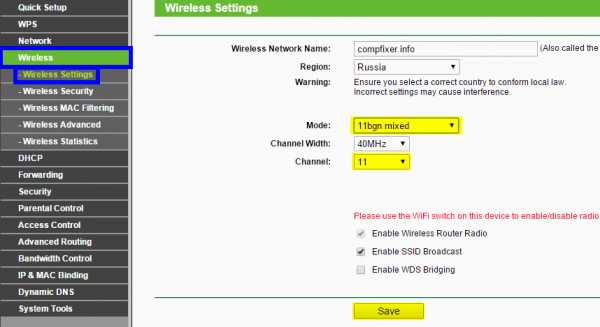
А еще лучше будет сначала проверить, какие каналы более свободны. Это можно сделать с помощью приложения Wi-Fi Analyzer для Android или InSSIDer для Windows.
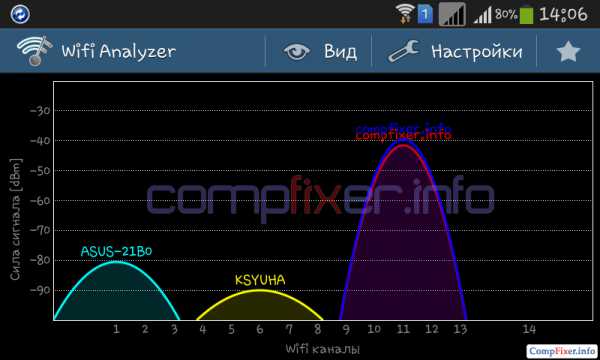
8. Установите WPA2-PSK + шифрование AES
Алгоритм шифрования WPA2-PSK является самым защищенным. А шифрование AES обеспечит высокую скорость и безопасность. Большинство устройств, даже не новых, успешно работают в режиме WPA2-PSK с алгоритмом AES.
WiFi подключен, но Интернет не работает: другие причины
Слабый сигнал
Если от клиентского устройства до роутера слишком большое расстояние, тоже может быть такая проблема: IP получен, а Интернета нет. Поэтому сначала нужно проверить, появляется ли Интернет при приближении к роутеру (если приблизиться возможно). Затем — если проблема именно в расстоянии — каким-то образом постараться его сократить. Если роутер ваш, расположите его посередине дома.
Включена веб-авторизация
Некоторые организации предоставляют бесплатный вай фай, но для того, чтобы вас пустило в Интернет, нужно запустить браузер, ввести пароль или пройти какую-то другую процедуру авторизации. Например, указать номер телефона и ввести код из СМС. С такими сетями лучше не связываться и никакой информации о себе не вводить.
Что делать, если советы не помогают и Интернета все равно нет
Настройте статический IP-адрес. Такой метод не является решением в полном смысле слова, но в ряде случаев помогает обойти проблему и получить доступ в Интернет. Для этого на смартфоне, вызовите свойства подключения к wifi-сети, установите флажок Показать дополнительные параметры и выберите Статический IP:
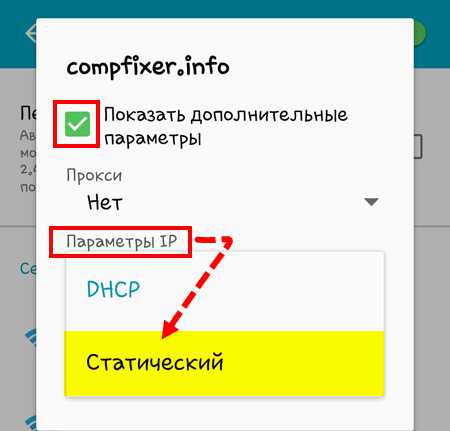
Советуем также ознакомиться со статьями:
- Ошибки аутентификации Wi-Fi
- Значок Wi-Fi серого цвета на Android
compfixer.info
Wi-Fi подключен, но интернет не работает – не открываются страницы
Каждый пользователь может оказаться в ситуации, когда при подключении устройства к Wi-Fi не работает интернет на windows xp, 7, 8, 10. Все казалось бы нормально, но сеть не грузится, и страницы в поисковике не запускаются. В основном, подобная проблема возникает в процессе настроек Wi-Fi маршрутизатора. Однако, происходят ситуации, когда с этим все отлично, подключение к интернету присутствует, просто в определенную секунду он внезапно исчезает. При том, сам портативный компьютер, телефон либо планшет имеет подключение к Wi-Fi, но в интернет зайти невозможно.
Любой пользователь мобильных гатжетов или планшетов, хотя бы раз в жизни сталкивался с похожей неприятностью. Причины данной проблемы могут быть самыми разными, как и ее решения. По этой причине, самое важное – разобраться детально во всех нюансах. Для начала, необходимо определить источник проблемы и уже после грамотно ее ликвидировать. Обычно, нарушения происходят из-за самого роутера или устройства, где неожиданно пропал интернет. Это могут быть обычные стационарные или портативные компьютеры, планшеты, смартфоны и пр. Вид техники не имеет никакого значения. Итог одинаковый – доступ к беспроводной сети имеется, а интернет не работает.
Для более простого понятия, разделим данную статью на несколько основных пунктов:
- Как поступить, если источником неполадок является роутер.
- Устранение проблемы на стационарном и портативном компьютерном устройстве.
- Решение вопроса с работой интернета на планшетном компьютере или телефоне.
Как уже было сказано выше, для начала необходимо выявить причину, из-за которой интернет отказывается работать. Согласно статистике, в подобных случаях обычно виновником становится маршрутизатор и на таких сетях обычно написано “Ограничено” (подробнее в статье подключение ограничено).
При возникновении неполадок, когда есть подключение к Wi-Fi, но сеть не запускается, в первую очередь нужно проверить роутер и доступ к интернету, потому что источником проблемы редко становятся сами устройства, которые вы используете (ноутбуки, смартфоны, планшеты и пр.)
Wi-Fi не работает из-за роутера
Определить и проверить это достаточно легко и быстро. Вероятнее всего у вас имеется несколько мобильных или компьютерных устройств, которые возможно соединить с Wi-Fi. Необходимо подключить их к собственной сети, и если и в этом случае интернет не станет работать ни на каком устройстве, проблема без сомнений возникла из-за роутера. Кроме того, вы можете подсоединить свой компьютер или телефон к чужому вай-фаю и посмотреть, будет ли в этом случае запускаться сеть. После того, как вы лично удостоверитесь в том, что источником проблемы является маршрутизатор, можно уже предпринимать попытки для ее решения:
- Сперва, достаточно просто перезагрузить роутер, в некоторых случаях, даже более чем на 3 мин). При необходимости, сделайте это несколько раз.
- Также в обязательном порядке необходимо убедится, что вы не забыли оплатить интернет, и нет каких-либо неполадок с поставщиков интернет-услуг. Для этого свяжитесь по телефону со службой помощи интернет-провайдера. Помимо этого, у вас есть возможность подсоединить интернет непосредственно к компьютеру и посмотреть станет ли он работать без использования маршрутизатора.
- Проверьте правильность подключения проводов к маршрутизатору. Также следует внимательно изучить индикаторы на самом роутере (при правильной работе они должны мигать).
- Если интернет нормально работает без маршрутизатора, посмотрите настройки. Вероятно, сбросились настройки, и подстанция не имеет возможности подсоединиться с интернетом, подключиться с провайдером. Ввиду того, что существует несколько видов маршрутизаторов, инструкции к ним также будут определенными для конкретного производителя. Информацию по настройкам сегодня возможно найти в сети в свободном доступе.
- Если вы пользуетесь не своим, а чужим Wi-Fi, может произойти и такое, что в его работе возникнут определенные проблемы. К примеру, владелец сети не успел оплатить интернет.
Ноутбук или стационарный пк подключен к Wi-Fi, но доступа в интернет нет на (Windows xp, 7, 8, 10)
В ситуациях, когда подобные нарушения с сетью наблюдаются исключительно на стационарном или переносном компьютере (на других устройствах работает), для начала необходимо изучить конкретные настройки.
- После того, как вы подключитесь, вероятнее всего на мониторе появится восклицательный знак желтого цвета, расположенный около иконки сетевого подключения, и пометка “Без доступа к интернету“, либо “Ограниченно“
- А при попытках загрузки сайта, вы видите следующую надпись о том, что отсутствует доступ к странице.
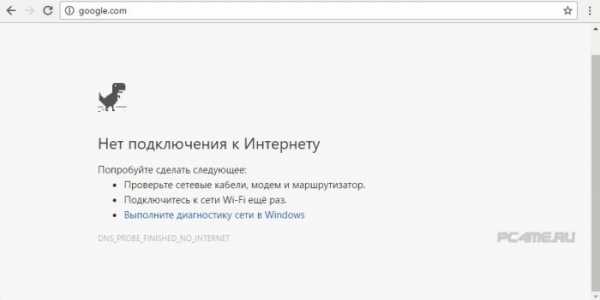
- В первую очередь требуется перезагрузка ноутбука. После этого нужно убедиться, установлено ли получение IP-адреса в авторежиме в характеристиках беспроводного подключения. Сделать это возможно следующим образом: нажимаем на значок сети правой клавишей мыши и выбираем “Центр управления..“, затем заходим в “Изменение параметров адаптера“. Далее кликаем правой клавишей на адаптер беспроводной сети и нажимаем “Свойства“, затем 2 раза на “IP версии 4..” и проверяем установлен ли автоматический режим получения адреса.
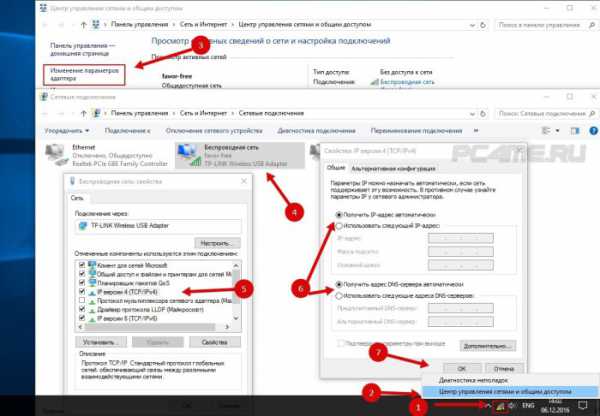 Если выполненными действиями проблема не решится, читайте в статье проблемы с драйвером беспроводного Wi-Fi адаптера. Очень часто проблема происходит именно из-за устаревшего (после очередного обновления системы) или неверно работающего драйвера.
Если выполненными действиями проблема не решится, читайте в статье проблемы с драйвером беспроводного Wi-Fi адаптера. Очень часто проблема происходит именно из-за устаревшего (после очередного обновления системы) или неверно работающего драйвера.
- Может случится и такое, что в браузере будет отображаться ошибка DNS error, или что-либо аналогичное. В таком случае, необходимо ознакомиться с советами по решению этого вопроса, которые также можно найти в сети.
Что делать, если Wi-Fi на телефоне (планшете) подключен, но интернет не работает?
На разнообразных мобильных устройствах, функционирующих на таких операционных системах, как Android, Windows Phone либо iOS, аналогичная ситуация. Соединение с Wi-Fi может быть налажено, однако страницы в поисковике не будут запускаться.
 Между прочим, на устройствах, работающих на Android, знак подключения к беспроводной сети может иметь не синий цвет, а серый. В подобной ситуации необходимо проверить, безошибочно ли установлены число и время. Если вы твердо убеждены, что проблема возникла из-за техники, а не вай-фая, попробуйте перезапустить свой гаджет, и затем попытайтесь снова подключится. Кроме того, нужно посмотреть станет ли запускаться интернет при соединении с остальными беспроводными сетями. Подробнее в статье Не работает интернет по Wi-Fi на смартфоне/планшете с ОС Android?
Между прочим, на устройствах, работающих на Android, знак подключения к беспроводной сети может иметь не синий цвет, а серый. В подобной ситуации необходимо проверить, безошибочно ли установлены число и время. Если вы твердо убеждены, что проблема возникла из-за техники, а не вай-фая, попробуйте перезапустить свой гаджет, и затем попытайтесь снова подключится. Кроме того, нужно посмотреть станет ли запускаться интернет при соединении с остальными беспроводными сетями. Подробнее в статье Не работает интернет по Wi-Fi на смартфоне/планшете с ОС Android?
pc4me.ru
Wi-Fi без доступа к Интернету, подключение ограничено.

У многих пользователей рано или поздно возникают проблемы с Wi-Fi подключением. Причиной этой проблемы может стать как сам Wi-Fi роутер или маршрутизатор, так и его неправильная настройка (неверно настроены IP адреса, сбились настройки по адресу 192.168.1.1, 192.168.0.1 и т.д.). В результате этого, Интернет вроде бы есть, например при подключении кабеля напрямую к компьютеру, но Wi-Fi не работает и подключение отсутствует.
Также может быть что на одном устройстве, например планшете, Интернет по Wi-Fi работает, а на другом нет. Как же решить эту проблему? (Решение рассмотрено на примере Wi-Fi роутера от компании TP-link, но может применяться и на роутерах, маршрутизаторах и точках доступа).
В первую очередь необходимо правильно настроить роутер по адресу https://192.168.1.1, стандартный логин и пароль для входа — admin/admin.
Настройка модема, роутера, маршрутизатора или точки доступа Wi-Fi.
Если вы выяснили что проблема в сетевом устройстве раздающем Wi-Fi, то необходимо корректно его настроить. Примеры настройки смотрите на видео ниже:
Проверка и настройка Wi-Fi роутера, маршрутизатора или точки доступа на ноутбуке/нетбуке или планшете.
Если одно из ваших устройств (или ни одно) не подключается, первое что нужно сделать это выяснить причину. Она может быть как в ноутбуке/планшете/компьютере, так и в роутере, а может виноват и провайдер (например, обрыв на линии).
Также нужно будет убедиться все ли сетевые устройства работают исправно. И ещё, на всякий случай, попробуйте на время отключить ваш антивирус или файервол, они тоже могут блокировать соединение. В любом случае лучше начать сначала и действовать по порядку, чтобы выяснить где зарыт корень зла. Итак начнём.
- Убедитесь что Интернет работает без сети Wi-Fi, для этого напрямую подключите сетевой кабель к компьютеру. Если хотя бы на одном из ваших устройств Интернет работает исправно, значит проблема не в провайдере, идём дальше, в противном случае, обращайтесь к поставщику услуг связи.
- Теперь нужно подключить кабель к Wi-Fi и попробовать подключиться к сети на всех устройствах. Если ни одно из них не подключается к Wi-Fi, либо подключается но доступа к Интернету нет, значит проблема в вашем роутере, маршрутизаторе, точке доступа. Если какие-то устройства работают (загружаются сайты, открываются Интернет-страницы), а другие без доступа к Интернету, значит проблема в настройке именно этих устройств, например компьютера с Wi-Fi адаптером, ноутбука или планшета.
Не работает Wi-Fi на ноутбуке, компьютере.
На ноутбуке Wi-Fi может не работать по причине неправильной настройки сети, сетевого подключения или беспроводного сетевого соединения. Возможно в процессе настройки Wi-Fi или какой либо другой, например локальной сети у вас пропал Интернет, точнее связь с Интернетом.
Это могло произойти например если вы сняли галочку с пункта «Получать IP адрес автоматически» или установили статический IP адрес (в ручную). При правильной настройке беспроводного подключения ноутбука или компьютера и раздающего Wi-Fi устройства, IP-адрес должен получаться автоматически (для большинства случаев).
Для проверки работоспособности беспроводного соединения, подключитесь к Wi-Fi сети (если не можете подключиться, значит нужно настроить ваш роутер, маршрутизатор или точку доступа). Итак вы подключились, но на значке соединения вы видите восклицательный знак. Нажмите один раз левой кнопкой на значке и зайдите в «Центр управления сетями и общим доступом», слева выберите «Изменение параметров адаптера». 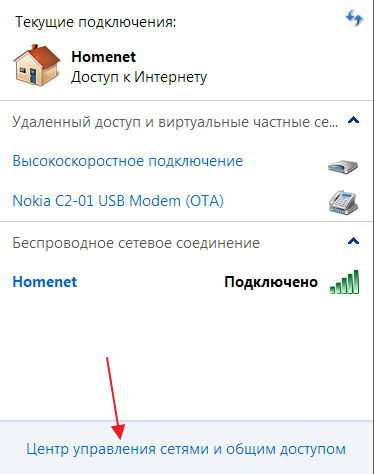
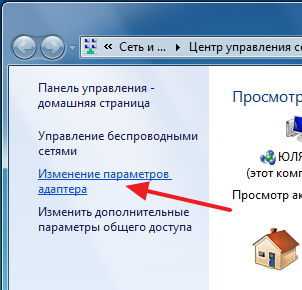
Убедитесь что «Беспроводное сетевое соединение» активно и работает (в противном случае выберите пункт «Включить» кликнув на нём правой кнопкой мышки). 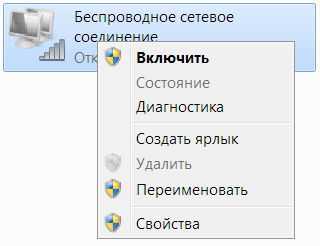
Далее, щёлкните правой кнопкой мыши на значке «Беспроводное сетевое соединение» и зайдите в «Свойства». Выберите пункт «Протокол Интернета версии 4 TCP/IP» и зайдите в его свойства. 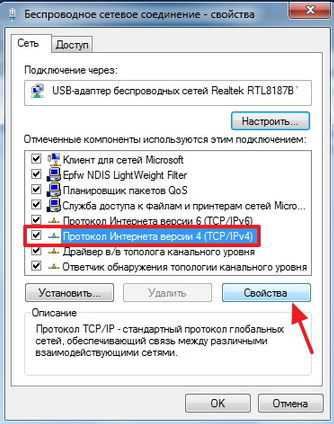
Поставьте отметки, чтобы IP и DNS получались автоматически и сохраните настройки (если автоматический режим установлен, просто закройте окно). 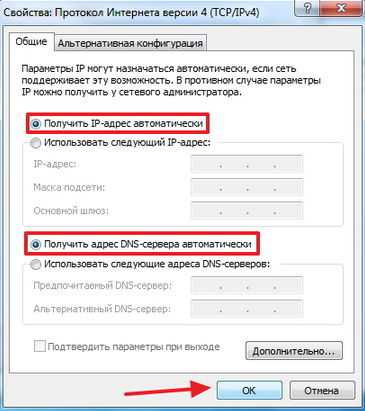
После этого перезагрузите ваш ноутбук или компьютер, ваша Wi-Fi сеть должна заработать. Если это не помогло, проверьте настройки устройства раздающего Интернет (роутера, точки доступа, модема или маршрутизатора).
Также рекомендую к прочтению неопознанная сеть без доступа к интернету и не подключается к wi-fi, ошибки и проблемы.
На любые возникшие вопросы, буду рад ответить в комментариях к этой статье. Удачи в настройке!
sem-tem.ru
На Android Wi-Fi подключен, но интернет не работает

Разберем такую ситуацию: вы с вашего телефона подключились к маршрутизатору, Android-система показывает, что Wi-Fi подключен, но интернет не работает. К тому же иконка сети показывает, что сигнал отличный, а ни одна online-программа не функционирует. Мы в нашей статье рассмотрим варианты устранения данной проблемы.
К сожалению, однозначного решения, в данной ситуации быть не может, и в этом вся сложность. Мы опишем очевидные варианты решения для самых распространенных причин подобной проблемы.
Важные нюансы
Перед тем как начать искать проблему в своем телефоне, настоятельно рекомендуем выполнить некоторые действия; при этом, возможно, выяснится, что проблема не в вашем девайсе, а в роутере или даже у провайдера.
- Убедитесь в том, что ваша услуга доступа к интернету оплачена оператору.
- Проверьте, работает ли интернет на вашем компьютере, который подключен через кабель.
- Попробуйте подключить к маршрутизатору любое другое устройство через Wi-Fi и зайти через него в интернет.
Если на каком-то из этапов у вас возникли трудности, скорее всего, неисправность не в вашем Android. Если все прошло успешно, тогда переходим к настройке Android.
Перезагрузка маршрутизатора
Если ваш роутер долгое время не выключался и не перезагружался, то за время длительной беспрерывной работы у него могут случаться сбои. Они могут проявляться совершенно по-разному, например: два Android-девайса подключены к Wi-Fi, но на один из них интернет раздается, а на другом не работает.

Поэтому советуем перезагрузить маршрутизатор и по окончании перезагрузки попробовать вновь подключиться.
Читайте также
Перезагрузка мобильного устройства
Ситуация, описанная для роутера, применима и к вашему планшету или телефону: могут появиться сбои в программном обеспечении. Для устранения мелких неисправностей проще всего выполнить перезагрузку, после которой они устраняются системой автоматически.
Переподключение к сети
Имеется в виду не просто отключить модуль сети, а потом снова включить и дождаться переподключения, а выполнить это через настройки: «Забыть сеть», а потом вновь подключиться, введя пароль (если он есть).
На Android 6.0.1 делается это следующим способом:
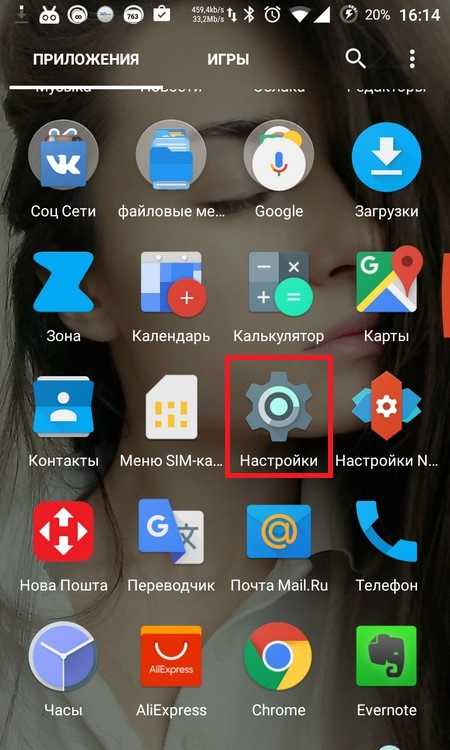
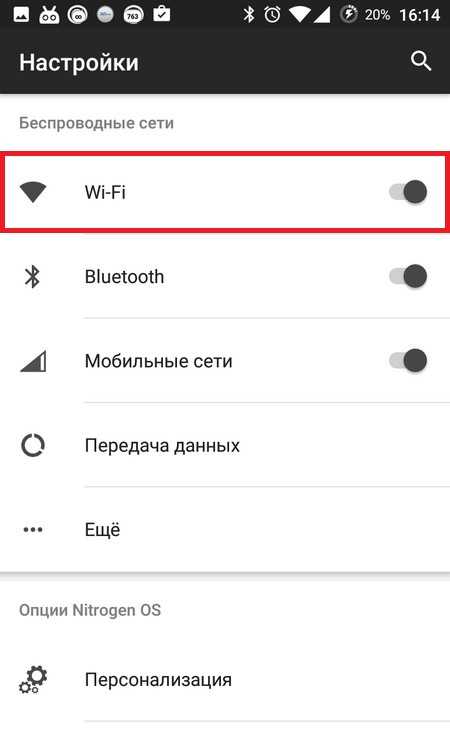
- Находите название вашей сети и зажимаете ее до появления списка действий.
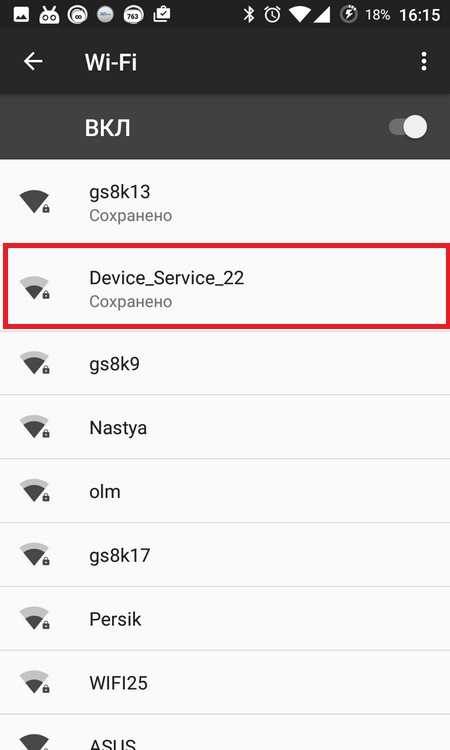
- Выбираете пункт «Удалить эту сеть»
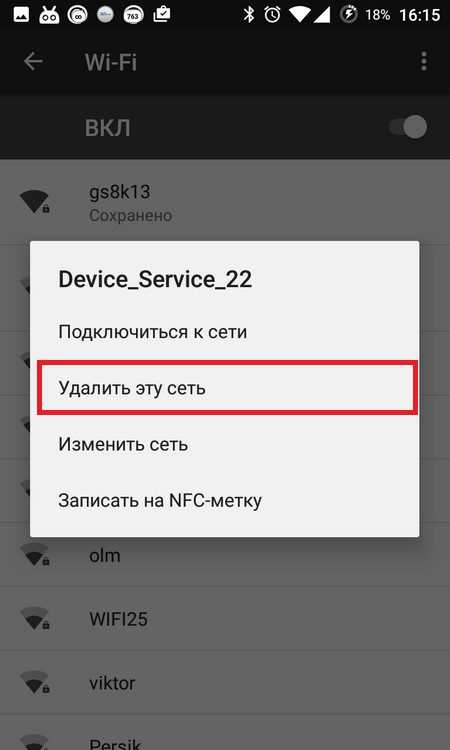
- Далее тапаете на эту же сеть и выбираете «Подключиться», введя предварительно пароль (если он был установлен).
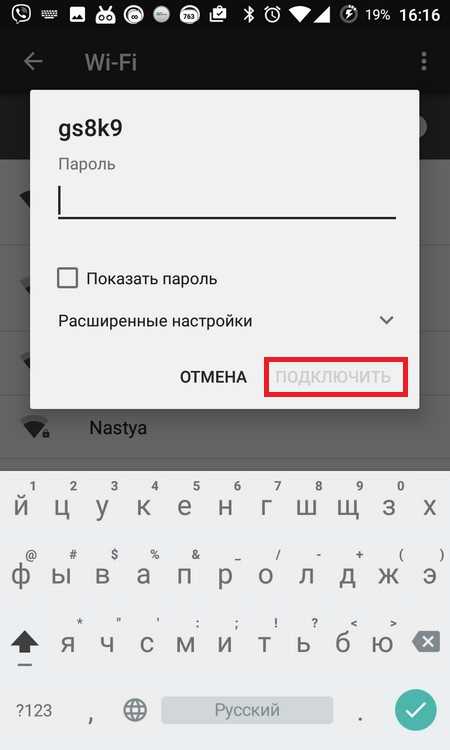
Установка правильной даты
Не соответствующая реальной дата в вашем смартфоне также может быть причиной ситуации, когда Wi-Fi подключен, а интернета на Android нет. Проверьте – если дата действительно неверна, изменить ее можно следующим образом:
- В настройках выбрать «Дата и время».
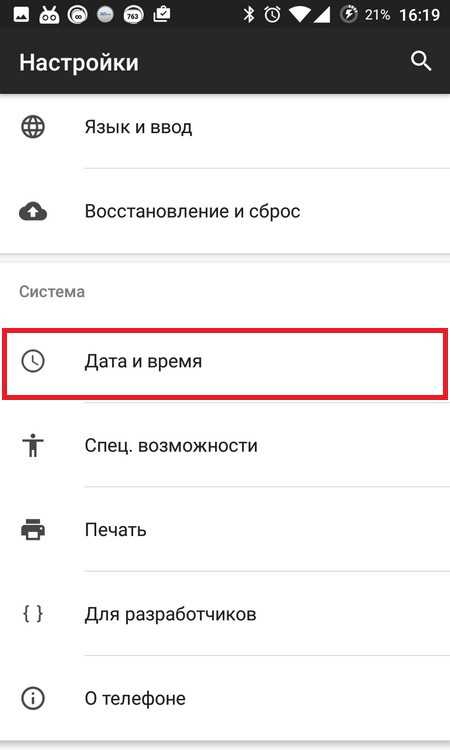
- Активировать галочки напротив пунктов «Использовать время сети» и «Использовать часовой пояс сети», хотя второй пункт не столь обязателен.
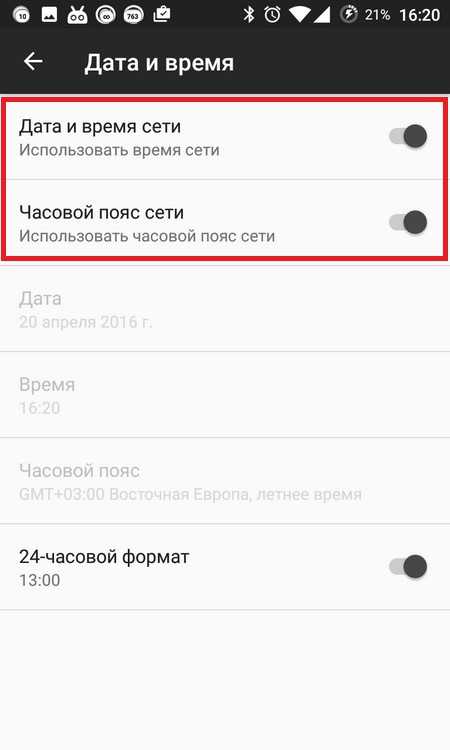
После этого ваше реальное время будет запрошено из сети вашего оператора и станет соответствовать действительности.
Изменение канала вещания
Если в помещении находятся другие беспроводные гаджеты, то своим сигналом они могут создавать помехи для вашего смартфона или планшета. Рекомендуем сменить канал в настройках роутера.
Читайте также
Статьи по теме
В связи с большим разнообразием фирм – производителей маршрутизаторов универсальную инструкцию по смене канала привести не сможем: для этого обратитесь к руководству пользователя своей модели.
В нашем случае использовался TP-Link: нужно было зайти в административном меню в «Wireless»> «Wireless Settings» и сменить канал на любой другой, после этого нажав на «Save», как показано на рисунке.
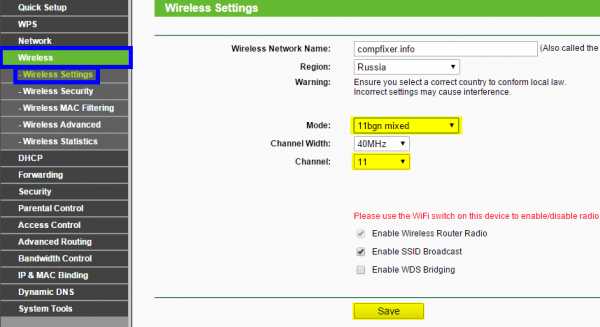
Установка алгоритма шифрования AES
В настройках роутера нужно выбрать защиту WPA2-PSK и шифрование AES в режимах «Automatic». Такой режим гарантированно обеспечит успешное подключение большинства устройств.
Проверка силы сигнала
Если вы со своим девайсом находитесь недостаточно близко к точке доступа и значок Wi-Fi показывает, что сигнал несильный, в редких случаях это может послужить появлению проблемы с работой интернета. Попробуйте подойти ближе к источнику вещания и проследить, изменится ли ситуация в лучшую сторону.
Проверка веб-авторизации
Если вы используете не свой домашний интернет, а подключились просто к незапароленной точке, то, скорее всего, это интернет какой-то компании, которая использует защиту не установкой пароля на подключение, а посредством веб-авторизации. То есть вы спокойно можете подключиться к точке доступа, но ни одна программа не будет показывать, что вы online. Чтобы это проверить, просто откройте браузер и перейдите на какую-нибудь страницу. Если веб-авторизация действительно есть, то вас автоматически перенаправит на окно авторизации.
Изменение статического IP-адреса
И последний этап решения проблемы – попробовать сменить адрес, который выдает маршрутизатор, на свою версию. Делается это следующим образом:
- В настройках Вай-Фай зажмите на имени нужной сети.
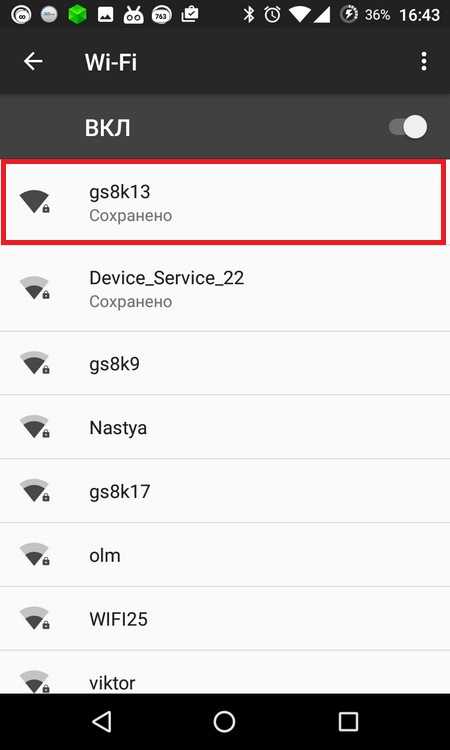
- Тапните по «Изменить сеть».
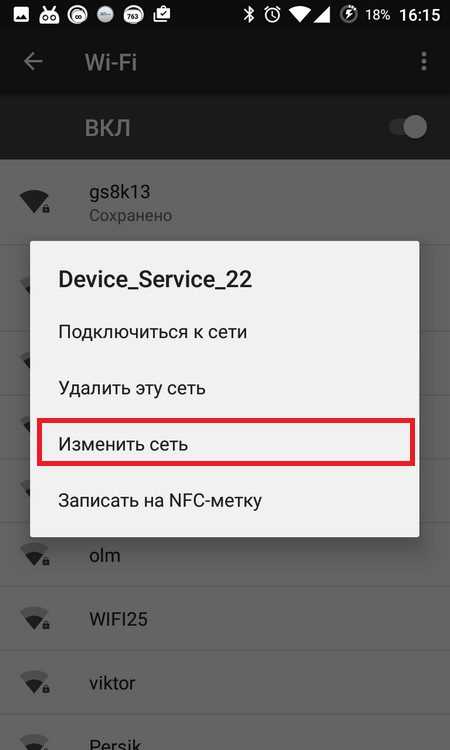
- Нажмите на «Расширенные настройки».
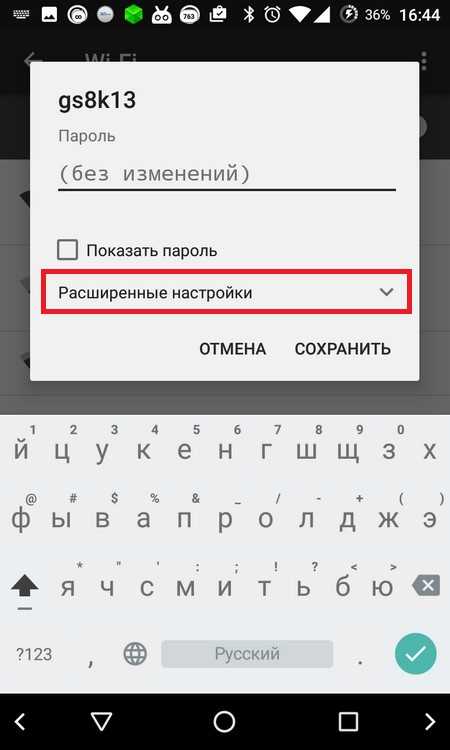
- В пункте «Настройка IP» смените «DHCP» на «Пользовательские».
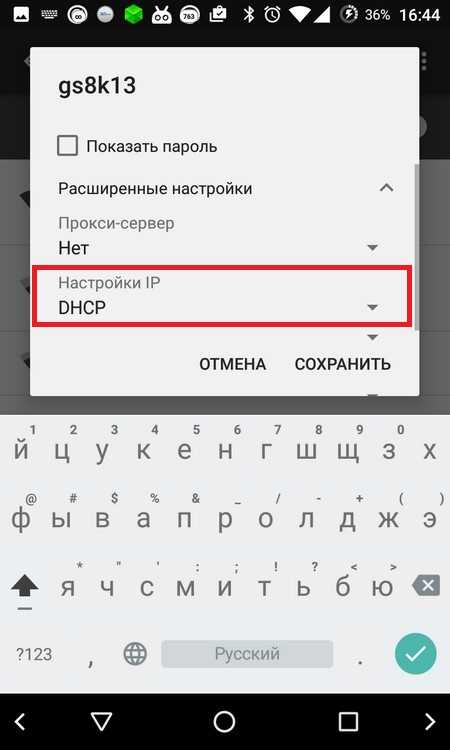
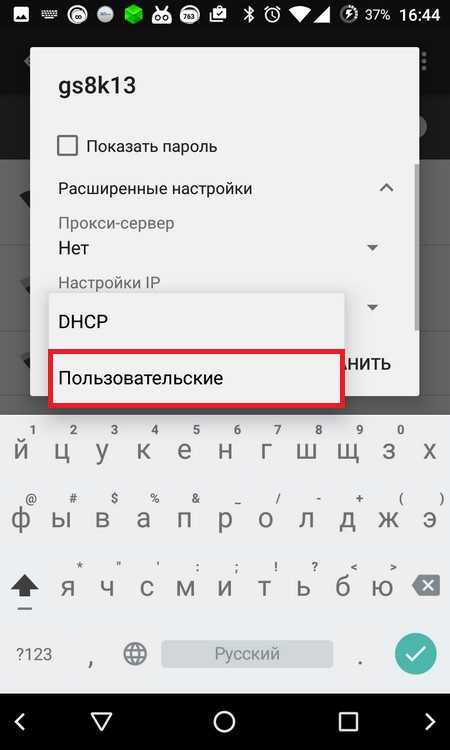
- В строке «IP-адрес» введите 192.168.1.х (где х – любое число, на ваше усмотрение, кроме 1, так как 1 – это ваш роутер).
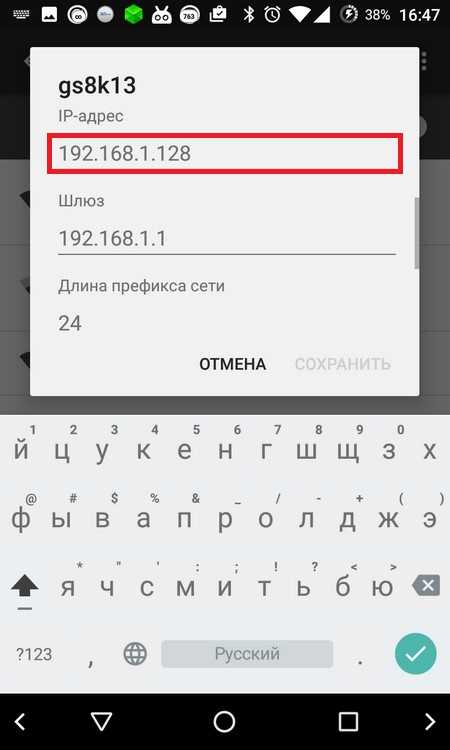
Теперь нами перечислены все основные этапы по устранению проблемы с работой интернета. Надеемся, что ваша проблема была устранена одним из предложенных нами способов.
Что делать если Wi-Fi подключен но Интернет не работает на Android: Видео
Читайте также
Что делать если Wi-Fi подключен но Интернет не работает на Android
Почему Android не подключается к Wi-Fi
Что делать если Wi-Fi подключен а Интернета все равно нет
Получение IP-адреса для Wi-Fi на Android
bezprovodoff.com
Wi-Fi подключен, но сети нет. Что делать?
Часто бывает так, что ноутбук, планшет и смартфон видят Wi-Fi сеть, подключаются к ней, но не могут зайти в интернет. Мы собрали несколько решений, которые помогут это исправить.
Запуск подключений PPPoE, L2TP, PPTP возможно только в одном месте
Люди, столкнувшиеся впервые с беспроводными сетями, не всегда в курсе важных моментов, которые следует знать. Если вы настроили роутер и продолжаете запускать PPPoE, L2TP, PPTP через стационарный компьютер, то ваша беспроводная сеть останется без интернета, т.к. вы лишаете роутер подключения (при этом на компьютере сеть будет отлично работать). Дело в том, что после настройки роутер автоматически устанавливает подключение, а затем распространяет доступ к сети на компьютер и беспроводные устройства.
Почему подключение к Wi-Fi ограничено?
«В любой непонятной ситуации перезагружай роутер»
Бывает, что сеть хорошо работает, но внезапно перестаёт. В этом случае попробуйте просто перезагрузить роутер и устройство, через которое вы выходите в сеть. Чаще всего именно это помогает наладить подключение.
Следующий шаг: переключите интернет-кабель из роутера в компьютер или ноутбук, чтобы проверить соединение. В компьютере сеть работает – дело в роутере, нет – неполадки у вашего провайдера, надо обратиться в службу поддержки.

Вероятные проблемы с роутером
Подключив кабель напрямую к компьютеру, вы выяснили, что проблема с сетью не у вашего поставщика услуг, а в роутере и после перезагрузки ничего. Какие могут быть причины?
- Неправильно настроено беспроводное подключение на ноутбуке
- Проблема с драйверами (часто после переустановки операционной системы)
- Неверно настроен роутер.
Желательно проверить с других устройств, могут ли они через эту же точку доступа пользоваться сетью. Если могут, то надо смотреть настройки компьютера или ноутбука.

В большинстве ноутбуков есть программа, которая отвечает за Wi-Fiсоединение. Если адаптер беспроводной сети включен, а в этой программы нет – вы останетесь без интернета. Найдите её и проверьте, запущено ли Wi-Fi соединение.
Если вы переустанавливали Windows, то обязательно найдите официальный сайт фирмы вашего ноутбука и скачайте самые свежие драйвера. Это может исправить ситуацию.
Также вероятно, что проблема в настройках подключения. Откройте «Центр управления сетями и общим доступом» и войдите в «Беспроводное соединение», затем откройте его свойства.
В открывшемся окне найдите «Протокол интернета версии 4» и просмотрите его свойства. IP адрес, основной шлюз и адрес DNS сервера должны иметь свойство «получать автоматически». Если у вас другие настройки, поменяйте эти пункты и примените настройки. Проверьте соединение.
Если и это не помогло, то пробуйте сменить тип аутентификации, канал роутера, регион беспроводной сети или стандарт 802.11.
justconnect.ru