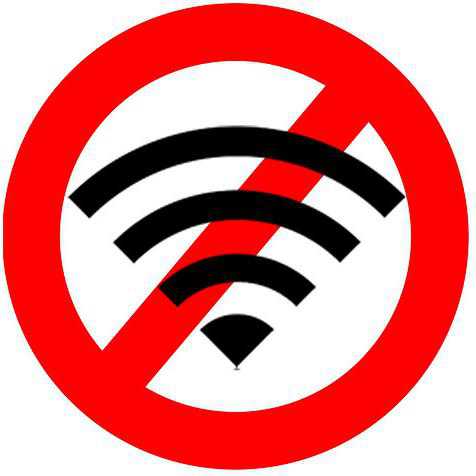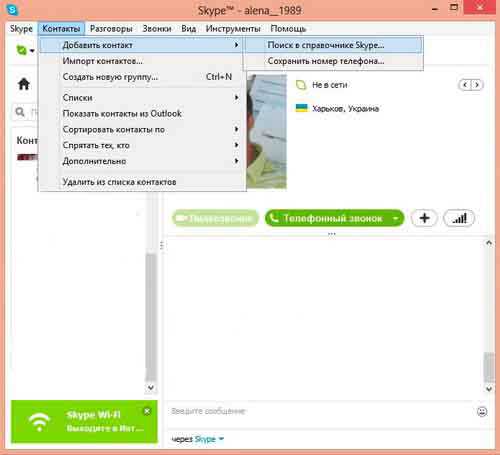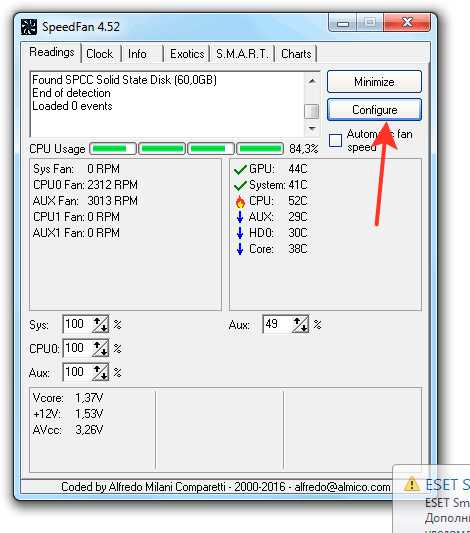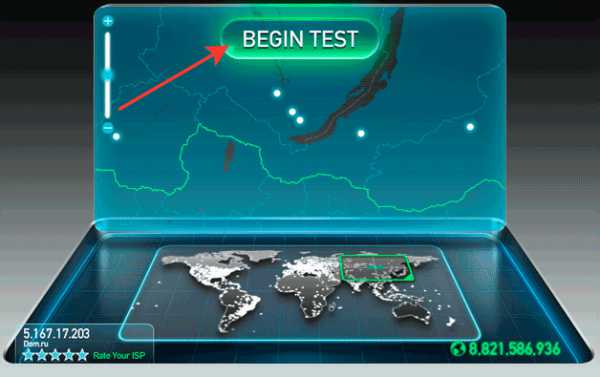Почему звук на ноутбуке тихий
Что делать если на ноутбуке звук внезапно стал тише обычного
Причиной того, что звук на ноутбуке стал тише работать, могут являться как программные, так и аппаратные неполадки. Чаще всего помогает обновление драйверов звуковой карты, но в тяжелых случаях приходится менять звуковую карту.
Рекомендуем статью: как увеличить громкость звука на ноутбуке.
Настройка громкости
Если звук на ноутбуке стал очень тихим, то первым делом нужно проверить громкость. Щелкните по значку динамика в системном трее левой кнопкой. Убедитесь, что ползунок находится на самом верху, то есть установлена максимальная громкость.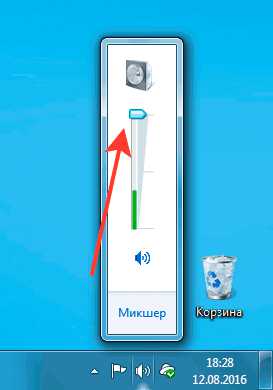
Если звук становится тише в конкретном приложении (например, в браузере), щелкните по значку динамика правой кнопкой и откройте микшер громкости. Установите ползунки на максимальный уровень.
Также следует проверить свойства устройства воспроизведения. Щелкните правой кнопкой по динамику и перейдите в одноименный раздел. Выделите используемое для воспроизведения звука оборудование и нажмите «Свойства».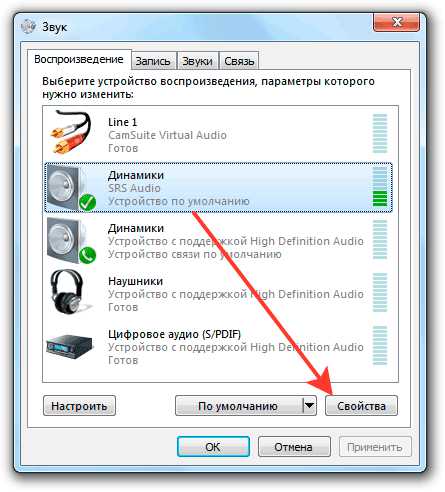
Перейдите в раздел «Уровни» и удостоверьтесь, что ползунок выставлен на максимальное значение. Здесь же есть кнопка «Баланс», позволяющая распределить звук между несколькими колонками, если вы пользуетесь на ноутбуке внешними динамиками.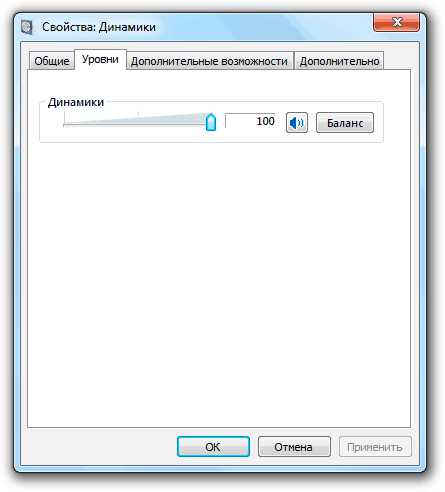
Для улучшения звука рекомендуется перейти на вкладку «Дополнительные возможности» и включить некоторые эффекты. При настройке эффектов следует полагаться на собственное восприятие звучания, поэтому для выбора оптимальных параметров придется немного поэкспериментировать.
Проверка и обновление драйверов
Если настройка громкости на ноутбуке не решила проблему, и устройство воспроизведения всё равно работает очень тихо, то проверьте драйверы звуковой карты. Поддержка Microsoft рекомендует удалить и установить заново ПО звуковой карты или просто обновить его. Драйверы следует скачивать с официального сайта производителя ноутбука для конкретной модели. Важно правильно указать версию и разрядность системы, иначе после установки могут быть проблемы с совместимостью.
- Откройте панель управления. Измените просмотр на «Крупные значки» и запустите диспетчер устройств.
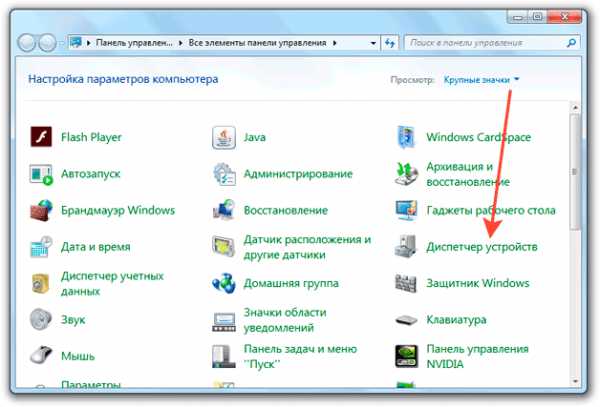
- Раскройте меню «Звуковые, видео и игровые устройства». Найдите звуковую карту, щелкните правой кнопкой и выберите обновление драйверов.

Если вы скачали драйверы с сайта производителя, то без труда определите, какое устройство нужно выбирать в диспетчере. Если же вы решили обновить драйверы с автоматическим поиском, то придется сделать это для всех представленных устройств, если вы не знаете модель звуковой карты.
Как делать обновление драйверов на ноутбуке:
- После нажатия на пункт «Обновить драйверы» появится окно выбора режима работы. Сначала можно попробовать поискать программное обеспечение в автоматическом режиме.

- Если после автоматического обновления изменения не заметны, и звук по-прежнему тихий, нажмите еще раз «Обновить» и на этот раз выберите ручной поиск.
- Кликните по кнопке «Обзор» и укажите путь к предварительно скачанному с официального сайта производителя драйверу.
- Дождитесь завершения инсталляции и проверьте, стал ли звук на ноутбуке нормальным.
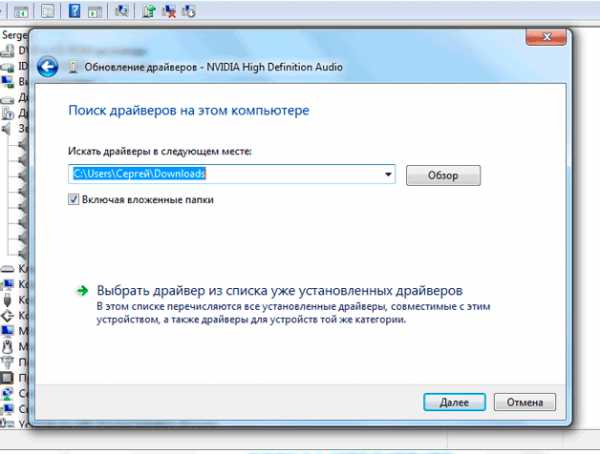
Можно попробовать установить программное обеспечение звуковой карты с помощью DriverPack Solution. С драйверпака установится универсальный драйвер, но даже он в некоторых случаях помогает решить проблему со звуком на ноутбуке.
Работа с программами
Если у вас звуковая карта Realtek, то на ноутбуке должна быть установлена отдельная программа для управления аудиодрайвером. Найти её можно в разделе «Оборудование и звук» панели управления под именем «Диспетчер Realtek HD». Диспетчер объединяет все аудиодрайверы Realtek, так что если звук стал тихий, то через эту утилиту можно увеличить его громкость.
Чтобы убедиться, что звук в диспетчере Realtek настроен нормально, посмотрите такие параметры, как главная громкость, объемный звук, широкополосные громкоговорители. Попробуйте менять настройки, выясняя, почему он становится тише или громче.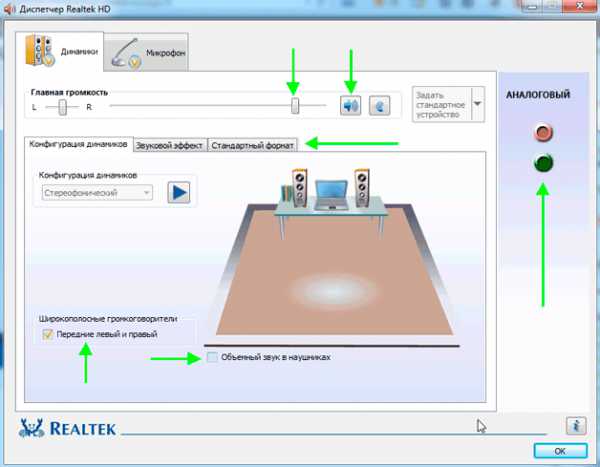
Попробуйте установить программу для управления звуком Sound Booster. По заверению разработчиков, программа увеличивает громкость на 500% в браузерах, медиапроигрывателях и приложениях для общения типа Skype. По сути, Sound Booster копирует функции встроенного инструмента Windows, но некоторым пользователям эта утилита действительно помогла увеличить громкость при сохранении качества звука.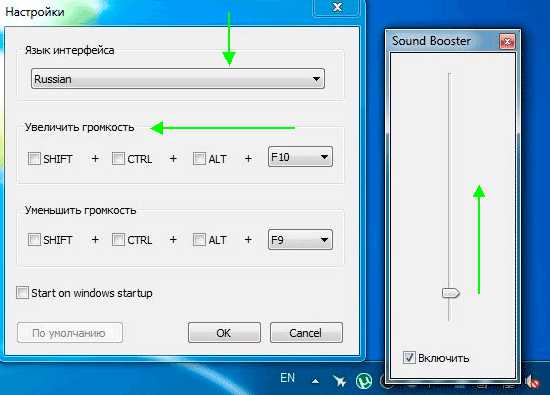
Если звук стал тише при воспроизведении фильма или музыки, то необходимо проверить настройки громкости в медиапроигрывателе. Помните, что звук в аудио или видеозаписи может быть изначально тихим, так что звуковая карта ноутбука может быть ни при чем. Что делать в такой ситуации? Скачать фильм или песню в нормальном качестве или попробовать улучшить звук с помощью эквалайзера медиапроигрывателя.
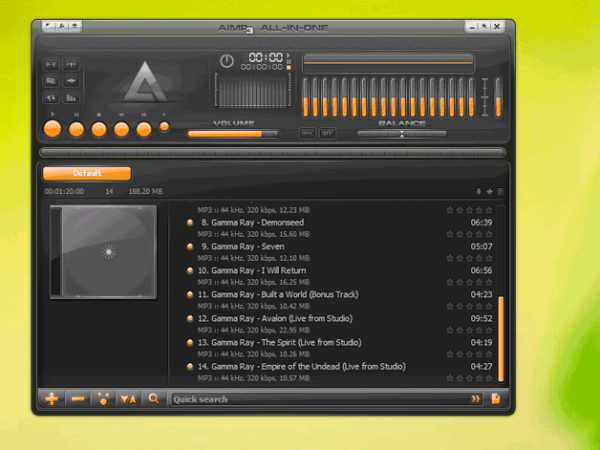
Если речь идет о звуке фильма, то нужно убедиться, что на ноутбуке есть кодеки, которые позволяют корректно воспроизводить этот формат видео. Если с воспроизведением AVI проблем не бывает даже при использовании встроенного плеера Windows, то для формата MKV требуется специальный проигрыватель или дополнительные кодеки, иначе можно столкнуться с некоторыми проблемами.
Аппаратные неполадки
К сожалению, причины, по которым звучание ноутбука становится некомфортно тихим, не исчерпываются программными неполадками. В некоторых случаях пользователь ничего не может исправить самостоятельно, потому что истоки сбоя находятся в аппаратной составляющей компьютера. Это может быть повреждение динамиков или звуковой карты, устранить которое можно только путем замены оборудования.
Самостоятельно делать замену не рекомендуется, потому что в ноутбуке слишком много хрупких шлейфов и зажимов, которые можно случайно сломать при попытке вскрыть корпус. Поэтому если никакие программные методы решения проблем со звуком не помогают, почему бы сразу не обратиться в сервисный центр?
Если звук становится тихим только при воспроизведении через внешние колонки или наушники, то причиной этого может быть также повреждение аудиоразъема. Но прежде чем обращаться к специалистам, убедитесь, что наушники и колонки нормально работают на других устройствах.
LookForNotebook.ru
Почему тихий звук на ноутбуке c windows 7? Основные причины и варианты их устранения
Здравствуйте, дорогие читатели.
Многие владельцы мобильных компьютеров встречаются с ситуацией, когда их устройства работают не так, как хотелось бы. Так, например, нередко пользователей тревожит тихий звук на ноутбуке Windows 7. Решение подобной проблемы напрямую зависит от причины. В статье далее я постараюсь рассказать о всех возможных вариантах.
Плохой контакт разъемов или нерабочее средство воспроизведения( к содержанию ↑ )
С подобной причиной обычно встречаются обладатели устаревших звуковых карт. Это происходит из-за того, что порт попросту множество раз взаимодействовал с соответствующим штекером. В результате контакты стираются, из-за чего максимальный звук становится тише.
Такая проблема решается несколькими способами. Первый – покупка и установка новой карты. Второй – можете попробовать покрутить штекер в разъеме и «поймать» момент, когда воспроизведение лучше всего. Выходом является фиксирование в нужном положении с помощью скотча.

Важно! Если вы используете наушники, обратите внимание на возможное наличие дополнительного регулятора, находящегося прямо на проводе. Нередко проблема бывает именно в нем. При этом, чтобы вернуть лучшее звучание, подобное дополнение лучше вовсе убрать.

Независимо от этого все равно нужно начать диагностику с входов/выходов и провода. Для этого попробуйте подсоединить внешнее устройство к другому аппарату.
Драйвер( к содержанию ↑ )
Порядка 50% программных проблем на компьютере связана с драйверами:
-
Ошибки при разработке. Обычно подобные «дыры» закрываются в новых версиях. А потому важно постоянно устанавливать более новое ПО.
-
Неподходящая версия драйвера. Причем пользователи могут неправильно указать, как сборку операционной системы, так и самого устройства. Например, утилиты, предназначенные на Acer, никак не подойдут на ноутбуки Asus.
-
Конфликт драйверов. Иногда если на устройстве используется несколько мультимедийных компонентов, могут возникать подобные проблемы.
Одним из самых верных решений во всех подобных ситуациях является обновление соответствующего обеспечения:
-
Первое, что нужно сделать – отправляемся на официальный сайт производителя. Для определения изготовителя можно воспользоваться приложением Everest. Кроме того, это можно узнать в «Диспетчере устройств», нажав свойства на соответствующем компоненте, а затем выбрав «ИД Оборудования» на вкладке «Сведения». Копируете первое значение и ищете в Интернете вручную.

-
Кроме того, можно воспользоваться специальными утилитами, позволяющими самостоятельно искать и обновлять драйвера. Об этом я уже ранее неоднократно рассказывал.
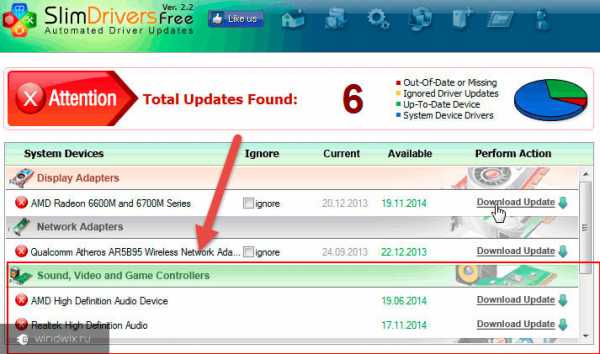
-
Обновление посредством встроенных инструментов. Отправляемся в «Панель управления». Переходим в «Диспетчер устройств». Нас интересует «Звуковые, видео…». Вызываем контекстное меню на соответствующем драйвере и нажимаем «Обновить…».
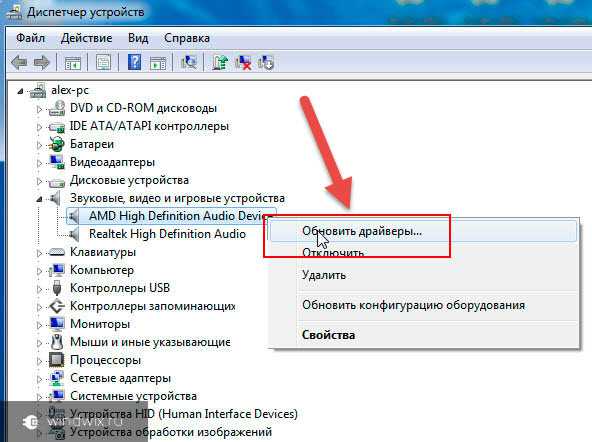
Важно! В «Диспетчере устройств» напротив нужных нам компонентов не должно быть никаких восклицательных и вопросительных знаков. Обычно их наличие указывает на некорректное ПО или конфликт между утилитами.
Как увеличить громкость?( к содержанию ↑ )
Итак, если вы уверены, что аппаратных проблем с подключаемыми устройствами и разъемами нет, все драйвера подходят и используются по назначению, в большинстве случаев подобная ситуация происходит из-за неправильных настроек операционки. Обычно это можно наблюдать после переустановки системы.
Исправить ситуацию можно следующим образом:
-
Запускаем любой аудиофайл. Так будет проще выставлять нужные настройки.
-
Проверяем общую громкость путем нажатия на соответствующий значок в трее. Нужно, чтобы ползунок был выставлен на максимум.

-
Для подробной настройки отправляемся в «Пуск» и «Панель управления». Далее переходим в «Оборудование и звук».
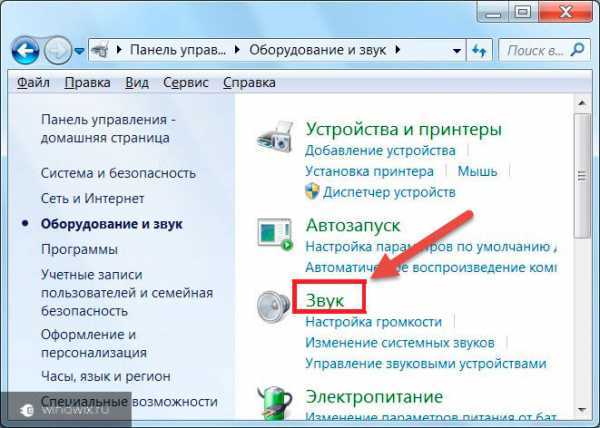
-
Нас интересует «Настройка громкости». В этом разделе поднимаем все ползунки максимально вверх.

-
Отправляемся на вкладку «Управление звуковыми устройствами». Выбираем аппарат, через который и происходит воспроизведение. Обычно это динамики или наушники. Заходим в свойства нужного объекта.
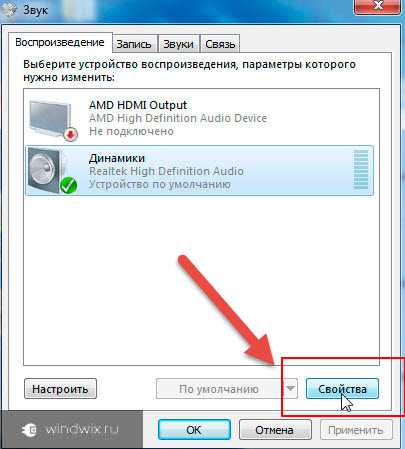
-
Нам интересна вкладка «Уровни», на которой делаем все на максимум. Таким образом звук на микрофоне и колонках должен поменяться в лучшую сторону.
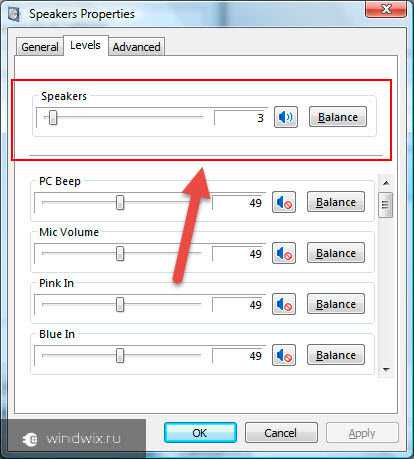
-
Кроме того, отправляемся на «Особые», где убираем галочку с «Limited output».
Стоит отметить, что этот пункт предусмотрен не у всех.
-
Также заходим на «Улучшение». Отмечаем строку «Тонокомпенсация». При этом в остальных снимаем отметки.
Настройка драйвера( к содержанию ↑ )
Что делать и как исправить ситуацию, если вдруг ничего из вышеперечисленного не помогает? Пробуем проверить настройки драйвера. Так как самым популярным является Realtek, расскажу на примере именно этого компонента.
В большинстве случаев нужная нам иконка показывается в трее там, где часы и выбор языка, если вы конечно не выключили ее ранее. В любом случае заходим в программу. Это также можно сделать через «Пуск» и «Панель управления».
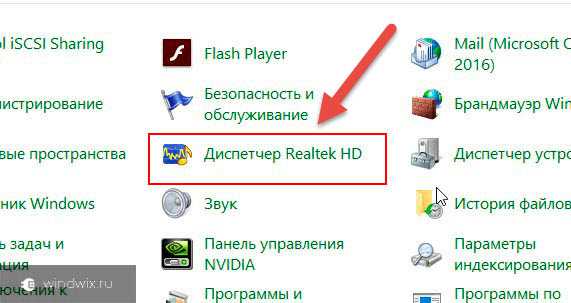
Далее проверяем все вкладки, чтобы везде звук не был отключен или убавлен. Кроме того, нужно проверить фильтры и другие важные элементы.
Специальная программа для увеличения громкости( к содержанию ↑ )
Некоторые встречаются с ситуацией, когда при просмотре фильмов или прослушивании музыки звук ели слышен. Если ничего из вышеперечисленного не помогает, стоит попробовать воспользоваться приложением. Оно позволит в несколько раз увеличить громкость не только при воспроизведении определенного файла, но и всех звуков системы.
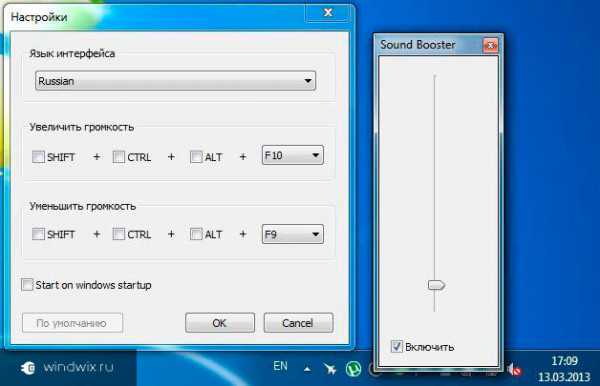
При этом ситуация может быть вовсе не связана с настройками системы. Например, сама дорожка попросту плохо наложена на видео. В качестве запасного варианта можно воспользоваться другим проигрывателем, в котором предусмотрена возможность увеличения громкости сверх нормы. Ну а самым удобным методом конечно же будет использование Sound Booster.
Приложение обладает широким набором возможностей:
-
Увеличение громкости до 500% в самых разных приложениях, включая браузеры, плееры и решения для общения. К последним относится MSN, Skype и другие.
-
Удобное управление, разобраться в котором сможет любой пользователь, независимо от опыта работы с компьютером. При этом есть возможность назначать горячие клавиши.
-
Предусмотрена функция автозапуска, что позволит решить проблему навсегда.
-
Приложение ничуть не искажает звук, в отличие от многих аналогичных решений. Проект обладает массой хорошо прописанных фильтров, которые помогают сохранить первоначальную задумку воспроизведения.
Проигрыватель( к содержанию ↑ )
Этот способ можно смело назвать одним из самых быстрых и эффективных в вопросе улучшения звучания. Для этого не нужно обыскивать все возможные настройки. Достаточно только установить подходящее приложение. Такой шаг позволит улучшить ситуацию в отношении некоторых файлов, а не комплексно. Обычно «счастливчиками» являются фильмы, другое видео и музыка.
Сегодня существует масса проигрывателей. В некоторых из них можно увеличить громкость от двух до десяти раз. Несмотря на широкий выбор, все же стоит рассказать об одном, так как именно он считается самым популярным – VLC. Приложение использует собственные кодеки, а не ранее устанавливаемые отдельно пользователями. Это позволяет управлять громкостью по своему усмотрению.

Если же вы хотите воспользоваться ранее установленными проектами, попробуйте найти как раз в директории вышеописанных кодеков специальную программу «Media Player Classic» или MPC.
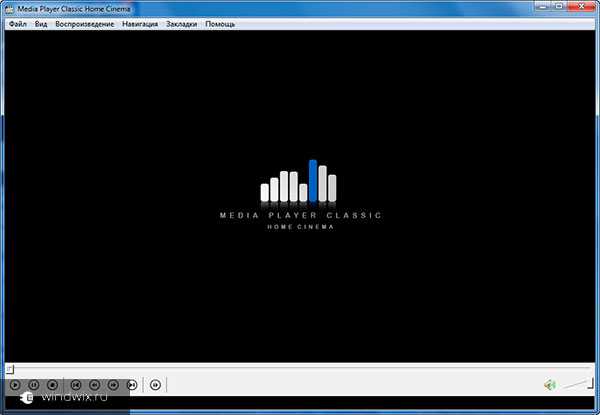
Запускаем нужный нам файл в вышеуказанной программе. Нажимаем «Play», а затем «Filters». Отправляемся в «ffdshowAudioDecoder». Нас интересует «Properties…».
Слева выбираем «Volume». А в правой части перемещаем ползунок до того момента, пока громкость станет приемлемой.
Важно! Если вдруг во время увеличения громкости вы услышали в динамиках потрескивания (неважно, это во внешних или встроенных колонках), переместите указатель в левую часть. Когда звучание нормализуется, можете смело подтверждать свои действия.
Стоит также отметить, что, если на вашем ноутбуке ранее было нормально, и вдруг все начало играть тихо, лучше обратиться в специализированный сервисный центр или к продавцу. Это нужно сделать, чтобы устройство продиагностировали специалисты.
Что ж, надеюсь вы сможете разобраться, почему на вашем мобильном компьютере вдруг начал недостаточным образом воспроизводиться звук, и решите проблему.
Подписывайтесь и рассказывайте друзьям!
windwix.ru
Тихий звук на ноутбуке

Я уже пару раз сталкивался с проблемой, когда, после переустановки Windows и передаче ноутбука клиенту, он жаловался на «очень тихий звук». Впервые данный казус привёл меня в замешательство — ведь ноутбук я не разбирал, соответственно ничего внутри повредить не мог. А раз звук есть — то драйвер установлен.
Громкость же — на всех ноутбуках разная, так что понятие «тихий звук на ноутбуке» — достаточно субъективно. Были даже мысли об ухудшении слуха клиента :))
Но, тем не менее, оказалось, что такая проблема действительно имеет место быть. И она имеет простое решение, о котором я расскажу в этой короткой статье на compblog.ru.
[Решено] Звук на ноутбуке стал тише после переустановки Windows.
Данная проблема встречалась мне в основном на ноутбуках Sony Vayo.

Не буду вас томить, и сразу расскажу о её решении.
Проблема, как это не банально, в драйвере звуковой карты. А точнее драйвере, установленном Виндой «по умолчанию».
Всё, что Вам нужно сделать — это обновить драйвера на звуковую карту. Как это сделать, написано в этой статье (сначала правда надо её дописать:)). Я использовал программу для установки драйверов Driver Pack Solution, и это отлично сработало — после обновления драйвера и перезагрузки — звук стал заметно громче!
Гарантийный ремонт занял всего 10 минут (из них 5 — на приветствия и прощания:) ), и обошёлся клиенту, конечно же, бесплатно!
Возможно, неприятность с очень тихим звуком встречается и на других ноутбуках, кроме Sony Vaio — HP, ACER, ASUS. А также на всех версиях Windows — 7, 8, 10.
Если вы столкнулись с данной проблемой — отпишите, пожалуйста, в комментариях марку, и, желательно, модель вашего ноутбука!
Тэги: Sony, windows, драйвер, звук, звуковая карта, тихий
Надеюсь, статья оказалась Вам полезна! Пожалуйста, поддержите проект, поделившись ей в любимой соцсети (просто кликните на кнопку ниже). Также буду крайне рад вашим комментариям! :)CompBlog.ru