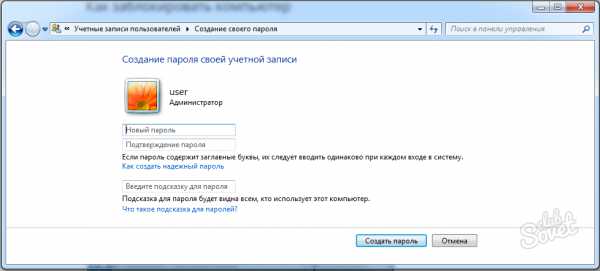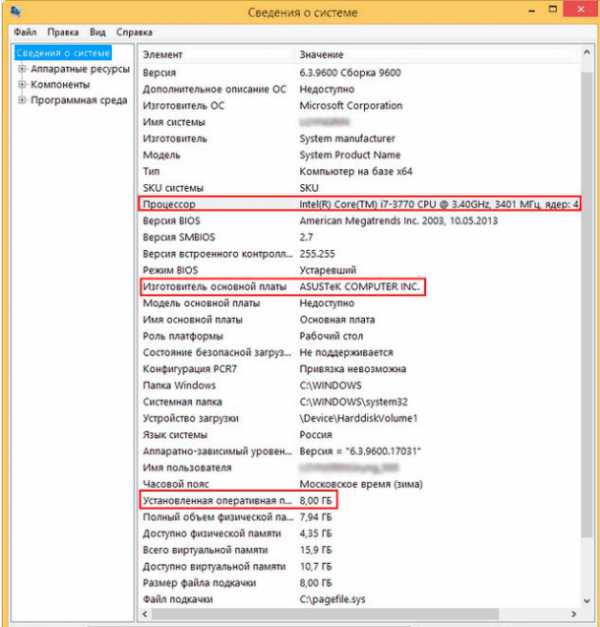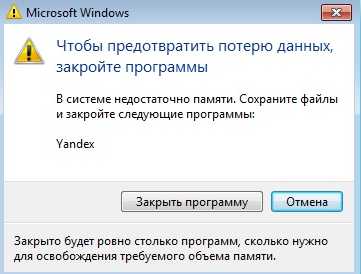Режим планшета на ноутбуке что это
Планшет - что значит?
 Сегодня в мире огромное множество разнообразных электронных девайсов, одним из которых является Планшет. Что значит Планшет? Прочтите ещё несколько интересных публикаций, например, что значит Кибербуллинг, что такое КГБ, что за организация Интерпол? Отсчёт продаж этого чуда техники начался в 2010 году, когда на рынок вышел iPad от Apple. Сначала многие не поняли всю прелесть этого устройства, мол зачем он нужен, если уже есть ноутбуки. Однако, с течением некоторого времени это устройство завоевало сердца молодого поколения. Именно они стали активными пользователями планшетов. После подобного успеха, от этого "пирога" решили отщипнуть и другие компании "А" класса. А ещё спустя пару лет на рынок неудержимым потоком хлынули дешёвые и достаточно качественные китайские планшеты тесня своих конкурентов.
Сегодня в мире огромное множество разнообразных электронных девайсов, одним из которых является Планшет. Что значит Планшет? Прочтите ещё несколько интересных публикаций, например, что значит Кибербуллинг, что такое КГБ, что за организация Интерпол? Отсчёт продаж этого чуда техники начался в 2010 году, когда на рынок вышел iPad от Apple. Сначала многие не поняли всю прелесть этого устройства, мол зачем он нужен, если уже есть ноутбуки. Однако, с течением некоторого времени это устройство завоевало сердца молодого поколения. Именно они стали активными пользователями планшетов. После подобного успеха, от этого "пирога" решили отщипнуть и другие компании "А" класса. А ещё спустя пару лет на рынок неудержимым потоком хлынули дешёвые и достаточно качественные китайские планшеты тесня своих конкурентов. Планшет - это модное среди подростков электронное устройство с сенсорным дисплеем, и по своим техническим характеристикам стоящий в одном ряду с ноутбуками
Некоторые пытливые особи интересуются, что значит режим планшета? На мой личный, сугубо индивидуальный взгляд, Windows на планшете, это маразм. Пока не хватает мощности у этих устройств, чтобы их можно было с комфортом использовать для выполнения своих задач.Режим планшета - это особенность Windows 10, добавляющая больше универсальности в эту ОС. Например, если установить "десятку" на планшет, то ОС определит своё "местоположение" и переключится в режим "Continuum" (режим планшета), то есть окна станут на весь экран, а элементы управления будут минимизированы
В наше время, поскольку рынок перенасыщен подобным электронным "хламом", китайцы стали думать, чем ещё завлечь пользователя, и выпустили в продажу телефон с диагональю 6.44 дюйма, который должен стать связующим звеном между планшетом и смартфоном, его назвали фаблетом.xn----7sb3abqfg0a4g2a.xn--p1ai
Режимы питания Microsoft Surface
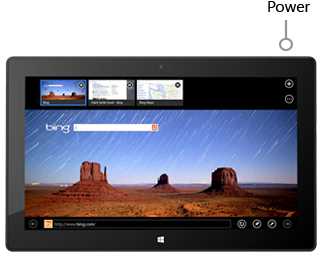
Кнопка питания на Surface Профессиональная и Surface 2 профессиональная

Кнопка питания на Surface 3
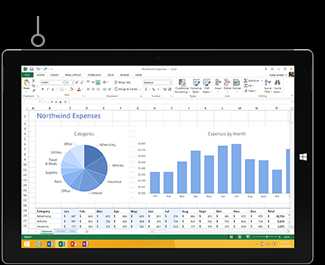
Кнопка питания на Surface 3 профессиональная
Для включения Surface нажмите кнопку питания и подождите несколько секунд.
В случае неиспользования Surface в течение нескольких минут экран выключается, и планшет Surface переходит в режим энергосбережения. Спящий режим на планшете Surface Профессиональная и Surface 2 профессиональная позволяет быстро восстановить их работу, если необходимо. Встроенный на Surface 3 профессиональная и Surface 3 режим энергосбережения, который называется InstantGo, позволяет вернуться в рабочий режим еще быстрее.
Если устройство Surface не используется в течение нескольких часов, то оно переходит в режим гибернации (глубокого сна). Режим гибернации сохраняет вашу работу, а затем выключает планшет Surface. При возобновлении работы с Surface восстановление работоспособности происходит с того же самого места, где вы остановились.
Для изменения условий, при которых яркость экрана уменьшается, экран полностью выключается или Surface переходит в энергосберегающий спящий режим или режим InstantGo, см. статью Батарея и питание планшета Surface.
| Включение или пробуждение | Нажмите и отпустите кнопку питания на планшете Surface. Если ничего не произошло, подключите блок питания и нажмите кнопку питания еще раз. Если Surface по-прежнему не включается, см. раздел Планшет Surface не включается, Windows не запускается или батарея не заряжается. |
| Выключение или завершение работы | Перейдите в меню «Пуск» , выберите Питание > Завершение работы. |
| Спящий режим (Surface Профессиональная и Surface 2 профессиональная) и InstantGo (Surface 3 профессиональная и Surface 3) | Выполните любое из следующих действий.
|
| Перезагрузка | Перейдите в меню «Пуск» , выберите Питание > Перезагрузка. |
Примечания
- Можно также нажать сочетание клавиш Ctrl+Alt+Delete, затем выбрать Питание в правом нижнем углу и выбрать пункт Спящий режим, Завершение работы или Перезагрузка.
- Можно также коснуться и удержать (либо щелкнуть правой кнопкой мыши) кнопку «Пуск» в левом нижнем углу рабочего стола, выбрать элемент Завершение работы или выход из системы, а затем выбрать необходимое действие.
Есть несколько способов для вывода планшета Surface из спящего режима:
- Нажмите любую клавишу на клавиатурном модуле Surface.
- Нажмите и отпустите кнопку питания на планшете Surface.
- Нажмите и удерживайте клавишу Windows на сенсорном экране Surface.
Для отключения блокировки Surface выполните следующие действия.
| Шаг 1. | Проведите пальцем вверх от нижней части экрана или нажмите любую клавишу. |
| Шаг 2. | На экране входа в систему введите пароль, и планшет Surface готов к использованию. При необходимости получения справки по входу в систему на Surface см. статью Вход в систему и выход из системы на Surface. |
Чтобы заблокировать Surface, выполните любое из следующих действий:
- Можно также нажать сочетание клавиш Ctrl+Alt+Delete и выбрать Блокировка.
- Нажмите клавишу с эмблемой Windows +L.
- Перейдите в меню «Пуск» , выберите изображение своей учетной записи, затем выберите Блокировка.
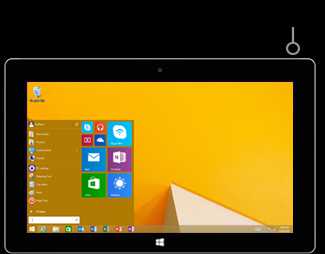
Кнопка питания на планшете Surface RT и Surface 2
Включите планшет Surface, нажав кнопку питания, и подождите несколько секунд.
Если устройство Surface не используется в течение нескольких минут, оно переходит в энергосберегающий спящий режим, называемый InstantGo. Режим InstantGo позволяет планшету Surface быстро вернуться в рабочее состояние, если вы захотите продолжить работу.
Для изменения условий, при которых яркость экрана уменьшается, экран полностью выключается или Surface переходит в спящий режим, см. статью Батарея и питание планшета Surface.
Включение, выключение, режим InstantGo и перезагрузка
Ниже приведен краткий обзор режимов электропитания устройства Surface.| Включение или пробуждение | Нажмите и отпустите кнопку питания на планшете Surface. Если ничего не произошло, подключите блок питания и нажмите кнопку питания еще раз. Если Surface по-прежнему не включается, см. раздел Планшет Surface не включается, Windows не запускается или батарея не заряжается. |
| Выключение или завершение работы | Перейдите в меню «Пуск» , выберите Питание > Завершение работы. Surface 2: можно также нажать и удерживать кнопку питания в течение 2 секунд, после чего провести пальцем вниз по экрану. |
| InstantGo | Выполните любое из следующих действий.
|
| Перезагрузка | Перейдите в меню «Пуск» , выберите Питание > Перезагрузка. |
Примечания
- Можно также нажать сочетание клавиш Ctrl+Alt+Delete, затем выбрать Питание в правом нижнем углу экрана и выбрать Спящий режим, Завершение работы или Перезагрузка.
- Можно также щелкнуть правой кнопкой мыши кнопку «Пуск» в левом нижнем углу экрана и выбрать Завершение работы или выход из системы, затем выбрать нужный вариант.
Есть несколько способов для вывода планшета Surface из спящего режима:
- Откройте клавиатурный модуль Surface, если он закрыт.
- Нажмите и отпустите кнопку питания на планшете Surface.
- Нажмите и удерживайте кнопку Windows на сенсорном экране Surface.
Для отключения блокировки Surface выполните следующие действия.
| Шаг 1. | Проведите пальцем вверх от нижней части экрана или нажмите любую клавишу. |
| Шаг 2. | При появлении экрана входа в систему введите пароль, и планшет Surface готов к использованию. При необходимости получения справки по входу в систему на Surface см. статью Вход в систему и выход из системы на Surface. |
Чтобы заблокировать Surface, выполните любое из следующих действий:
- Можно также нажать сочетание клавиш Ctrl+Alt+Delete и выбрать Блокировка.
- Нажмите клавишу с эмблемой Windows +L.
- Перейдите в меню «Пуск» , выберите изображение своей учетной записи, затем выберите Блокировка.
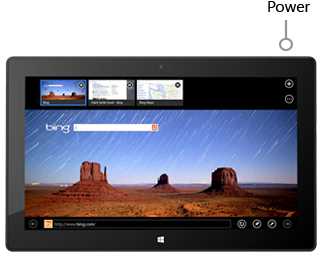
Кнопка питания на Surface Профессиональная и Surface 2 профессиональная

Кнопка питания на Surface 3
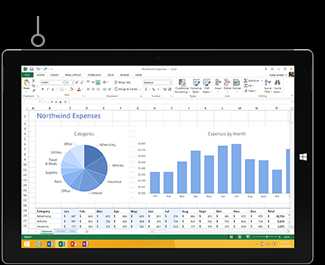
Кнопка питания на Surface 3 профессиональная
Для включения Surface нажмите кнопку питания и подождите несколько секунд.
В случае неиспользования Surface в течение нескольких минут экран выключается, и планшет Surface переходит в режим энергосбережения. Спящий режим на планшете Surface Профессиональная и Surface 2 профессиональная позволяет быстро восстановить их работу, если необходимо. Встроенный на Surface 3 профессиональная и Surface 3 режим энергосбережения, который называется InstantGo, позволяет восстановить работоспособность еще быстрее.
Если устройство Surface не используется в течение нескольких часов, то оно переходит в режим гибернации (глубокого сна). Режим гибернации сохраняет вашу работу, а затем выключает планшет Surface. При возобновлении работы с Surface восстановление работоспособности происходит с того же самого места, где вы остановились.
Для изменения условий, при которых яркость экрана уменьшается, экран полностью выключается или Surface переходит в энергосберегающий спящий режим или режим InstantGo, см. статью Батарея и питание планшета Surface.
| Включение или пробуждение | Нажмите и отпустите кнопку питания на планшете Surface. (Если ничего не произошло, подключите блок питания и нажмите кнопку питания еще раз. Если Surface по-прежнему не включается, см. раздел Планшет Surface не включается, Windows не запускается или батарея не заряжается.) |
| Выключение или завершение работы | Проведите пальцем от правого края экрана к центру и коснитесь кнопки Параметры > Питание > Завершение работы. (Если вы используете мышь, наведите указатель на правый нижний угол экрана, переместите его вверх, а затем щелкните кнопку Параметры > Питание > Завершение работы.) |
| Спящий режим (Surface Профессиональная и Surface 2 профессиональная) и InstantGo (Surface 3 профессиональная и Surface 3) | Выполните любое из следующих действий.
|
| Перезагрузка | Проведите пальцем от правого края экрана к центру коснитесь кнопки Параметры > Питание > Перезагрузка. (При использовании мыши наведите указатель на правый нижний угол экрана, переместите его вверх, а затем щелкните кнопку Параметры > Питание > Перезагрузка.) |
Примечания
- Можно также нажать сочетание клавиш Ctrl+Alt+Delete, затем коснуться или щелкнуть кнопку Питание (в правом нижнем углу) и выбрать пункт Спящий режим, Завершение работы или Перезагрузка.
- Можно также коснуться и удержать (либо щелкнуть правой кнопкой мыши) кнопку «Пуск» в левом нижнем углу рабочего стола, а затем коснуться или щелкнуть элемент Завершение работы или выход из системы, а затем выбрать необходимое действие.
Есть несколько способов для вывода планшета Surface из спящего режима:
- Нажмите любую клавишу на клавиатурном модуле Surface.
- Нажмите и отпустите кнопку питания на планшете Surface.
- Нажмите и удерживайте клавишу Windows на сенсорном экране Surface.
Для отключения блокировки Surface выполните следующие действия.
| Шаг 1. | Проведите пальцем вверх от нижней части экрана или нажмите любую клавишу. |
| Шаг 2. | На экране входа в систему введите свой пароль, и Surface готов к использованию. При необходимости получения справки по входу в систему на Surface см. статью Вход в систему и выход из системы на Surface. |
Чтобы заблокировать Surface, выполните одно из следующих действий:
- Коснитесь или щелкните аватар учетной записи в правом верхнем углу на начальном экране, затем коснитесь или щелкните пункт Блокировать.
- Нажмите сочетание клавиш Ctrl+Alt+Delete, а затем коснитесь или щелкните элемент Блокировка.
- Нажмите клавишу с эмблемой Windows +L.
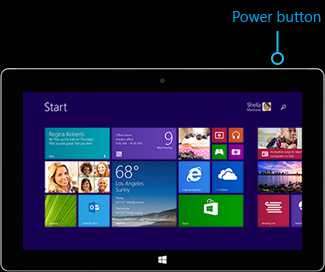
Кнопка питания на планшете Surface RT и Surface 2
Включите Surface, нажав кнопку питания, и подождите несколько секунд.
Если устройство Surface не используется в течение нескольких минут, оно переходит в энергосберегающий спящий режим, называемый InstantGo. Режим InstantGo позволяет планшету Surface быстро вернуться в рабочее состояние, если вы захотите продолжить работу.
Для изменения условий, при которых яркость экрана уменьшается, экран полностью выключается или Surface переходит в спящий режим, см. статью Батарея и питание планшета Surface.
Включение, выключение, режим InstantGo и перезагрузка
Ниже приведен краткий обзор режимов электропитания устройства Surface.| Включение или пробуждение | Нажмите и отпустите кнопку питания на планшете Surface. (Если ничего не произошло, подключите блок питания и нажмите кнопку питания еще раз. Если Surface по-прежнему не включается, см. раздел Планшет Surface не включается, Windows не запускается или батарея не заряжается.) |
| Выключение или завершение работы | Проведите пальцем от правого края экрана к центру, коснитесь кнопки Параметры, коснитесь элемента Питание, а затем коснитесь кнопки Завершение работы. (Если вы используете мышь, наведите указатель на правый нижний угол экрана, переместите его вверх, а затем щелкните кнопку Параметры, щелкните элемент Питание, а затем — Завершение работы.) Surface 2: можно также нажать и удерживать кнопку питания в течение 2 секунд, после чего провести пальцем вниз по экрану. |
| Режим InstantGo или спящий режим | Выполните любое из следующих действий.
|
| Перезагрузка | Проведите пальцем от правого края экрана к центру, затем коснитесь кнопки Параметры, коснитесь пункта Питание, а затем — Перезагрузка. (Если вы используете мышь, наведите указатель на правый нижний угол экрана, переместите его вверх и щелкните кнопку Параметры, затем щелкните элемент Питание, а затем — Перезагрузка.) |
Примечания
- Можно также нажать сочетание клавиш Ctrl+Alt+Delete, коснуться или щелкнуть кнопку Питание (в правом нижнем углу), а затем выбрать параметр Спящий режим, Завершение работы или Перезагрузка.
- Можно также щелкнуть правой кнопкой мыши кнопку «Пуск» в левом нижнем углу рабочего стола, а затем выбрать пункт «Завершение работы» или «Выйти из системы».
Есть несколько способов для вывода планшета Surface из спящего режима:
- Просто откройте клавиатурный модуль Surface, если он закрыт.
- Нажмите и отпустите кнопку питания на планшете Surface.
- Нажмите и удерживайте кнопку Windows на сенсорном экране Surface.
Для отключения блокировки Surface выполните следующие действия.
| Шаг 1. | Проведите пальцем вверх от нижней части экрана или нажмите любую клавишу. |
| Шаг 2. | При появлении экрана входа в систему введите пароль, и Surface готов к использованию. При необходимости получения справки по входу в систему на Surface см. статью Вход в систему и выход из системы на Surface. |
Чтобы заблокировать Surface, выполните одно из следующих действий:
- Коснитесь или щелкните свое имя в правом верхнем углу на начальном экране, затем коснитесь или щелкните пункт Блокировка.
- Нажмите комбинацию клавиш Ctrl+Alt+Delete, а затем коснитесь или щелкните по кнопке Блокировать компьютер.
- Нажмите клавишу с логотипом Windows + L.
www.microsoft.com
Планшет Surface не включается или не выходит из спящего режима
Операционная система:
Windows 10 Windows RT 8.1 Update 3 Windows 8.1 Update 1 Windows RT 8.1
|
При нажатии кнопки питания планшет Surface должен включиться или выйти из спящего режима. См. статью Режимы питания Surface.
Если планшет Surface не включается или не выходит из спящего режима, попробуйте приведенные ниже решения.
Может пройти несколько секунд, прежде чем планшет Surface запустится или выйдет из спящего режима. Подождите немного и проверьте, работает ли он.
| Шаг 1. | Нажмите и отпустите кнопку питания на планшете Surface. |
| Шаг 2. | Подождите несколько секунд. Может пройти несколько секунд, прежде чем планшет Surface запустится, выйдет из спящего режима или выведет на экран логотип Surface. Surface 3: Если батарея Surface 3 полностью разрядилась, перед включением дайте планшету зарядиться в течение нескольких минут. В зависимости от того, насколько разрядилась батарея, на экране в течение 10–15 минут может отображаться значок батареи, прежде чем начнет загружаться ОС Windows. |
| Шаг 3. | Проверьте, включился ли планшет Surface. Если Surface включается: зарядите аккумулятор минимум до 40%, а затем установите последние обновления для Surface и Windows. Дополнительные сведения см. в статье Установка обновлений Surface и Windows. Если Surface по-прежнему не включается, попробуйте решение 2. |
Решение 2. Попробуйте вывести планшет Surface из спящего режима с помощью сочетаний клавиш.
Планшет Surface можно вывести из спящего режима с помощью специальных сочетаний клавиш.
- Если подключена клавиатура, одновременно нажмите клавишу с логотипом Windows и Ctrl+Shift+B.
- Если вы работаете в режиме планшета, одновременно нажмите кнопки увеличения и уменьшения громкости (три раза и очень быстро — в течение двух секунд).
Если ОС Windows реагирует на ваши действия, должен раздаться короткий звуковой сигнал при попытке Windows обновить экран. Если Surface по-прежнему не включается, попробуйте решение 3.
Решение 3. Принудительное завершение работы
Подробные инструкции см. в статье Принудительное завершение работы и перезапуск Surface.
Если Surface включается после принудительного завершения работы и перезапуска. Зарядите батарею не менее чем до 40 процентов, а затем установите последние обновления для Surface и Windows, чтобы избежать таких проблем в будущем. Дополнительные сведения см. в статье Установка обновлений Surface и Windows.
Если планшет Surface все равно не включается. Возможно, ему требуется сервисное обслуживание. Перейдите в раздел Ремонт устройства для запуска запроса в службу поддержки.
Решение 4. Очистите соединители на ноутбуке Surface Book.
Видео: "Принудительное завершение работы и перезапуск Surface"
Примечание
Это видео доступно только на английском языке.
Подробные инструкции см. в статье Принудительное завершение работы и перезапуск Surface.
Если Surface включается после принудительного завершения работы и перезапуска. Зарядите батарею не менее чем до 40 процентов, а затем установите последние обновления для Surface и Windows, чтобы избежать таких проблем в будущем. Дополнительные сведения см. в статье Установка обновлений Surface и Windows.
Если планшет Surface все равно не включается. Возможно, ему требуется сервисное обслуживание. Перейдите в раздел Ремонт устройства для запуска запроса в службу поддержки.
Решение 4. Очистите соединители на ноутбуке Surface Book.
Если вы используете ноутбук Surface Book, попробуйте очистить разъемы между планшетом и клавиатурой.
| Шаг 1. | Отсоедините планшет от клавиатуры. |
| Шаг 2. | Очистите контакты на соединителе с помощью ластика на карандаше. Тщательно протрите контакты ластиком. |
| Шаг 3. | Смочите ватную палочку в протирочном спирте. Очистите контакты на длинной и узкой части зарядного устройства, которое подключается к планшету Surface. Тщательно протрите контакты ватной палочкой. Очистив контакты соединителей, обязательно высушите их, а затем повторно подключите планшет к клавиатуре. |
Если Surface не запустится, дополнительные сведения об устранении неполадок см. в статье Планшет Surface не включается, Windows не запускается или батарея не заряжается.
- Прежде чем начать
- Если отображается:
Важно!
|
В случае неиспользования Surface в течение нескольких минут экран выключается, и планшет Surface переходит в режим энергосбережения. Если устройство Surface не используется в течение нескольких часов, то оно переходит в режим гибернации (глубокого сна) – сохраняет всю вашу работу, завершает ее и выключается. Информацию о режимах питания Surface, в том числе инструкции по включению, завершению работы или выведению Surface из спящего режима, см. в статье Режимы питания Surface.
Нажатие кнопки питания должно включить планшет Surface или вывести его из спящего режима. Если планшет Surface не включается или не выходит из спящего режима, попробуйте следующие решения.
Примечание
Может пройти несколько секунд, прежде чем планшет Surface запустится или выйдет из спящего режима. Подождите немного и проверьте, работает ли он.
| Шаг 1. | Нажмите и отпустите кнопку питания на планшете Surface. |
| Шаг 2. | Подождите несколько секунд. Может пройти несколько секунд, прежде чем планшет Surface запустится, выйдет из спящего режима или выведет на экран эмблему Surface. |
| Шаг 3. | Проверьте, что Surface включился.
|
Решение №2. Обязательная ��ерезагрузка
| Шаг 1. | Нажмите кнопку питания на планшете Surface и удерживайте ее нажатой в течение 30 секунд. Экран может мигнуть, но продолжайте удерживать кнопку питания в нажатом состоянии не менее 30 секунд. По истечении 30 секунд отпустите кнопку питания. |
| Шаг 2. | Нажмите и отпустите кнопку питания, чтобы снова включить устройство Surface.
|
- Прежде чем начать
- Если отображается:
Важно!
|
В случае неиспользования Surface в течение нескольких минут экран выключается, и планшет Surface переходит в режим энергосбережения. Если устройство Surface не используется в течение нескольких часов, то оно переходит в режим гибернации (глубокого сна) – сохраняет всю вашу работу, завершает ее и выключается. Информацию о режимах питания Surface, в том числе инструкции по включению, завершению работы или выведению Surface из спящего режима, см. в статье Режимы питания Surface.
Нажатие кнопки питания должно включить планшет Surface или вывести его из спящего режима. Если планшет Surface не включается или не выходит из спящего режима, попробуйте следующие решения.
Примечание
Может пройти несколько секунд, прежде чем планшет Surface запустится или выйдет из спящего режима. Подождите немного и проверьте, работает ли он.
| Шаг 1. | Нажмите и отпустите кнопку питания на планшете Surface. |
| Шаг 2. | Подождите несколько секунд. Может пройти несколько секунд, прежде чем планшет Surface запустится, выйдет из спящего режима или выведет на экран эмблему Surface. Примечания Surface 3: Если батарея Surface 3 полностью разрядилась, перед включением дайте планшету зарядиться в течение нескольких минут. В зависимости от того, насколько разрядилась батарея, вы можете видеть значок батареи на экране в течение 10-15 минут, прежде чем начнет загружаться ОС Windows. |
| Шаг 3. | Проверьте, что Surface включился.
|
Решение №2. Обязательная ��ерезагрузка
| Шаг 1. | Нажмите кнопку питания на планшете Surface и удерживайте ее нажатой в течение 30 секунд. Экран может мигнуть, но продолжайте удерживать кнопку питания в нажатом состоянии не менее 30 секунд. По истечении 30 секунд отпустите кнопку питания. |
| Шаг 2. | Нажмите и отпустите кнопку питания, чтобы снова включить устройство Surface.
|
Решение №3. Выключение двумя кнопками
Важно!
Не выполняйте этот процесс на устройствах Surface RT или Surface 2.
Используйте этот процесс выключения двумя кнопками, чтобы обеспечить полное выключение Surface. Для этого выполните следующие инструкции.
| Шаг 1. | Нажмите и удерживайте кнопку питания на планшете Surface в течение 30 секунд, а затем отпустите ее. |
| Шаг 2. | Одновременно нажмите и удерживайте в течение, как минимум, 15 секунд кнопку увеличения громкости и кнопку питания, а затем отпустите обе кнопки. На экране может мигнуть эмблема Surface, но продолжайте удерживать кнопки в нажатом состоянии не менее 15 секунд. |
| Шаг 3. | После того, как отпустите кнопки, подождите еще 10 секунд. |
| Шаг 4. | Нажмите и отпустите кнопку питания, чтобы снова включить устройство Surface.
|
- Прежде чем начать
- Если отображается:
Важно!
|
В случае неиспользования Surface в течение нескольких минут экран выключается, и планшет Surface переходит в режим энергосбережения. Если устройство Surface не используется в течение нескольких часов, то оно переходит в режим гибернации (глубокого сна) – сохраняет всю вашу работу, завершает ее и выключается. Информацию о режимах питания Surface, в том числе инструкции по включению, завершению работы или выведению Surface из спящего режима, см. в статье Режимы питания Surface.
Нажатие кнопки питания должно включить планшет Surface или вывести его из спящего режима. Если планшет Surface не включается или не выходит из спящего режима, попробуйте следующие решения.
Примечание
Может пройти несколько секунд, прежде чем планшет Surface запустится или выйдет из спящего режима. Подождите немного и проверьте, работает ли он.
| Шаг 1. | Нажмите и отпустите кнопку питания на планшете Surface. |
| Шаг 2. | Подождите несколько секунд. Может пройти несколько секунд, прежде чем планшет Surface запустится, выйдет из спящего режима или выведет на экран эмблему Surface. |
| Шаг 3. | Проверьте, что Surface включился.
|
Решение №2. Обязательная ��ерезагрузка
| Шаг 1. | Нажмите кнопку питания на планшете Surface и удерживайте ее нажатой в течение 30 секунд. Экран может мигнуть, но продолжайте удерживать кнопку питания в нажатом состоянии не менее 30 секунд. По истечении 30 секунд отпустите кнопку питания. |
| Шаг 2. | Нажмите и отпустите кнопку питания, чтобы снова включить устройство Surface.
|
www.microsoft.com