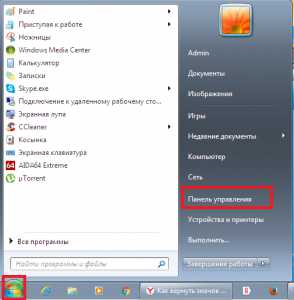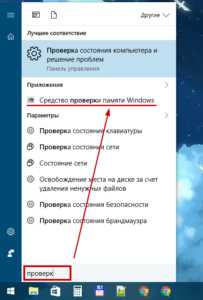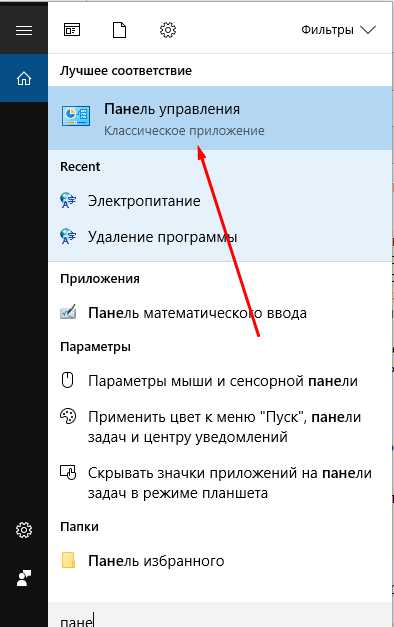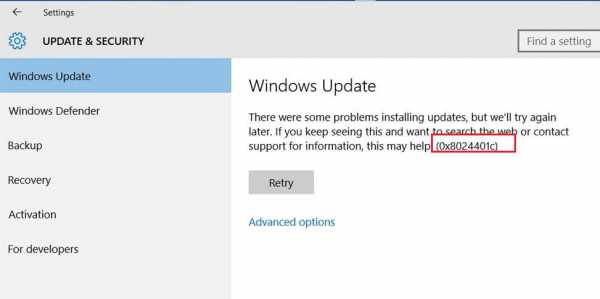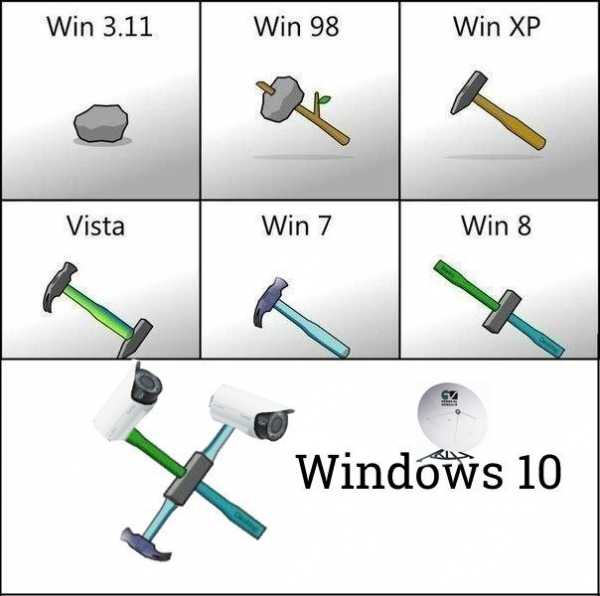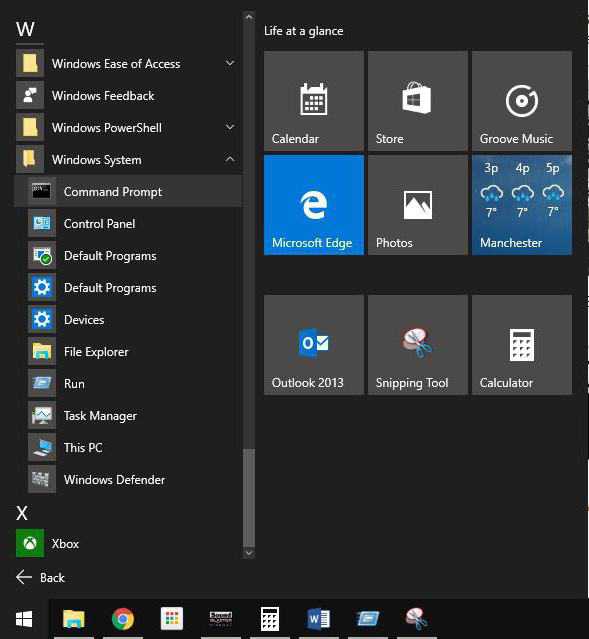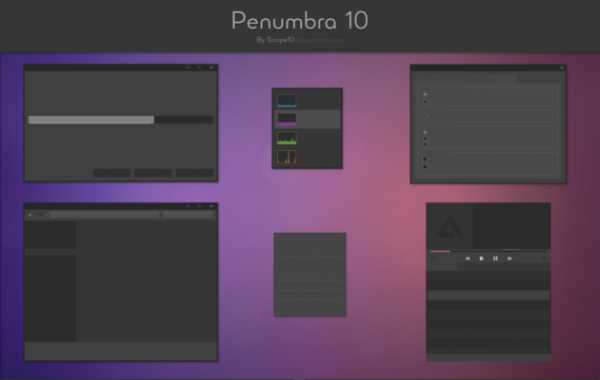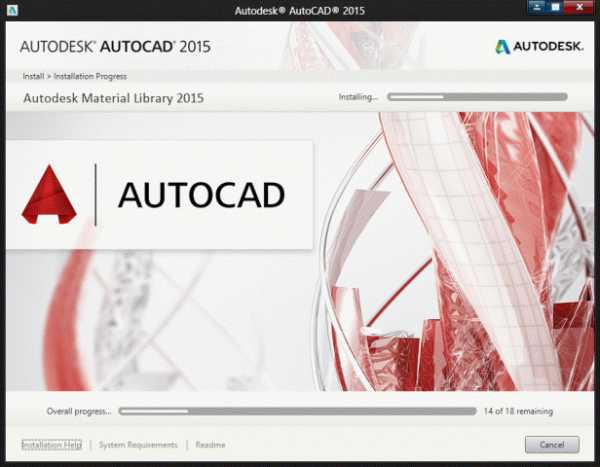Игровая панель windows 10 как включить
Как в игровой панели Windows 10 делать скриншоты и снимать видео?
В приложениях и играх в Windows 10 можно делать скриншоты и снимать видео. Записываемое видео, после сьемки, доступно в формате MP4, а скриншоты – в формате PNG. Все видео, которые вы сняли, а также скриншоты, которые вы сделали, хранятся по адресу %UserProfile%\Видео\Клипы.
Как же запустить игровую панель в Windows 10?
Для этого необходимо выполнить несколько несложных действий.Запускаем приложение «Xbox», затем нажимаем «Настройки» и выбираем подраздел DVR для игр.
Переключателем, который там находится, активируем «Создавать игровые клипы и снимки экрана с помощью DVR для игр».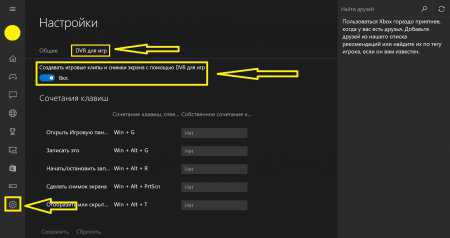
Как же изменить настройки в режиме «Запись игры»?
Все просто, когда вы находитесь в каком-нибудь приложении или игре, необходимо открыть игровую панель. Для этого нажимаем сочетание клавиш Win + G.
Нажимаем кнопку «Настройки» и в окне, которое откроется, вносим необходимые для нас значения и изменения. (Для того, чтобы посмотреть дополнительные настройки, необходимо перейти в приложение «Xbox»).
Затем в приложении «Xbox One» нужно нажать на иконку «Настройки» и выбрать подраздел «DVR для игр».А как же при помощи игровой панели автоматически записать последние 30 секунд геймплея?
Когда вы находитесь в настройках панели игр, в ней необходимо выбрать пункт «Записать игру в фоновом режиме».
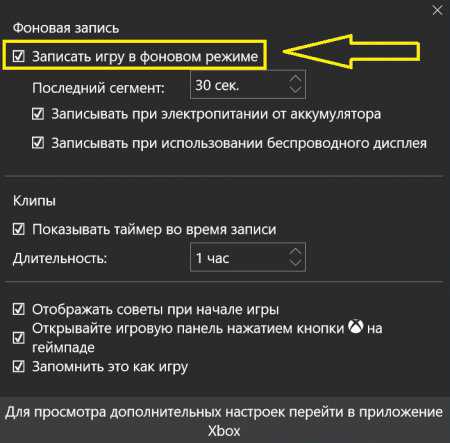 Когда вы находитесь в приложении или в игре, нажмите сочетание клавиш Win + Alt + G (или в панели игр нажать Win + G, затем нажать «Записать»). Нажимаем на уведомление о записи, которое появилось, чтобы потом посмотреть её в приложении «Xbox».
Когда вы находитесь в приложении или в игре, нажмите сочетание клавиш Win + Alt + G (или в панели игр нажать Win + G, затем нажать «Записать»). Нажимаем на уведомление о записи, которое появилось, чтобы потом посмотреть её в приложении «Xbox». Как при помощи игровой панели записать вручную клипы?
В настройках панели игр отмечаем пункт «Записать игру в фоновом режиме».
Когда находимся в приложении или игре, нажимаем Win + Alt + G, (или же открываем панель игр, нажатием Win + G, а затем «Начать запись»).
Для того, чтобы остановить запись необходимо нажать клавиши Win + Alt + R, или же кнопку на самой панели.Соответственно нажимаем на уведомление о записи, которое появилось, чтобы посмотреть её в приложении «Xbox».
Как при помощи игровой панели делать скриншоты?
Когда вы находитесь в приложении или игре, нажимаем Win + Alt + PrtScn (или открываем панель игр, нажатием Win + G и нажимаем «Снимок экрана»).
Теперь нажимаем на появившееся уведомлении о сохранении скриншота, чтобы посмотреть его в приложении «Xbox».vgtk.ru
Запись игрового процесса в Windows 10
Некоторые держат на компьютере Windows второй системой, предназначенной исключительно для игр. Как записывать игровой процесс в Windows 10, чтобы не только наслаждаться игрой самому, но и получить возможность поделиться роликом через социальные сети, YouTube или просто показать новую игрушку друзьям?
Встроенные возможности системы
В Windows 10 появилась стандартная функция для фиксации видео процесса игры. Система позволяет выложить ролик на видеосервис (YouTube и другие), сохранить файл локально или переслать знакомым.
За запись игры отвечает Game Bar – игровая панель, которая является частью более многофункционального компонента Game DVR. Он в свою очередь — лишь часть программы Xbox. Для записи процесса игры можно использовать настроенные клавиатурные комбинации — Windows 10 предоставляет возможность создать «горячие клавиши» для скриншотов игр и записи видеороликов.
Запуск игровой панели
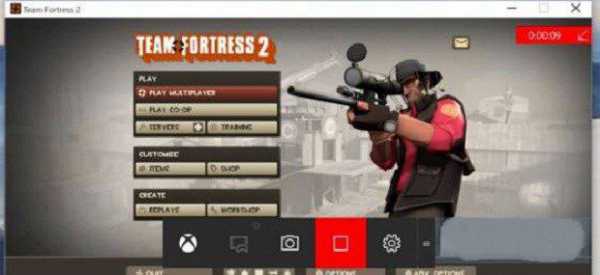
Вызвать панель игр можно клавишами Win (кнопка с лого Windows) + G. Панель будет развернута поверх игрового экрана, если игра запущена. Если в данный момент открытых игр нет или система не смогла идентифицировать игрушку, Windows выведет окно подтверждения и спросит, действительно ли требуется запустить игровую панель.
Иногда панель срабатывает только при оконном режиме игры. Если с вызовом панели в полноэкранном режиме возникают трудности, попробуйте перевести игру в режим окна.
На самой панели игр присутствуют кнопки для управления записью видео в фоне, старта программы Xbox, создания скриншота, записи игрового видео и перехода к настройкам.
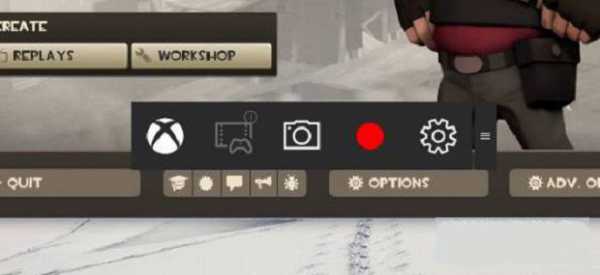
Запись процесса игры
Чтобы записать видео игры, запустите панель игр (Win + G), в ней кликните по кнопке записи (обозначена красным цветом). Справа сверху появится индикатор, отображающий время, прошедшее с начала записи.
Чтобы прекратить запись видео, повторно вызовите панель игр и вновь кликните по красной кнопке — теперь это кнопка остановки фиксации видео.
Для старта и остановки записи предусмотрена стандартная комбинация клавиш Win + Alt + R. Если индикатор времени на экране мешает, его также можно убрать, зажав Win + Alt + T. Те же действия можно «повесить» на другие сочетания клавиш. Делается это в параметрах настройки программы Xbox. Приведенные комбинации стандартны и работают по умолчанию.
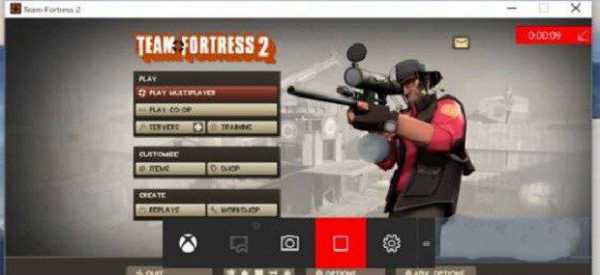
Создание скриншотов
Скриншот можно сделать центральной кнопкой на игровой панели. Есть для того и «горячие клавиши». Снимок игровой экрана сохранится, если зажать одновременно Win + Alt + PrtSc.
Воспроизведение видео и просмотр скриншотов
Все сделанные записи (видео и снимки экрана) сохраняются в системной папке под учетной записью текущего пользователя — «Видео/Клипы». Ролики конвертируются в формат .mp4, скриншоты записываются с расширением .png. Название файла формируется из имени игры и даты/времени создания файла.
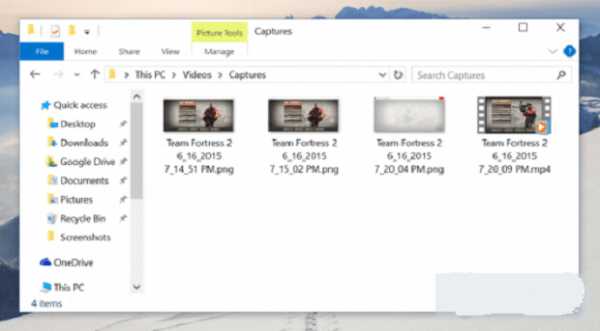
Воспроизвести записанные данные можно и в приложении Xbox. Разверните меню «Пуск», кликом по иконке запустите программу «DVR для игр». Вы увидите перечень всех сохраненных скриншотов и роликов, выведенный под заглавием «На этом компьютере» (в англоязычной редакции — On this PC). Для открытия файлов не потребуется сторонняя программа, запустить просмотр можно прямо в приложении.
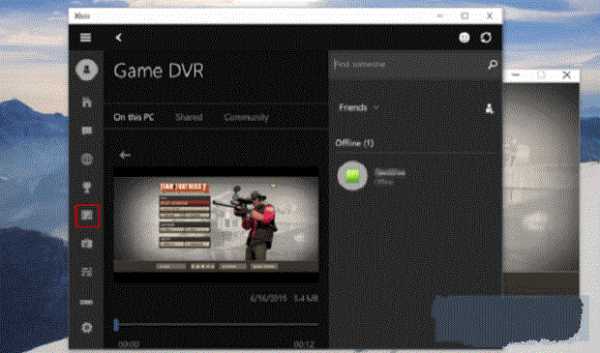
Настройка опций приложения «DVR для игр»
Выполнить настройку DVR для игр и самой игровой панели можно через программу Xbox. Откройте соответствующее приложение, выберите пункт «Настройки» (или же Settings), затем перейдите в раздел «DVR для игр».
Вы можете отключить этот компонент и все его функции, изменить горячие клавиши для создания роликов или снимков экрана, перенастроить комбинации для открытия панели, изменить параметры для старта и остановки отсчета времени, поправить работу функции «Record that» («Записать это»).
Также настройки позволят установить собственную папку для сохранения видео и скриншотов, задать параметры, отвечающие за разрешение и уровень качества роликов. При настройках «из коробки» звук также включается в ролик. Вы можете выключить эту функцию или установить подходящее качество записи звуковой дорожки.
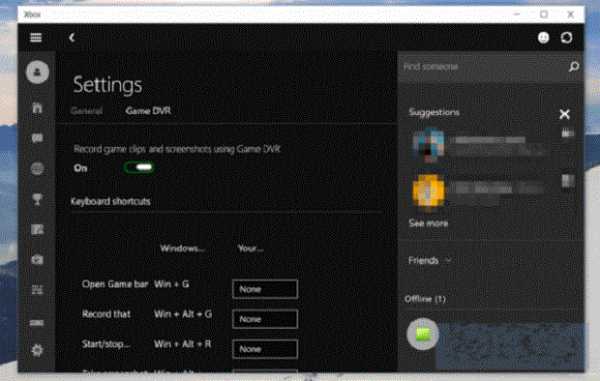
Фиксация в фоновом режиме
На PlayStation 4 и Xbox One игра автоматически записывается в режиме фона. Вы можете оперативно сохранить любопытные фрагменты.
Точно так же может работать и DVR для игр в системе Windows 10. Для настройки такого поведения необходимо в настройках активировать опцию «Вести во время игры фоновую запись» («Record in the background»). Однако включение этого параметра может сказаться на производительности и снизить скорость отклика, о чем система предупреждает дополнительно.
Если параметр активен, на запись игры постоянно расходуется некоторое количество системных ресурсов. На слабых машинах это может быть очень заметным. Лучше не держать функцию включенной постоянно, а активировать при необходимости.
При дефолтных настройках записываются последние 30 секунд процесса игры. Для сохранения такого ролика перейдите в игровую панель, кликните по второй кнопке в левой части экрана либо воспользуйтесь сочетанием Win + Alt + G. Имя функции — Record that (Записать это). Подобно такой же опции в Xbox One, она сохраняет на диске последний полуминутный ролик из игры.
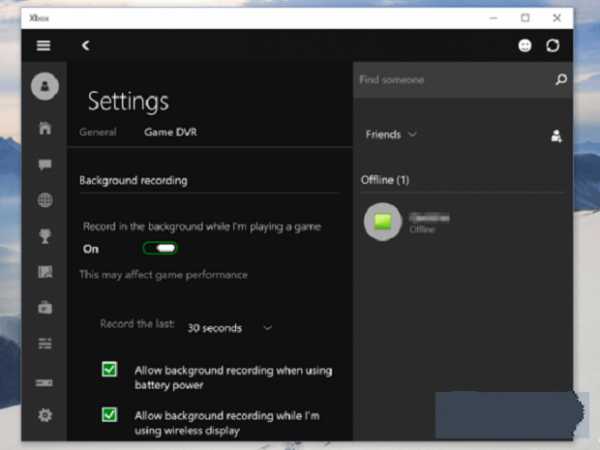
На данный момент Game DVR умеет лишь фиксировать процесс и отправлять ролик в сеть. Онлайн-трансляция игры через сервисы на подобии Twitch.tv не реализована. Для выхода «в прямой эфир» придется воспользоваться дополнительными приложениями.
windowss10.ru
Сочетание клавиш Игровой Панели для записи игрового процесса
Windows 10 имеет так называемую функцию записи игрового процесса, которая является частью приложения Xbox. Начиная с Windows 10 Creators Update версии 1703, запись игрового процесса напрямую интегрируется в операционную систему. Ниже приведен список сочетаний клавиш, которые можно использовать для управления функциями Игровой Панели (Game Bar).
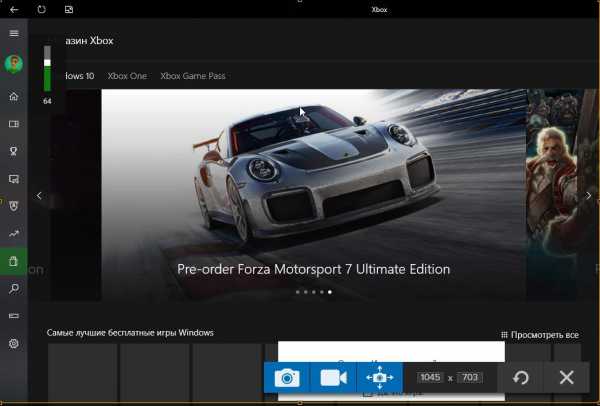
Игровая панель, часть встроенного приложения Xbox в Windows 10. Начиная с Windows 10 build 15019, это отдельная опция в Параметрах Windows.
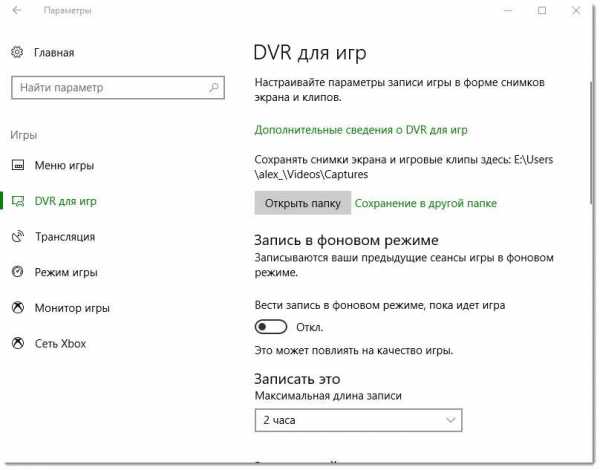
Функция предоставляет специальный графический пользовательский интерфейс, который можно использовать для записи содержимого экрана, захвата игрового процесса и сохранения его в виде видео, скриншотов и т. д. Захваченные видео сохраняются с расширением .mp4, а скриншоты сохраняются в виде изображения с расширением .png, в папке
C: \ Пользователи \ Имя \ Видео \ Клипы.
Сочетание клавиш для Игровой Панели Windows 10
- Win+ G - Открыть Игровую панель игры (во время игры).
- Win+ Alt+ R - Старт или остановка записи.
- Win+ Alt+ G - Записать последние 30 секунд.
- Win+ Alt+ Print Screen - Сделать скриншот текущей игры.
- Win+ Alt+ T - Показать или скрыть таймер записи.
Вот и все.
Голосов: 8 |Оценка: 3.8g-ek.com
Советы по Windows 10: используйте Игровую панель
А вы знаете, что с помощью Игровой панели (Game Bar) можете легко делать снимки экрана и записывать видеоролики в процессе игры на планшете или компьютере на базе Windows 10? Более того, вы можете комментировать во время записи видео, наговаривая текст в микрофон. Через приложение Xbox вы сможете поделиться записью в ленте, сообщении или отправить в Twitter.

Чтобы открыть Игровую панель, нажмите сочетание клавиш Windows + G на клавиатуре или нажмите кнопку Xbox на контроллере.
Чтобы увидеть все ваши ролики и снимки экрана, найдите в левом меню приложения Xbox пункт DVR для игр, коснитесь и откройте соответствующий раздел. Альтернативное решение – зайти через проводник в папку C:\Users\…\Videos\Captures. Пользователей консоли, несомненно, порадует, что все видео появляются на ПК, где их можно редактировать и делиться с кем угодно.
С Золотым статусом через приложение Xbox удобно загружать бесплатные игры, вести командный чат с друзьями на Xbox One и Windows 10 одновременно, меряться достижениями, запускать игры для ПК и стримить с Xbox One, когда консоль осталась без телевизора.
Все мы ждем ноябрьского обновления приложения, которое разнообразит возможности Клубов и функции поиска группы Xbox Looking for Group в разделе Xbox Live, что позволит найти людей с аналогичными целями, с которыми можно сыграть.
Если вы еще не попробовали приложение Xbox, вы можете скачать его здесь. Читайте наши предыдущие советы по Windows 10, например, Четыре хитрости Microsoft Edge. Хорошего времяпрепровождения!
Updated October 25, 2016 11:13 am
blogs.windows.com
Как включить Игровой режим в Windows 10
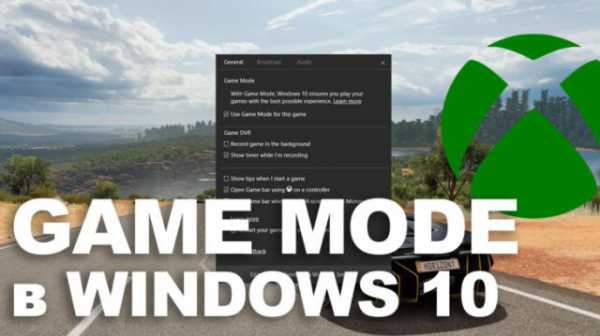
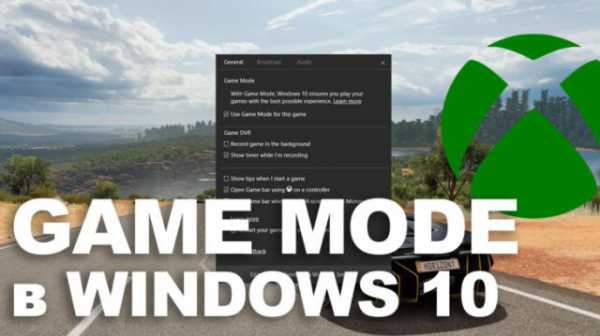 Игровой режим представляет собой новую функцию операционной системы Windows 10, которая перераспределяет ресурсы в пользу запущенных игр. Ниже мы расскажем, как включить её.Тестирование показывает, что Игровой режим не оказывает большого влияния на производительные компьютеры, но если вы предпочитаете многозадачную работу или в фоновом режиме у вас запущено множество процессов, он может оказаться полезен. Microsoft планирует улучшить работу функции в будущих обновлениях, поэтому стоит узнать, где она находится.Функции можно включить в приложении Параметры. Игры, которые были оптимизированы и сертифицированы для поддержки игрового режима, а именно универсальные приложения из магазина Windows Store, будут работать с игровым режимом по умолчанию.
Игровой режим представляет собой новую функцию операционной системы Windows 10, которая перераспределяет ресурсы в пользу запущенных игр. Ниже мы расскажем, как включить её.Тестирование показывает, что Игровой режим не оказывает большого влияния на производительные компьютеры, но если вы предпочитаете многозадачную работу или в фоновом режиме у вас запущено множество процессов, он может оказаться полезен. Microsoft планирует улучшить работу функции в будущих обновлениях, поэтому стоит узнать, где она находится.Функции можно включить в приложении Параметры. Игры, которые были оптимизированы и сертифицированы для поддержки игрового режима, а именно универсальные приложения из магазина Windows Store, будут работать с игровым режимом по умолчанию.- Откройте приложение «Параметры», нажав в меню «Пуск» на иконку шестеренки.
- Откройте раздел «Игры».
- Нажмите на раздел «Режим игры».
- Активируйте переключатель «Использовать режим игры».
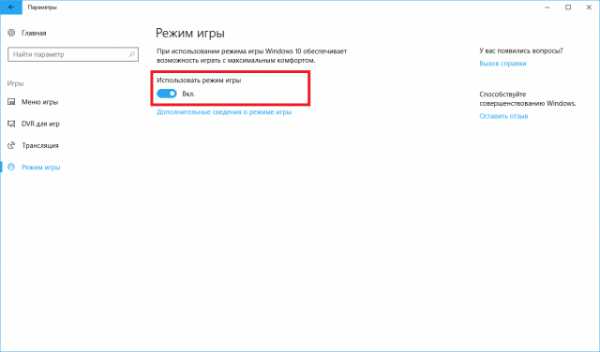
- Внутри игры нажмите на сочетание клавиш Win + G для запуска игровой панели.
- Появится курсор, нажмите на иконку шестеренки.
- Нажмите «Активировать режим игры».
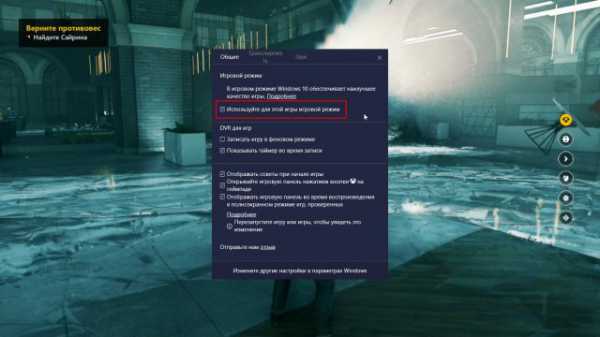
msreview.net