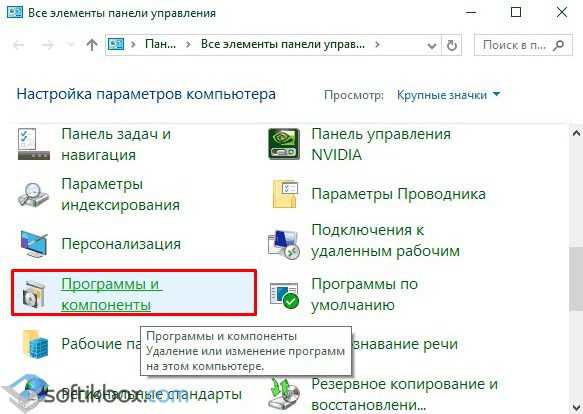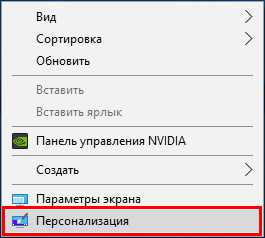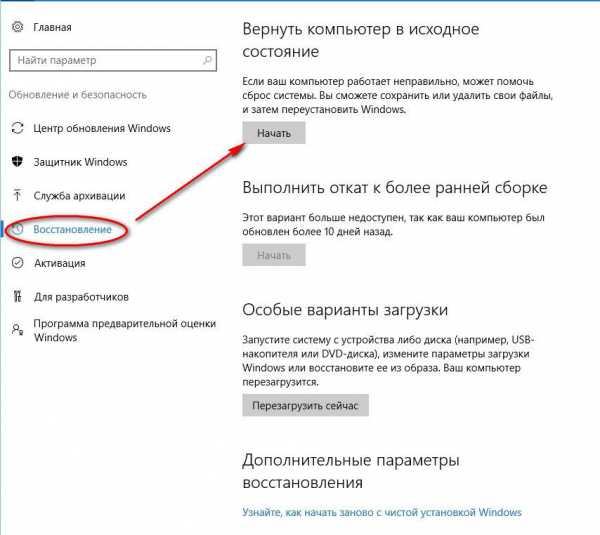Как изменить название учетной записи в windows 10
Как изменить имя пользователя в ОС Windows 10
Корпорация Майкрософт проектирует свои операционные системы таким образом, чтобы за одним ПК могло работать сразу несколько пользователей. А чтобы они не мешали друг другу и имели возможность защитить свои личные данные, была реализована система учетных записей. Каждая из них имеет свое уникальное имя и личную папку, в которой хранится вся персональная информация. В данной статье описывается, как поменять имя пользователя и сменить название папки свой учетной записи в ОС Windows 10.
Меры предосторожности
Перед тем как изменять конфигурации своей операционной системы, всегда рекомендуется создавать точку восстановления. Это резервная копия всех настроек Windows 10, которая сохраняется на жестком диске. В случае если что-то пойдет не так, вы легко сможете запустить восстановление системы.

Также следует сделать резервную копию всех данных в папке своей учетной записи: документов, фотографий, содержимого рабочего стола. Просто скопируйте их в отдельную директорию на диске.
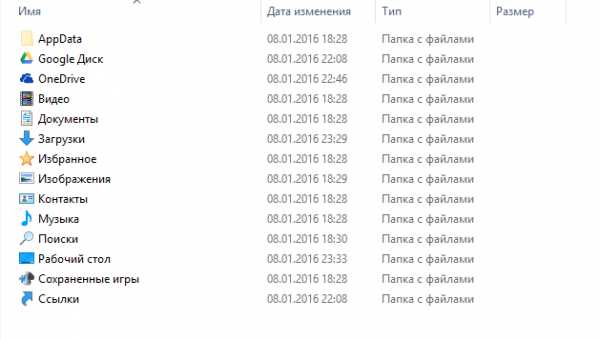
Как сменить имя для учетной записи Майкрософт
В Windows 10, как и в 8.1, пользователи могут создать как локальную (обычную) учетную запись, так и подключить систему к своему общему аккаунту Microsoft. Все параметры этой учетки изменяются на специальном вебсайте. Чтобы переименовать такой аккаунт, следуйте представленной инструкции:
- Перейдите на сайт https://www.microsoft.com/ru-ru/account/
- Кликните по голубой кнопке Войти в центре экрана.
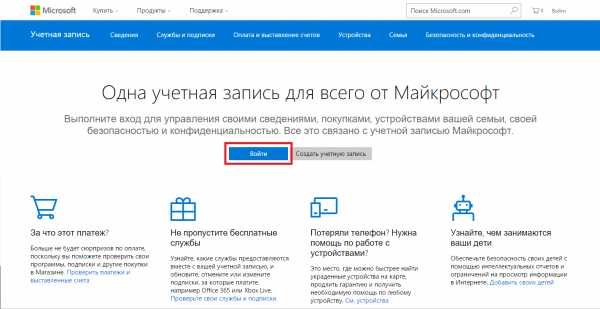
- Введите свой номер телефона или адрес почтового ящика, который вы указывали при регистрации, а также пароль.
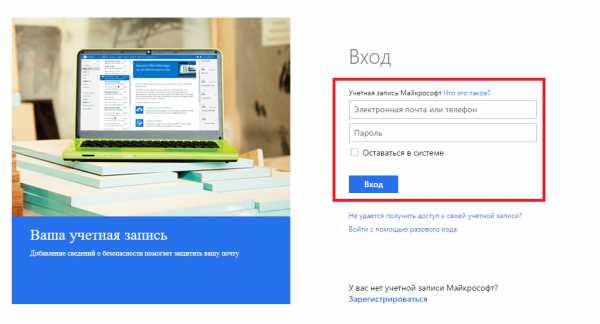
- Нажмите Вход.
- В левой части открывшейся страницы будет отображаться ваш личная информация. Щелкните по гиперссылке «Изменить имя».
- Укажите новые имя и фамилию и нажмите Сохранить.
Теперь на этапе авторизации в Windows 10 будет отображаться новый логин.
Учтите, что название вашей папки переименовать таким образом не получится.
Локальный аккаунт
Если же вы используете для входа в Windows 10 обычную учетку, вы можете легко изменить ее параметры в настройках системы:
- Вызовите диалог «Выполнить». Для этого одновременно нажмите кнопки Win + R.
- В открывшемся небольшом окне требуется вписать команду control и нажать Enter.
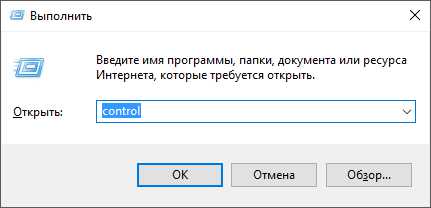
- Откроется Панель Управления. Кликните по гиперссылке «Изменение типа учетной записи».
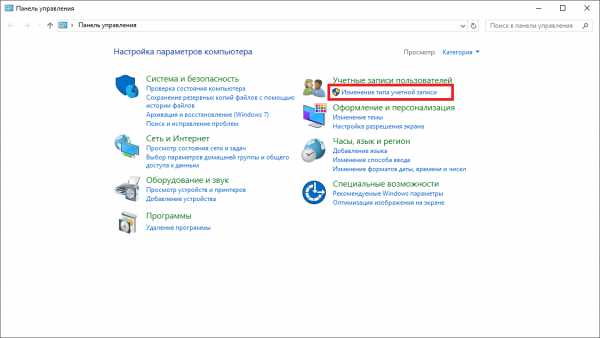
- Щелкните по иконке того аккаунта, который необходимо переименовать.
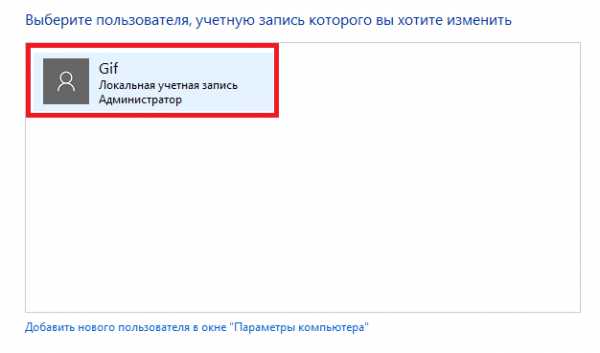
- Нажмите «Изменить имя учетной записи».
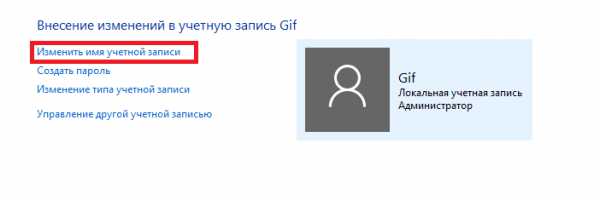
- Введите новый логин и нажмите Переименовать.
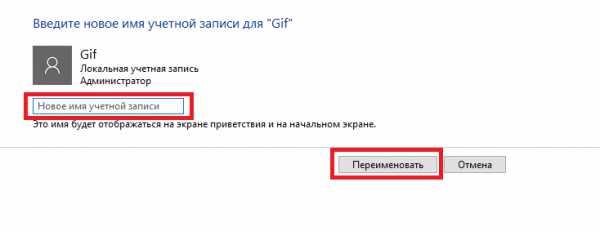
Здесь же вы можете изменить пароль для входа (или создать его, если его еще нет).
Как переименовать персональную папку
В Windows 10 нет специального интерфейса для того, чтобы изменить название своей личной папки. Если вам необходимо это сделать, самый простой способ — создать новый аккаунт с необходимым именем и перенести всю свою информацию на него:
- Вызовите меню «Пуск». Для этого можно щелкнуть по кнопке с логотипом Windows 10 внизу экрана или нажать клавишу Win на своей клавиатуре.
- Откройте раздел «Параметры».
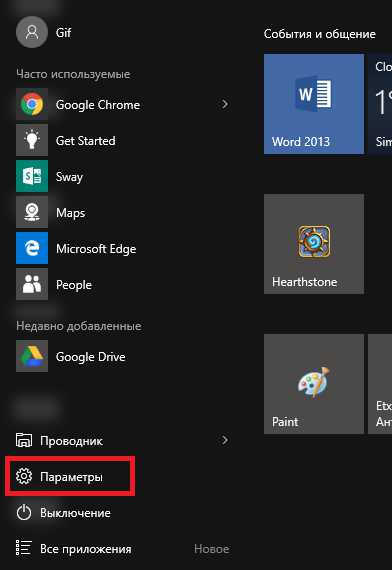
- Перейдите в категорию «Учетные записи».

- В меню слева требуется выбрать закладку «Семья и другие пользователи».
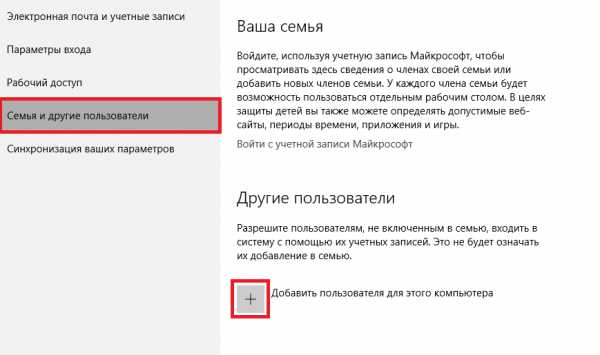
- Кликните по значку в виде «плюсика» + в разделе «Другие пользователи».
- Нажмите «У меня нет данных для входа этого человека».
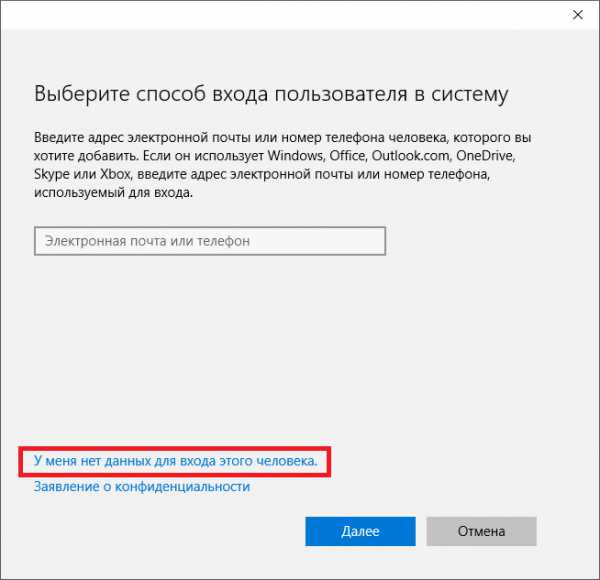
- Щелкните по гиперссылке «Добавить пользователя без учетной записи Майкрософт».
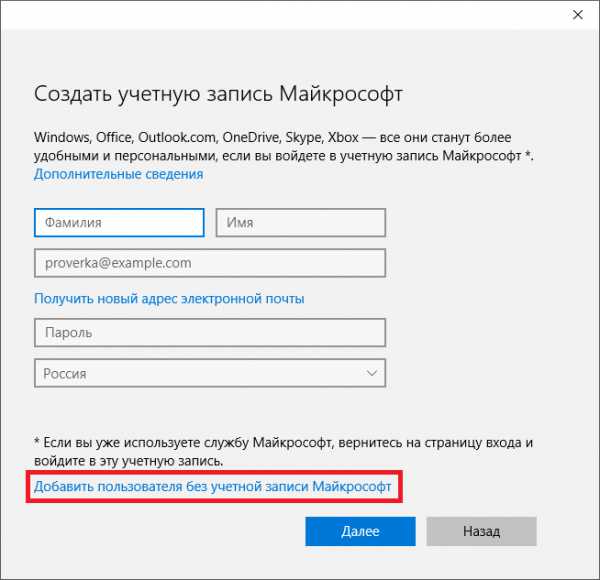
- Введите логин и, при желании, пароль и нажмите Далее. Помните, что вы сможете сменить их в любой момент.
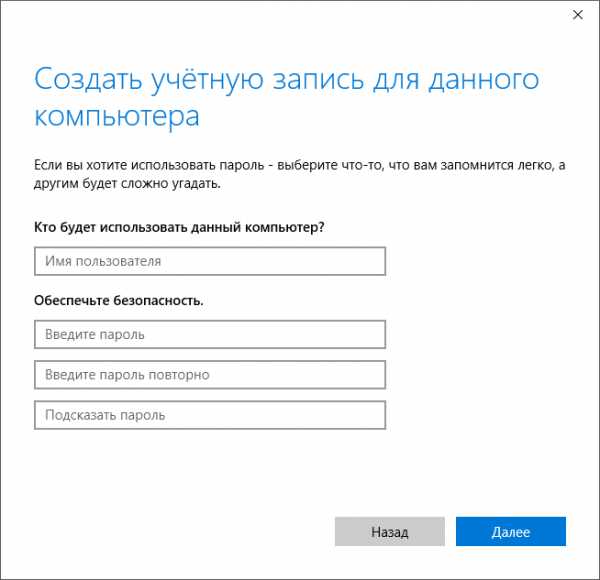
После этого будет сознан новый аккаунт и новая персональная папка. Вы можете использовать их в качестве основных, скопировав все необходимо.
Помните, что если просто переименовать директорию в Проводнике Windows — работать корректно ничего не будет.
Чтобы сменить ее название, необходимо редактировать системный реестр. А это может повредить вашу операционную систему.
Видео по теме
Хорошая реклама:
UstanovkaOS.ru
Kак изменить имя пользователя в Windows 10
В этой статье я расскажу вам как изменить имя учётной записи пользователя.
Перед тем как начать, сделайте резервную копию всех ваших данных и создайте точку восстановления системы.
1) Нажимаем кнопки Win+R, в поле открыть пишем команду control, ->Ok;
2) в панели управления выбираем -> Изменение типа учётной записи;
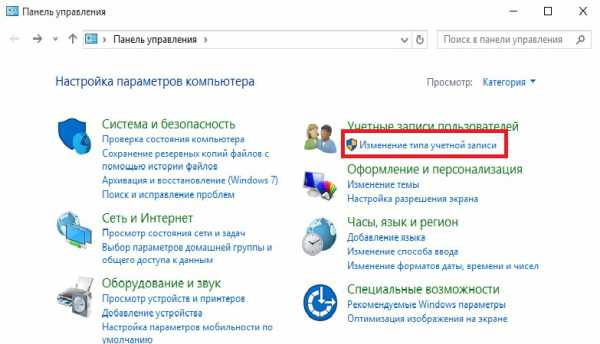
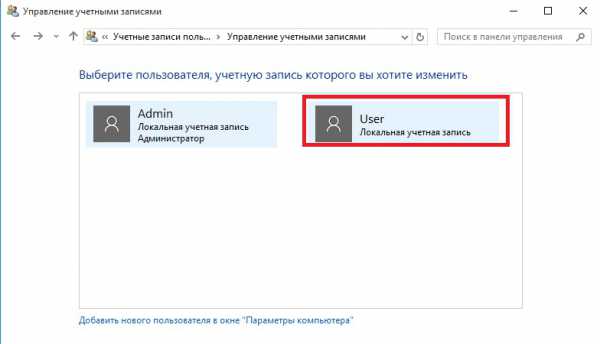
3) локальная учётная запись -> Изменить имя учётной записи;
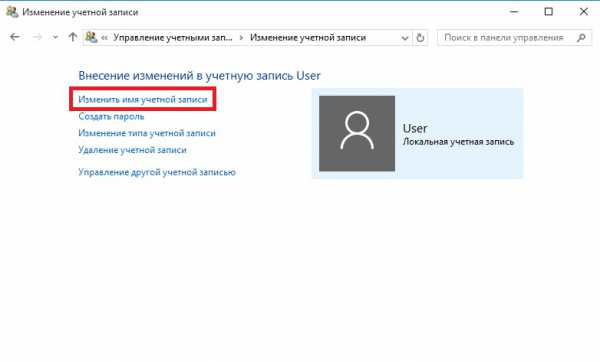
4) пишем новое имя и нажимаем на кнопку Переименовать.
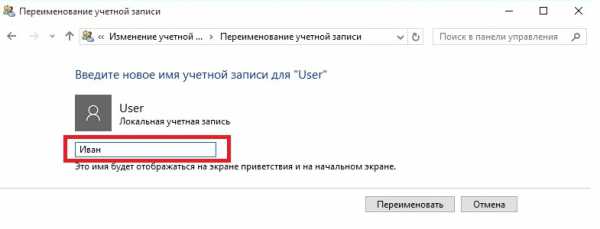
5) нажимаем сочетание клавиш Win + R и затем введите команду netplwiz и нажмите на Ok.
6) выбираем Пользователи -> Свойства;
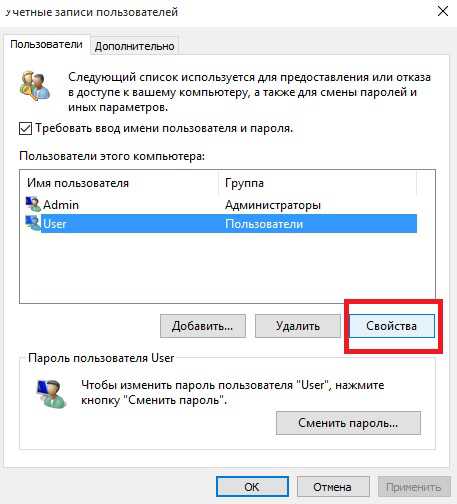
7) в поле Пользователь пишем имя и нажимаем на Ok -> Ok.
wisekaa.org
Переименование учетной записи в Windows 10
Здравствуйте, сегодня я расскажу вам, как поменять или переименовывать имя пользователя на windows 10.
Причин бывает огромное множество. От обычной антипатии, до необходимости перед продажей компьютера. Сначала нужно определиться, какая учетная запись Вас интересует.
Существует два типа учетных записей: локальный аккаунт и учетная запись Майкрософт.
Локальная учетка— это учетная запись ,используемая только на вашем ПК.
Учетная запись Майкрасофт— это запись, используемая вами на всех типах операционных систем виндовс. Если Вы уже определились и задались вопросом «как переименовать пользователя в windows 10», давайте начнём. Первым мы рассмотрим локальную запись. Чтобы изменить имя пользователя, нужно:
- Вызывайте диалог «Выполнить». Нажмем сочетание клавиш Win+R. Появится маленькое окно в левом нижнем углу.
- В появившемся окне вводим команду «control»
- Откроется Панель Управления. Находите сектор «Учетные записи пользователей», и переходите по «Изменение типа учетной записи»,которая находиться ниже.
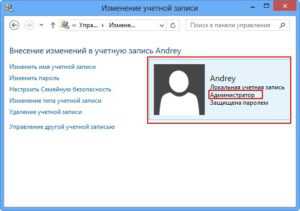
- Выберите и нажмите на администратора в windows 10, имя которого нужно изменить.
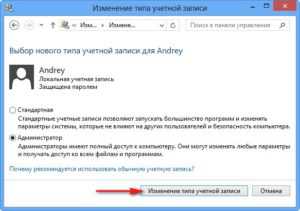
- В данном окне, щелкните по «Изменение учетной записи».
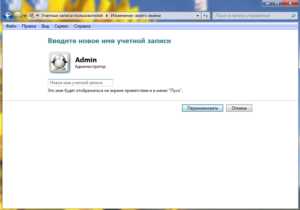
- Здесь можно изменить имя учетной записи.В специальном поле вводите новое имя пользователя и нажимаете переименовать.
Именно так можно сменить имя пользователя.
Вторым рассмотрим смену учетной записи
Когда спрашивают,как изменить имя пользователя в windows 10, часто имеют ввиду и смену имени учетной записи Майкрософт. Здесь уже понадобиться подключение к интернету.
- Перейдите на официальный сайт компании.
- Войдите в Вашу учетную запись в windows 10, введя логин и пароль. После перейдите во вкладку «Учетная запись»
- Чуть ниже вашей фотографии , слева, вы увидите гиперссылку «Изменить имя». Нажимайте.
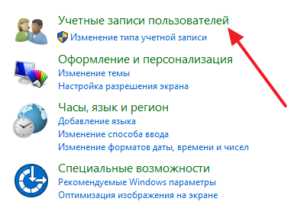
- Впишите свое Имя и Фамилию. Нажмите «Сохранить».
- Многие спрашивают: «как поменять учетную запись?,как изменить учетную запись?». В Windows 10 нет специального алгоритма для того что бы переименовать свою личную папку. Единственный способ сделать это, создать новый аккаунт с нужным именем и перенести все файлы: Открывайте меню «Пуск».
- Щелкайте по разделу «Параметры».
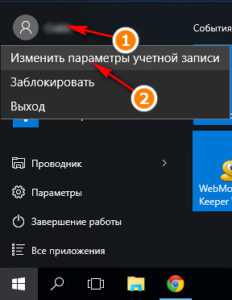
- Переходите в категории «Учетные записи».
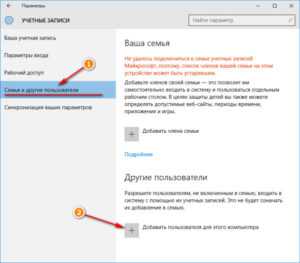
- Выбирайте закладку «Семья и другие пользователи» (Она слева). И кликайте по «плюсу» в категории «Другие пользователи».
- Кликните » У меня нет данных для входа этого человека» снизу.
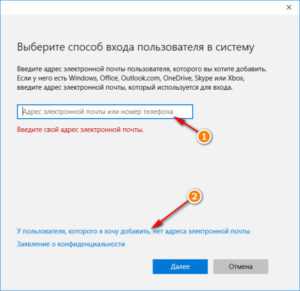
- Щелкайте по гиперссылке «Добавить пользователя без учетной записи Майкрософт».
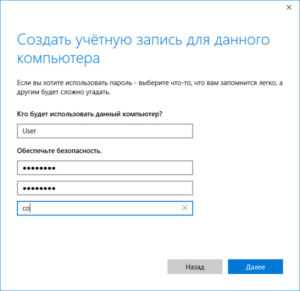
- Введите логин, пароль и нажмите «Далее».
После этого и будет создана новая персональная папка и аккаунт.
secretwindows.ru
Как изменить имя пользователя в windows 10 пошагово, как удалить и создать нового
Для удобства пользования компьютером, для идентификации устройств и пользователей, операционная система всему присваивает определенные идентификаторы имена. Пользователь, компьютер, рабочая группа и прочее имеет свое определенное и уникальное имя. Многие имена в задаются системой по умолчанию и эти имена в большинстве случаев не соответствуют требованиям для работы. Если имена пользователей указывает администратор компьютера, то такие параметры как рабочая группа указываются по умолчанию. Чтобы все работало так как надо возникает необходимость изменять эти идентификаторы. О том как изменить имя пользователя в windows 10, как создавать и удалять аккаунт и как переименовать рабочую группу и имя компьютера вы узнаете в этой статье.
Смена имени пользователя в Windows 10 может вам потребоваться по многим причинам. Например при установке Windows или при регистрации вашего пользователя вы неверно указали имя и вам эта ошибка постоянно мозолит глаза или например вы создали учетную запись кириллицей и соответственно папка пользователя тоже создалась в кириллице, а некоторые программы используют эту папку для хранения файлов и не понимают русские буквы (в последнее время такое не встречается часто, но все может быть).
В случае ошибки при вводе пользователя вы можете просто сменить имя как будет показано ниже, но если проблема в работе какой то программы с папкой, тогда простая смена имени не поможет так как при стандартном переименовании имени, локальная папка этого пользователя будет иметь то же имя что и до переименования. Процедура смены папки несет за собой риск что перестанет нормально работать система для данного аккаунта. Поэтому самый простой способ как сменить имя пользователя в windows 10 — это создать нового с новым правильным именем, назначить его в качестве администратора и если старая учетная запись не нужна, зайти под новым аккаунтом и удалить старый. В этом случае и пользователь и папка будут иметь одинаковое название. Поэтапно этот процесс выглядит следующим образом.
Как создать учетную запись в windows 10 с правами администратора
Шаг 1: Нажмите кнопку «Пуск» и в самом верху нажмите на имени вашей учетной записи. В выпавшем меню выберите «Изменить параметры учетной записи».
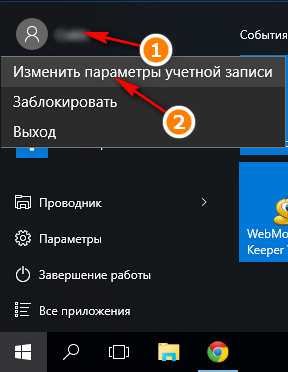
Шаг 2: В окне параметров учетной записи в левой части перейдите в раздел «Семья и другие пользователи». Затем нажмите на ссылку «Добавить пользователя для этого компьютера».
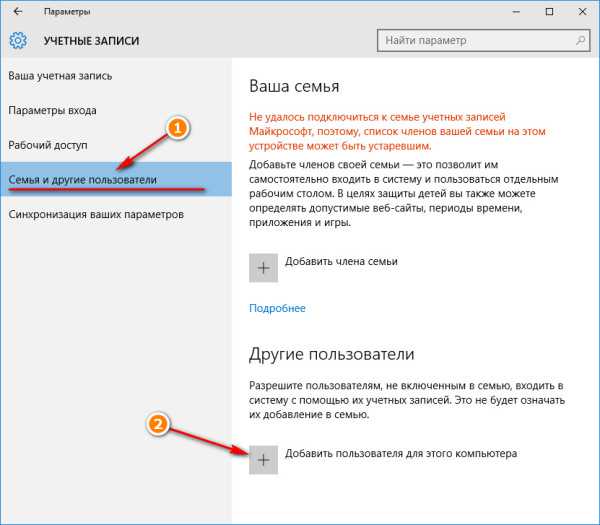
Шаг 3: В windows 10 создатели попытались все сделать для привязки пользователя к аккаунту Microsoft. Лично мне такой аккаунт совсем не нужен и я привык создавать пользователя не зависящего и не привязанного к какому либо аккаунту (тем более к Microsoft после их последних обновлений связанных с полным слежением за действиями на компьютере и отправкой всех данных к ним). Поэтому рекомендую регистрировать отдельного пользователя без привязки. Для этого нажмите на ссылку «У пользователя, которого я хочу добавить, нет адреса электронной почты«.
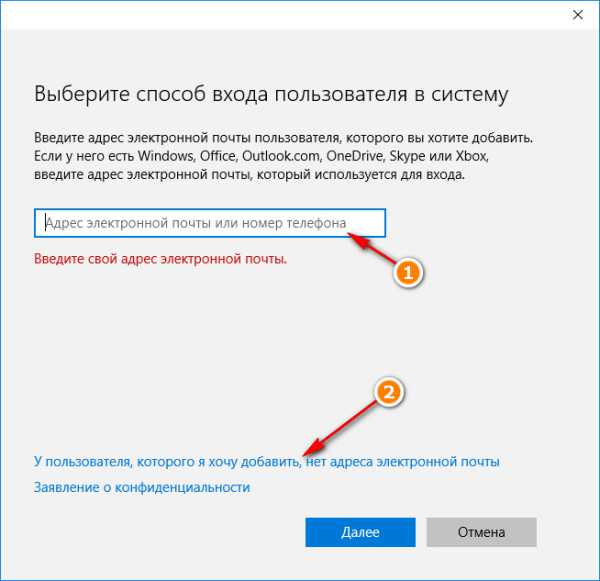
Шаг 4: Естественно система предложит создать такого пользователя с учетной записью Microsoft. Для отказа нажмите на ссылку внизу «Добавить пользователя без учетной записи Майкрософт».
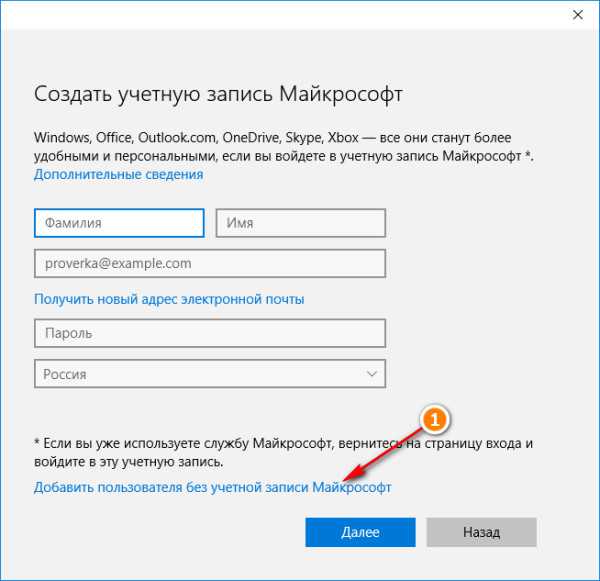
Шаг 5: Наконец вы попадете на стандартное окно для создания учетной записи не привязанной ни к чему. Введите логин (имя пользователя), пароль дважды и подсказку чтобы вспомнить пароль при утере. Указали? Жмите «Далее».
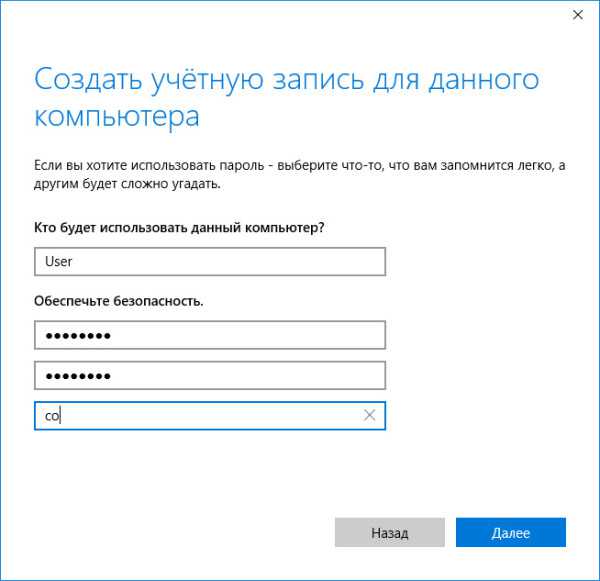
Шаг 6: По умолчанию пользователь создается как стандартная учетная запись без прав администратора. Чтобы сменить права вновь созданной учетной записи, нажмите на кнопку «Изменить тип учетной записи».
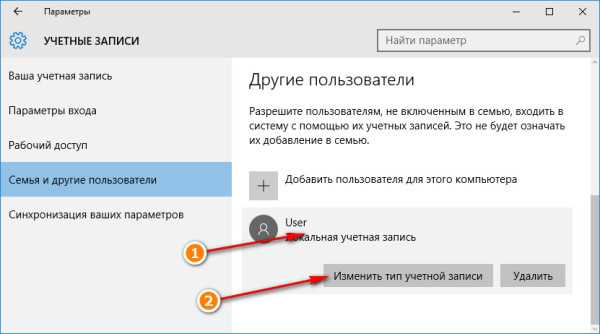
Шаг 7: В окне изменения учетной записи в выпадающем списке выберите тип учетной записи «Администратор» и нажмите Ок.
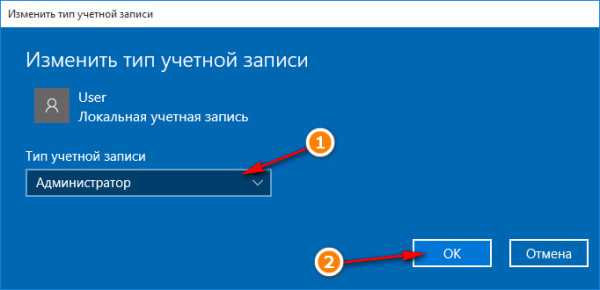
Шаг 8: В результате вы получите новую учетную запись с правами администратора.
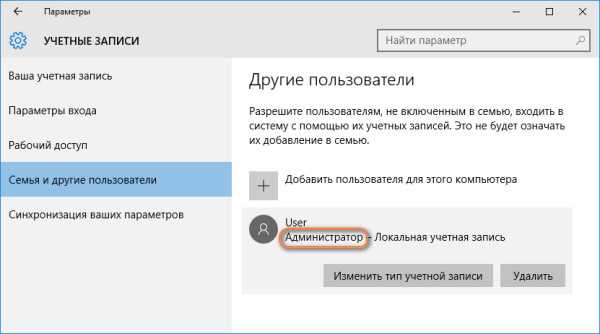
Как удалить учетную запись на windows 10
Шаг 1: Чтобы удалить ненужную учетную запись в Windows 10, перейдите в «Изменить параметры учетной записи» нажав на кнопку «Пуск» и на ваше имя вверху окна.
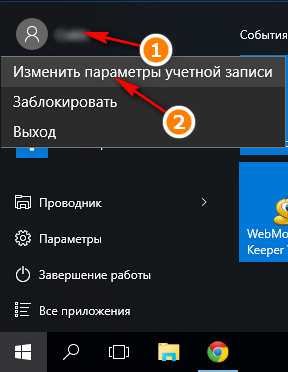
Шаг 2: В параметрах выберите пункт «Семья и другие пользователи». Найдите необходимого пользователя, нажмите на него и затем на кнопку «Удалить».
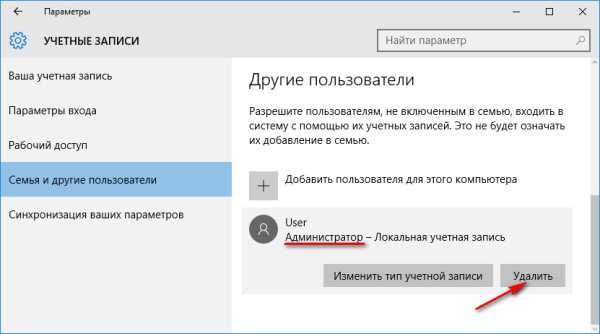
Шаг 3: Подтверждаем удаление учетной записи и всех данных, связанных с ней.
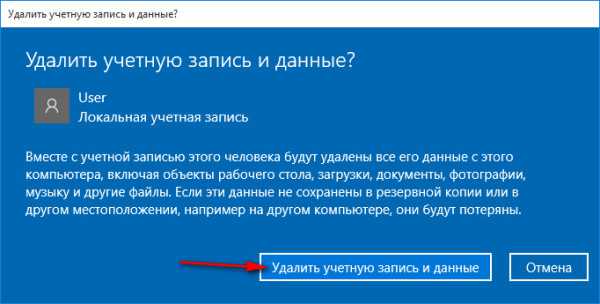
Как изменить имя пользователя в windows 10
Шаг 1: Наконец мы добрались до стандартного, встроенного в систему способа изменить имя пользователя в Windows 10. Первое решение, которое может прийти на ум — это нажать кнопку «Пуск», затем на пользователя и в выпадающем меню выбрать «Изменить параметры учетной записи».
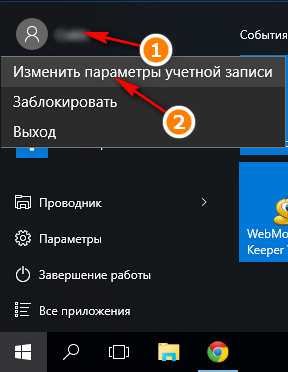
Шаг 2: Однако не все так просто и я не знаю почему разработчики не добавили возможность изменить имя пользователя в этом пункте меню. Здесь вы его не найдете. Поэтому переходим к следующему пункту.
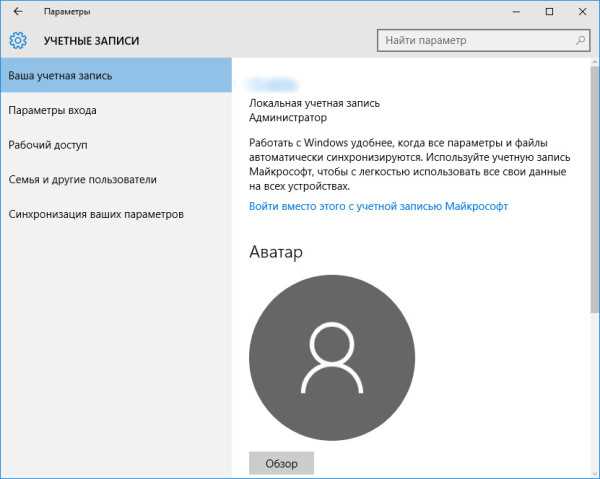
Шаг 3: Нажмите правой кнопкой мыши на кнопке «Пуск» и в контекстном списке выберите «Панель управления».
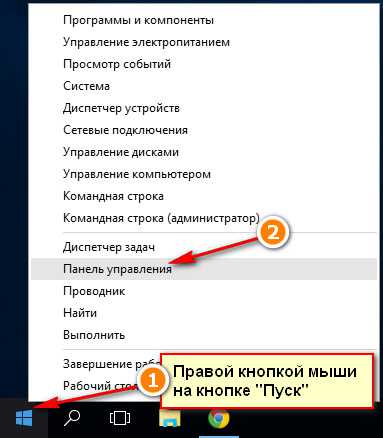
Шаг 4: Как и в Windows 7, чтобы изменить имя найдите и нажмите «Учетные записи пользователей».
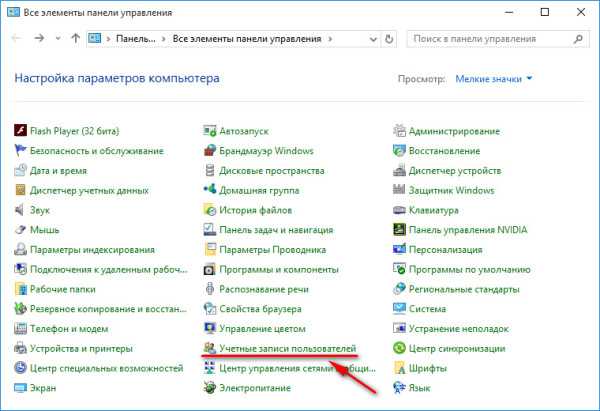
Шаг 5: Для учетной записи нажмите на ссылку «Изменение имени своей учетной записи». Если необходимо изменить имя другого пользователя, нажмите на «Управление другой учетной записью» и там выберите пользователя имя которого необходимо сменить и затем «Изменить имя учетной записи».
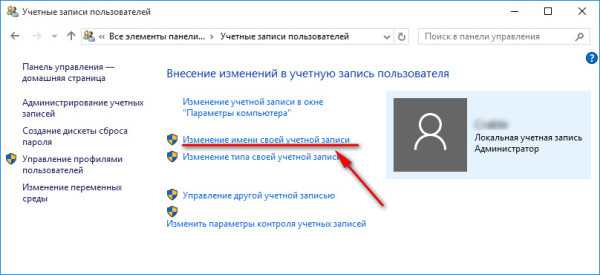
Шаг 6: В поле для ввода введите новое имя учетной записи. Подтвердите переименование нажав на кнопку «Переименовать».
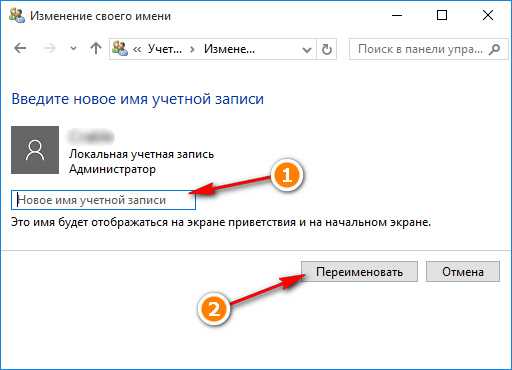
Шаг 1: Имя компьютера и имя рабочей группы в Windows 10 меняются практически в одинаковой последовательности. Нажмите правой кнопкой мыши на кнопке «Пуск» и в контекстном меню выберите «Система».
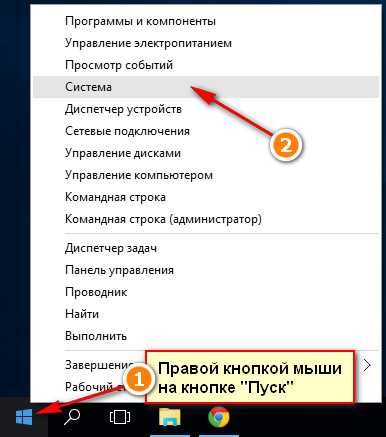
Шаг 2: Вы увидите существующее имя компьютера и имя рабочей группы. Чтобы их поменять нажмите справа ссылку «Изменить параметры».
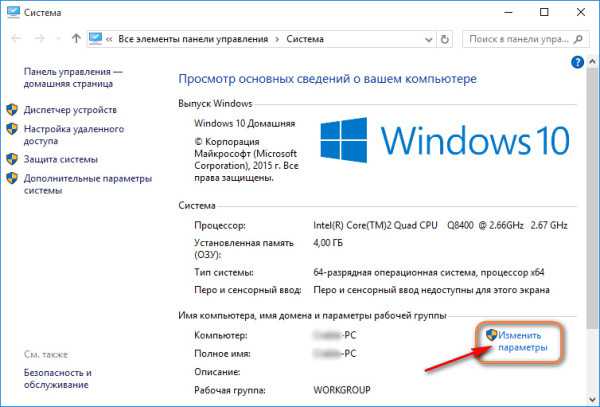
Шаг 3: Нажмите на кнопку «Изменить» как показано на изображении.
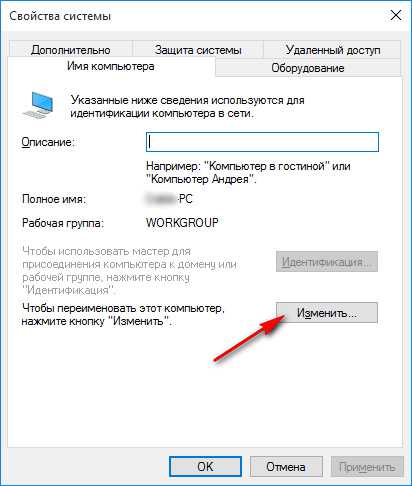
Шаг 4: Откроется окно, в котором можно одновременно поменять и имя компьютера и имя рабочей группы. В соответствующих полях введите необходимые имена и нажмите на Ок.
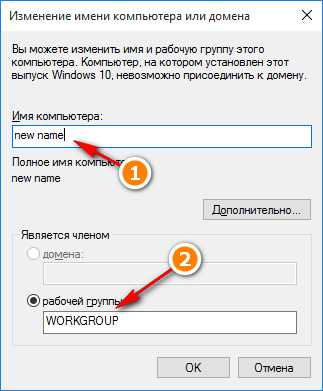
Шаг 5: Система предупредит вас что изменения вступят в силу только после перезагрузки.
Шаг 6: Соответствующий значек будет висеть в свойствах системы до перезагрузки. Пока вы не перезагрузитесь, вы не сможете в таком состоянии создавать, удалять и переименовывать пользователей.
Шаг 7: Перезагрузите компьютер сразу, чтобы не откладывать на потом.
Если у вас возникла проблема, напишите в комментариях вопрос и я отвечу на него.
sprosivideo.com
Как сменить имя пользователя в Windows 10
В операционной системе Windows 10 и предыдущих ее версиях, система учетных записей была специально создана разработчиками для защиты персональных данных каждого пользователя, поочередно работающих на одном компьютере. Кроме того, она способна предоставить им возможность настраивать интерфейс системы под себя, делая работу в ней более комфортной. Но, к сожалению, задав изначально ошибочное имя пользователя, постоянно мозолящее глаз при входе в систему, или вписав его кириллицей, что в последствие может привести к проблемам запуска некоторых приложений или работы локальной сети, у многих владельцев ПК возникает вопрос — как же сменить название ранее созданной учетной записи. В данной теме мы и постараемся разобраться в том, как изменить имя пользователя в Windows 10 на компьютере или ноутбуке самыми простыми способами.
Изменение имени локальной учетной записи в Windows 10
Чтобы поменять имя пользователя тем, кто использует лишь локальную учетную запись, а не запись Microsoft, необходимо проделать ряд ниже описанных действий.
Обратите внимание: перед тем, как изменить имя пользователя в Windows 10, настоятельно рекомендуем создать точку восстановления системы или сделать ее полное резервное копирование. Это обезопасит вас от потенциальных проблем в будущем, если что-то пойдет не так.
Итак, для того, чтобы переименовать свою учетную запись в Виндовс 10 необходимо проследовать в панель управления. Как ее найти в Windows 10 подробно описано в этой статье.
Далее переходим в подраздел «Изменение типа учетной записи».
После выбираем свою учетную запись, имя которой необходимо сменить. И в новом открывшемся окне нажимаем на «Изменить имя учетной записи».
На следующем этапе вписываем новое имя пользователя и нажимаем «Переименовать»
Обратите внимание: имя учетной записи всегда лучше вводить на латинице — это поможет вам в последствие избежать потенциальных проблем с настройкой локальной сети или с запуском некоторых приложений. Поэтому, по возможности смените имя учетной записи с русского на английский.
Изменение имени учетной записи Microsoft
C тем, как изменить имя пользователя в Windows 10, а именно локальной учетной записи, мы разобрались. Теперь давайте рассмотрим, как выполнить тоже самое для учетной записи Microsoft, в том случае, когда вход в систему выполняется при помощи ее. К сожалению, вышеописанные действия для этого не подходят.
Для выполнения данной задачи потребуется открыть раздел «Параметры», находящийся в меню «Пуск».
Далее открываем интересующий нас раздел «Учетные записи»
Во вновь открывшемся окне слева выбираем подраздел «Электронная почта и учетные записи», а справа пункт «Управление учетной записью Майкрософт».
После проделанных действий система автоматически вас перенаправит на сайт «account.microsoft.com», где и производится замена имени. Вам лишь нужно авторизоваться на нем и в левой его части нажать на ссылку «Изменить имя».
Следующим шагом вписываем желаемые данные и нажимаем «Сохранить».
Обратите внимание: оба описанных варианта изменения имени пользователя в Windows 10 не способствуют автоматическому переименованию самой папки учетной записи, которая находится в корне диска «С» в папке пользователи «Users». Как в последствие переименовать и ее мы подробно описали здесь.
Canal-IT.ru