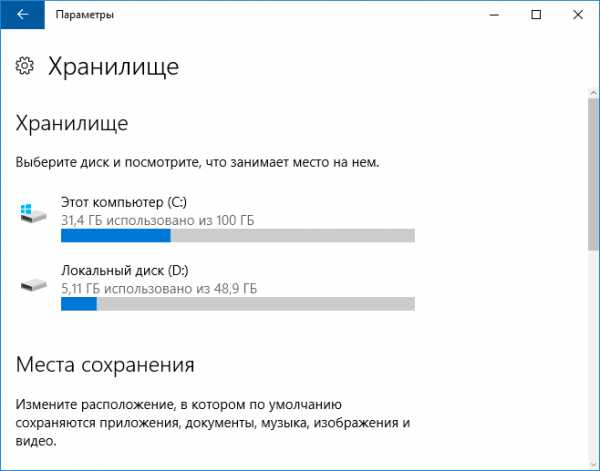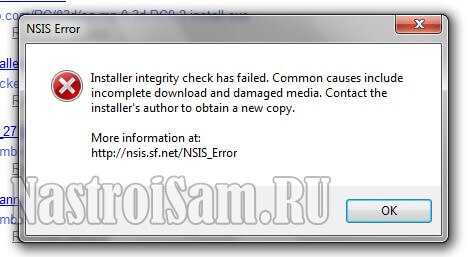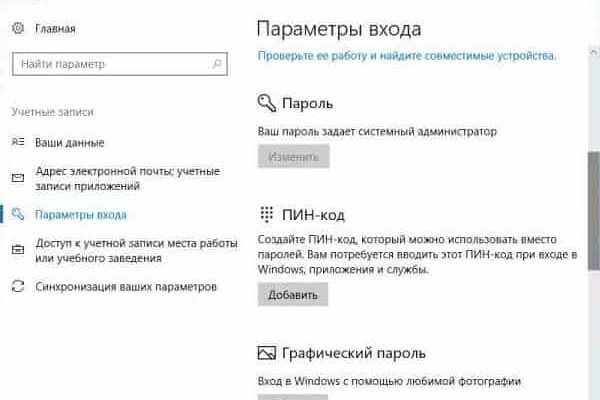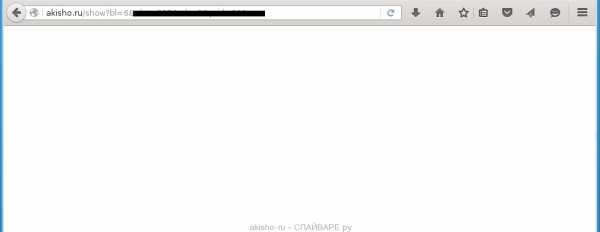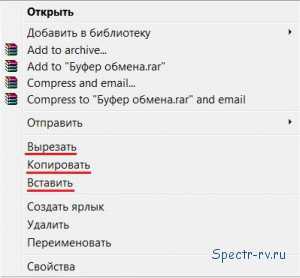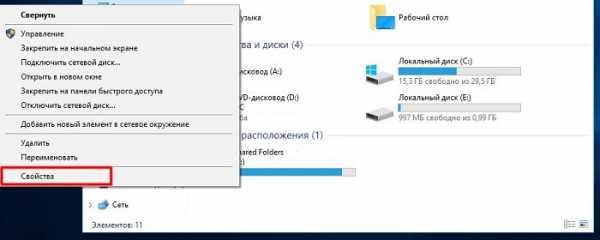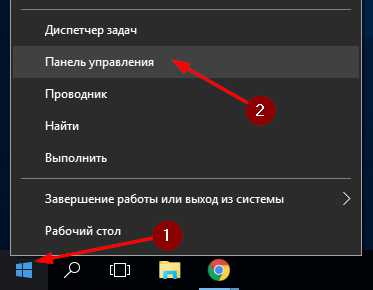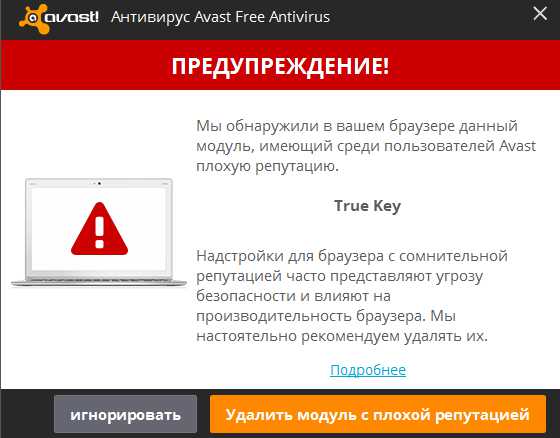Как изменить звук приветствия windows 10
Включить звук приветствия при старте Windows 10
Как известно, каждый пользователь – это индивидуальная личность, которая так или иначе настраивает операционную систему под свои нужды, соответственно, у каждого в этом плане свои заморочки и «тараканы». Вот почему, некоторым пользователям непременно хочется включить звук приветствия при старте Windows 10 для того, чтоб всегда слышать, как их «десятка» запускается. По сути, для того, чтоб включить звук приветствия ОС не чего делать сложного не нужно, так как необходимо просто на просто понимать, что звуковые файлы изначально имеются в операционной системе, а не проявляются себя звуком они только лишь по той причине, что их отключили разработчики для того, чтоб оптимизировать запуск Windows 10. Мы же в свою очередь «плюнем на оптимизацию» и все сделаем так, как это нам больше нравится. Перейдите в «классическую панель управления» и найдите там иконку «Звук», которую, необходимо будет открыть:

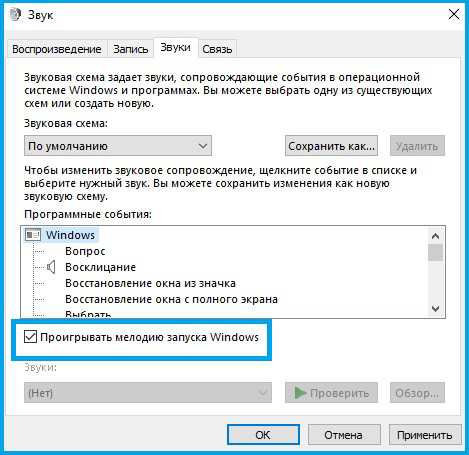
Все, включить звук приветствия при старте Windows 10 оказалось проще простого! Как вариант, можно ещё и попытаться использовать твик реестра, но для этого вам необходимо: используя команду «regedit» произвести открытие редактора реестра, где в левой колонке нужно пройти по следующему пути: HKEY_LOCAL_MACHINE/SOFTWARE/Microsoft/Windows/CurrentVersion/Authentication/LogonUI/BootAnimation.
В самом последнем подразделе перед вами предстанет 32-битный DWORD-параметр с именем «DisableStartupSound»: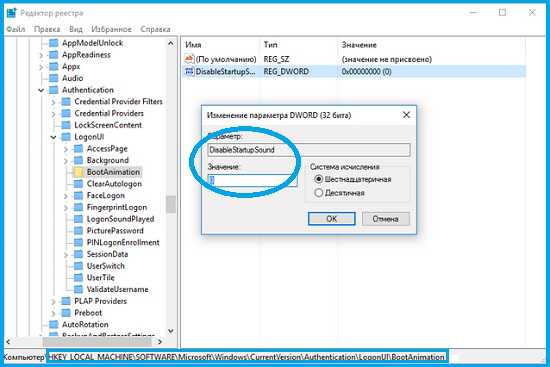
Теперь, для того, чтоб включить звук приветствия при старте Windows 10 установите его значение равное «0», а для того, чтоб отключить звуковое приветствие, установите его значение равное «1».
gold-nm.biz
Используем собственную музыку при старте Windows 10
Чтобы использовать свою собственную музыку в качестве мелодии для старта Windows, вам нужно конвертировать аудио файл в формат WAV. Это можно сделать, например, бесплатной программой Super 2015 (erightsoft.com/SUPER.html).
Запустите утилиту и перетащите нужный аудио файл в окно программы. В выпадающем списке в левом верхнем углу выберите выходной контейнер «WAV». Нажмите кнопку «Encode», чтобы начать преобразование.
 Изменить звук старта. С помощью настройки звуковой схемы вы можете назначить свой WAV-файл в качестве звука при старте ОС
Изменить звук старта. С помощью настройки звуковой схемы вы можете назначить свой WAV-файл в качестве звука при старте ОССовет: Выбирайте короткий звук, т.к. Windows не будет играть слишком длинные звуковые файлы.
Чтобы использовать свои звуковые фрагменты при запуске системы, откройте «Панель управления».
В категории «Оборудование и звук» щелкните на «Звук». Затем перейдите на вкладку «Звуки».
Здесь представлен список всех звуков Windows. Найти в нем строку «Входа в Windows» и выберите его. Нажмите кнопку «Обзор…» и выберите преобразованный ранее из вашей мелодии WAV файл.
Наконец, установите флажок в чекпойнте «Проигрывать звук при запуске Windows» и сохранить эти изменения, нажав «ОК».
Перезагрузите компьютер. После авторизации вы услышите свой звук. Этот же прием можно использовать при замене стартовой мелодии в Windows 7 и 8.
Фото: компании-производители
Андрей Киреев
ichip.ru
Установка Windows. Компьютерный форум.
demand Супермодератор Сообщения: 4128 Зарегистрирован: 13 окт 2011, 16:00 Репутация: 74 Сказали спасибо: 2454 разаСообщение demand » 10 фев 2015, 12:33 #1
Как в Windows 8 изменить звуки входа, выхода и завершения работы системы
В Microsoft решили запретить пользователям Windows 8 менять звуки входа в систему, выхода из системы и завершения работы Windows. Мы расскажем, как вернуть эту возможность.За запрет отвечает новый ключ реестра типа DWORW ExcludeFromCPL, нам предстоит изменить его значение через редактор реестра. Для этого сочетанием клавиш WIN+R вызовите диалог “Выполнить”, введите в строку regedit и нажмите Enter.
 Откроется редактор реестра. Найдите следующую ветку:
Откроется редактор реестра. Найдите следующую ветку: HKEY_CURRENT_USER\AppEvents\EventLabels
В ней нас интересуют разделы SystemExit, WindowsLogon и WindowsLogoff с ключом ExcludeFromCPL. По умолчанию ключ имеет значение 1. Кликните по его названию правой клавишей мыши и измените значение на 0. Так же можно просто удалить ключ.

Закройте редактор реестра и перейдите к разделу “Звук” панели управления. На вкладке “Звуки” появились скрытые ранее опции.

Этот же DWORD ключ скрывает возможность задать свою мелодию для других уведомлений и напоминаний. Удалите ключ ExcludeFromCPL или измените его значение на 0 для следующих разделов:
Notification.Looping.AlarmNotification.Looping.Alarm2Notification.Looping.Alarm3Notification.Looping.Alarm4Notification.Looping.Alarm5Notification.Looping.Alarm6Notification.Looping.Alarm7Notification.Looping.Alarm8Notification.Looping.Alarm9Notification.Looping.Alarm10Notification.Looping.CallNotification.Looping.Call2Notification.Looping.Call3Notification.Looping.Call4Notification.Looping.Call5Notification.Looping.Call6Notification.Looping.Call7Notification.Looping.Call8Notification.Looping.Call9
Notification.Looping.Call10
Это вернёт возможность изменять звуки для указанных событий.[hide]Источник: win8talks.com[/hide]
SomikJr

Сообщение Tarkett » 11 июн 2017, 23:43 #6
Все сделал как описано, звук при входе воспроизводит(поставил свой), а вот при выходе не хочет.Странно, буду и дальше пробовать, искать причину.
Tarkett

Сообщение Tarkett » 11 июн 2017, 23:58 #7
Еще раз все проверил, файл в папке c:\Windows\Media\,Формат .wav, В панели управления/ звук/ звуки он воспроизводиться Этот звук на 7-ке и на ХР работал (привет-пока), а тут пока не хочет воспроизводить.Tarkett
Перейти
Сейчас этот форум просматривают: нет зарегистрированных пользователей и 0 гостей
Установка Windows 10 в Киеве с выездом на дом.
Выезд мастера на дом: Бесплатно
Система:Windows 10
5.0 ( 20500 ratings )
Price: $10.00
staiki.net
Как создать голосовое приветствие с произвольным текстом в Windows 10, 8.1, 8, 7
Добрый день, товарищи. Давайте немного побалуемся;) Предлагаю создать небольшое голосовое приветствие для наших компьютер, но так же это можно использовать для того, чтобы подшутить над кем-нибудь из наших знакомых. Благодаря планировщику задач в Windows, может выполнить какой-либо исполняющий файл в различных этапах работы операционной системы. Я буду показывать пример при старте, но вы во время создания задачи в планировщике задач, можете выбрать что-нибудь свое.
Итак, первое что мы делаем — это создаем текстовый файл. Назовем его, например, hello.txt
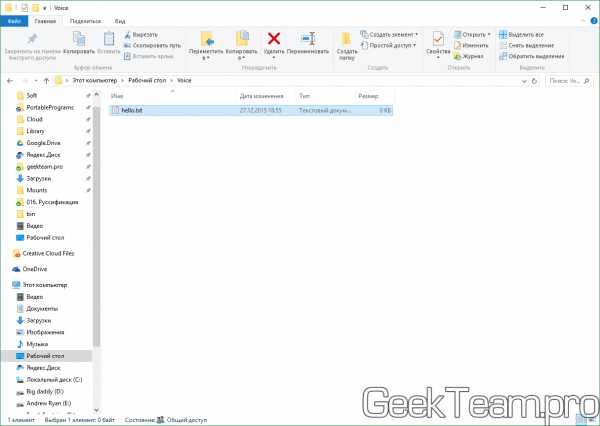
Открываем его в блокноте и копируем следующий текст:
Dim speaks, speech speaks="Привет Наташа" Set speech=CreateObject("sapi.spvoice") speech.Speak speaks with speech .Volume = 100 .Rate = 4 end withПопутно меняя текст «Привет Наташа» на свой, только учтите, полноценная поддержка русского языка появилась в Windows 8.1, поэтому если у вас более ранняя система необходимо набирать сообщение в транслите (Privet Natasha).
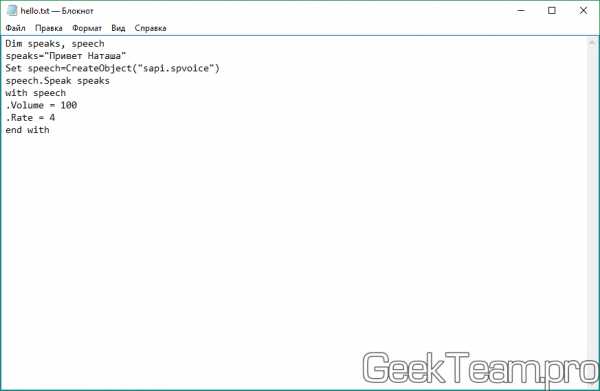
Сохраняем файл и меняем расширение на .vbs Теперь можно нажать на него двойным кликом, чтобы прослушать результат. В случае необходимости редактирования, просто жмем правой клавишей мыши по файлу и выбираем «Изменить«.
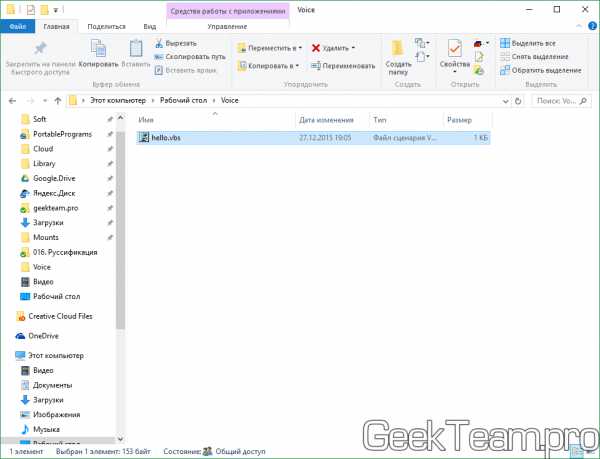
Выбрать голос из списка установленных или добавить ещё голос можно в специальной утилите, войти в которую можно через нажатие Win+R и ввода narrator я же использую стандартные настройки, их обычно хватает.
Теперь переходим к планировщику заданий Windows, для этого нажимаем Win+R и вводим taskschd.msc
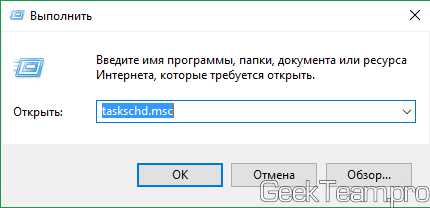
Запустится планировщик заданий Windows, выбираем «Библиотека планировщика» и жмем справа «Создать простую задачу». Если выберете «Создать задачу», там возможностей для запуска гораздо больше, но для инструкции мне это не нужно. Так же более точно можно настроить запуск задачи в окне свойств созданной задачи.
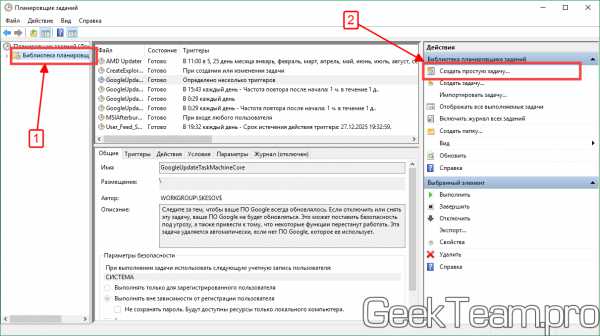
Указываем имя для нового задания и жмем кнопку «Далее».
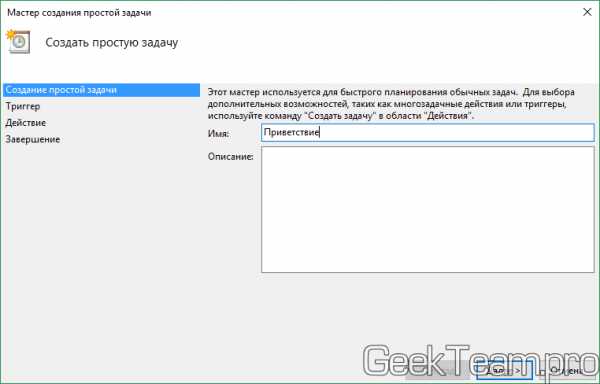
Выбираем когда должен выполняться наш говорящий файл. Я ставлю при входе в Windows. Этот выбор позволит проигрывать файл только у текущего пользователя, если хотите чтобы играл один и тот же файл у всех пользователей компьютера, то выбираем «При запуске компьютера». Жмем «Далее».
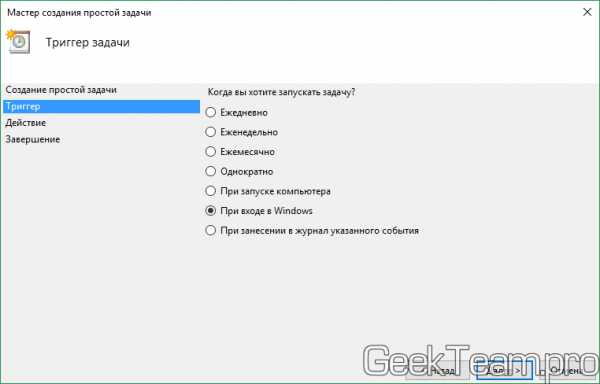
Выбираем «Запустить программу» и снова «Далее».
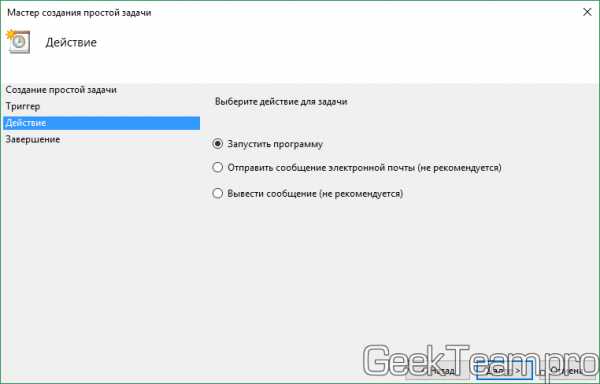
Жмем кнопку «Обзор» и выбираем наш звуковой файл. Далее.
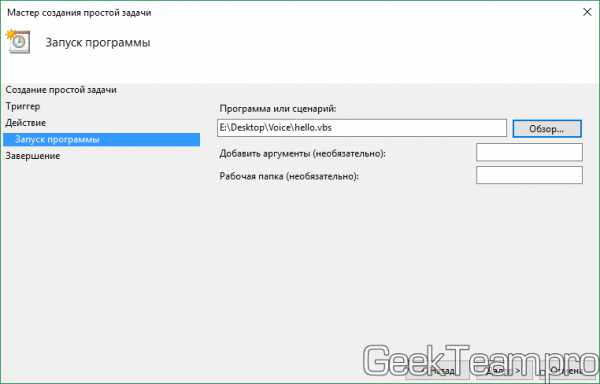
Проверяем настройки и жмем «Готово».
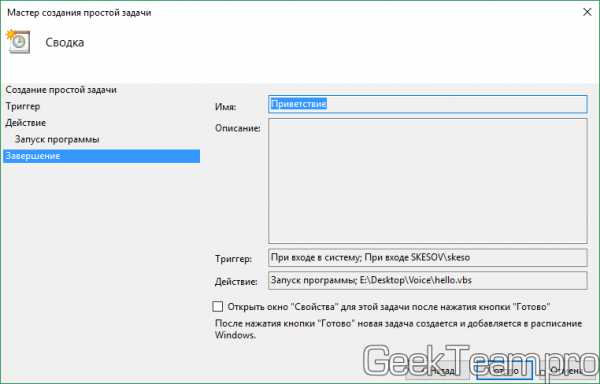
Теперь при заходе текущего пользователя мой компьютер будет говорить «Привет Наташа», для проверки достаточно выйти из текущего пользователя и снова войти.
Вроде всё. Надеюсь эта статья оказалась вам полезной, нажмите одну из кнопок ниже, чтобы рассказать о ней друзьям. Также подпишитесь на обновления сайта, введя свой e-mail в поле справа или подписавшись на группу во Вконтакте и канал YouTube.
Спасибо за внимание
Материал сайта geekteam.pro
geekteam.pro