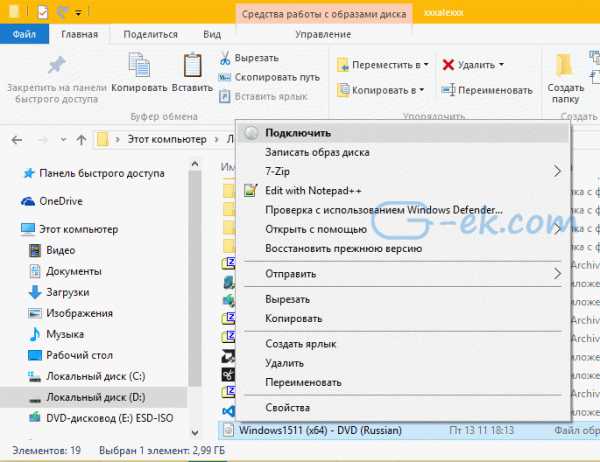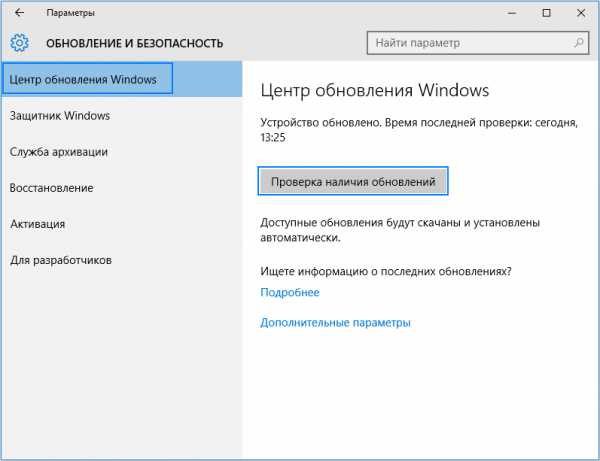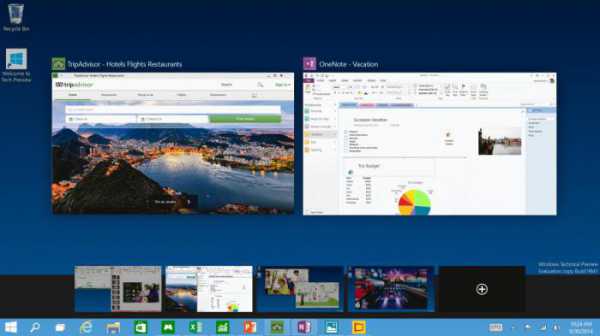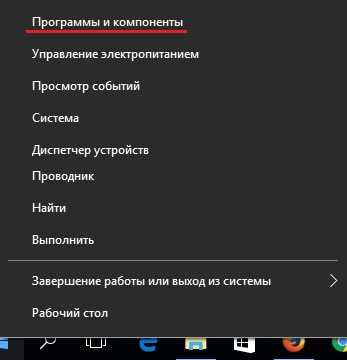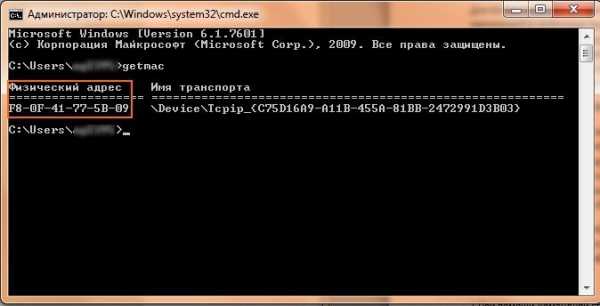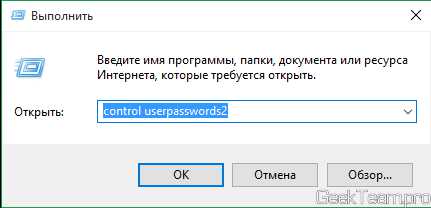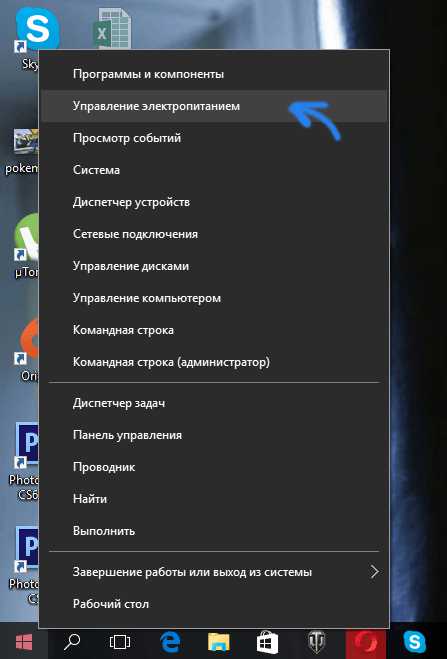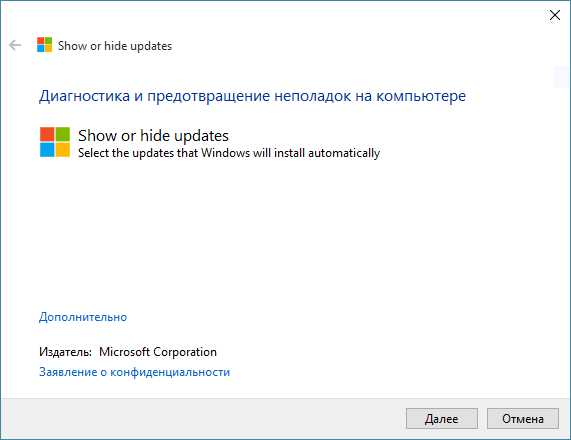Как очистить оперативную память на windows 10
Как освободить оперативную память на Windows 10?
Оперативная память – это основной ресурс, который необходим для нормальной работы системы и запуска приложений и программ. Благодаря ей вы можете играть в игры, не боясь, что «полетят» данные с жесткого диска или можно одновременно выполнять сразу несколько действий и не волноваться, что они могут повлиять одна на другую. Иногда, случается такое, что памяти просто не хватает и, в данный момент, нет денег на ее расширение, путем покупки новой планки. Надеемся, что прочитав эту статью, вы сможете ответить на вопрос как освободить оперативную память на Windows 10 с помощью одного из нижеописанных способов.
1. Закрытие ненужных программ.
Для начала рекомендуется закрыть те программы, которые не используются в данный момент. Как правило, все программы отображаются внизу, на панели задач. Их можно закрыть с панели задач, нажав на ярлык программы правой клавишей мышки и выбрать «Закрыть окно». Или же, для корректного завершения работы, зайти в интерфейс программы и закрыть ее.
Если оперативная память слишком перегружена и компьютер зависает, необходимо сделать следующее:
- Нажимаем одновременно «Ctrl», «Shift», «Esc» и открываем диспетчер задач;
- Во вкладке «Приложения» выбираем ту программу, напротив которой запись «Не отвечает»;
- Правой клавишей мыши нажимаем на ней и выбираем «Завершить приложение».
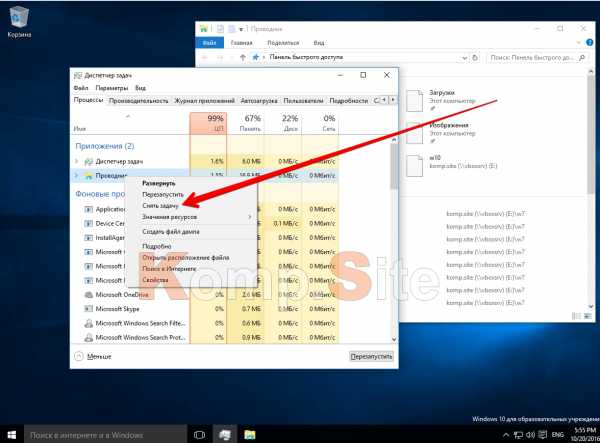
Следует помнить, что в этом случае может быть потеря данных.
Закрываем фоновые программы. В «Диспетчере задач» открываем вкладку «Процессы» и выбираем «Завершить процесс». Но нужно быть уверенным, что данная программа не повлияет на функциональность и быстродействие ПК.
2. Перезапуск Windows Explorer.
Для начала разберемся, что такое Windows Explorer. Explorer – это файловый менеджер, встроенный в операционную систему. Для его перезапуска открываем «Диспетчер задач», жмем по вкладке «Подробности» (в windows 7 — «Процессы»), в которой находим explorer.exe. Нажимаем на нем правой клавишей мышки «Завершить процесс».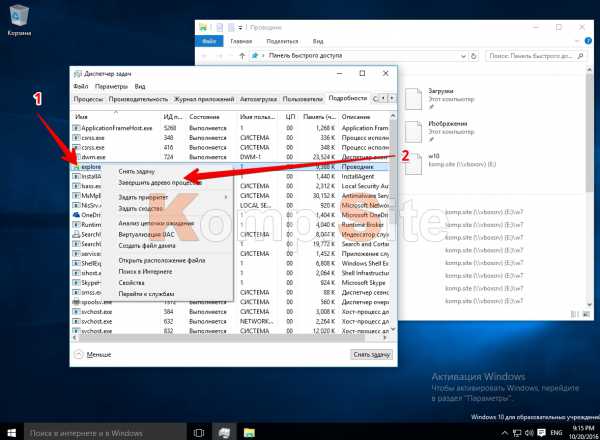 После этого исчезает панель задач и «Пуск». Все остальные приложения будут активны.
После этого исчезает панель задач и «Пуск». Все остальные приложения будут активны.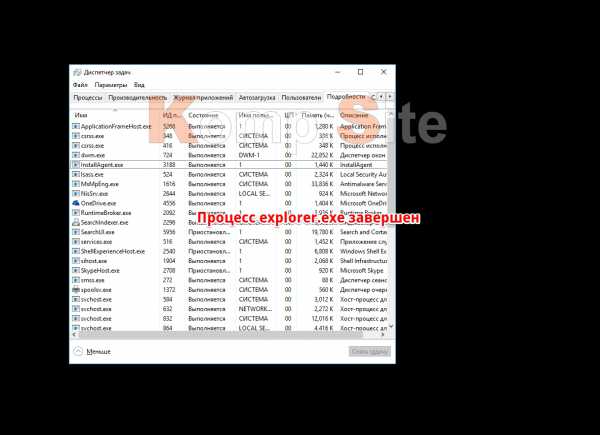
Открываем снова «Диспетчер задач» и нажимаем на «Файл». В нем выбираем «Новая задача (Выполнить)….». 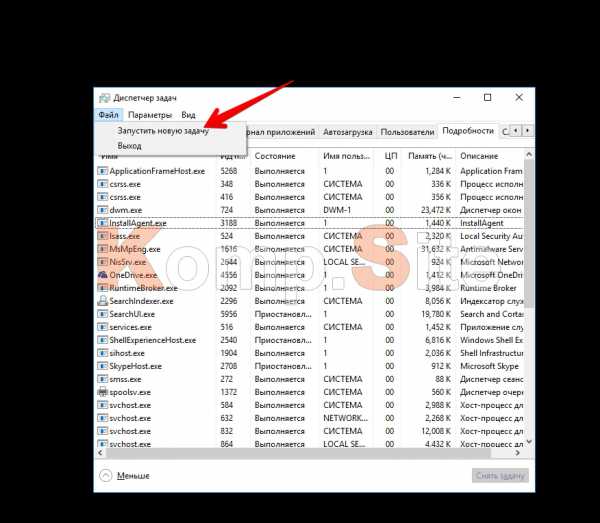 Открывается окно, в котором вводим «explorer.exe» и соглашаемся, нажав «Ок». Откроется Explorer, панель задач, а также иконки снова появятся.
Открывается окно, в котором вводим «explorer.exe» и соглашаемся, нажав «Ок». Откроется Explorer, панель задач, а также иконки снова появятся.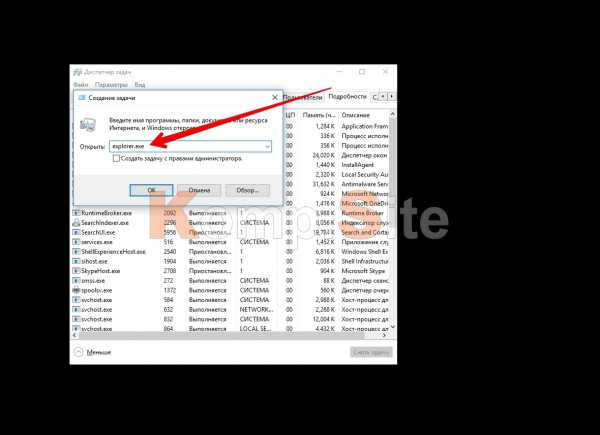
Перезагрузить Explorer можно и другим способом. На рабочем столе создаем файл с использованием Блокнота с расширением .txt. 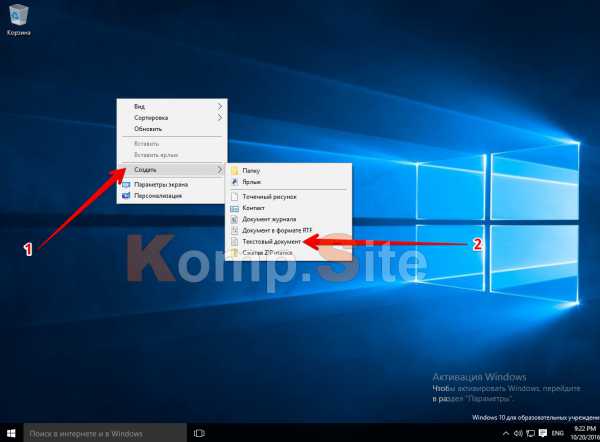 Далее его открываем и прописываем «taskkill /f /im explorer.exe, start explorer.exe».
Далее его открываем и прописываем «taskkill /f /im explorer.exe, start explorer.exe».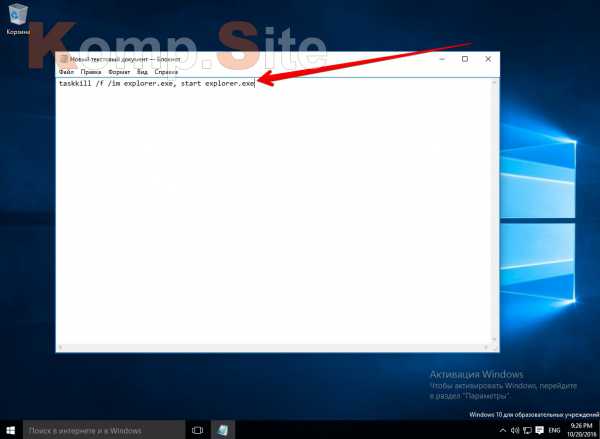 Сохраняем его под именем «Перезапуск explorer.bat».
Сохраняем его под именем «Перезапуск explorer.bat».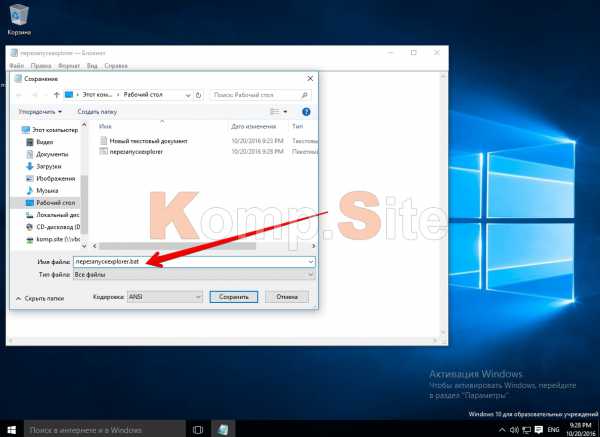 Explorer перезагрузится после того, как произойдет нажатие по иконке файла.
Explorer перезагрузится после того, как произойдет нажатие по иконке файла.
3. Удаление вирусов.
Вирусы очень сильно «засоряют» память компьютера, тем самым влияя на его производительность. Поэтому обязательно нужно просканировать ПК и удалить все вирусы.
Все эти действия применимы как для Windows 10, так и для Windows 7. Но мы рассмотрим еще один способ как освободить память на компьютере Windows 7.
Выключение Windows Aero.
Windows Aero – графическая тема, которая используется Windows 7. Чтобы ее отключить необходимо:
- Нажимаем «Пуск»;
- Проходим в «Панель управления»;
- Ищем в строке поиска «Счетчики и средства производительности»;
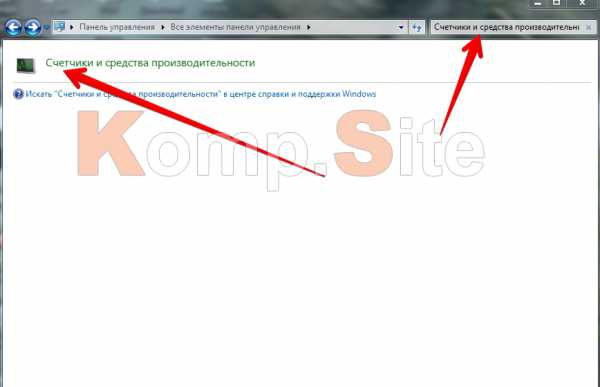
- В открывшемся окне находим «Настройка визуальных эффектов»;
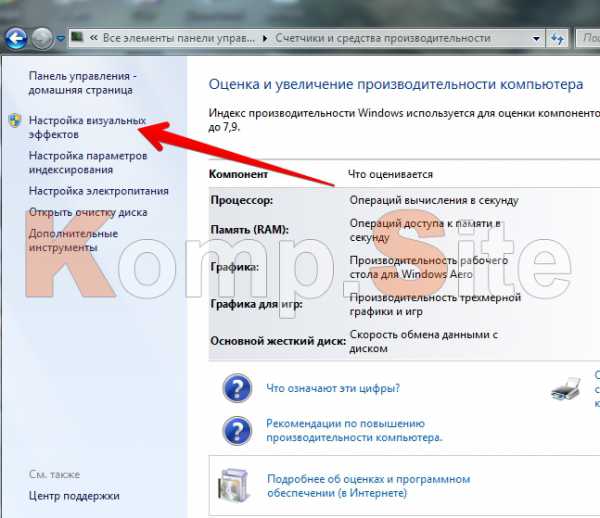
- Должно открыться окно «Параметры быстродействия». В нем, во вкладке «Визуальные эффекты», ставим отметку на записи «Обеспечить наилучшее быстродействие»;

- И жмем на «Применить».
Примечание
Хочется сразу предупредить, что во время изменения настроек экран будет серым.
komp.site
Как очистить оперативную память компьютера Windows 10
Здравствуй посетитель сайта mixprise.ru в данной статье мы разберем тему, которая касается очистки оперативной памяти компьютера. Оперативная память ограничена в объемах и в случаях, когда она заполнена компьютер начинает работать некорректно!
Затрудняют процесс запуска Windows программы, которые запускаются автоматически при включении компьютера, тем самым увеличивая нагрузку не только на оперативную память, но и на комплектующие в целом. Поэтому важно отключать программы из автозапуска что бы высвободить процессы компьютера!В инструкции ниже будут показаны основные способы очистки оперативной памяти, что бы при загрузке и во время работы компьютера ваша система работала исправно!
Убираем программы из автозапуска
Для начала нажимаем сочетание клавиш WIN+R после чего вводим команду msconfig
В открывшимся окне переходим на вкладку «Автозагрузка» после чего нажимаем «Открыть диспетчер задач»
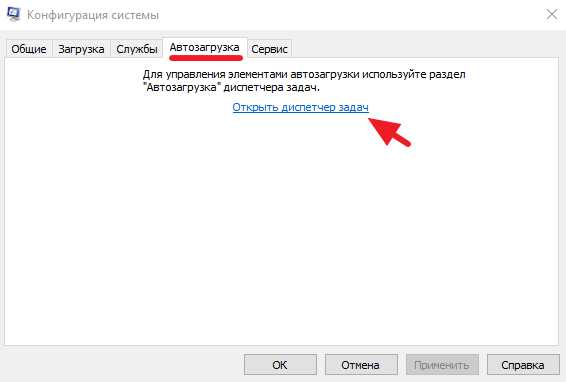
Затем отключаем программы, которые не нужно запускать при запуске Windows. Для этого кликаем правой кнопкой мыши по программе и выбираем параметр «Отключить»
Важно: Графа «Влияние на запуск» показывает насколько сильно программа мешает быстрой загрузки Windows
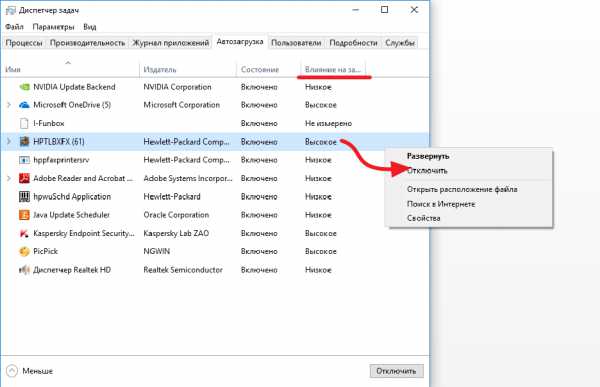
После внесения изменений перезагрузите компьютер и отключенные в автозагрузке программы более не появятся.
Помимо стандартных средств Windows оперативную память в Windows 10 можно оптимизировать при помощи сторонних программ:
Оптимизация оперативной памяти с помощью программы
Программа KCleaner – хорошо справляется с задачей очистки ОП компьютера, для загрузки программы перейдите по этой ссылке
После скачивания программы запустите установочный файл, примите условия соглашения и нажмите «Next»
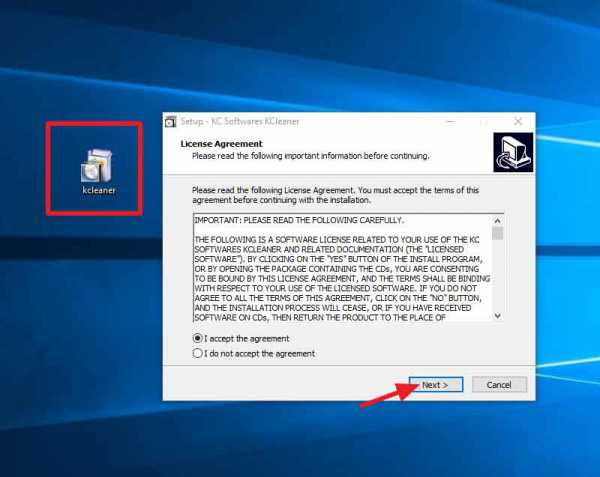
Укажите путь установки программы (можно оставить по умолчанию) затем жмем «Next»
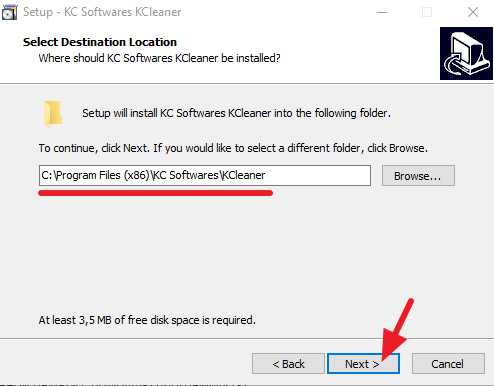
В открывшимся окне снова жмем «Next»
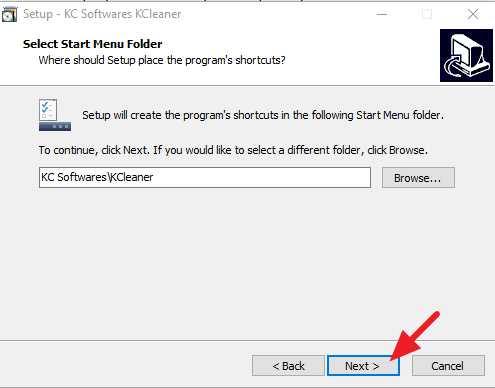
Указываем где будут расположены иконки программы затем продолжаем установку нажав «Next»
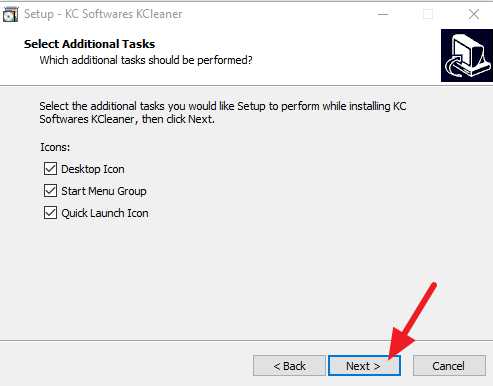
Завершаем установку нажав «Install»
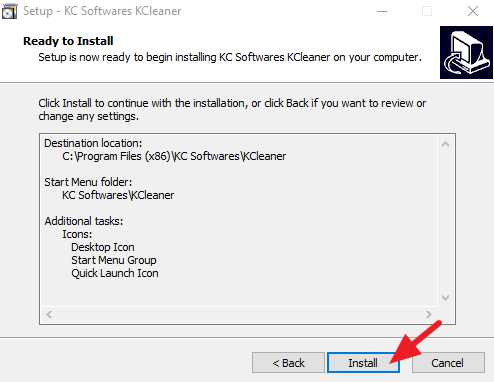
После установки KCleaner запускаем ее. Перед вами появится стартовое окно, в котором нажимаем «Очистить»
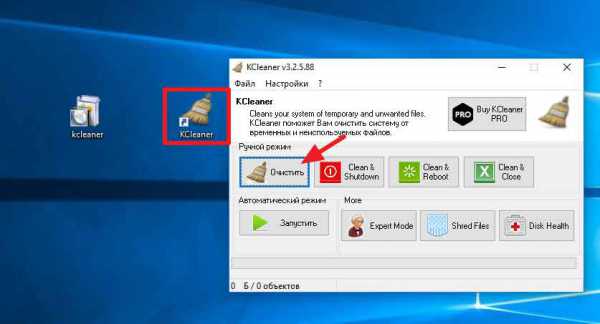
Начнется процесс сканирования и очистки оперативной памяти компьютера от ненужного мусора, по завершению программа уведомит вас о статусе очистки:
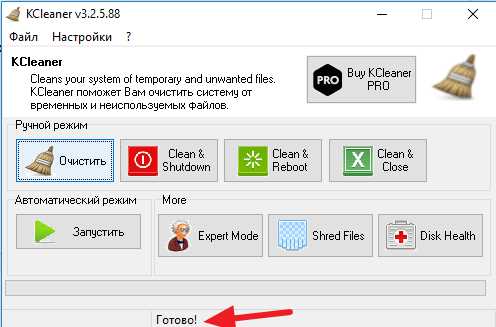
Важно: Если после очистки оперативной памяти программой KCleaner у вас некорректно отображаются некоторые страницы браузера, просто обновите страницу текущего сайта, после чего отображение будет корректным!
В данной статье мы рассмотрели способы очистки оперативной памяти в Windows 10, если у вас остались вопросы напишите в комментарии и не забудьте подписаться на рассылку! Всем спасибо и удачи.
- Tweet
- Share 0
- +1
- VKontakte
mixprise.ru
Как очистить оперативную память компьютера на Windows 10?
Иногда в процессе эксплуатации компьютера становятся всё заметнее так называемые «тормоза». Например, полгода назад приложения открывались быстрее, чем сейчас. Или при запуске какой-либо функции ПК основательно задумывается на несколько секунд и только потом приступает, хотя раньше начинал сразу.
Причин такого явления множество, но куда как чаще, встречается самая банальная – увеличенное использование оперативной памяти (ОЗУ) установленными приложениями. Добавлять ОЗУ можно пока позволяет материнская плата, но и это не решение. А вот заглянуть к корню проблемы и отключить лишние приложения – отличный способ.
Как освободить ОЗУ?
Вариантов существует несколько. От банального – просто закрыть 20 окон браузера при запуске игрушки, до отключения автозапуска служб отдельно взятых приложений, что приводит к значительному ускорению работы.
На моей памяти был случай, когда автозапуск приложений просто съедал 680 Мб из 768 доступных. Система буквально боролась за возможность работать, задыхаясь в куче запущенных значков (стоит учесть, что происходило всё это на старом ноутбуке, который даже в 2010 году был почтенным старцем и готовился к списанию).
Но, как очистить оперативную память компьютера? Виндовс 10 штатного чистильщика не имеет. Система только использует ОЗУ и даёт пользоваться ею приложениям. А вот и сами способы, очистки ОЗУ:
- Программный – использование сторонних программ.
- Отключение автозапуска.
- Использование скриптов.
Каждый из этих способов я постараюсь описать подробнее.
Очистка программами
Тут всё просто. Можно скачать и установить программы, которые просто отвечают за отключение ненужных программ на работающей системе. Неплохим примером таких программ является Memory Cleaner.
Программа простая и удобная. В отличие от многих сотоварищей при неверном использовании вреда не причиняет и имеет одну функцию – очистку ОЗУ. Разрабатывается и выпускается довольно давно, к тому же бесплатная. Имеет интуитивно понятный интерфейс.
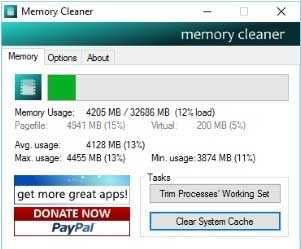
Как видно по изображению программа действительно простая. Имеет всего несколько кнопок и разобраться в ней легко. Дополнительное достоинство – не закрывает активных приложений. Недостаток – работает в фоне, а значит сама потребляет некоторую порцию ОЗУ. Но это уже необходимое зло и лучше потратить 10, чтобы приобрести 1000.
Способ скриптовый – странный
Иногда, мне попадаются на глаза скрипты, которые вроде как должны выполнять очистку ОЗУ. Из всех попавшихся реально работал только один. Многие другие только создавали видимость работы, выводя свои сообщения. Увы, тот скрипт был оптимизирован под Unix системы. Всё что встречалось для Windows только делало вид, что работает. Хотя я не исключаю, что где-то можно найти такой скрипт.
СОВЕТ! Главное протестируйте его работу, чтобы он ненароком не выгружал из памяти системные процессы на ряду с бесполезными приложениями.
Пожалуй, самый широко известный способ. Windows 10 не требует запуска отдельной кучи окон, чтобы произвести эту процедуру. Достаточно вызвать диспетчер задач (клик правой кнопкой мыши на меню «Пуск» и выбор пункта «Диспетчер приложений») и в нём выбрать вкладку автозагрузка. При выделении приложения мы видим возможность включить или отключить его.
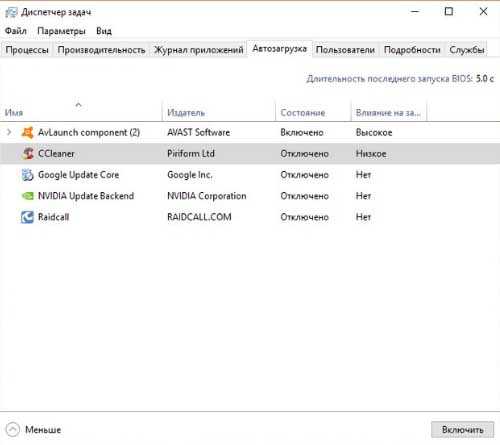
Благо, отключить системные приложения в Windows 10 таким образом нельзя, поэтому можно спокойно отключать всё кроме антивируса.
Итак, мы рассмотрели основные способы очистки ОЗУ. Некоторые из них требуют перезагрузки. Другие выглядят откровенно нелепо. Третьи простые и надёжные, но отнюдь не единственные. Можно найти еще как минимум пару способов, но они в свою очередь требуют определённых знаний.
learnwindows.ru
Как освободить оперативную память на Windows 10
Когда на компьютере не хватает оперативной памяти, то он начнёт подтормаживать, запущенные программы будут тупить и работать в таком случае становиться жутко не комфортно. Конечно, можно выгрести из кармана последние деньги и купить ещё одну планку ОЗУ. Но что делать, когда такой возможности нет. Можно попробовать освободить оперативную память скриптом. Windows 10 может хранить в ней кучу неиспользующихся в текущий момент данных, удаление которых из оперативки может освободить немного места. Конечно, ураганного прироста производительности ждать не нужно, но в целом система немного оживится. Как это сделать? На рабочем столе кликаем правой кнопкой мыши по пустому месту и выбираем пункт меню «Создать >> Текстовый документ». Этим мы создаём обычный текстовик, который позже сделаем сценарием. Обзовём его «FreeMem.txt».
Открываем его через обычный блокнот и прописываем всего лишь одну строчку:
FreeMem = Space(3200000)Вот так:
Здесь 32000000 — это количество байт, которые мы хотим освободить в оперативной памяти RAM. В привычных числах — это 32 Мегабайта. Это то значение, которое можно безболезненно очистить. В принципе, Вы можете поиграться с числами и подобрать оптимальное значение. Дальше просто сохраняем файлик и кликаем на нём правой кнопкой мыши. В меню выбираем пункт «Переименовать» и меняем расширение с TXT на VBS. Вот так:
Если Вы пользуетесь каким-нибудь другим текстовым редактором, то проследите, чтобы использовалась кодировка ANSI.
Теперь для того, чтобы быстренько очистить оперативную память и освободить место в ОЗУ Вам достаточно просто дважды кликнуть на файлик со сценарием.
windows 10, освободить ram, очистить озу, память компьютера
set-os.ru
Как навсегда освободить 2 ГБ RAM в Windows 10
Полезная ссылка: Как на AliExpress получают кэшбэк в 30% с небольших покупокВ операционной системе Windows 10 компания Microsoft активно использует телеметрию — проще говоря, «шпионит» за тем, что мы делаем на компьютере. Но её можно отключить! Так вы не только избавитесь от слежки, но и освободите для более полезных дел почти 2 гигабайта оперативной памяти. Как это сделать?
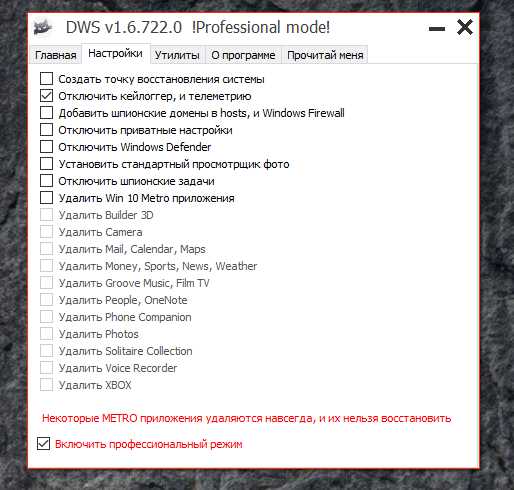 Первым делом посмотрим, сколько оперативки «кушает» наша система. Для этого нажмите Ctrl + Alt + Delete, выберите Диспетчер задач — Производительность. Нужная нам информация находится слева на графике Память.
Первым делом посмотрим, сколько оперативки «кушает» наша система. Для этого нажмите Ctrl + Alt + Delete, выберите Диспетчер задач — Производительность. Нужная нам информация находится слева на графике Память.
Теперь можно приступать к отключению телеметрии и освобождению «оперативки». Для этого:
1. Скачайте программу DWS_Lite. Приложение весит пару сотен килобайт и даже не потребует от вас полноценной установки — для запуска достаточно открыть загруженный на ПК exe-файл. 2. Откройте программу и перейдите в раздел Настройки. 3. Найдите внизу надпись Включить профессиональный режим и поставьте напротив неё галочку. Примечание: Владельцы Microsoft Office 2016 должны дополнительно зайти во вкладку Утилиты и указать, что они хотят отключить и офисную телеметрию.
4. Вернитесь в раздел Главное и нажмите на большую кнопку с надписью Destroy Windows 10 Spying.
5. Перезагрузите ПК.polezner.ru