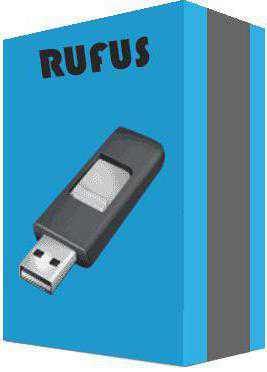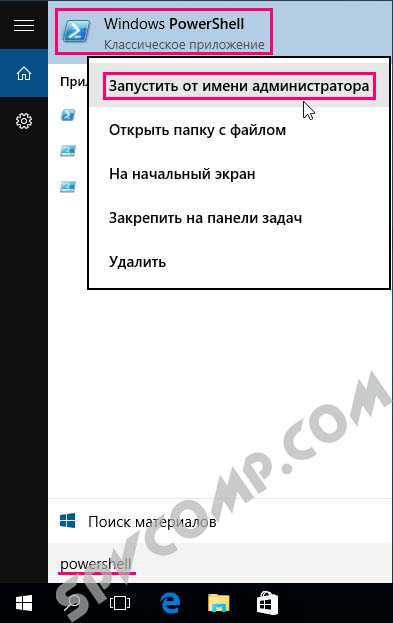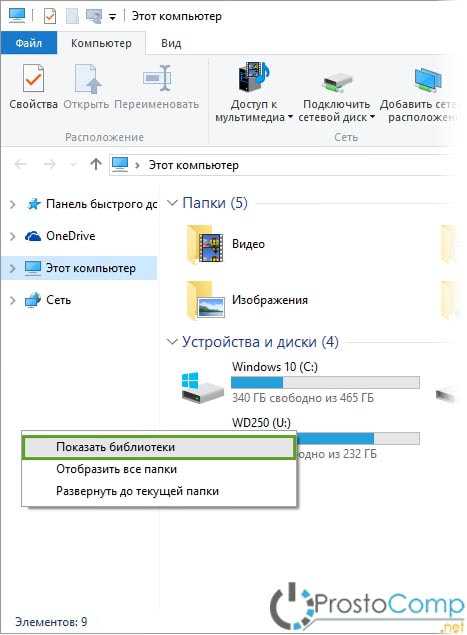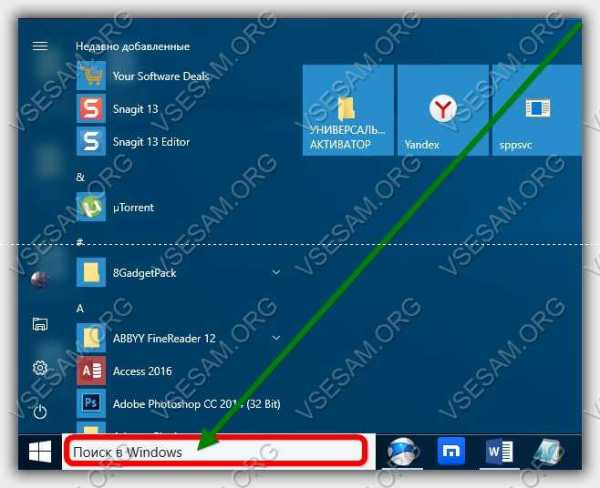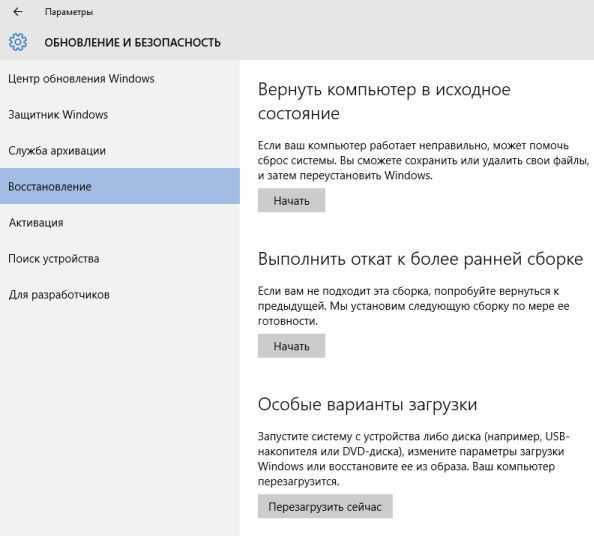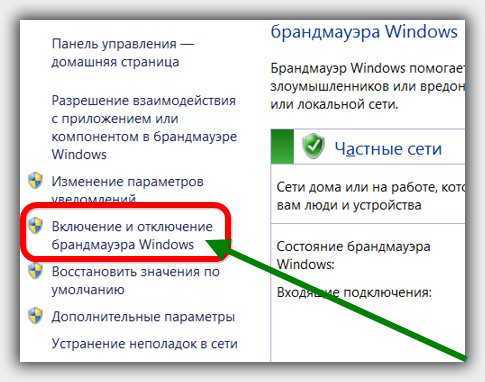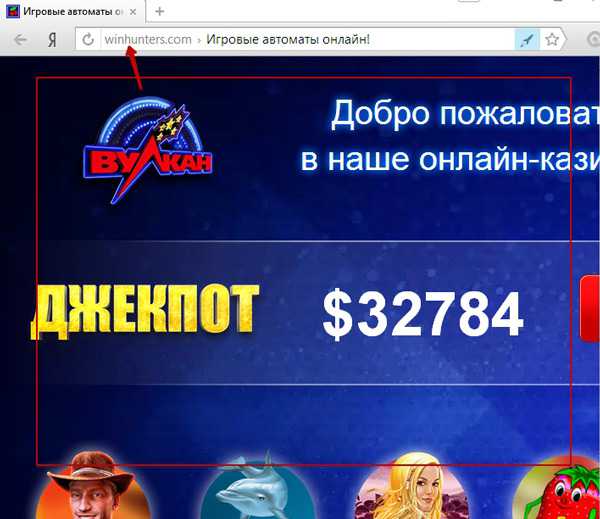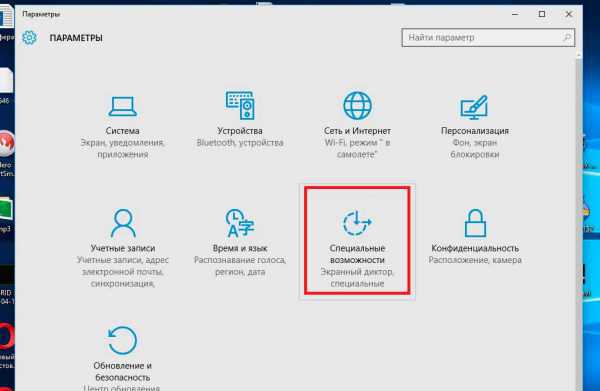Как откатить windows 10 до точки восстановления
Откат Windows 10 к предыдущему состоянию и настройка точек восстановления
Главная » Windows 10, Обслуживание компьютера, Полезные советы » Откат Windows 10 к предыдущему состоянию и настройка точек восстановления
Бывают такие ситуации, когда компьютер работает не так, как нам бы того хотелось и при этом мы точно знаем, что стало так после того, как мы установили на него некоторые программы. Тогда в этом случае, с наибольшей доли вероятности, вам поможем откат Windows к предыдущей точке восстановления.
Это можно будет сделать, щёлкнув правой кнопкой мыши по ярлыку с «Моим компьютером», выбрать «Свойства», а там в левой колонке перейти по строке «Защита системы». Другой способ заключается в том, чтобы перейдя в «Пуск – Параметры», в поисковую строку запроса ввести слово «точка» и выбрать строку «Создание точки восстановления».
Какой бы способ вы не выбрали, результатом этого станет открытие вот этого окошка:

Нам нужна кнопка «Восстановить…», как вы уже смогли догадаться. Нажав на которую, запустится «Мастер восстановления».

На втором шаге нужно указать точку восстановления, к которой мы хотим вернуться. Причём в описании будет указано, перед какими действиями она была создана.
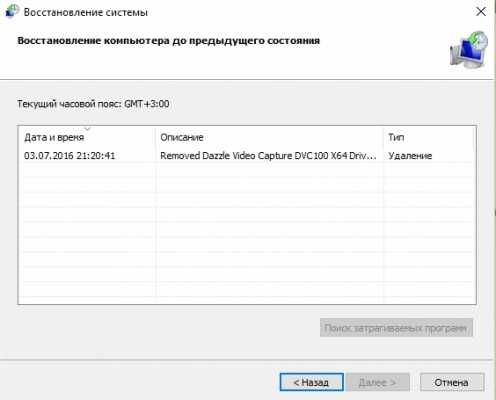
Что важное, при восстановлении данных не будут затронуты ваши документы, с которыми вы работали. Так что в смысле этой доли можете быть спокойны. Ну а дальше ничего сложного, остаётся только соглашаться с программой и всё время нажимать «Далее».
Настройки создания точек востановления
Этот раздел я написал с заделом на будущее. Если вернуться к первому скриншоту и нажать кнопку «Настроить…», то мы попадём в режим настроек:
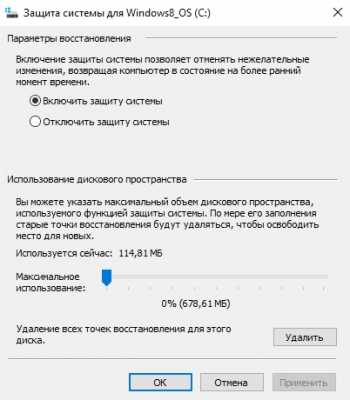
Здесь можно как включить, так и отключить систему восстановления (не рекомендуется). Но что наиболее важно, тут мы можем настроить лимит места на жёстком диске, тем самым предоставив системе записывать большее количество точек восстановления. Ясное дело, что чем больше места мы зададим, тем большее количество точек восстановления система в итоге сможет создать. А раз так, то тем больший выбор в итоге будет и у нас.
Ранее в этой же рубрике:
helpme-it.ru
Как восстановить Windows 10 до точки восстановления
Если Windows 10 стала работать нестабильно либо что-то в ней перестало работать, можно предпринять попытку откатиться до точки, когда система работала нормально. Пользователи, конечно, редко создают точки восстановления, пока не столкнутся с проблемами. Поэтому зачастую остается надеяться на автоматически созданные Restore Point.
Восстановление системы в Windows 10
Запустите Панель управления:
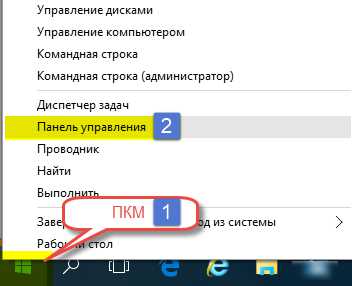
Выберите Восстановление:
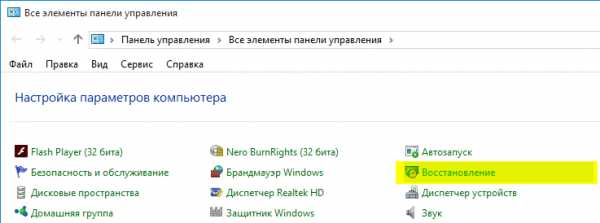
Щелкните по ссылке Запуск восстановления системы:
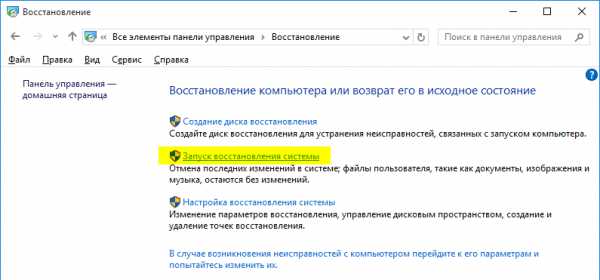
Нажмите Далее:
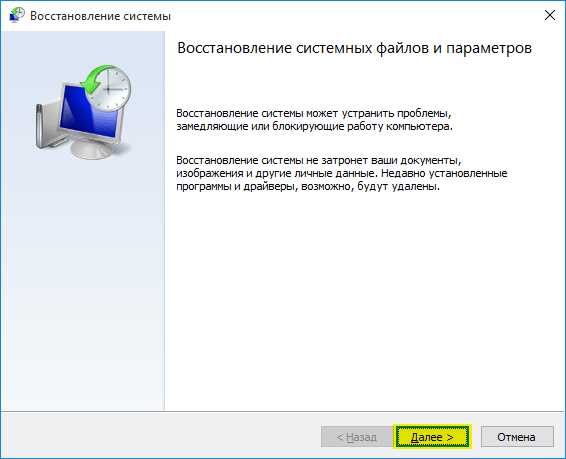
Выберите точку и нажмите Далее:
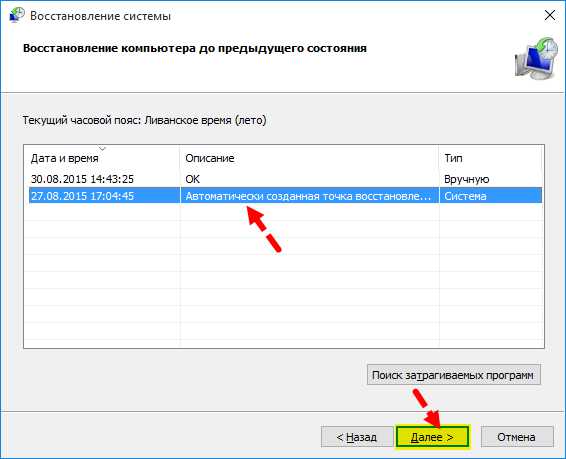
После нажатия Готово запустится восстановление.
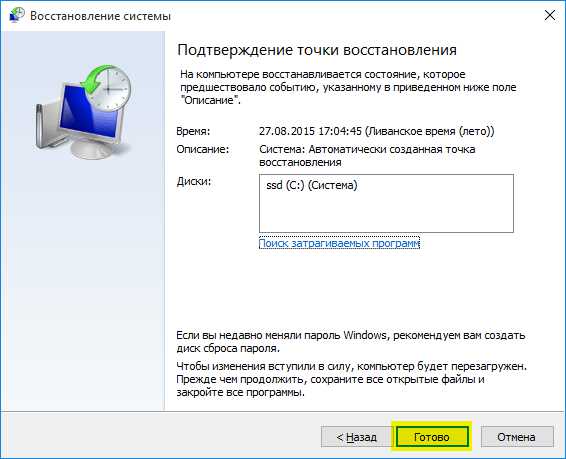
Обязательно прочтите инструкцию о том, как создать точку восстановления в Windows 10.
compfixer.info
Как откатить Windows 10 к точке восстановления, если компьютер не загружается?
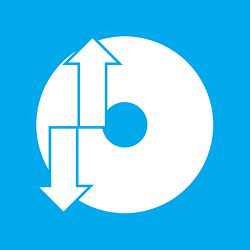 Если Windows 10 внезапно подверглась критическому сбою и перестала загружаться, самым оптимальным выходом из этой ситуации может быть ее откат к точке восстановления. Даже если на несистемном разделе имеется бэкап системы, созданный с помощью софта для резервного копирования, от него будет мало толку, если под рукой нет загрузочного диска с соответствующей программой. Восстановление операционной системы путем возврата к начальным настройкам — с сохранением пользовательских файлов, но с потерей установленных программ и системных настроек — слишком радикальный шаг, на который стоит идти только после того, как не увенчаются успехом попытки откатиться к точке восстановления.
Если Windows 10 внезапно подверглась критическому сбою и перестала загружаться, самым оптимальным выходом из этой ситуации может быть ее откат к точке восстановления. Даже если на несистемном разделе имеется бэкап системы, созданный с помощью софта для резервного копирования, от него будет мало толку, если под рукой нет загрузочного диска с соответствующей программой. Восстановление операционной системы путем возврата к начальным настройкам — с сохранением пользовательских файлов, но с потерей установленных программ и системных настроек — слишком радикальный шаг, на который стоит идти только после того, как не увенчаются успехом попытки откатиться к точке восстановления.
Как откатить Windows 10 к точке восстановления, если компьютер не загружается?
Среда восстановления
Как и в двух предыдущих версиях платформы, для реанимации Windows 10 предусмотрена специальная среда восстановления, реализованная в виде меню выбора различных действий на голубом фоне экрана.

По сути, эта среда является аналогом меню дополнительных способов загрузки, которое знакомо многим, кто сталкивался с проблемами запуска Windows 7. Это меню в седьмой версии системы вызывается при загрузке компьютера нажатием клавиши F8. В числе инструментария среды восстановления Windows 10 присутствует и возможность отката системы.
Итак, имеем компьютер с включенной функцией защиты системы, предусматривающей в случае нежелательных изменений возможность отката к одной из точек восстановления. Функция защиты Windows 10 активна по умолчанию, и, если ее намеренно никто не отменял, система может быть возвращена к состоянию, запечатленному в одной из точек восстановления. Таковые должны быть созданы если не когда-то вручную пользователем, то как минимум каким-то софтом автоматически.
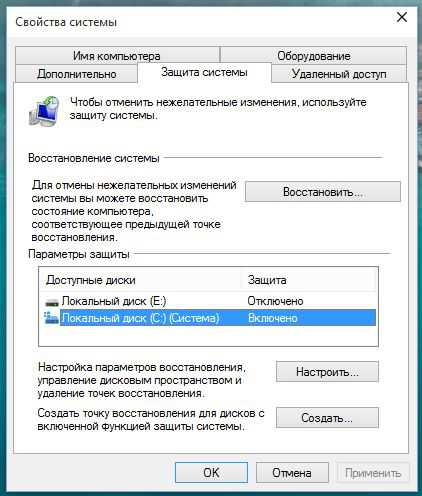
Как попасть в среду восстановления?
Если компьютер еще способен загрузиться, попасть в эту среду можно, удерживая клавишу Shift и нажимая кнопку перезагрузки системы.

В ситуации, когда компьютер не загружается вообще, в среду восстановления можно попытаться попасть, удерживая во время загрузки системы клавиши Shift+F8. Но достичь желаемой цели будет непросто. Немногие успевают нажать эти клавиши в нужный момент из-за сокращенного времени загрузки последних версий Windows. Как только компьютер начнет загружаться, необходимо быстро нажать клавишу Shift, а затем лихорадочно теребить клавишу F8. После тренировки, возможно, труды некоторых и будут вознаграждены.
Гораздо проще войти в эту среду либо посредством установочного диска, либо с помощью специально созданного диска восстановления.
Ниже рассмотрим оба эти варианта и осуществим откат «десятки» к точке восстановления.
Применение установочного диска Windows 10
Неважно, какой установочный DVD-диск (или флешка) имеется на подхвате – с той же редакцией Windows 10, что установлена на компьютере, или с другой, в любом из этих случаев вопрос с доступом к среде восстановления решен. Более того, для этих целей вы можете использовать установочный диск Windows 8.1 или даже тестовую редакцию Insider Preview, которая совершенно бесплатно доступна на сайте компании Microsoft.
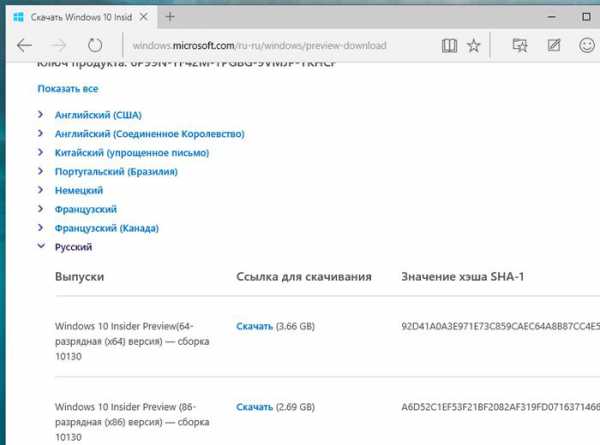
Вставьте установочный DVD-диск либо с Windows 8.1, либо с Windows 10 в привод компьютера, или подключите загрузочную флешку, если дистрибутив записан на нее. В BIOS выставите загрузку с соответствующего носителя. Нажмите «Далее» в первом окне установщика системы.
Выберите внизу окна «Восстановление системы».
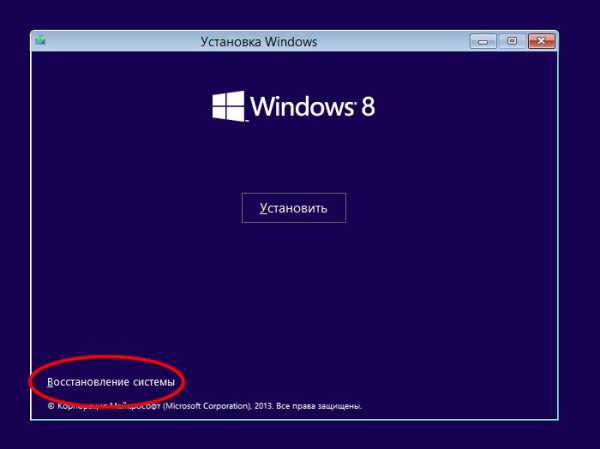
Перед нами появится та самая среда восстановления, в меню которой необходимо выбрать то или иное действие. Нам нужен раздел диагностики.
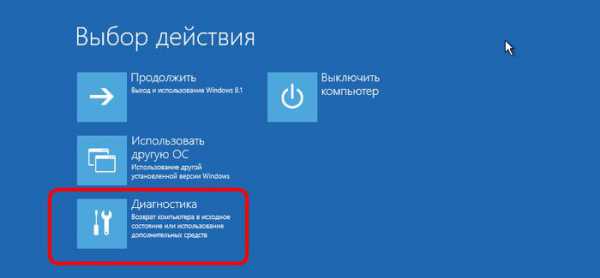
Жмем «Дополнительные параметры».
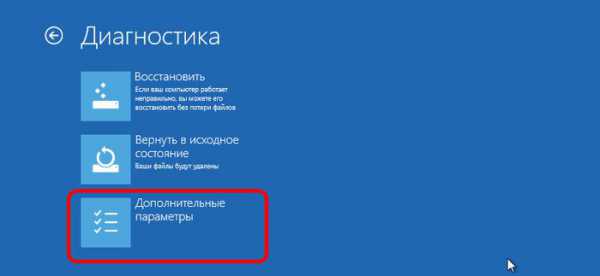
Далее выбираем, соответственно, раздел восстановления системы.
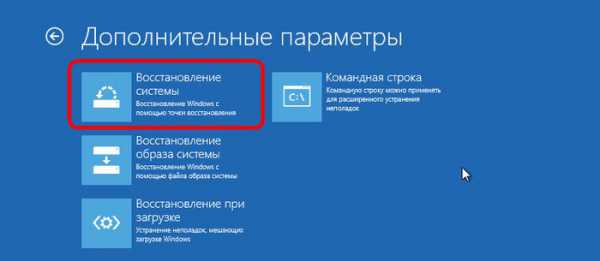
Выберите Windows 10, если, как в моем случае, на компьютере установлено две операционных системы.
Запустится процесс отката системы к точке восстановления. Жмем «Далее».
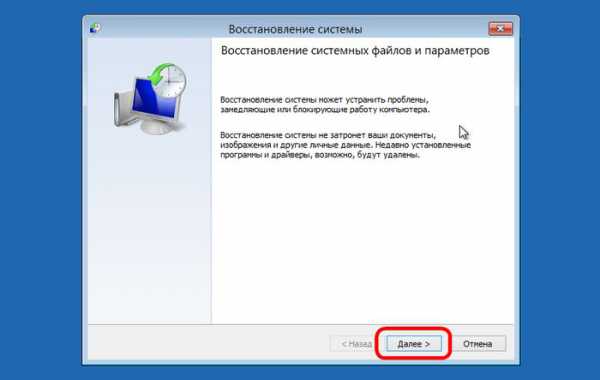
В окне выбора точек восстановления необходимо установить галочку на опции показа других точек. Тогда у нас появится возможность выбрать подходящую дату – не слишком давнюю, чтобы восстановить Windows в наиболее актуальном состоянии, но и не слишком свежую, когда проблемы уже, возможно, существовали. Выбираем оптимальную точку и жмем «Далее».
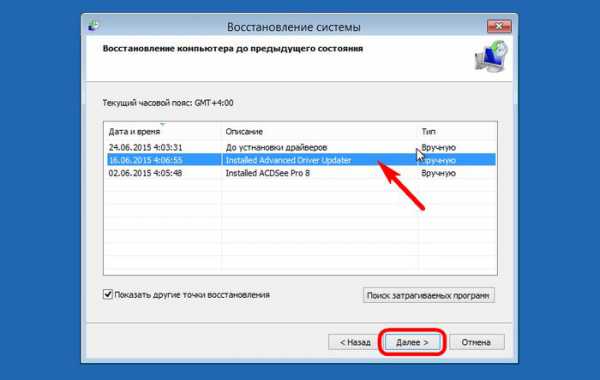
Жмем «Готово».
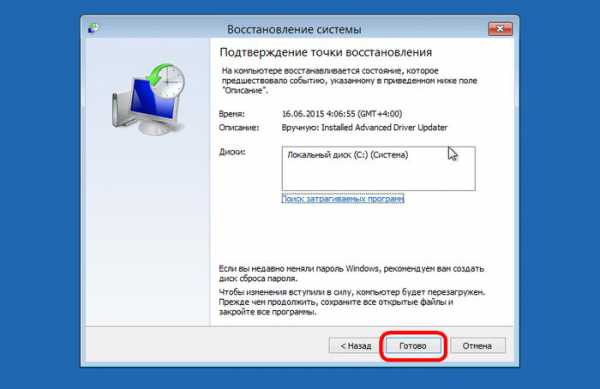
Подтверждаем решение об откате системы.
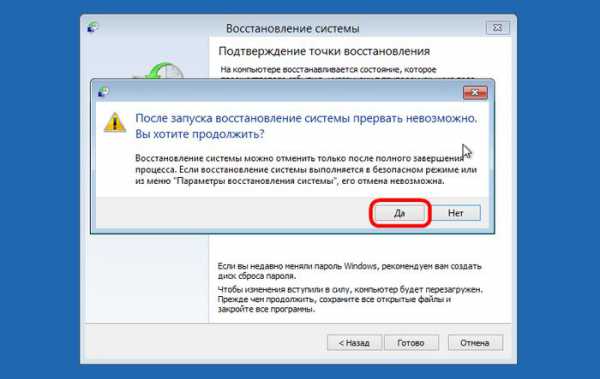
По завершении процесса перезагружаемся.
Не каждый процесс отката системы к точке восстановления может завершиться успешно. Но мне повезло – все прошло весьма удачно. Приветствуем восстановленную систему.
Создание диска восстановления Windows 10
Если под рукой нет установочного диска с версиями системы 8.1 или 10, без привлечения к решению проблемы второго компьютерного устройства никак не обойтись. И вместо того, чтобы ждать, пока с интернета скачается образ с дистрибутивом, проще создать диск восстановления Windows 10 ее штатными средствами. Естественно, для этого необходимо, чтобы на втором компьютерном устройстве была установлена та же Windows 10. А вообще-то, о наличии такого диска необходимо позаботится заранее. Так реанимационный диск, записанный на флешку, всегда будет у вас на подхвате, если с загрузкой компьютера возникнут проблемы.
Для создания диска восстановления отправляемся в панель управления. Самый короткий путь к ней – вызвать контекстное меню на кнопке «Пуск».
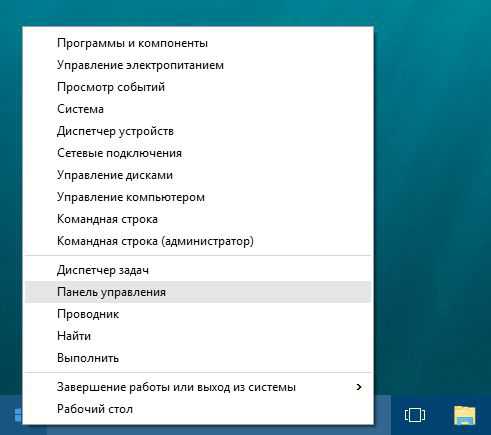
Вверху окна панели управления (справа) находится поисковое поле. Пропишите в нем ключевой запрос для поиска раздела восстановления и выберите этот раздел.
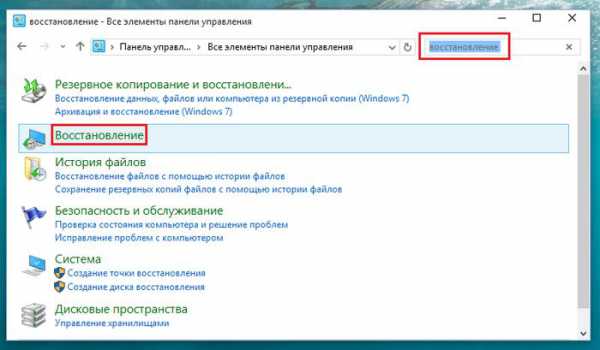
Нам нужна первая функция – «Создание диска восстановления».
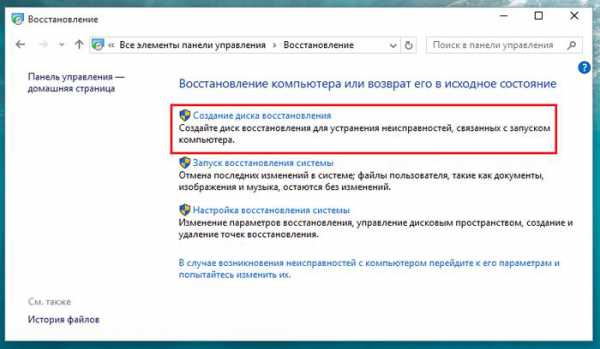
Жмем «Далее», предварительно выбрав нужную флешку в качестве устройства записи.
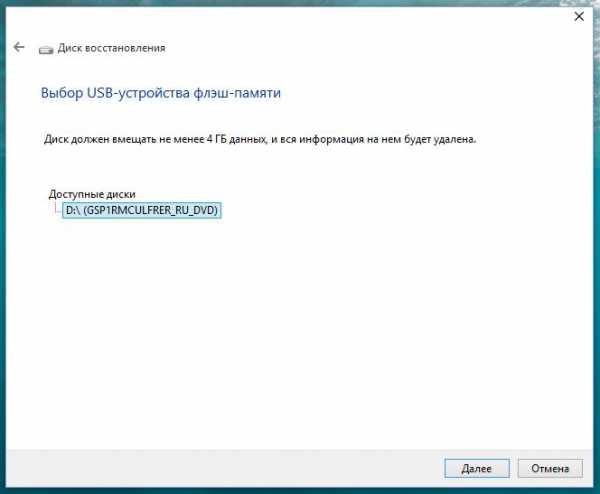
Система предупредит, что все имеющиеся данные на флешке будут уничтожены. Жмем «Создать».
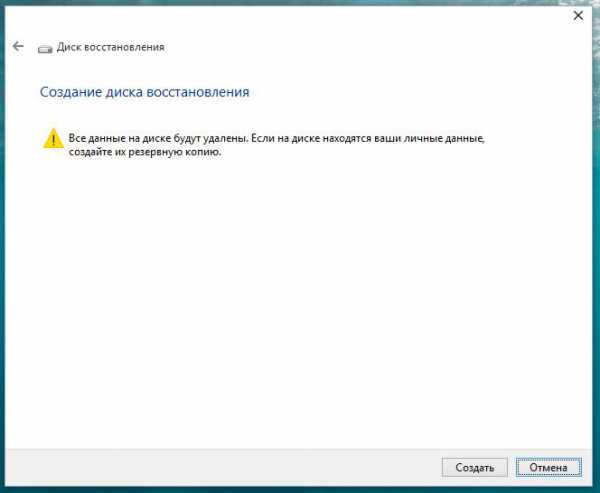
Диск восстановления готов.
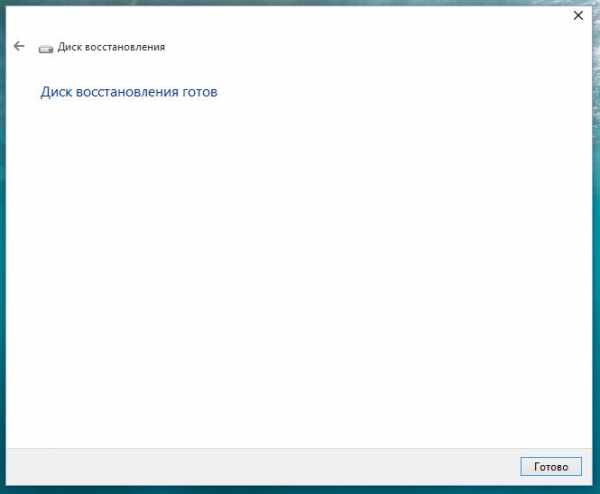
Теперь включите в BIOS загрузку с нужного носителя – с флешки. После загрузки вы увидите ту самую среду восстановления, предназначенную для реанимации операционной системы. Дальнейшие шаги будут точно такими же, как и в предыдущем случае.
В каких случаях нельзя сделать откат Windows 10 к точке восстановления?
Как уже упоминалось, процесс отката Windows не всегда может благополучно завершиться, причем это касается не только ситуации с участием среды восстановления, но и когда речь идет об обычном запуске этого процесса в окне свойств системы. Если вирусы повредят важные файлы точек восстановления, скорее всего, единственным выходом из ситуации может стать если не переустановка системы, то как минимум ее восстановление с потерей всех настроек и программ.
Иногда успешно откатить операционную систему с помощью среды восстановления не получится из-за вырезанного самого функционала восстановления. И это, кстати, одна из причин, почему не стоит использовать кустарные сборки Windows. Часто последние рассчитаны только на установку Windows с нуля, без возможности восстановления. Функционал восстановления системы сборщиками вырезается якобы с целью оптимизации. В таком случае реанимировать операционную не всегда удастся даже с помощью сторонних Live-дисков. Но даже в случае с пиратской сборкой Windows с урезанным функционалом, разного рода проблемы можно предусмотреть, заблаговременно запасшись резервной копией системы и загрузочным носителем с помощью сторонних программ для бэкапа.
compsch.com