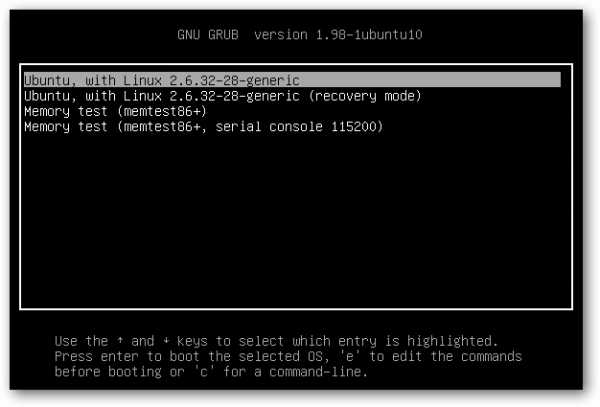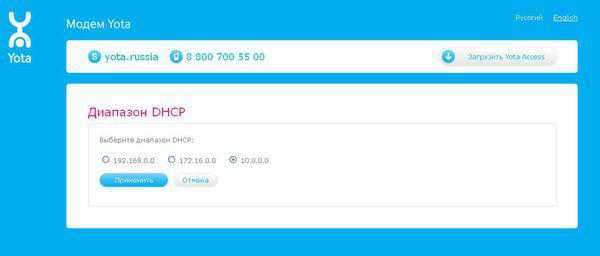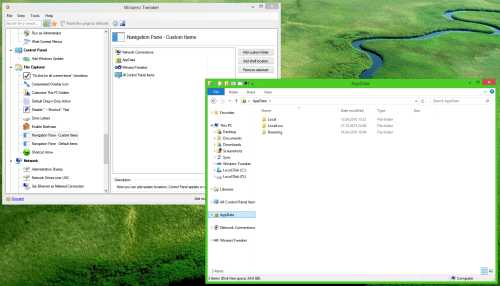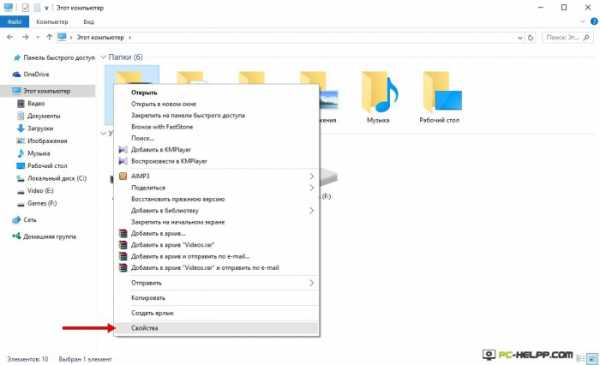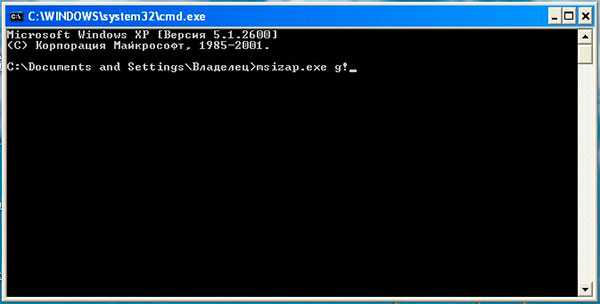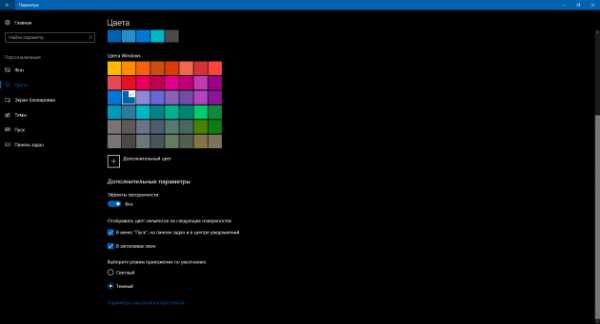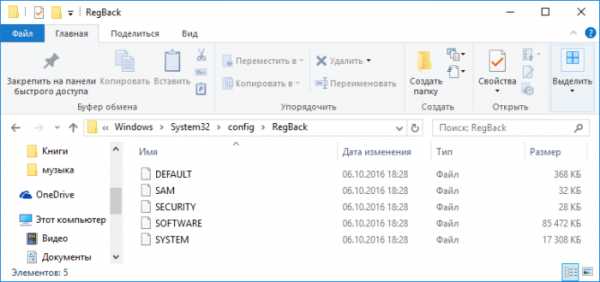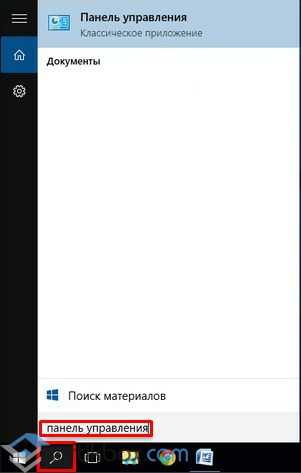Как отказаться от обновлений в windows 10
Как отказаться от обновления до Windows 10
При установке на свой компьютер операционной системы нужно не забыть про полный отказ от обновления до Windows 10, потому как файлы установки копируются и загружаются без ведома пользователя, а Центр обновлений активно и упорно продолжают продвигать перейти на систему Windows 10. При этом бывают причины, по которым установка обновлений Windows 10 считается нежелательной. Нижеописанная инструкция с шаговым описанием поможет полностью отказаться от установки «десятки» с 7-ки либо 8.1. Это позволит получать и устанавливать обычные обновления системы, которая сейчас установлена на компьютере, и навсегда убрать напоминания об этой версии. Также в статье есть руководство как все вернуть в предыдущее состояние, если это будет необходимо.Актуальные сведения на май-июнь 2016: Майкрософт изменил порядок установки своих обновлений: теперь пользователю приходит сообщение о готовности обновления вашей системы до Windows 10 и установка стартует через короткое время. До этого пользователь мог закрыть появившееся окно, но сейчас это сделать невозможно.По этой причине в статье приведена инструкция для предотвращения автоматического обновления в вышеописанной ситуации. Но после этого нужно будет все-равно окончательно исключить появление обновления до десятки. Эти можно осуществить при помощи описанных ниже шагов.У вас на экране появилось сообщение о готовности к установке обновления системы, тогда следует выбрать «Нужно больше времени», далее в появившемся окне о выборе времени нажать «Отменить запланированное обновление». В результате подобных действий ваше компьютерное устройство не выполнит в автоматическом режиме перезагрузку и установку новой системы.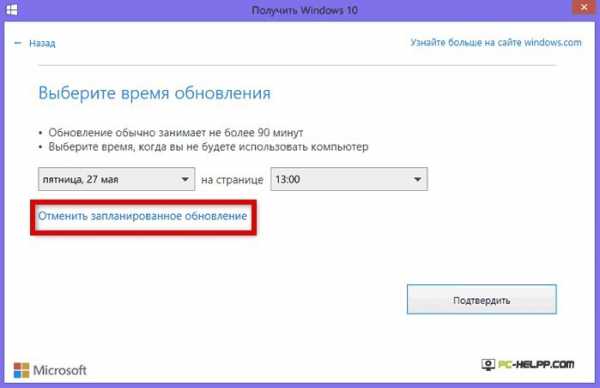 Помните, что сообщение, которые предлагает Майкрасофт, могут меняться, то есть иметь вид не такой как на картинках. При этом разработчики еще не исключили полностью возможность отказа от отмены обновления. Рассмотри еще пример, только англоязычной версии Windows (процесс отмены выполняется так же, только необходимые строки немного изменились).
Помните, что сообщение, которые предлагает Майкрасофт, могут меняться, то есть иметь вид не такой как на картинках. При этом разработчики еще не исключили полностью возможность отказа от отмены обновления. Рассмотри еще пример, только англоязычной версии Windows (процесс отмены выполняется так же, только необходимые строки немного изменились).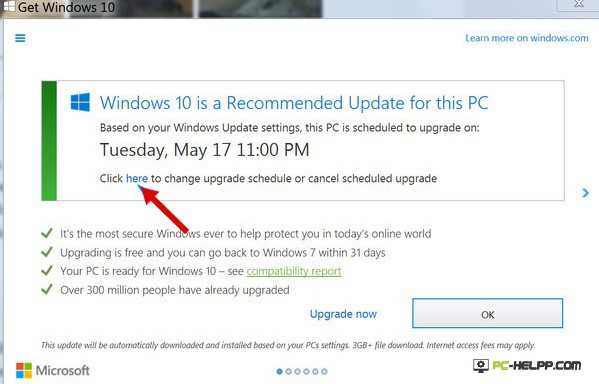 Следующие действия демонстрируют полное отключение навязчивых предложений «Зарезервировать… или Обновиться до Windows10 со своей версии», без получения каких-либо обновлений.
Следующие действия демонстрируют полное отключение навязчивых предложений «Зарезервировать… или Обновиться до Windows10 со своей версии», без получения каких-либо обновлений.
Установите обновление с Центра обновлений 2015 с сайта Microsoft
Прежде всего, чтобы все последующие шаги, которые позволят заблокировать установку Windows 10, не оказались тщетными, нужно скачать и установить на устройство обновление с Центра обновлений, которое находится на официальном сайте Microsoft.Файлы для скачивания можно найти по ссылкам:Перед тем как приступать к следующему шагу, а именно отказу от обновлений, нужно загрузить и установить на компьютер необходимые компоненты и выполнить перезагрузку.Отключить обновление до Windows 10 в редакторе реестра
После окончания перезагрузки устройства, нужно открыть окно Редактор реестра, нажав Win (это кнопка с эмблемой Windows) и R, в появившейся строке ввести regedit, затем нажать клавишу Enter. Выбрать в левой стороне Редактора реестра папку HKEY_LOCAL_MACHINE, затем SOFTWARE, Policies, Microsoft и Windows.Если в Windows есть папка WindowsUpdate в левой части, то нужно ее открыть. Если такой папки нет ( в большинстве случаев ее нет), то следует нажать правой кнопкой по этому разделу выбрать пункт Создать, далее Раздел, и переименовать в WindowsUpdate. Затем вернуться к разделу, который создал пользователь.Затем в Редакторе реестра в правой стороне нужно правой кнопкой мышки нажать в пустом месте, далее выбрать Создать, DWORD 32 бита и переименовать DisableOSUpgrade. Нажать 2 раза по новому параметру и ввести в графу Значение - 1 (один). Далее закрыть редактор и выполнить перезагрузку устройства. После проделанных манипуляций можно переходить к очистке устройства от установочных файлов системы Windows 10 и исключению кнопки «Получить Windows 10» в панели задач, если раньше это не совершали.Примечание (2016): компания Майкрософт разработала инструкцию, блокирующая обновления до десятки. Обычные пользователи 7 и 8.1 версий должны изменить два значения в параметрах реестра (инструкция как изменить первый описан выше в папке HKEY_LOCAL_MACHINE), применить DWORD 32-бита даже если у вас устройство поддерживает 64-разрядную версию. В случае отсутствия таких параметров, нужно самостоятельно их создать:
Далее закрыть редактор и выполнить перезагрузку устройства. После проделанных манипуляций можно переходить к очистке устройства от установочных файлов системы Windows 10 и исключению кнопки «Получить Windows 10» в панели задач, если раньше это не совершали.Примечание (2016): компания Майкрософт разработала инструкцию, блокирующая обновления до десятки. Обычные пользователи 7 и 8.1 версий должны изменить два значения в параметрах реестра (инструкция как изменить первый описан выше в папке HKEY_LOCAL_MACHINE), применить DWORD 32-бита даже если у вас устройство поддерживает 64-разрядную версию. В случае отсутствия таких параметров, нужно самостоятельно их создать:- в папке HKLM выбрать SOFTWARE, затем Policies, Microsoft, Windows и WindowsUpdate, изменить параметр DWORD на DisableOSUpgrade = 1
- в папке HKLM, выбрать Software, Microsoft, Windows, далее CurrentVersion - WindowsUpdate - OSUpgrade, изменить параметр DWORD на ReservationsAllowed = 0
- Нужно изменить значение в параметре в папке HKLM- SOFTWARE- Policies- Microsoft- Windows и Gwx на DisableGwx = 1
Руководство от Microsoft можно найти на сайте https://support.microsoft.com/ru-ru/kb/3080351.
Как удалить каталог $Windows.~BT
Центр обновлений по умолчанию загружает установочные файлы в скрытый каталог $Windows.~BT. Этот каталог расположен на системном разделе, при этом файлы занимают примерно 4 гигабайта, поэтому лучше избавится от них, таким образом освободив память на винчестере. Инструкция по удалению каталога $Windows.~BT:
Инструкция по удалению каталога $Windows.~BT:- нажать кнопки Win+R, в строке ввести cleanmgr, затем Enter.
- далее запустится сканирование и очистка диска.
- нажать «Очистить системные файлы» и подождать.
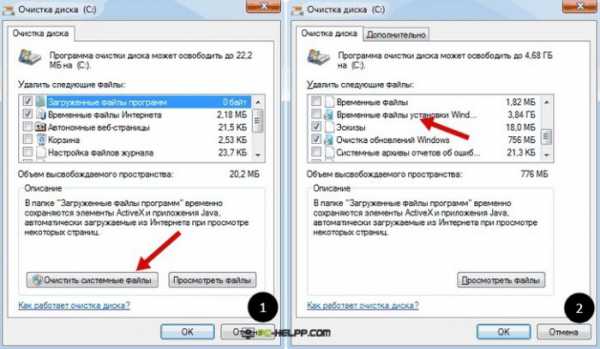
Как убрать кнопку Получить Windows 10 (GWX.exe)
На панели уведомлений остается значок «Получить …», чтобы он не напоминал об обновлениях, его нужно спрятать. Рассмотрим в деталях как это возможно сделать.В начале нужно открыть Панель управления, выбрать Центр обновления и «Установленные обновления». Найти обновление в списке KB3035583 и удалить его при помощи нажатия правой кнопки мыши. Затем перезагрузить устройство и выбрать опять Центр обновления.
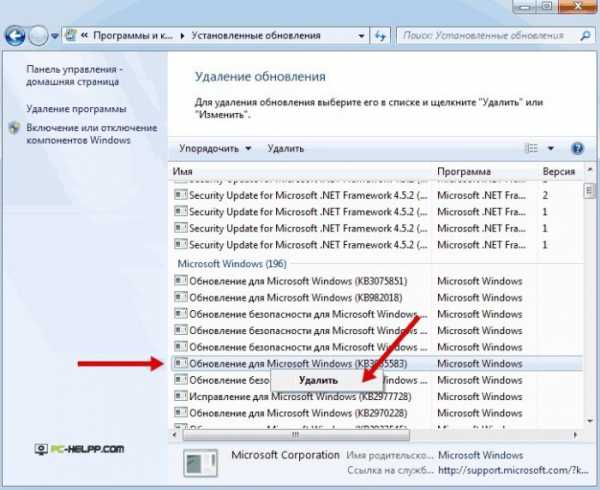 Дабы обновление не установилось опять, его нужно спрятать. Для этого в Центре обновлений запустить поиск, через время нажать на «Найдено важных обновлений» и выбрать KB3035583. Правой кнопкой мыши кликнуть на обновление, выбрать «Скрыть».
Дабы обновление не установилось опять, его нужно спрятать. Для этого в Центре обновлений запустить поиск, через время нажать на «Найдено важных обновлений» и выбрать KB3035583. Правой кнопкой мыши кликнуть на обновление, выбрать «Скрыть».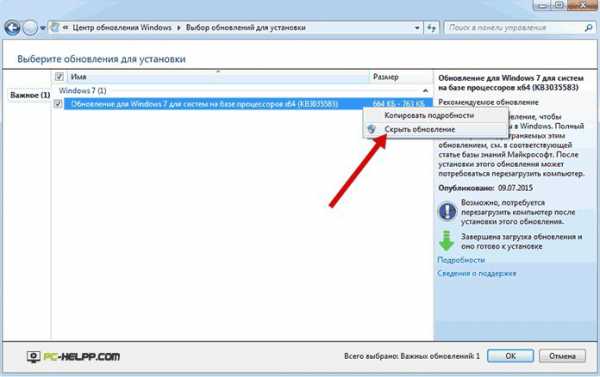 Эти действия должны привести к исчезновению кнопки Получить Windows 10, а все вышеуказанные действия помогут окончательно отказаться от установки Windows 10.
Эти действия должны привести к исчезновению кнопки Получить Windows 10, а все вышеуказанные действия помогут окончательно отказаться от установки Windows 10.Если же вы все-равно видите значок, то следует выполнить еще раз совершенные действия для удаления, а также в Редакторе реестра открыть HKEY_LOCAL_MACHINE_SOFTWARE, затем Policies, Microsoft, Windows и Gwx для создания внутри параметра DWORD32 - DisableGwx 1. После этого значка точно не будет.
Майкрософт настаивает на обновлении до Windows 10
Все вышеописанные действия успешно помогали отказываться от предложения Майкрософт обновиться до десятки ранее, при этом установочные файлы не загружались в скрытую папку и проблема легко устранялась. Но это было до октября 2015 года, а именно до того, как вышли новые обновления «совместимости» двух версий 7 и 8.1. Это привело к возвращению к исходному состоянию, а именно пользователи вновь начали получать сообщения, предлагающие установку новой ОС.В настоящее время нет проверенных способов, помимо полного отключения загрузки обновлений и Центра обновления Windows, последний может привести к тому, что на устройство вообще ничего не будет загружаться (но обновления можно по мере необходимости скачивать и устанавливать самостоятельно с официального сайта Майкрософт)Единственное, что можно предложить (но это еще не опробовано), это таким же образом, как и для обновления KB3035583, убрать с компьютера и спрятать обновления, которые установлены в последнее время:- для Windows 7 - это KB2952664, KB2977759 и KB3083710, второго обновления может не быть на устройстве
- для Windows 8.1 - это KB2976978 и KB3083711
Как вернуть всё в исходное состояние
Если пользователь решит установить Windows 10, то в этом случае нужно будет выполнить такие шаги:- открыть Центр обновлений и войти в скрытые обновления, включить KB3035583.
- открыть Редактор реестра и в папке «Windows Update» изменить значение параметра Disable SUpgrade на 0 либо удалить его.
- установить предлагаемые обновления, потом перезагрузить устройство.
Какая ОС у вас установлена?
pc-helpp.com
Как отказаться от обновления до новой ОС Windows 10 от Microsoft
Даже если пользователь не выполнял резервирование апгрейта системы на своем компьютере до операционной системы с индексом 10, данные в ПК с ресурсов Майкрософт будут сохраняться в памяти и устройство регулярно и настойчиво будет рекомендовать установку Виндовс 10. Уведомление отображается в трее и отсутствует возможность отказаться от скачивания файлов.
Поэтому уже большое количество людей задалось вопросом: «Как отказаться от windows 10?». Ниже представлены конкретные шаги по решению вышеуказанного вопроса и при этом по обеспечению корректного дальнейшего функционирования «Центра обновлений».
Шаг первый – установка клиента
С ресурса Microsoft support.microsoft.com требуется скачать и выполнить установку актуального клиента «Центра обновления операционной системы». Это важно выполнить до того, как отказаться от обновления до windows 10. После установки необходимого варианта клиента (для 32-х или 64-х разрядной системы) потребуется сделать перезагрузку ПК.
Шаг второй – отменить в реестре
Чтобы отменить обновление потребуется осуществить следующие действия:
- Удерживая кнопку «Win» кликнуть на «R» и в появившемся окне набрать «regedit»;
- Откроется реестровый редактор, в котором перейти в «HKEY» и далее войти в «LOCAL»;
- Найти «MACHINE» и далее открыть «SOFTWARE»;
- Потом из окна «SOFTWARE» выполнить переход в «Policies»;
- Далее войти в «Microsoft» и открыть раздел «Windows»;
- В открытой директории найти «Windows Update» и открыть подраздел (при отсутствии этой папки потребуется ее создать);
- В каталоге необходимо создать параметр, вызвав контекстное меню и нажав на строку «Создать», потом кликнуть на «DWORD 32 бита» и дать название «DisableOSUpgrade», далее после двойного клика по нему задать «1»;
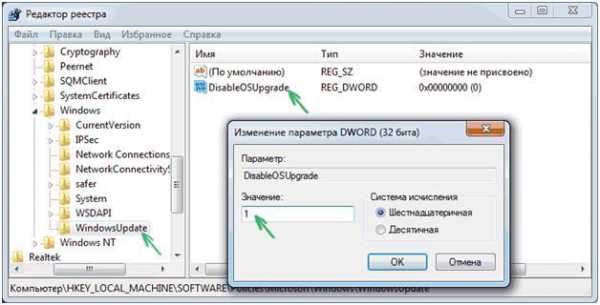
- Выполнить перезагрузку ПК.
Готово. Выполнение этих действий избавит компьютер от установки десятой версии. Однако желательно не только отменить переход на новую ОС, но и удалить каталог с файлами навязчивой «Десятки».
Шаг третий – избавление от скаченных файлов Виндовс 10
Они расположены в папке «$Windows.~BT» и занимают около 4 Гб места в компьютере.
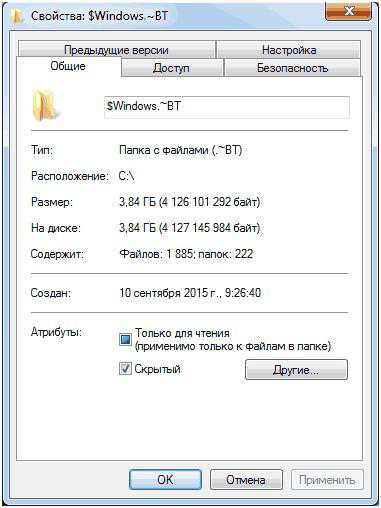 С целью удаления этой директории необходимо воспользоваться следующим алгоритмом действий:
С целью удаления этой директории необходимо воспользоваться следующим алгоритмом действий:
- Удерживая кнопку «Win» кликнуть на «R» и в появившемся окне набрать «cleanmgr» и кликнуть «Ввод»;
- Дождаться окончания процесса сканирования;
- Кликнуть «Очистка системных файлов»;

- отметить «Временные установочные файлы»;
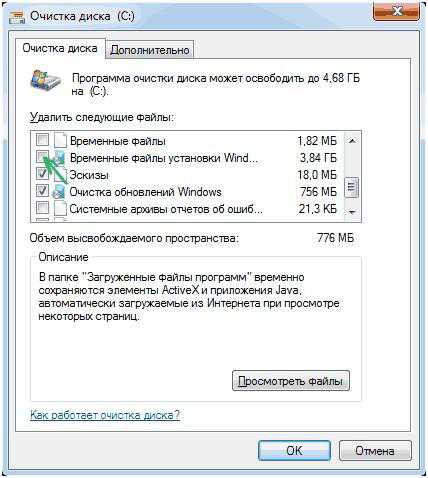
- нажать на «Ok»;
- дождаться окончания процесса удаления;
- перезагрузить компьютер.
Эти шаги позволяют не только отменить и отказаться от установки «Десятки», но и значительно освободить дисковое пространство на компьютере.
Как исключить появление уведомления в трее?
Для решения этого вопроса следует сделать следующее:
- нажать на «Пуск» и открыть «Панель управления»;
- перейти в «Система и безопасность» и войти в «Центр обновления»;
- найти раздел «Установленные обновления»;
- отобразится перечень, в котором найти «KB3035583» и удалить;
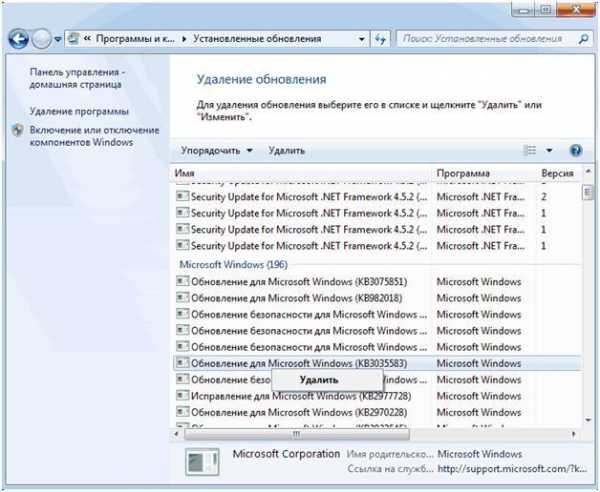
- выполнить перезагрузку ПК;
- вновь войти в «Центр обновления»;
- где активировать «Поиск обновлений»;
- дождаться окончания процесса и кликнуть на строку «Найдено важных обновлений»;
- в отобразившемся перечне выбрать «KB3035583» и нажать «Скрыть обновление».
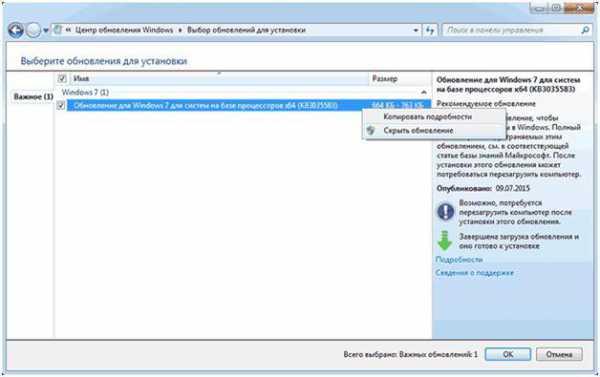
Что делать, если владелец компьютера отменил установку, но потом передумал и решил устанавливать новую ОС?
Следует сделать следующие шаги, чтобы вернуть первоначальное состояние ПК:
- открыть окно «Центр обновлений»;
- войти в перечень скрытых апгрейтов и вновь активировать «KB3035583»;
- далее открыть «Редактор реестра» и деинсталлировать параметр «DisableOSUpgrade»;
- выполнить перезагрузку ПК.
С ресурсов Майкрософт снова начнут поступать предложения усовершенствоваться до Виндовс 10 и будут скачиваться файлы новой ОС для последующей ее установки.
WindowsTune.ru
Как отказаться от принудительного обновления до Windows 10
Здравствуйте, друзья! Среди моих постоянных читателей немало пользователей, кто по-прежнему предпочитает оставаться на седьмой версии Windows.
Сегодня специально для вас я поделюсь, пожалуй, самым простым способом, как отказаться от принудительного обновления до Windows 10.
В одной из своих предыдущих статей я уже затрагивал тему агрессивного продвижения Windows 10, и что нужно сделать, чтобы избавиться от назойливого предложения утилиты GWX обновиться до Windows 10. Прочитать эту статью можно здесь. Однако компания Microsoft не сдается, и теперь Windows 10 приходит уже как «рекомендуемое обновление».
Если в силу определенных причин вы по-прежнему не спешите обновляться, то сейчас я расскажу еще об одном способе противодействия — утилите Never10.
Never10 — это специальная утилита, которая призвана решить проблему навязываемого обновления путем блокировки любых попыток модернизации ОС до Windows 10. Главное ее преимущество заключается в том, что от вас не потребуется каких-либо сложных шагов по установке или настройке: вся процедура происходит буквально в один клик. Скачать ее можно по ссылке.
Запустите утилиту и нажмите на кнопку «Disable Win10 Upgrade». Все!
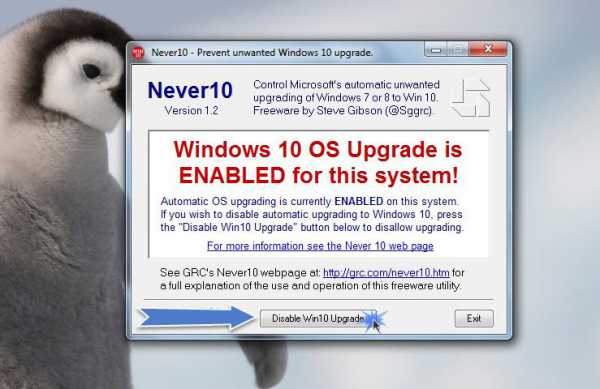 Если в какой-то момент вы передумаете и все же решите обновиться до Windows 10, то вновь запустите Never10, но на этот раз кликните кнопку «Enable Win10 Upgrade».
Если в какой-то момент вы передумаете и все же решите обновиться до Windows 10, то вновь запустите Never10, но на этот раз кликните кнопку «Enable Win10 Upgrade».
Примечание: для корректной работы Never10 требуется актуальная версия «Центра обновления Windows», при отсутствии которой в окне программы вы увидите надпись «Install update». Это значит, что утилита самостоятельно ее скачает и произведет необходимый апдейт.
Конечно, отказаться от принудительного обновления до десятой версии Windows можно самостоятельно и без использования подобных утилит, однако для этого придется править пару ключей в реестре, что не всегда желательно и просто, например, начинающему пользователю.
Кстати, автор данной утилиты — известный разработчик ПО Стив Гибсон. «С помощью этой утилиты начинающим пользователям проще будет сделать выбор, в то время как опытные пользователи, вероятно, оценят тот факт, что не установлено никакого дополнительного программного обеспечения», — отмечает Гибсон. И действительно, в отличие от некоторых конкурентов, утилита не приводит к отключению служб и не требует работы в фоновом режиме, вам не придется удалять файлы, папки, да и сама программа удаляется в один клик.
Мне остается лишь напомнить, что в настоящее время Microsoft предлагает Windows 10 как часть бесплатного обновления, срок действия которого истекает в конце июля. После обновления до Windows 10 у пользователя есть 30 дней, чтобы вернуться к предыдущей версии. На этом здесь все. Смело делайте свой выбор. До встречи в новых статьях!
user-life.ru
Полный отказ от обновления до Windows 10
 Мы рассказывали о том, как установить Виндовс 10, как работать с новой операционной системой, но один важный вопрос остался без внимания – как отказаться от Windows 10, если вы не собираетесь обновляться? Файлы установки резервируются и загружаются на жесткий диск без ведома пользователя, да и «Центр обновлений» настойчиво предлагает перейти на «десятку».
Мы рассказывали о том, как установить Виндовс 10, как работать с новой операционной системой, но один важный вопрос остался без внимания – как отказаться от Windows 10, если вы не собираетесь обновляться? Файлы установки резервируются и загружаются на жесткий диск без ведома пользователя, да и «Центр обновлений» настойчиво предлагает перейти на «десятку».
Ниже будет рассмотрена процедура полного отказа от обновления и установки. Следуя нашей инструкции, вы уберете значок «Получить Windows 10» и больше не увидите предложение перейти на новую версию Виндовс, при этом «Центр обновления» будет корректно выполнять свои функции.
Установка клиента обновления
Чтобы у вас всё получилось, первым делом необходимо установить на компьютер клиент «Центра обновления» 2015 года.
- Для Виндовс 7 вы можете найти его по ссылке https://support.microsoft.com/ru-ru/kb/3075851.
- Для Виндовс 8.1 – https://support.microsoft.com/ru-ru/kb/3065988.
Внизу страницы есть много ссылок для скачивания. Вам нужно выбрать версию, которая подходит вашей системе по разрядности. Например, если у вас Виндовс 7 x32, то загружайте пакет для поддерживаемых 32-разрядных версий.
После скачивания и установки пакета перезапустите систему, прежде чем переходить к следующим шагам отказа от Виндовс 10.
Отключение обновления до Виндовс 10 в реестре
После перезагрузки вам нужно отключить обновление до «десятки» в системном реестре. Для запуска редактора реестра нажмите Win+R и введите «regedit». В левой части редактора перейдите по пути HKEY_LOCAL_MACHINE\ SOFTWARE\ Policies\ Microsoft\ Windows\.
Если в разделе «Windows» есть подраздел «WindowsUpdate», то вам нужно его открыть.
Если такого подраздела нет, создайте его самостоятельно: кликните правой кнопкой по каталогу «Windows», раскройте меню «Создать», выберите «Раздел» и задайте имя «WindowsUpdate», после чего перейдите в него.
Внутри каталога «WindowsUpdate» вам нужно создать новый параметр, отключающий обновление до Виндовс 10:
- Щелкните на свободном месте правой кнопкой.
- Раскройте меню «Создать».
- Выберите «Параметр DWORD 32 бита».
- Пропишите имя «DisableOSUpgrade».
- Дважды кликните по только что созданному параметру и задайте для него значение «1».
После завершения работы с редактором реестра и перезагрузки компьютера система в «Центре обновления» больше не будет появляться уведомлений о необходимости обновить систему до Виндовс 10. Однако вам еще нужно удалить папку со скачанными файлами «десятки», а также спрятать значок «Получить…» на панели уведомлений.
Удаление папки $Windows.~BT
«Центр обновления» самостоятельно загружает файлы установки Виндовс 10 в каталог $Windows.~BT, которая находится на системном разделе и занимает около 4 Гб. Если вы не собираетесь обновлять систему до «десятки», то вам эта папка не понадобится, поэтому рекомендуем удалить её, заодно освободив немного места на винчестере.
Удаление папки $Windows.~BT:
- Нажмите Win+R и введите команду «cleanmgr».
- Дождитесь окончания сканирования диска.
- Кликните «Очистить системные файлы».
- Отметьте «Временные файлы установки» и щелкните «Ок».
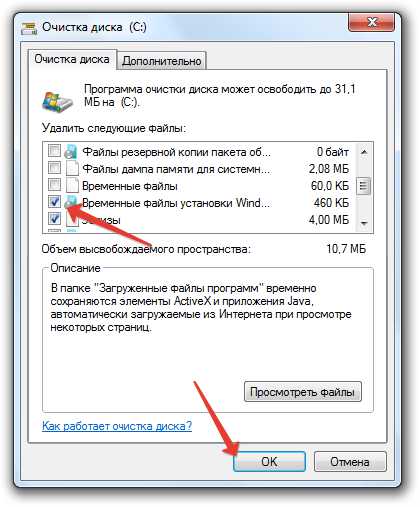
После очистки обязательно перезагрузите компьютер – это нужно, чтобы удалились те файлы, что не удалось стереть при работающей системе.
Скрытие значка «Получить Windows 10»
Чтобы значок «Получить …» не висел на панели уведомлений, напоминая о существовании новой версии системы, уберите его через «Панель управления».
- Откройте раздел «Удаление программ».
- Перейдите к «Установленным обновлениям».
- Найдите обновление под номером KB3035583, выделите его и нажмите «Удалить».
- Перезагрузите компьютер для принятия и сохранения новой конфигурации.
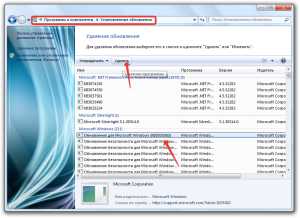
Чтобы удаленное обновление больше не установилось, нужно его скрыть. Для этого после перезагрузки снова откройте «Центр обновления» и запустите поиск. Кликните по ссылке «Показать доступные», найдите KB3035583. Щелкните по обновлению правой кнопкой и нажмите «Скрыть».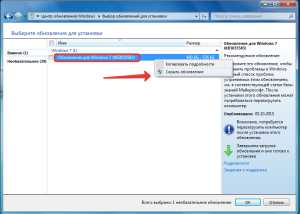
Если после перезагрузки или через какое-то время значок снова появится, то повторите процедуру скрытия обновления, а затем дополнительно создайте в системном реестре один полезный параметр:
- Откройте редактор реестра.
- Перейдите в раздел HKEY_LOCAL_MACHINE\ SOFTWARE\ Policies\ Microsoft\ Windows\ Gwx.
- Создайте «Параметр DWORD32».
- Задайте имя «DisableGwx» и значение «1».
Кроме того, в интернете можно найти бесплатную утилиту GWX Stopper, которая, по заявлению разработчиков, самостоятельно уберет значок «Получить…».
Как вернуть всё обратно
Если вдруг вы передумаете и решите всё же перейти на Windows 10, то для этого придется выполнять ряд действий:
- В «Центре обновлений» откройте список скрытых модернизаций и установите KB3035583.
- Откройте редактор реестра и в разделе «Windows Update» удалите созданный вами параметр DisableOSUpgrade или просто замените его значение на «0».
- Установите все обновления и перезагрузите компьютер.
После перезагрузки снова появится значок «Получить…», при нажатии на который начнется загрузка файлов установки.
mysettings.ru
Как отказаться от Windows 10: пошаговая инструкция и рекомендации
Десятая версия со времени своего появления в виде бесплатного апгрейда наделала достаточно много шума среди пользователей компьютерных систем. Но далеко не все захотели ее инсталлировать поверх существующих ОС, предпочитая работать с седьмой или восьмой модификациями. Но ведь уведомление о готовности к загрузке постоянно дает о себе знать. И тут возникает закономерный вопрос о том, как отказаться от Windows 10 навсегда. Далее будет предложено несколько основных методов, позволяющих полностью деактивировать предполагаемую установку новой системы или отменить инсталляцию, если пользователь подтвердил установку, но по каким-то причинам новая ОС пришлась ему не по вкусу и он хочет вернуть предыдущую конфигурацию.
Как отказаться от Windows 10 на стадии предложения установки?
Изначально корпорация Microsoft поступила весьма нетрадиционным способом, предложив пользователю бесплатную загрузку и установку новой модификации ОС. При наличии постоянного подключения к интернету в системном трее «висит» значок готовности инсталлятора к загрузке, что многих откровенно раздражает. В принципе, можно, конечно, просто скрыть иконку из области показа, но это чисто условный ход, поскольку всплывающее сообщение все равно будет появляться, хочет этого пользователь или нет.
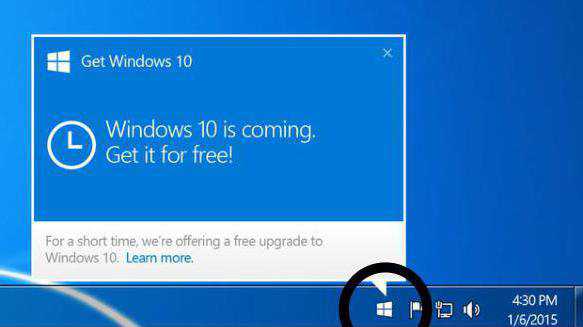
Поэтому на стадии предложения проблема, как отказаться от установки Windows 10, решается по-другому. Программными средствами самой системы избавиться от напоминания не получится, и решать вопрос придется с применением установки специальных пакетов обновлений в существующую ОС или инструментов редактора системного реестра.
Инсталляция апдейтов для отказа от Windows 10
В самом простом случае вопрос, как отказаться от обновления до Windows 10 в седьмой и восьмой версиях ОС, можно решить за счет установки специальных апдейтов, которые заблокируют инсталляцию десятой модификации.
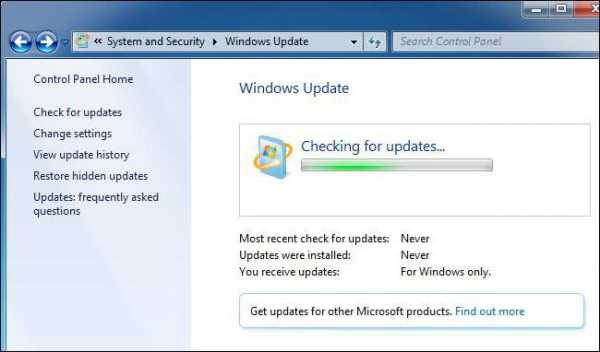
Для «восьмерки» это пакет с номером KB3065988, для «семерки» необходим KB3075851 (их можно непосредственно загрузить с официального ресурса Microsoft или задать ручной поиск апдейтов в «Центре обновления»), после чего из найденных пакетов установить только их. Частично проблему, как отказаться от загрузки Windows 10, эти действия решат. Но не полностью. Для выполнения дальнейших действий придется запастись терпением, поскольку придется покопаться в системном реестре, причем заняться созданием новых ключей и записей.
Системный реестр: первый шаг
Сначала из консоли «Выполнить», вызываемой в самом простом случае через Win + R или из меню «Пуск», прописывается команда доступа к редактору regedit.
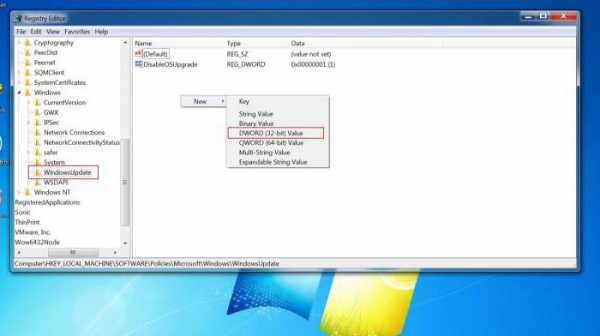
Здесь на первой стадии выбирается ветка HKLM, в которой через директорию SOFTWARE нужно спуститься через подкаталоги Microsoft и Windows до раздела обновления WindowsUpdate. Если такой папки в дереве директорий нет, ее придется создать самому. В окне редактора справа через правый клик вызывается меню, в котором нужно выбрать создание параметра DWORD, назвать его DisableOSUpgrade, двойным кликом (или через меню правого клика) вызвать окно редактирования и присвоить значение 1 в специальном поле.

Далее нужно просто выйти из редактора и произвести полный рестарт системы.
Системный реестр: второй шаг
На втором этапе при решении проблемы, как отказаться от перехода на Windows 10, в редакторе нужно использовать ту же ветку HKLM, но уже в разделе Microsoft отыскать раздел OSUpgrade (как и в прошлом случае, если такой директории нет, ее нужно создать).
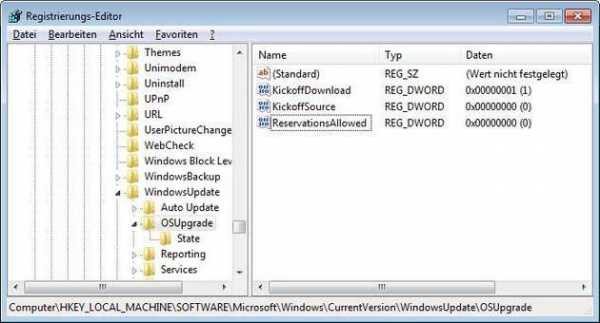
Теперь в правом окне по аналогии с предыдущим решением создается параметр DWORD, которому дается название ResrvationAllowed, а в качестве значения устанавливается 0 (ноль). Затем система обязательно перезагружается.
Как отказаться от установки Windows 10 в уже инсталлированной системе
Если по каким-то причинам пользователь все-таки согласился на апгрейд и десятая версия установилась, но юзеру в плане удобства работы не понравилась, осуществить откат тоже можно.
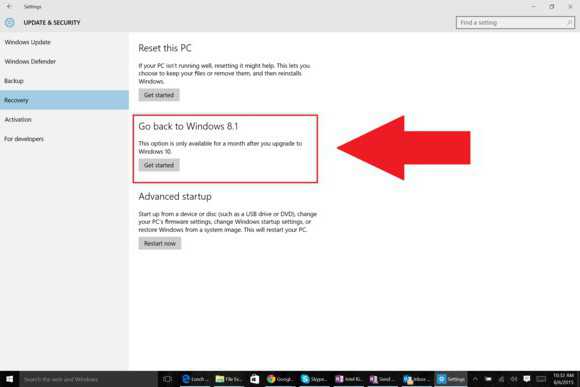
Вопрос, как отказаться от Windows 10, может быть решен через стандартный «Центр обновления», в котором есть специальный раздел возврата к предыдущей системе. Но здесь обязательно нужно обратить внимание на два главных условия. Во-первых, возможность отката активна всего в течение тридцати дней с момента установки десятой модификации. Во-вторых, сделать это можно только при условии, что компоненты старой системы (обычно это файлы и папки, содержащиеся в директории Windows.old) не были удалены (ни вручную, ни с помощью средства очистки диска). Кстати, вручную удалять этот каталог нельзя ни под каким предлогом, а то и новая система, чего доброго, может отказаться функционировать.
Отмена установки Windows 10 альтернативным способом
Теперь посмотрим, как отказаться от Windows 10 альтернативным методом, который не требует использования центра Windows Update. В этом случае (опять же, в течение 30-дневного срока) нужно зажать клавишу Shift и использовать перезагрузку из меню «Пуск». В окне выбора предполагаемого действия следует выбрать диагностику, а затем перейти в раздел дополнительных настроек и выбрать строку просмотра других параметров.
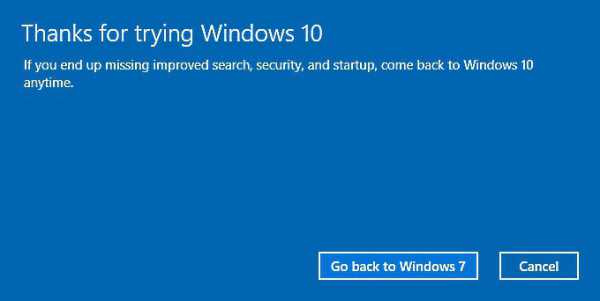
После входа в это меню снизу будет отображена строка возврата к предыдущей сборке, которую и нужно активировать. После этого останется только дождаться окончания процесса отката.
Заметьте: если в новую систему уже были инсталлированы какие-то программы и приложения, и в первом, и во втором случае отката все они будут удалены, а пользователь получит старую систему в том состоянии, в котором она находилась на момент установки Windows 10, причем даже со всеми ошибками, которые в ней могли в то время пристутствовать.
Вместо итога
Указанными методами решается проблема, как отказаться от Windows 10. Если ни один из них не дает желаемого результата (что весьма сомнительно), в качестве последнего и кардинального решения придется использовать полную переустановку нужной ОС с полным форматированием системного раздела. Связано это с тем, что возможность инсталляции на компьютер или ноутбук операционной системы рангом ниже имеется только в том случае, если вторая ОС устанавливается параллельно. В качестве основной системы инсталлировать ее нельзя. Кроме того, форматирование придется произвести и по той простой причине, что Windows 10 может иметь 64-битную архитектуру, а попытка установки 32-битной системы ни к чему не приведет.
Напоследок остается дать ответ на вопрос предпочтений в использовании средств отказа от инсталляции десятой модификации ОС Windows. Если систему не планируется устанавливать вообще, придется покопаться в реестре. Пусть долго и сложно, зато – наверняка. Если система по каким-либо причинам все равно установилась, у пользователя в распоряжении будет всего 30 дней для возврата, но только при соблюдении всех условий, описанных выше. Впрочем, думайте сами: инсталлировать Windows 10 или отказаться от нее по собственным соображениям.
fb.ru