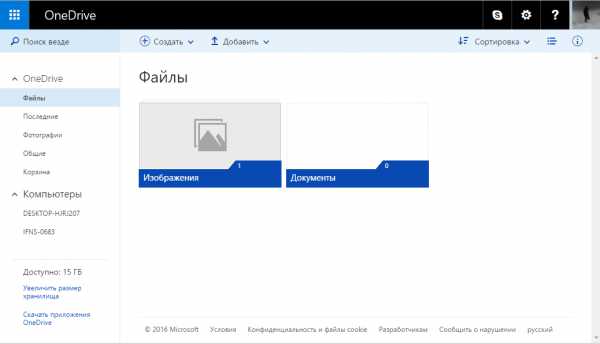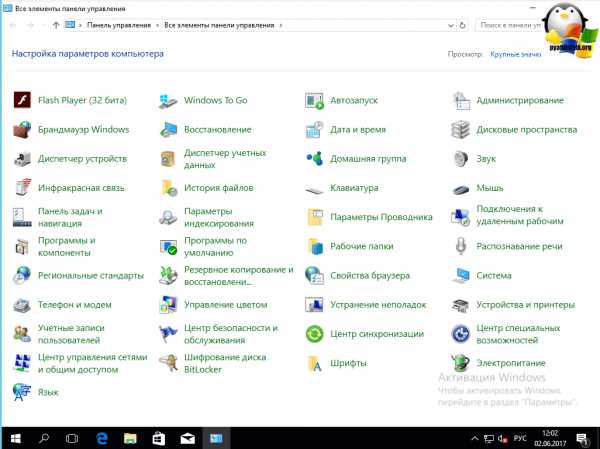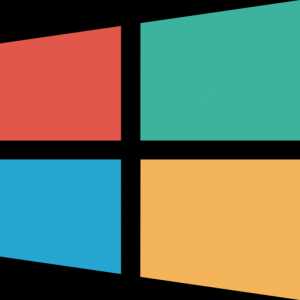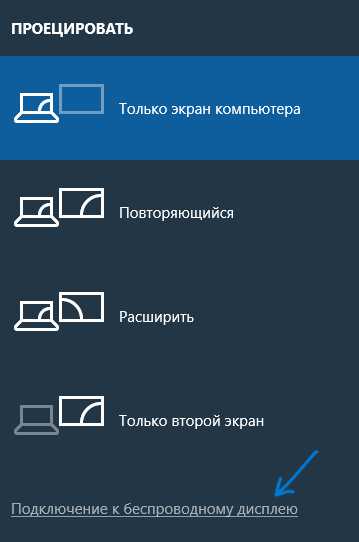Как отключить веб камеру на ноутбуке windows 10
Как отключить камеру в ноутбуке с windows 10
Теперь уже точно известно, что ноутбук lenovo, hp, asus, sony, acer, samsung или toshiba с windows 10, может следить нами через встроенную камеру.
Следовательно, когда ее не используете, неплохо отключить. В мире уже есть случаи, падания исков в суды.
Так одна женщина, ноутбук которой стоял в спальне с удивлением увидела свои эротические фото в интернете.
Что интересно. Когда вы включите встроенную веб камеру, то глазок светится, а вот когда ее запустят программы вирусы, то глазок остается таким как был – черным.
Это устройство можно отключить на время и навсегда. Я даже точно не знаю не найдутся ли такие вирусы, которые ее включат принудительно.
Одним словом, решать вам. Ниже приведу два способа как отключить камеру на ноутбуке windows 10 – можете задействовать сразу оба.
Отключение веб камеры в ноутбуках на windows 10
Первый способ. Нажмите кнопку пуск и щелкните на слово «параметры», чтобы запустить панель управления.
Затем выберите «конфиденциальность» и откройте вкладку «камера». Далее все что вам нужно сделать это передвинуть ползунок в левую строну, чтобы он стал серого цвета.
 Второй способ. Запустите диспетчер устройств. В нем дважды кликните на ветку «устройство обработки изображений».
Второй способ. Запустите диспетчер устройств. В нем дважды кликните на ветку «устройство обработки изображений».
Затем на появившееся устройство кликните ПКМ и нажмите на слово «отключить».
Если хоте обезопасить себя на 100 процентов, то там же удалите драйвер, тогда ее точно уже ничто не сможет включить.
Если захотите устройство задействовать опять просто установите удаленный драйвер и все начнет работать. Успехов.
vsesam.org
Как отключить веб-камеру (и почему вы должны)
Многие опасаются, что за ними могут шпионить через их веб-камеры, на первый взгляд кажется, что это обычная паранойя, но если рассмотреть этот вопрос немного больше - увидите, что вам есть чего опасаться! В сегодняшней статье мы расскажем почему стоит задуматься об отключении веб-камер или об их закрытии, а также как это сделать.
Если вы думаете, что этот вопрос вас не затронет - это может оказаться ошибкой, данный вопрос не актуален тем у кого нет веб-камеры и то, придете к кому-то в гости, а у них включенный ноутбук или компьютер с вебкой, и кто-то смотрит через нее за всем происходящим хотя об этом никто не догадывается. Сейчас есть множество инструментов которые помогут подключиться к незащищенной веб-камере и смотреть происходящее. Но вы же не хотите, чтобы случайные ваши фото оказались в сети???
Веб-камера шпионаж действительно угроза?
Может быть лет десять назад это считалась бы паранойей, но на сегодняшней день - это неудобная реальность...
В 2020 году студент подал в суд на свою школу , когда обнаружил , что школа через выданный ноутбук тайно фотографирует его (последующее юридическое расследование показало , что школа собрала 56000 фотографий студентов без их ведома или согласия). В 2013 году исследователи показали , что они могут активировать веб - камеру на MacBooks без светового индикатора, что ранее считалось невозможным. Бывший агент ФБР подтвердил , что не только это возможно , но и то что они делают это в течение многих лет .
В 2013 году от Эдварда Сноудена мы узнали , что АНБ использовали некоторые программы, чтобы получить доступ к камерам на iPhone и BlackBerry. В 2014 году , опять - таки благодаря Сноудену мы узнали , что у АНБ есть множество инструментов в своем распоряжении для удаленного мониторинга видео с помощью веб - камеры. Также несколько лет назад множество компьютеров были заражены BlackShades, это вредоносное ПО позволяло преступникам украсть пароли и банковские учетные данные; взломать учетные записи социальных сетей; доступ к документам, фотографиям, и другие компьютерным файлам; записывать все нажатия клавиш; активировать веб-камеры; и т.д.
Было бы легче если бы данными инструментами пользовались только АНБ, но всё на сколько просто стало, что даже опытный пользователь может подключиться к вашей веб-камере! По этому угроза шпионажа за вами через веб-камеру существует.
Что можно сделать?
1.Используйте антивирус: на вашем компьютере должен быть установлен антивирус и базы его желательно постоянно обновлять. Хотя он не спасет от множества видов шпионажа и вредоносного ПО, но все же вы себя немного обезопасите. Также, даже если у вас установлен хороший антивирус - сканируйте компьютер хотя бы раз в месяц с помощью AdwCleaner, malwarebytes и Zemana (есть платные версии, но бесплатных для разового сканирования вам хватит!). Эти инструменты избавят ваш компьютер от множества хлама и помогут быть более-менее в безопасности!
2.Отключить камеру от сети: если ваша камера не встроенная и подключается к устройству с помощью USB - просто отключите ее, а когда нужно будет ею воспользоваться - подключите снова. Есть еще вариант поворачивать ее к стенке, когда не используете.
3.Закройте ее: если к примеру у вас ноутбук с встроенной камерой - можно ее чем-то закрыть, здесь дайте вашей фантазии разгуляться. Можно использовать какую-то прищепку, листик и многое другое, вообще сейчас на рынке можно найти специальную задвижку для вебки. Приучите себя закрывать веб-камеру, если ее не используете!
4.Отключить веб-камеру через диспетчер устройств: в строке поиска или в меню выполнить (выполнить вызывается клавишами Win+R) напишите команду devmgmt.msc и нажмите клавишу Enter (в Windows 8.1 и 10 можно нажать на меню "Пуск" правой клавишей мыши и выбрать "Диспетчер устройств").
Найдите в самом низу "Устройства обработки изображений" => откройте их => нажмите на камеру правой клавишей мыши и выберите "Отключить".
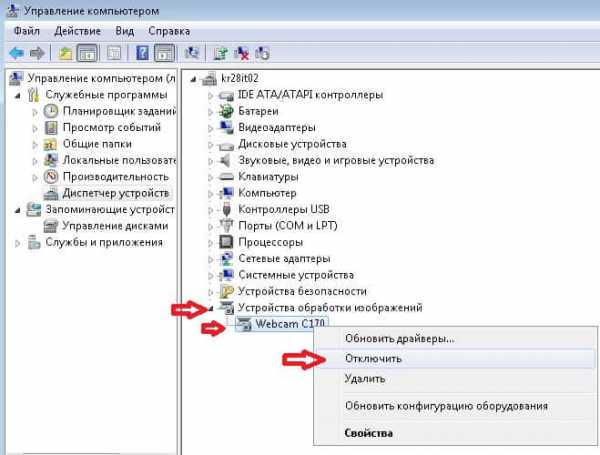
Чтобы включить камеру при надобности - опять зайдите в диспетчер устройств => нажмите на камеру правой клавишей мыши =>выберите "задействовать".

Данный способ не идеален, он не быстрый, да и не гарантирует того, что теперь никто кроме вас не включит камеру.
Еще есть вариант отключения камеры через Bios, но не все устройства поддерживают такой способ и он не очень удобен! Вывод: самый простой способ обезопасить себя от скрытой съемки - закрывать чем-нибудь веб-камеру, или если она подключается через USB - отключать, когда не пользуетесь! На сегодня всё, если есть дополнения - пишите комментарии! Удачи Вам 🙂
vynesimozg.com
Как отключить веб-камеру и микрофон на ноутбуке Windows 10
?Юра Якунин (yurayakunin) wrote, 2017-03-12 15:00:00 Юра Якунин yurayakunin 2017-03-12 15:00:00 Большинство современных ноутбуков оснащены веб-камерой. Во многих случаях применяется стандартная камера, которая используется для Skype и других сервисов видеоконференций, но некоторые ноутбуки поставляются с инфракрасными камерами, которые используются для распознавания лица в службе Windows Hello. Абсолютное большинство ноутбуков также имеют встроенный микрофон, который работает совместно с камерой.Если вы не пользуетесь ни камерой, ни микрофоном, то скорее всего захотите отключить данные устройства. Вы спросите, зачем это нужно? Дело в том, что некоторые вредоносные программы могут получить контроль над аппаратными компонентами и будут осуществлять несанкционированный доступ, даже когда вы их не используете.
Проведите сканирование компьютера на наличие угроз
Если вы подозреваете, что компьютер может быть заражен вредоносными программами, то прежде всего выполните полную проверку системы. Даже если веб-камера и микрофон отключены, вы не можете знать наверняка, какая угроза обосновалась на компьютере.Защитник Windows уже встроен в систему Windows 10, поэтому это отличный вариант для начала. При желании можно воспользоваться сторонним бесплатным антивирусом или антивирусными сканерами.Отключение веб-камеры и микрофона в Диспетчере устройств
Отключение камеры и микрофона в Диспетчере устройств является самым быстрым способом, но не самым безопасным — коварные вредоносные программы смогут обратно активировать устройства без ведома пользователя. Тем не менее, полезно знать, как отключить веб-камеру и микрофон с помощью Диспетчера Задач.Как отключить веб-камеру
Для отключения веб-камеру нужно выполнить лишь несколько простых шагов.Щелкните правой кнопкой мыши по кнопке “Пуск”.Выберите пункт “Диспетчер устройств”.Раскройте раздел “Устройства обработки изображений”.Щелкните правой кнопкой мыши по записи “Встроенная камера” (название может отличаться на разных устройствах).Выберите Отключить.В окне подтверждения выберите Да.Чтобы снова включить веб-камеру, проделайте эти шаги повторно, только вместо опции “Отключить” выберите “Включить”.Как отключить микрофон
Для отключения веб-камеру нужно выполнить аналогичные шаги, как и при отключении камеры.1. Щелкните правой кнопкой мыши по кнопке “Пуск”.2. Выберите пункт “Диспетчер устройств”.3. Раскройте раздел “Аудиовходы и аудиовыходы”.4. Щелкните правой кнопкой мыши по записи “Встроенный микрофон” (название может отличаться на разных устройствах).5. Выберите Отключить.6. В окне подтверждения выберите Да.Чтобы снова включить микрофон, проделайте эти шаги повторно, только вместо опции “Отключить” выберите “Включить”.Отключение веб-камеры и микрофона в BIOS
Некоторые ноутбуки позволяют отключать камеру и микрофон на аппаратном уровне из BIOS. Следующие шаги могут отличаться на разных устройствах, но основной принцип — прерывание загрузки системы и включение интерфейса управления настройками BIOS и поиск параметров, отвечающих за работу веб-камеры и микрофона.В случае с Lenovo ThinkPad, опции встроенной камеры и микрофона располагались в разделе “I/O Port Access” вкладки “Security”. После отключения обоих устройств, нужно сохранить настройки и выйти из BIOS, после чего последует перезагрузка компьютера.Имейте в виду, что BIOS на вашем ноутбуке может выглядеть по-другому, но конечный результат будет одинаковый. Если вы перейдете в Диспетчер устройств, после отключения устройств в BIOS, то не сможете их обнаружить.Чтобы повторно включить устройства в BIOS, повторите шаги, но вместо опции “Disable” выберите “Enable”.Закройте камеру
Когда дело доходит до необходимости постоянного отключения камер, многие пользователи просто отключают кабели камеры. Это очень радикальный вариант, который может привести к аннулированию гарантии на ноутбук. Более простым решением станет просто заклеивание камеры.Многие пользователи используют стикеры или изоленту для заклеивания камеры, но кто-то предпочитает более профессиональный подход. Для этих случаев на рынке представлены недорогие специализированные аксессуары, которые позволяют закрывать камеру, и разблокировать ее при необходимости использования с помощью слайдера.Приватность?Имейте в виду, что единственный гарантированный способ отключения камеры или микрофона — это физическое отключение устройств за счет их удаления из ноутбука или за счет отключения кабелей и шлейфов. Скорее всего, вы не захотите самостоятельно это делать, но хотя бы запомните на будущее.Становились ли вы жертвой вредоносной программы, которая получала контроль над камерой и микрофоном? При каких обстоятельствах это было и как вы справились с проблемой?с
-
Вы поехали на отдых за границу и решили снять деньги в ближайшем банкомате. Но аппарат не только не выдал наличных, но еще и забрал вашу карту. Это…
-
Восстановление данных с жесткого диска производится в случаях необходимости получить всю информацию, которая располагалась ранее на нем. Ее…
-
Сегодня все больше пользователей предпочитают использовать блютуз мышь (bluetooth mouse) вместо стандартной мышки с проводом. Это логично, ведь у…
-
Что такое биткойн? По сути, это валюта, выпуск которой гарантируется алгоритмом. Правила его работы (как ДНК или конституция) были созданы…
-
Большинство пользователей знакомы с тем, как правильно удалить ненужную программу, используя её деинсталлятор либо с помощью стандартной…
-
Сочетания клавиш 1. Создание снимков без помощи сенсорного экрана Просто вызовите Siri долгим прикосновением к кнопке Home и попросите…
-
Доброго времени суток, друзья. Очень часто на просторах интернета я встречаю вопросы пользователей о том, какая антивирусная программа станет…
-
Относительно недавно была представлена новая разработка от крупнейшего российского поисковика – голосовой поиск Яндекс. Эта функция…
-
Среди пользователей достаточно много людей слышали о том, что существует некий RDP клиент. Но немногие знают, что же это такое, зачем оно нужно и…
yurayakunin.livejournal.com
Как выключить встроенную веб камеру на ноутбуке
Не стоит пренебрегать безопасностью и считать, что вы никому неинтересны. Существуют программы и вирусы, которые могут включить веб камеру без вашего ведома используя её уязвимости. Вы ничего не заметите так, как лампочка (светодиод), которая обозначает, что камера включена не будет гореть, а данные будут незаметно отправляться прямо на компьютер злоумышленника.
Её можно просто чем-нибудь заклеить — это будет самый эффективный способ защиты от постороннего доступа, но так же её можно просто выключить и не потреблять лишнюю энергию. Это позволит сэкономить заряд ноутбука, и обеспечить безопасность. Я покажу 3 способа как это сделать.
Отключение в диспетчере устройств
Отключите камеру ноутбука как устройство. Это универсальный способ и он будет работать до тех пор, пока вы снова её не включите. Войдите в панель управления через меню пуск.
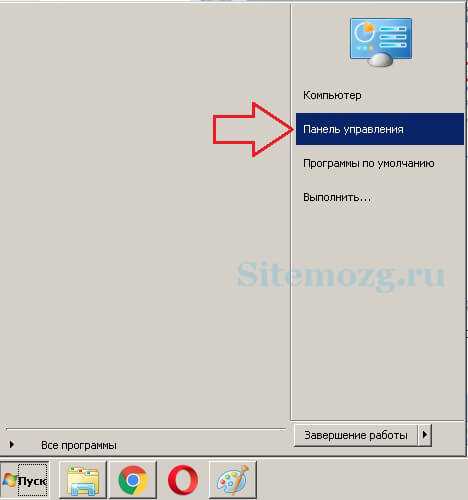
В этом окне поставьте просмотр крупными значками, и найдите диспетчер устройств.
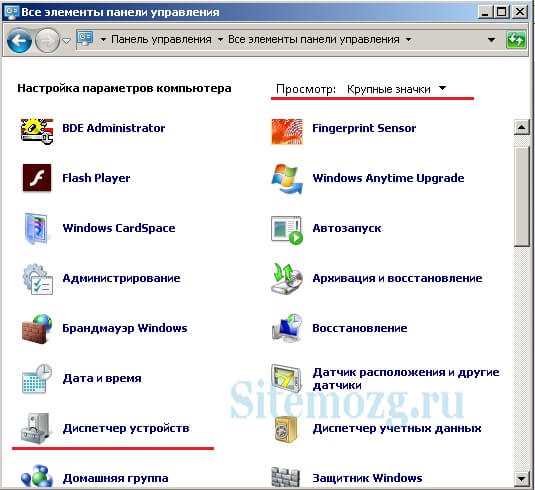
В нём найдите вашу камеру. Обычно она находится в пункте «Устройства обработки изображений» если встроенная и в «Контроллеры USB» если внешняя. Отключите её через контекстное меню нажав правую кнопку мыши.
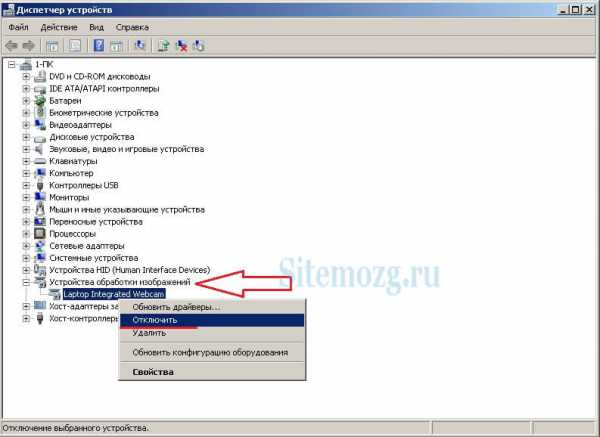
Отключение на клавиатуре
Отключите камеру с помощью комбинации клавиш. Обычно это временный способ и не на всех ноутбуках есть такая возможность, но им тоже можно пользоваться.
Заметьте, что после перезагрузки или выключения компьютера, камера может опять заработать.
Посмотрите на свою клавиатуру и найдите клавишу Fn. На верхней части обычно отображается значок напоминающий объектив. В районе F1-F12 или на других клавишах. Нажмите сочетание клавиш Fn + Ваша клавиша и вы выключите камеру. Об этом будет отображено оповещение на экране (зависит от модели ноутбука). Вот так выглядит комбинация клавиш (Fn+V) на ноутбуке Asus:

Отключение на самом ноутбуке
Иногда есть переключатель (вкл/выкл) на корпусе ноутбука. Удобней всего воспользоваться им. Выглядит он примерно так:
Чтобы обратно всё включить — проделайте аналогичные действия.
Для наглядного представления предлагаю посмотреть видео.
Для каких целей вы отключаете веб-камеру?Просто не пользуюсь. 100%, 1 голос
1 голос 100%
1 голос - 100% из всех голосов
Боюсь, что кто-то будет следить за мной. 0%, 0 голосов
0 голосов
0 голосов - 0% из всех голосов
Может стоит подписаться?
В рассылку входят новые и (возможно) полезные статьи сайта. Никакой рекламы и спама.
Комментарии: 0 к статье » Как выключить встроенную веб камеру на ноутбуке
sitemozg.ru