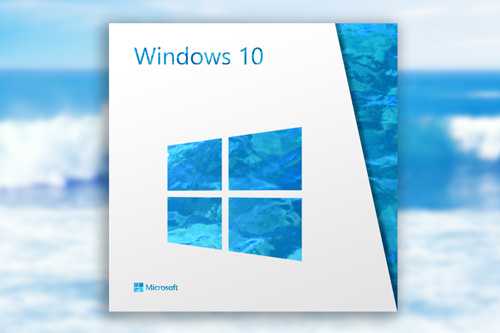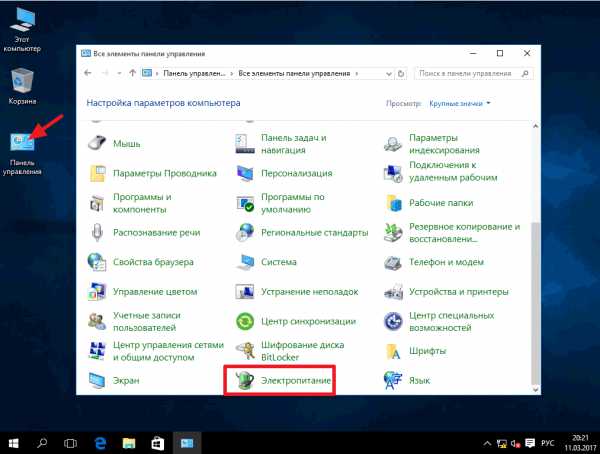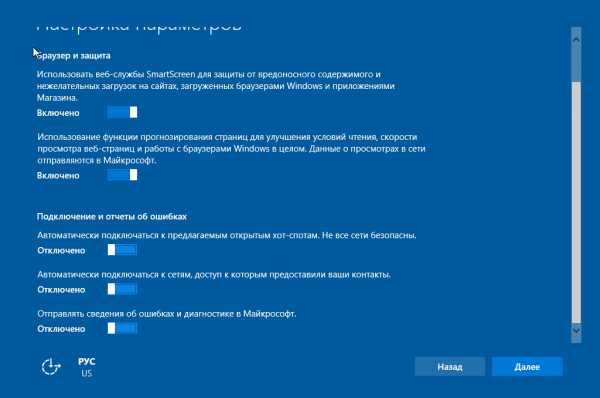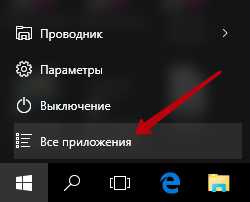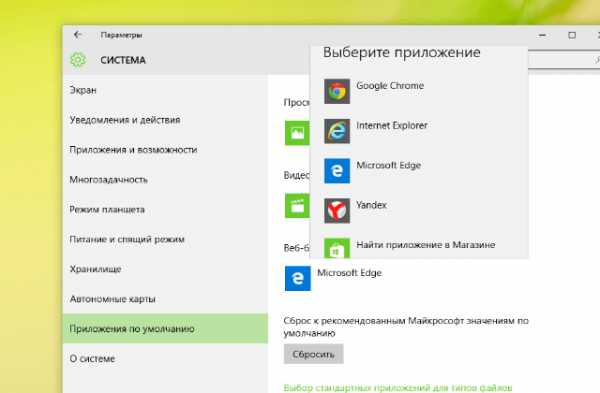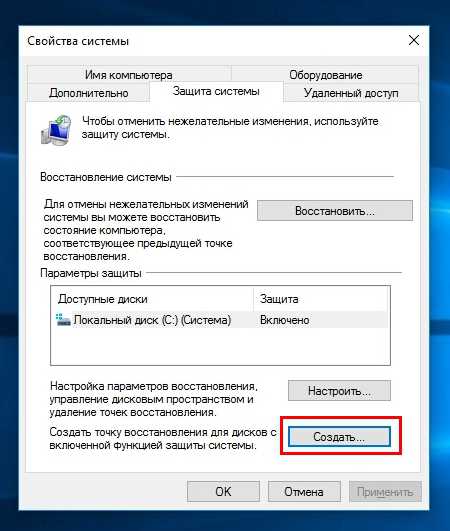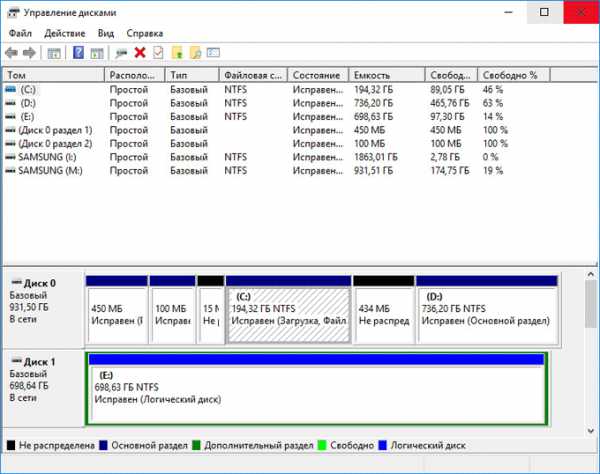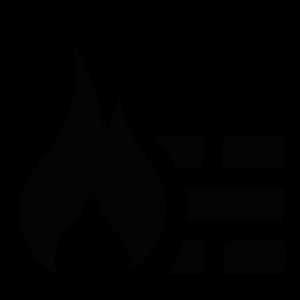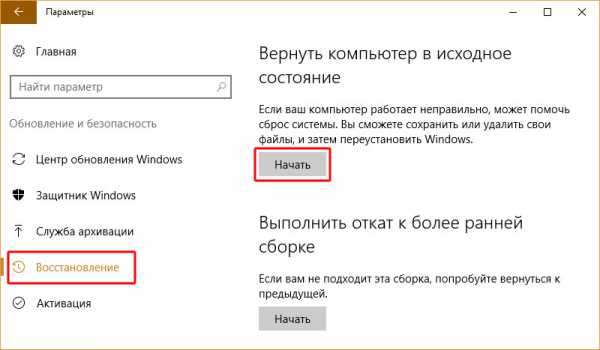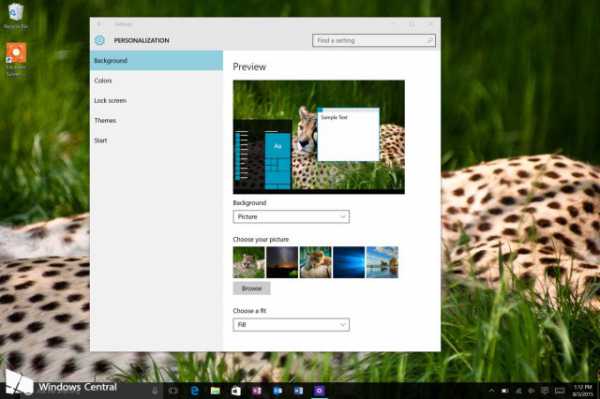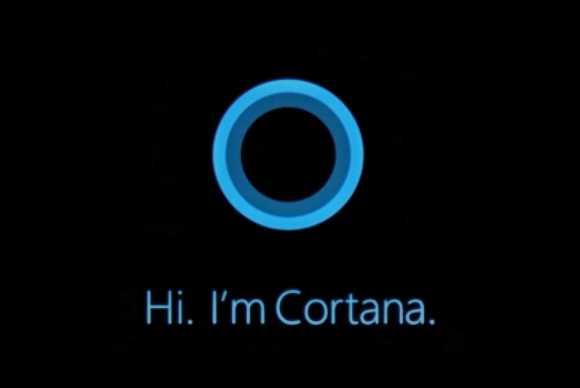Как открыть дисковод на ноутбуке без кнопки windows 10
Как открыть дисковод на ноутбуке без кнопки
Если с вашим дисководом что-то случилось, и он отказывается открываться обычным путем: нажатием на кнопку, то вам помогут специальные способы по открытию дисковода через систему ноутбука. В некоторых случаях дисковод не открывается из-за того, что он занят в каком-либо процессе на ноутбуке. Вам нужно самостоятельно найти данный процесс и отключить его. Иногда спасает обычная перезагрузка ноутбука, но далеко не в каждом случае. Если два этих способа вам не помогут, то придется прибегнуть к помощи стороннего софта, который снимает все ограничения и блокировки с приложений. Также можно попытаться открыть дисковод механически, но приберегите этот вариант, как самый последний.
1
Как открыть дисковод на ноутбуке без кнопки через системуЭтот способ можно использовать, если кнопка на дисководе сломалась или, если вам просто лень к ней тянуться. Такое открытие дисковода ничем ему не вредит, и данным способом можно пользоваться постоянно.
- Откройте панель «Компьютер». Сделать это возможно через пуск либо ярлыки на вашем ноутбуке. Обратите внимание на вкладку «Устройства со съемными носителями», в ней вы увидите свой DVD привод.
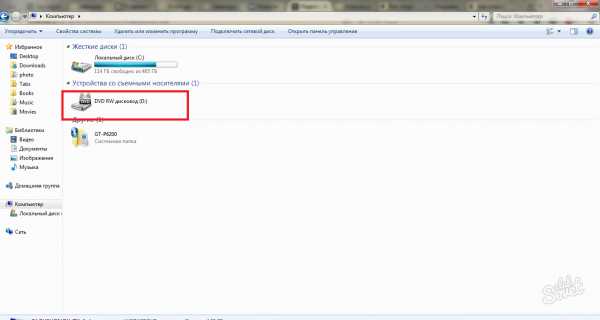
- Нажмите на иконку привода правой кнопкой мыши. В появившемся меню нужно выбрать пункт «Открыть» и нажать на него левой кнопкой мыши.
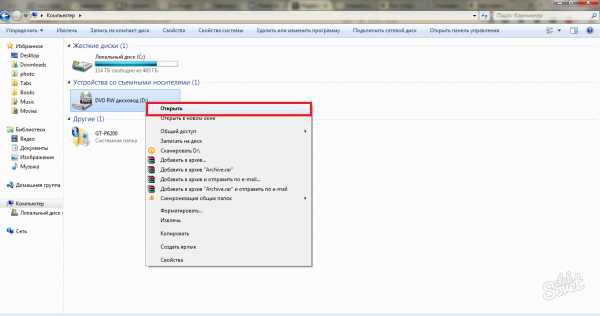
- Дисковод откроется самостоятельно, а на экране появится такое уведомление. Если после этих процедур ваш дисковод не открылся и даже не подал никаких звуков, то, скорее всего, что-то его заблокировало. В любой операционной системе приложение не запустится, если оно уже занято другим процессом. Воспользуйтесь дальнейшими советами, чтобы разблокировать дисковод и открыть его через ноутбук.
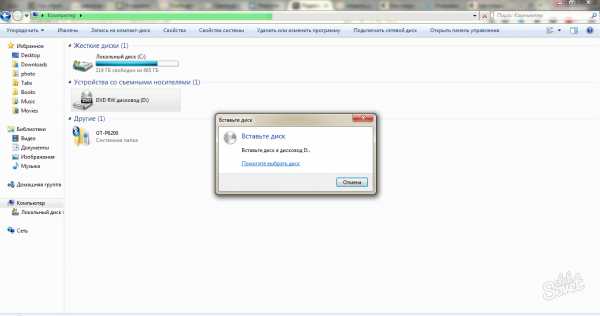
2
Как открыть дисковод на ноутбуке, если он заблокированВам понадобится разблокировать привод одним из следующих способов:
- Закрытием процессов в Диспетчере задач.
- Программой Unlocker.
Оба способа будут детально описаны далее.
Как открыть дисковод на ноутбуке, если он заблокирован: диспетчер задач
Самый простой способ проверить все запущенный процессы — это посмотреть их в диспетчере задач на вашем ноутбуке. Вызвать данное окно можно одновременным нажатием клавиш CTRL + ALT + Delete и выбрав строку «Запустить диспетчер задач» либо по такому алгоритму:
- Откройте панель задач через меню Пуск на вашем ноутбуке.
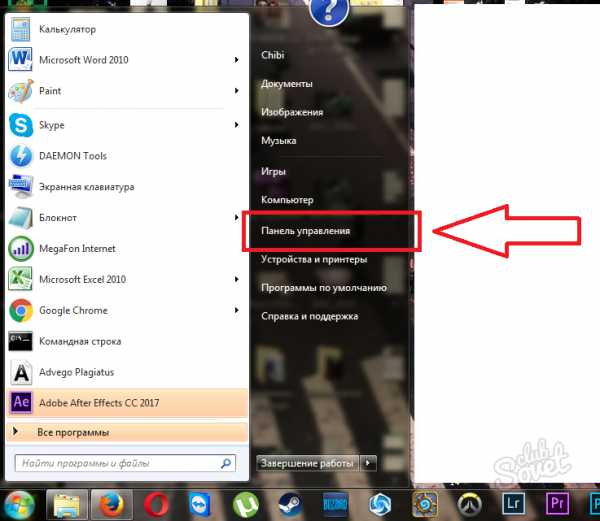
- Поставьте просмотр страницы по категориям, выбрав значение «Категория» в правом верхнем углу окна.
- Нажмите на вкладку «Система и безопасность».
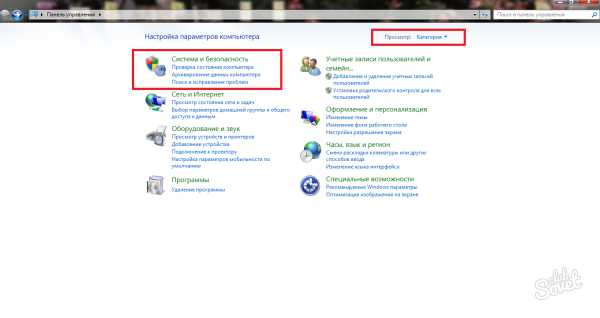
- Теперь в правой части окна найдите поисковую строку и напишите в ней «Задач», чтобы быстро отыскать нужное вам приложение.
- Кликните на ссылку «Просмотр запущенных процессов в диспетчере задач».
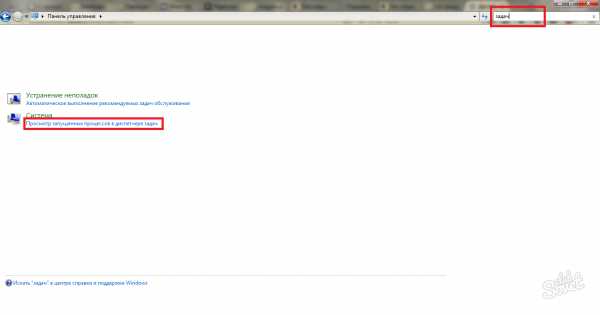
- Перед вами откроется список со всеми запущенными процессами на ноутбуке. Внимательно посмотрите содержимое вкладки «Процессы» и отключите все строки, где написано «DVD».
- Отключаются процессы нажатием кнопки «Завершить процесс» в правом нижнем углу.
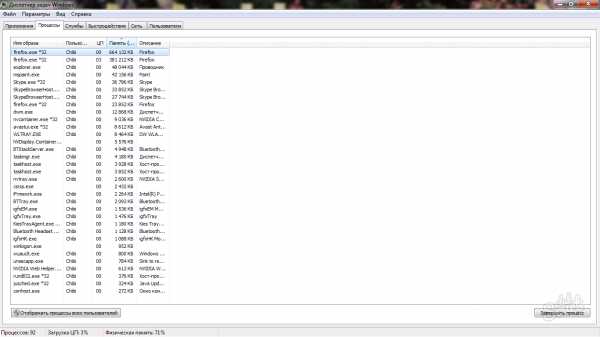
Как открыть дисковод на ноутбуке, если он заблокирован: Unlocker
Последний способ подразумевает скачивание специального софта на ваш ноутбук. Программа Unlocker может разблокировать любое приложение и освободить его от процессов, запущенных на данный момент. Она используется для удаления неудаляемых файлов из вашей системы, но отлично справится и с открытием дисковода.
- Скачайте софт с данного сайта, нажав «Скачать».
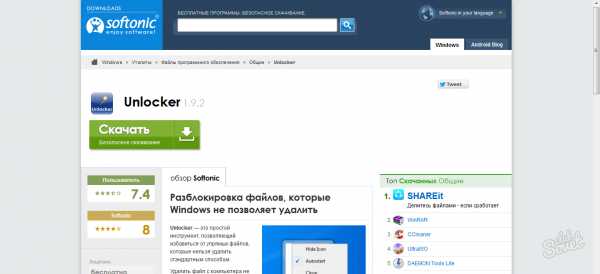
Выберите свою версию:
- Портативную.
- Либо требующую установки.
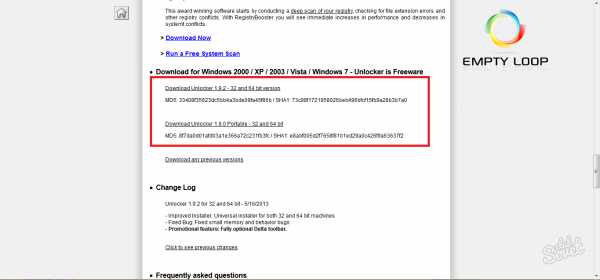
- Дважды кликните на скачанный файл. Теперь вы можете снимать блокировку с любых файлов и дисков, просто нажав по ним правой кнопкой мыши.
- Попробуйте таким способом разблокировать привод, а затем воспользоваться самым первым методом.
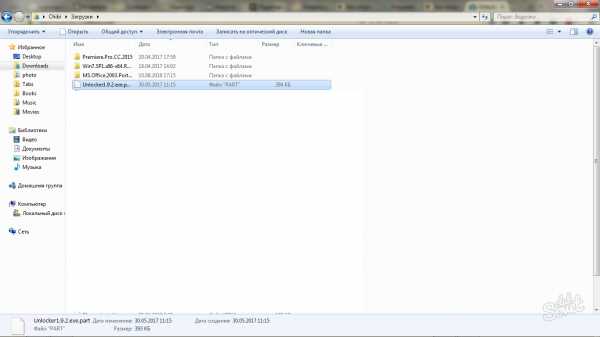
- Данные способы могут вам и не помочь, в таком случае, попробуйте открыть привод механически.
- Практически на всех DVD приводах на крышке имеется небольшое круглое отверстие, расположенное рядом с кнопкой. В данное отверстие нужно вставить скрепку либо другой тонкий предмет и надавить. Дисковод должен открыться автоматически, игнорируя любые процессы. Это достаточно агрессивный метод извлечения, но если вам дорог диск, застрявший внутри, лучше использовать его.

SovetClub.ru
Как открыть дисковод
Дисковод в компьютере, он же оптический привод для дисков, в настоящее время комплектуется не в каждый ноутбук и компьютер, так как диски считаются частично устаревшими. Если вам нужно вставить диск в свое устройство, то, первым делом, узнайте, есть ли в нем оптический привод вообще. Многие люди до последнего думают, что дисковод у них есть и тщетно пытаются открыть его. После этого вы уже можете начать применять все способы из этой статьи: системные и механические. Один из них вам обязательно поможет, главное, начинайте с системных, чтобы лишний раз не трогать комплектующие и не привести их к поломке.
1
Как узнать, есть ли у вас дисководЕсли вы еще не пользовались оптическим приводом на своем компьютере, то может оказаться и такое, что его нет вовсе. Всё дело в том, что производители ставят специальную заглушку на то место, где должен быть дисковод в моделях с его отсутствием. Выглядит заглушка в точности, как крышка от дисковода. Обращайте внимание на это сразу при покупке ноутбука или компьютера.
- Чтобы проверить наличие дисковода достаточно зайти в диспетчер устройств. Откройте панель Пуск, а затем войдите в Панель управления.
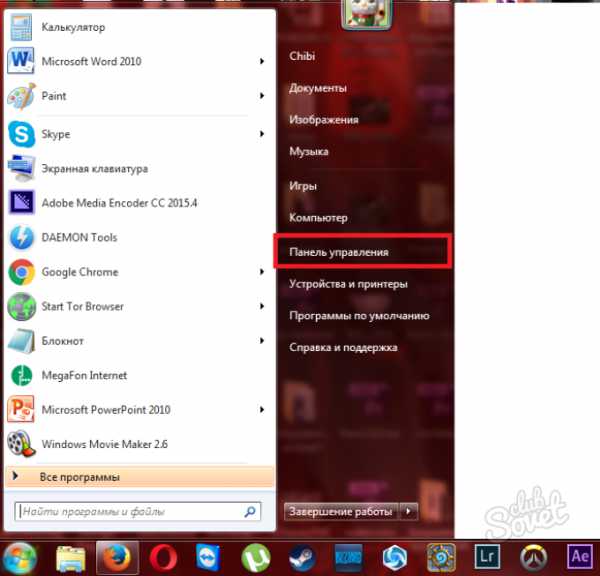
- Здесь кликните на раздел «Оборудование и звук», выделенный зеленым цветом.
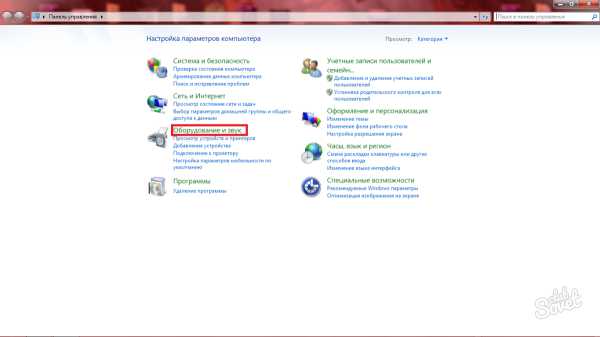
- Нажмите на «Диспетчер устройств» в разделе «Устройства и принтеры». Если возле него стоит сине-желтый щит, это означает, что войти в диспетчер вы можете только с административной учетной записи. Войдите в нее, если не сделали этого ранее.
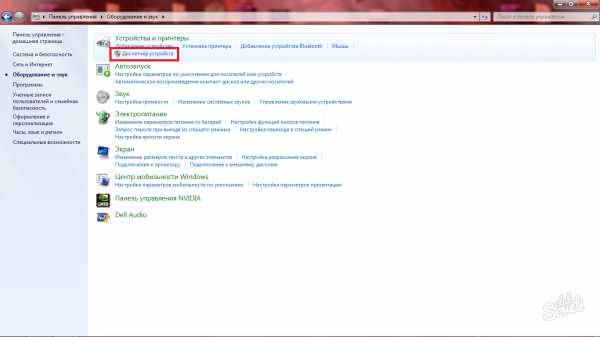
- Как только диспетчер устройств откроется, поищите в нем строку «Дисковые устройства». Открыть ее можно, нажав по маленькому треугольнику рядом. Если в этой вкладке значится какое-либо устройство, то оптический привод на вашем компьютере есть. Если же вы ничего не обнаружили в ней, то, вероятнее всего, дисковода у вас нет.
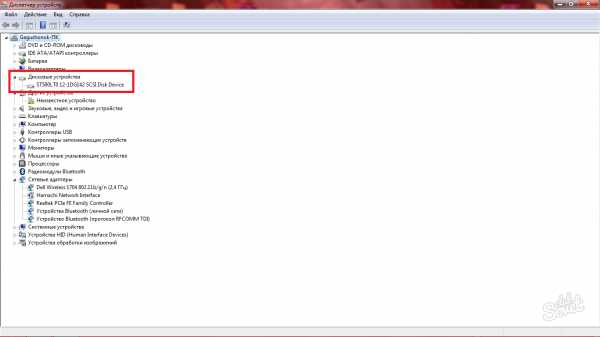
2
Как открыть дисковод внутри системыОткрыть оптический привод внутри системы можно одним способом:
- Зайдите в свой компьютер.
- Отыщите иконку DVD RW дисковода.
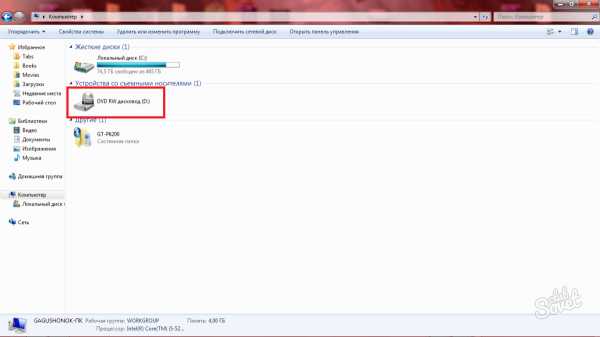
- Кликните по ней правой кнопкой мыши.
- Нажмите на пункт «Извлечь».
Через несколько секунд дисковод сам откроется. Вы можете использовать этот метод, когда кнопка в дисководе не работает по каким-либо причинам. Либо, когда системный блок стоит далеко и вам не хочется идти к нему.
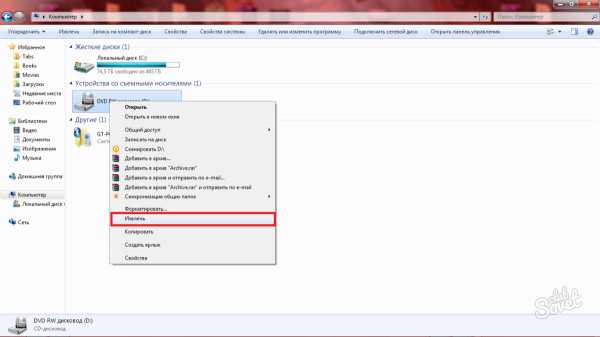
Случается и такое, что дисковод не открывается даже после этого. Скорее всего, он занят каким-либо внутрисистемным процессом. Откройте диспетчер запущенных приложений и посмотрите, есть ли там дисковод.
Зажмите одновременно клавиши CTRL + SHIFT + ESC.

Тут же откроется диспетчер задач. В нем выберите вкладку «Процессы». Посмотрите, есть в этом списке процесс с названием вашего дисковода. Отмените его.
Теперь открытие дисковода должно стать доступным.
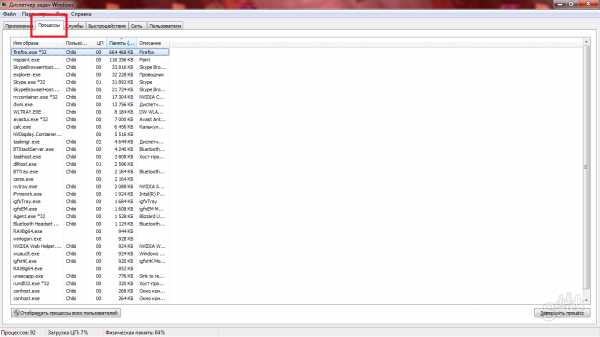
3
Как открыть дисковод механическиСамый простой способ — это нажать на кнопку на крышке дисковода. Такой кнопкой оснащены практически все оптические приводы. Она может быть как заметной и выпуклой, так и плоской, практически невзрачной. Бывают и такие модели дисководов, которые нужно нажимать по всей поверхности пальцами, чтобы привод открылся.

Если все попытки открыть дисковод тщетны, то лучше прибегнуть к аварийному раскрытию. На стационарных компьютерах все дисководы оснащены небольшим отверстием, в которое может войти толстая иголка. Вам нужно найти подходящий тонкий предмет и вставить его в отверстие. Тут же дисковод откроется, несмотря на все блокировки системы. Такое отверстие обычно располагается в верхнем углу оптического привода прямо на крышке.

SovetClub.ru
Как открыть дисковод на ноутбуке без кнопки?
Потребность в открытии дисковода (привода оптических дисков) ноутбука без кнопки может неожиданно возникнуть у любого компьютерного пользователя. Самая распространенная причина — поломка кнопки, которая отвечает за его открытие. В этой статье вы узнаете как можно открыть дисковод на компьютере или ноутбуке, если он не открывается без нажатия кнопки на нем.
Способ первый — через проводник (Мой компьютер)
Для того, чтобы открыть дисковод в компьютере или ноутбуке без кнопки нужно зайти в «Мой компьютер» через ярлык на рабочем столе или меню пуск. Откроется окно со всеми локальными дисками вашего компьютера. Среди них находите ваш дисковод.
Дисковод в «Моем компьютере»
Кликаете по нему правой кнопкой мыши и в открывшемся контекстном меню выбираете «Извлечь».
После этого привод оптических дисков вашего компьютера или ноутбука откроется.
Способ второй — через отверстие аварийного открытия
На каждом дисководе, будь он для ноутбука или компьютера есть отверстие для его аварийного открытия. Благодаря ему дисковод открывается даже в выключенном состоянии.
Найти его можно на лицевой стороне, обычно недалеко от кнопки открытия.
Отверстие аварийного открытия дисковода компьютера
Для того, чтобы открыть его данным способом вам понадобится скрепка или шило, которое пролезет в данную полость.
Отверстие аварийного открытия дисковода ноутбука
Все, что нужно сделать, это вставить эту самую скрепку или шило в отверстие до упора и как только она упрется надавить сильнее.
После этого дисковод приоткроется и дальше вы сможете открыть его рукой.
Вот такими вот не хитрыми способами можно быстро открыть дисковод на компьютере или ноутбуке с неработающей кнопкой.
helpadmins.ru
Способы открыть дисковод без применения кнопки
На самом деле есть несколько вариантов открыть дисковод, если сломана кнопка. И на разных устройствах этот способ отличается. Так же есть различия в самом принципе, бывают программные варианты и механические.
Способы открытия дисководов на ПК
На компьютере самый простой и быстрый способ открыть дисковод это при помощи скрепки или зубочистки. На некоторых устройствах есть небольшое углубление рядом с самой кнопкой открывания. Если разогнуть скрепку и сунуть в это технологическое отверстие, то в девяноста восьми случаях дисковод будет открыт и можно легко извлечь, забытый диск. Есть еще штатный способ открытия, открыть меню пуск виндовс, там найти нужный дисковод и нажав на него правой кнопкой выбрать команду извлечь. Если устройство работает адекватно, то такой вариант теоретически должен сработать.
Способы открытия дисководов на ноутбуках
На ноутбуках, как правило, проблема схожа с компьютером. Открывание может быть произведено как аппаратно, так и программное открытие. Необходимо открыть меню пуск и там найти нужный дисковод. Что бы его открыть, надо произвести те же действия что и с компьютером. Если действия не произошло, надо попробовать перезагрузить ноутбук, и повторить алгоритм. Как вариант снять все блокирующие команды можно в диспетчере устройств. Бывает такое, что дисковод занят каким — то процессом и открыть его до завершения действия не представляется возможным. В диспетчере устройств можно отменить этот процесс. В некоторых исключительных случаях, человек, покупая технику, не обращает внимание на его комплектацию. Тогда вместо дисковода может быть обычная заглушка, бывает, что такое случается по элементарной ошибке продавца. Оригинал отличается от заявленной комплектации. Что бы понять установлен дисковод или нет, нужно внимательно осмотреть боковую поверхность устройства. Должна присутствовать кнопка открывания и надпись DVD. Если этого нет, возможно, это как раз вариант описанный выше.
Решается такая проблема путем покупки дисковода и его установки. На некоторых моделях предусмотрено совместное нажатия клавиш с Fn, относится этот способ к программному открытию. Еще одной причиной отказа от работы дисковода может быть отсутствие программного обеспечения. Выяснить это можно при помощи диспетчера устройств. Нажав на мой компьютер правой кнопкой нужно выбрать в открывшемся меню свойства. Там найти диспетчер устройств, и посмотреть наличие значков в виде восклицательного или вопросительного знака. Наличие такого знака говорить об отсутствии программного обеспечения установленному железу. Исправить можно переустановкой драйверов или откатом к предыдущей версии. В современной версии Виндовс 8.1 или 10, можно столкнуться с тем, что данная программа распознает дисковод как морально устаревшее оборудование и может его не отображать, исправить можно, внеся изменение записи в реестре.
«Топорный» способ
Ну и совершенно радикальный вариант – это открыть дисковод любым плоским предметом, на пример ножом. Вставить его в зазор и нажатием вытащить крышку, чтобы можно было ее, потом подцепить и выдрать. Такой вариант можно использовать, если в будущем использовать дисковод не планируется, а диск, который там застрял жизненно важен и необходим.
Admin
kakpravilino.com
Как открыть дисковод на ноутбуке без кнопки?
 Всем привет! Расскажу как я вам сегодня как открыть дисковод на ноутбуке без кнопки. Был у меня как-то вызов на один из адресов. Так там ситуация была такая — хозяйка ноутбука не правильно вставила диск в дисковод и он застрял, а так же не открывалась крышка дисковода. Я уже знал, что мне нужно с собой взять…
Всем привет! Расскажу как я вам сегодня как открыть дисковод на ноутбуке без кнопки. Был у меня как-то вызов на один из адресов. Так там ситуация была такая — хозяйка ноутбука не правильно вставила диск в дисковод и он застрял, а так же не открывалась крышка дисковода. Я уже знал, что мне нужно с собой взять…
Какие возможности открытия дисковода бывают?
Дело в том, что сейчас в основном выпускают ноутбуки уже без дисковода, а вот на стареньких работягах они еще есть. Даже на моей рабочей лошадке SAMSUNG r528 есть дисковод, но я не об этом. Открыть дисковод можно как программным способом, так и физическим, но обо всем я расскажу по порядку. Давайте сначала убедимся, а есть ли у нас дисковод или нет.
- Давайте откроем Мой компьютер и кликнем правой кнопкой мышки на значек дисковода и выбираем извлеч, если конечно такой у вас имеется. Если его нет — устанавливайте драйвера. Смотрим на картинку.
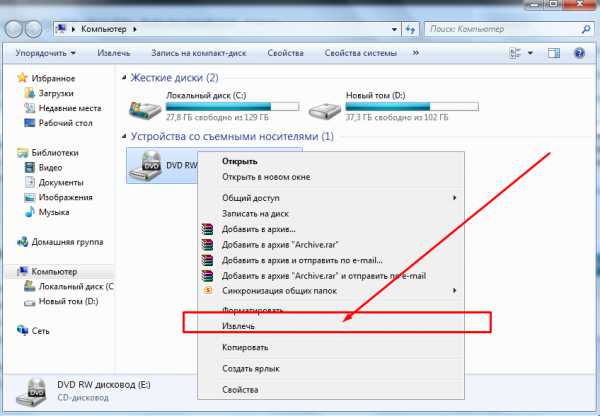
извлечь дисковод
- Если ничего не выйдет — то перезагрузите свой компьютер или ноутбук и повторите тоже самое.
- Еще дисковод может не открыться из-за занятости какой-то программы. Посмотрите в диспетчере задач — чем занят сд ром.
- Если по какой-то причине вы хотите закрыть процесс и он не будет закрываться — вам придет на помощь программа Unlocker, она сможет все.
Проверяем наличие дисковода
Друзья, а может быть у вас вообще нет дисковода? Давайте посмотрим в диспетчере устройств. Для семерки и десятки вам нужно нажать кнопку пуск и перейти в панель управления. После находим диспетчер устройств и открываем его, ну и смотрим наличие сд рома.
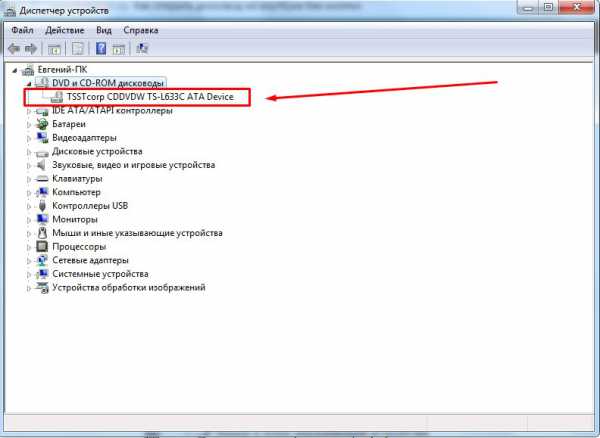
Для windows 10 проделывайте ту же историю.
- Для начала попробуйте нажать на кнопку дисковода или нажмите сочетание кнопок Fn+ та кнопка, на которой нарисован дисковод.
- Если ничего не получится — выключите компьютер или ноутбук, именно выключите на пару минут. И как только вы нажмете на кнопку включения компьютера — жмите на дисковод.
- Еще можете взять булавку или скрепку и выпрямить ее. После вставьте ее в дисковод (там есть маленькая дырочка). Таким образом вы вручную откроете дисковод на 1 см примерно. После уже руками вытягивайте крышку полностью. Только смотрите не ошибитесь с отверститем от светодиода)))
- Ну и крайний случай — это во время нажатия на дисковод, помогать ему открыться каким-нибудь предметом. Это если в случае его немного подклинивает, будьте аккуратны когда будете помогать вытягивать крышку.
 Минутку внимания, друзья! Хотел бы вам предложить, прочитать парочку полезных статей на тему как сменить ip адрес компьютера или как зайти на сайт цензор нет в обход блокировки, а так же как раздать wifi с iphone. Ну и на последок не пропустите узнать о том как скопировать контакты с айфона на сим карту или узнайте про интернетометр яндекс, а так же как обновить браузер опера.
Минутку внимания, друзья! Хотел бы вам предложить, прочитать парочку полезных статей на тему как сменить ip адрес компьютера или как зайти на сайт цензор нет в обход блокировки, а так же как раздать wifi с iphone. Ну и на последок не пропустите узнать о том как скопировать контакты с айфона на сим карту или узнайте про интернетометр яндекс, а так же как обновить браузер опера.
Ну теперь то вы поняли как открыть дисковод на ноутбуке без кнопки? Самый простой и быстрый вариант конечно же с булавкой. Если вы знаете еще какие-нибудь способы, кроме разборки ноутбука или сд рома — пишите мне в комментариях. Всем читателям только крепкого здоровья и мира!
С Ув. Евгений Крыжановский
Как открыть дисковод на ноутбуке без кнопки?
24PK.ru