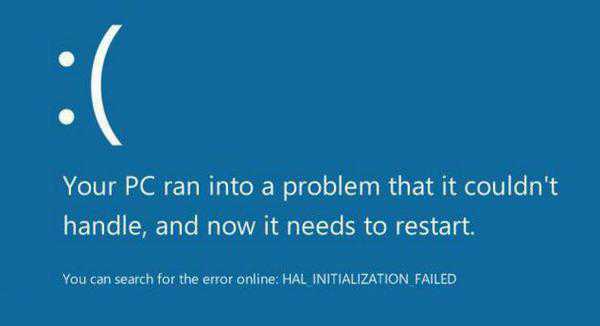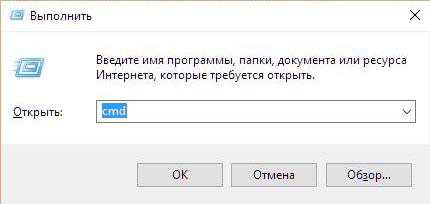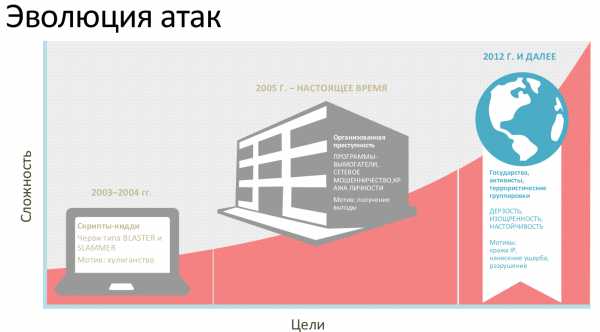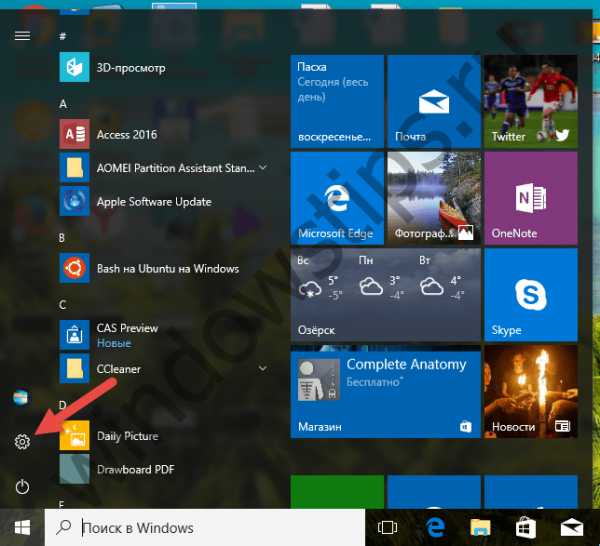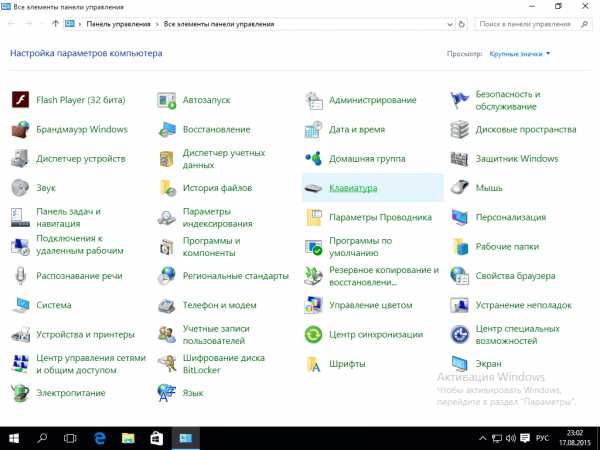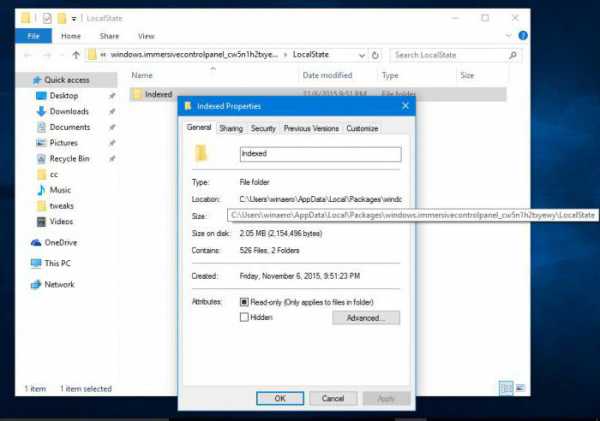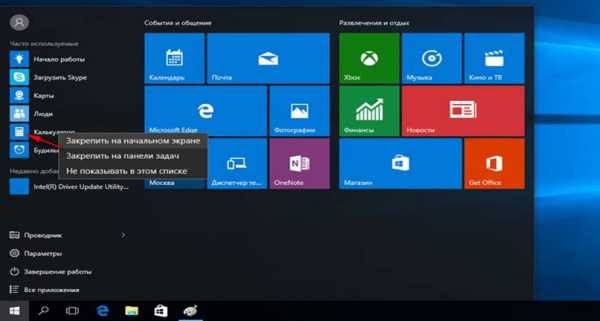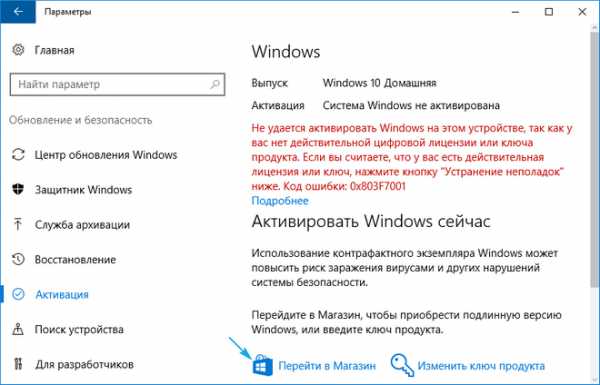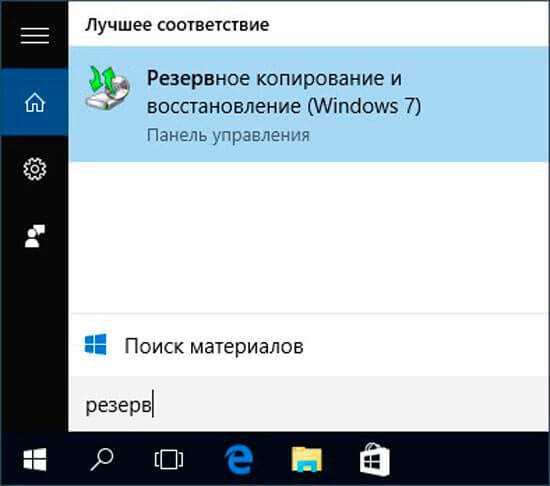Как открыть панель задач в windows 10
Как открыть "Панель управления" в Windows 10?
Полезные компьютерные советы » Советы » Как открыть "Панель управления" в Windows 10?
 Многие пользователи, которые перешли на новую операционную систему от компании Microsoft, могли уже заметить (и ощутить) некоторые изменения в интерфейсе. Поэтому неоднократно можно заметить вопросы на форумах или в поисковой строке о расположении тех, или иных элементов управления и настройки ОС. Сегодня давай с вами поговорим о Панели инструментов, а точнее о том, как открыть Панель инструментов в Windows 10. Рассмотрим несколько вариантов решения этой, казалось бы просто задачи.
Многие пользователи, которые перешли на новую операционную систему от компании Microsoft, могли уже заметить (и ощутить) некоторые изменения в интерфейсе. Поэтому неоднократно можно заметить вопросы на форумах или в поисковой строке о расположении тех, или иных элементов управления и настройки ОС. Сегодня давай с вами поговорим о Панели инструментов, а точнее о том, как открыть Панель инструментов в Windows 10. Рассмотрим несколько вариантов решения этой, казалось бы просто задачи. Начальный экран и панель задач
Откройте главное меню. В нем отыщите «Все приложения», а потом перейдите в раздел «Служебные-Windows». В этом разделе вы найдете «Панель управления», по которой необходимо щелкнуть правой кнопкой мыши.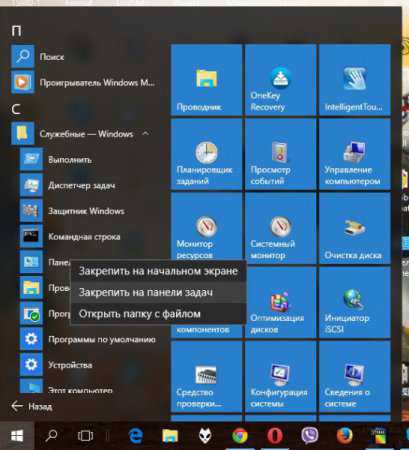 Выберите один из двух первых пунктов для закрепления «Панели управления» на начальном экране или на панели задач.
Выберите один из двух первых пунктов для закрепления «Панели управления» на начальном экране или на панели задач. Поиск
Привычная для многих функция еще по Windows 7. Она как раз и необходима для того, чтобы искать приложения, местоположение которых вы не знаете. Чтобы открыть поиск в Windows 10 необходимо нажать комбинацию клавиш «Win+S». Или же вы можете воспользоваться поисковой строкой в панели задач.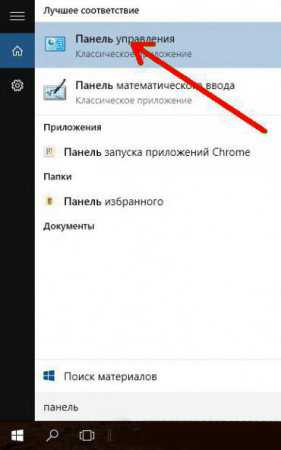 Введите в строку поиска искомый запрос. В нашем случае необходимо узнать отыскать «Панель управления» - следовательно, так и вводим «Панель управления». Вообще достаточно ввести просто слово «панель».
Введите в строку поиска искомый запрос. В нашем случае необходимо узнать отыскать «Панель управления» - следовательно, так и вводим «Панель управления». Вообще достаточно ввести просто слово «панель». Контекстное меню Пуск
Тут уже проще некуда. Чтобы открыть «Панель управления» в Windows 10 через меню Пуск необходимо вызвать в последнем контекстное меню (нажатием правой кнопки мыши). Затем уже отыщите пункт «Панель управления» и щелкните по нему.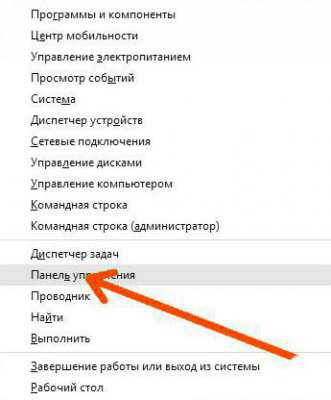 При помощи этого метода вы также можете добавлять в меню Пуск и другие системные утилиты, которые не можете отыскать или хотите иметь к ним быстрый доступ.
При помощи этого метода вы также можете добавлять в меню Пуск и другие системные утилиты, которые не можете отыскать или хотите иметь к ним быстрый доступ. vgtk.ru
Как открыть панель управления в Windows 10
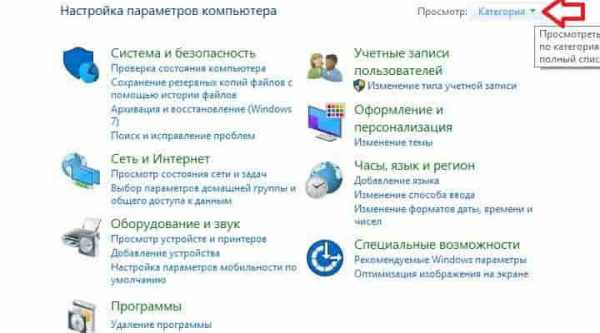
В операционной системе Windows 10 есть различные варианты настроек: параметры, панель управления, настройки внутри приложений и поиск. Панель управления несколько запрятана, вернее так кажется на первый взгляд. Эта статья покажет вам различные способы открытия панели управления в Windows 10, и изменения его отображения.
В параметрах можно изменить большинство настроек Windows, таких как изменение разрешения экрана, персонализация экрана блокировки, изменение даты и времени, добавление учетных записей пользователей, добавление и удаление устройств, и т.д. Панель управления включает в себя некоторые дополнительные параметры, которые изменяются не так часто.
Первый способ: открыть панель управления Windows 10
Нажмите на меню "Пуск" правой клавишей мыши (или нажмите клавиши Win+X) и выберите панель управления из открывшегося меню.
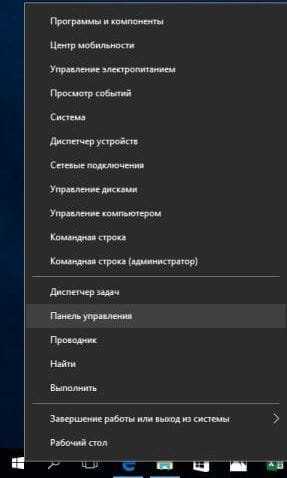
Второй способ: открыть панель управления Windows 10
Нажмите клавиши Win+R
В открывшемся окне введите control и нажмите "ОК".
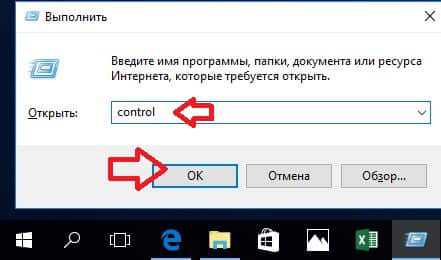
Третий способ: открыть панель управления Windows 10
Откройте проводник => между значком и надписью "Этот компьютер" нажмите на стрелку и из открывшегося списка выберите "Панель управления".
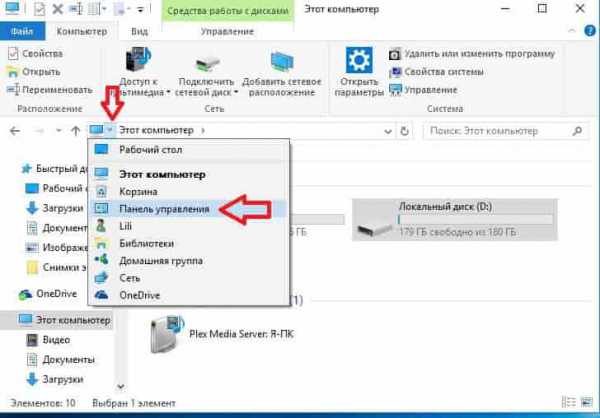
Четвертый способ: открыть панель управления Windows 10
Открыв проводник в адресной строке напишите control и нажмите Enter.
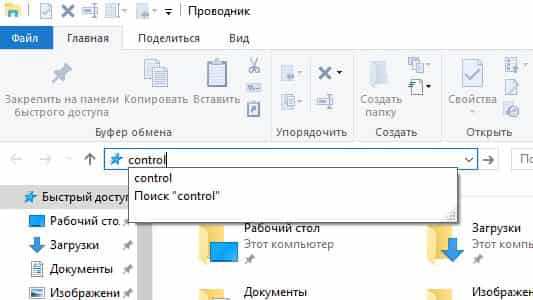
Пятый способ: открыть панель управления Windows 10
Чтобы в проводнике на левой панели была возможность открывать панель управления - нужно на левой панели в пустом месте нажать правой клавишей мыши и выбрать "Отобразить все папки"
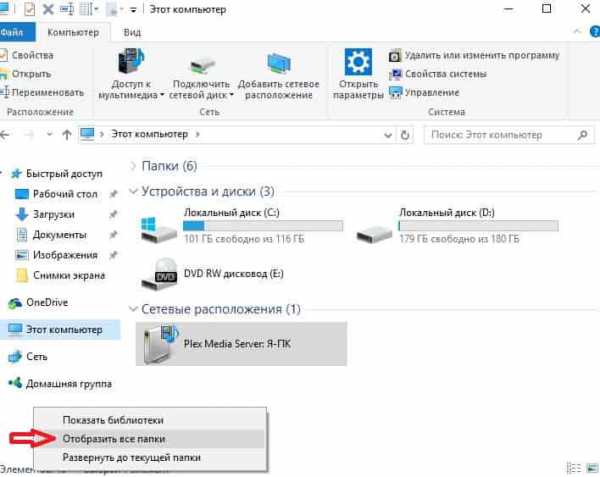
Теперь в левой панели проводника вы сможете открывать панель управления, корзину и т.д.
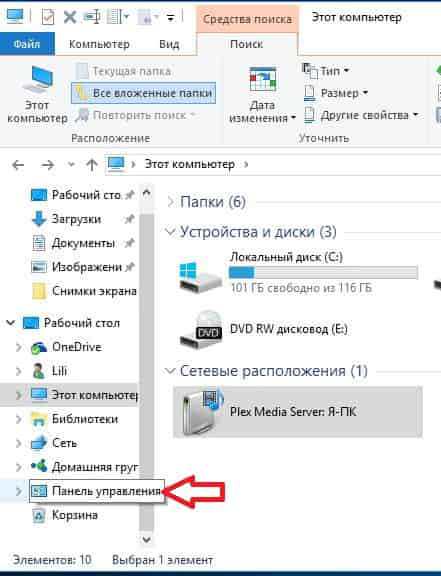
Шестой способ: открыть панель управления Windows 10
В строке поиска напишите control или панель управления и выберите ее из найденных результатов.
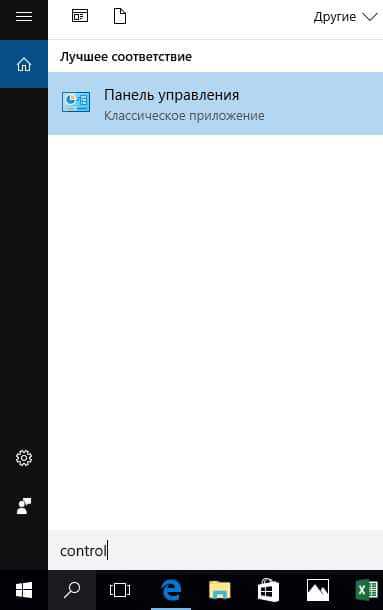
Седьмой способ: открыть панель управления Windows 10
Зайдите в меню "Пуск" => откройте "Служебные" => и выберите из списка "Панель управления"
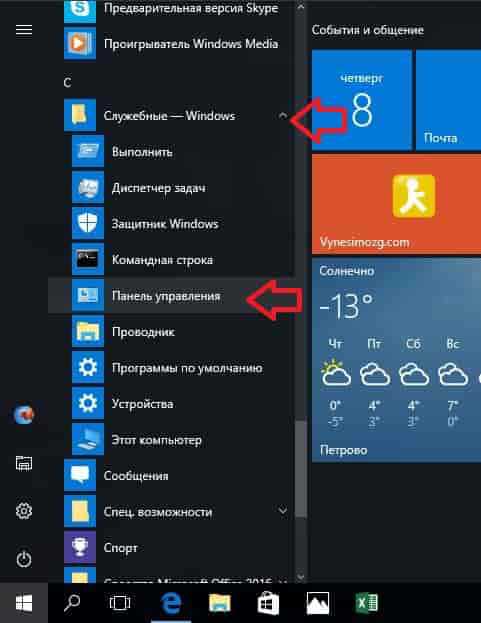
Также вы может через проводник найти файл C: \ Windows \ System32 \ control.exe и открыть его.
После открытия панели управления можно менять отображение: категория.
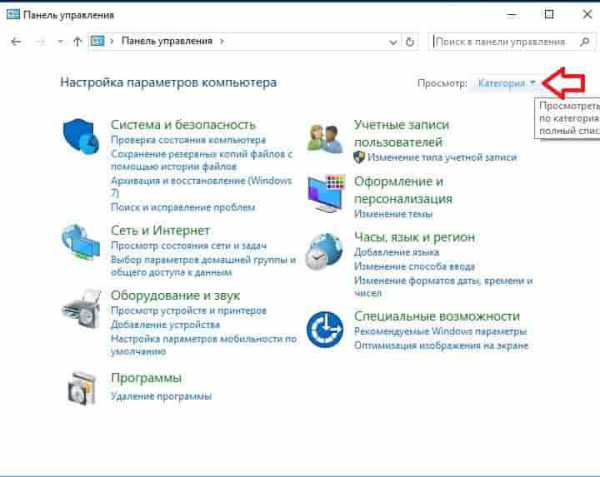
Крупные значки.
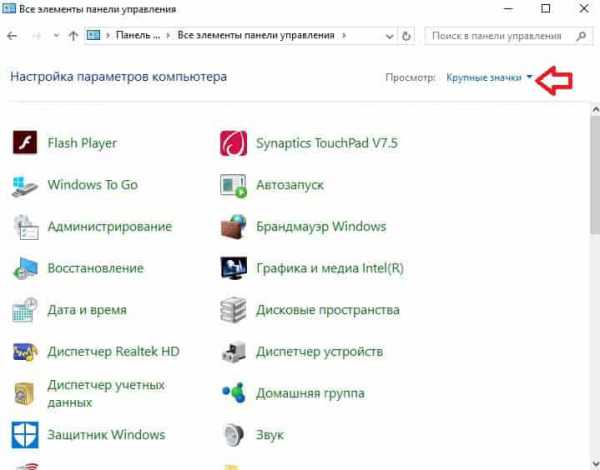
Мелки значки.
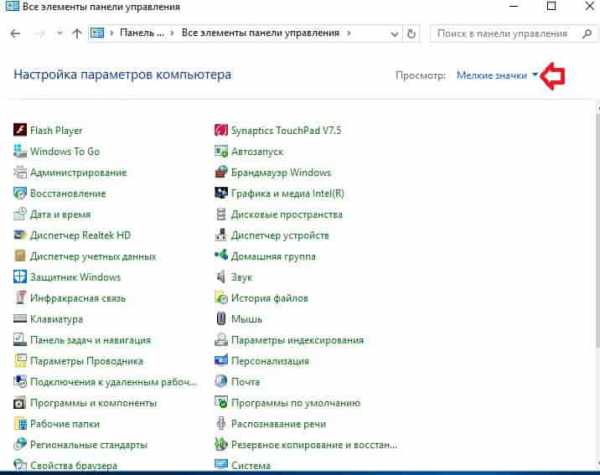
Данных способов добраться до панели управления в Windows 10 вам должно хватить, если есть дополнения - пишите комментарии! Удачи Вам 🙂
vynesimozg.com
Как открыть панель управления в Windows 10: Быстрый способ
В старом меню «Пуск» Windows вы можете добавить панель управления в виде меню или выпадающего списка. В Windows 8 или Windows 10 вы можете привязать панель управления к экрану «Пуск» и панели задач, но сначала вам нужно знать, где он находится.
Одна из главных жалоб на Windows 8 (или любую новую версию операционной системы Microsoft) заключается в том, «куда делись такие-то и, такие-то вещи или функции?». В Windows 8, когда MS удалила кнопку и меню «Пуск», она «заставила» много людей остаться на прошлой версии. Потому что меню «Пуск» было как старый знакомый; Одним из тех мест, которые неважно менялись с годами, было достаточно надежным местом, чтобы найти материал, будь то папка «Документы», «Устройства», «Принтеры», возможность поиска программ и файлов и, конечно же, панель управления.
Рекомендуем к прочтению: Как сделать быструю дефрагментацию диска и ускорить его работу.
В этой статье мы расскажем, как открыть панель управления в Windows 10. Для этого мы нашли несколько очень удобных способов. Про которые мы вам и расскажем.
Поиск панели управления с помощью Windows 10
Если вы используете Windows 10, вы можете просто найти в меню «Пуск» пункт «Панель управления», и он отобразится прямо в списке. Вы можете нажать, чтобы открыть его, либо щелкнуть правой кнопкой мыши и «Привязать» к «Стартовому экрану» или «Закрепить на панели задач» для упрощения доступа в следующий раз.
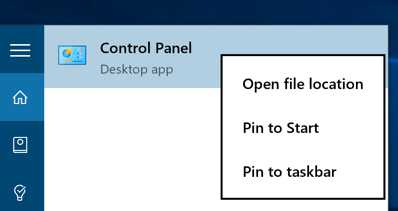
Если вы выберете «Привязать к Пуску» то, вы увидите его в правой части меню «Пуск».
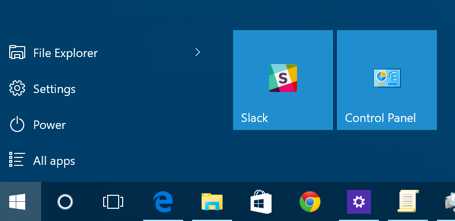
1. для Windows 8: поиск для него
Как открыть панель управления в Windows 10 мы узнали, теперь давайте перейдем и к предыдущей версии системы от Microsoft.
Если вы используете Windows 8, она вводит панель «Charms», доступную из верхнего или нижнего правого «горячего угла». Просто перетащите указатель мыши в любой угол, пока не появятся пять надписей Charms вдоль правого края экрана. Перетащите указатель мыши и нажмите «Найти» (вы можете получить доступ к «Поиску» с помощью сочетания клавиш Windows + Q).
Откроется панель поиска, и оттуда вы можете ввести «Панель управления» и выбрать ее из результатов слева. Кроме того, вы можете просто начать печатать на экране «Пуск».
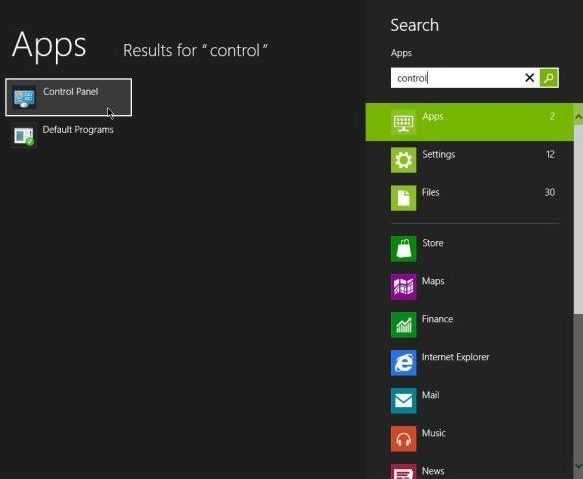
Windows 8 — способ 2: лента, как проводник Windows
В Windows 7 вы можете открыть проводник Windows, щелкнуть на «Компьютер» и затем «Открыть панель управления» на панели инструментов.
В Windows 8 или 10 вы также можете нажать «Открыть панель управления», но панель инструментов была заменена лентой, найденной в Office 2010.
Windows 8 — метод 3: дополнительный способ — настройки
Войдите в панель Charms еще раз. Перетащите указатель мыши и нажмите «Настройки». Откроется панель «Настройки», после чего вы сможете выбрать «Панель управления».
Примечание. К этой настройке можно применить только настройку «Charms» на рабочем столе.
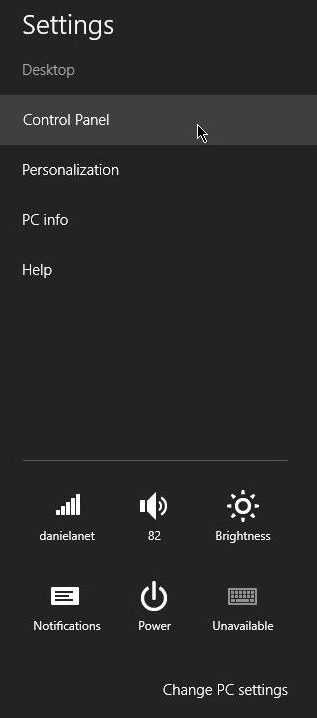
Метод 4: Самый простой способ — Щелкните правой кнопкой мыши кнопку «Пуск»
Последний и, возможно, самый простой способ — щелкнуть правой кнопкой мыши по тому, что раньше называлось кнопкой «Пуск» в левом нижнем углу (теперь это горячий угол), который позволяет переключаться между рабочим столом и экраном запуска. Правый щелчок вызывает контекстное меню с широким спектром опций. Панель управления находится возле «Диспетчера задач» и «Проводника» в списке.
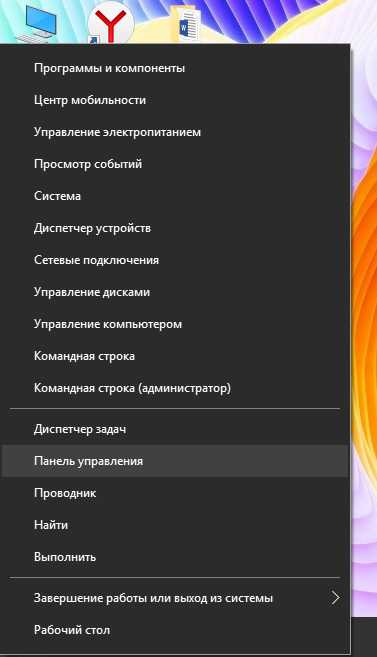
И там у вас есть четыре надежных способа доступа к панели управления в Windows Preview Release. Конечно, некоторые из них могут измениться, прежде чем они будут выпущены производителям. Мы обязательно сообщим вам обо всех этих изменениях, если они произойдут.
У вас есть еще один способ открыть панель управления Windows 8? Каков ваш предпочтительный метод? Дайте нам знать об этом в комментариях.
Также, если у вас остались какие-то вопросы по теме «Как открыть панель управления в windows 10?», то пишите нам про них также в форму комментариев на сайте.
lirashop.ru
Панель управления Windows 10 - подробно
Где найти панель управления в Windows 10?
Это первый вопрос, возникающий у человека, который только «сел» за Windows 10. На самом деле все оказалось просто. Рассмотрим несколько методов:
Он же самый быстрый. Есть такое понятие – горячие клавиши, при нажатии которых происходят определенный запрограммированные события. Для открытия панели управления достаточно нажать сочетание кнопок Win+X (слева откроется меню, в котором есть пункт панель управления, на рисунке ниже есть информация).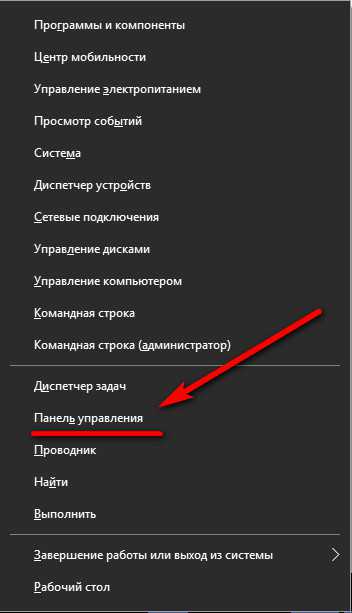
Требуется навести курсор «мышонка» 🙂 на иконку «Пуск» и нажать ПКМ (правую кнопку мыши). Откроется контекстное меню. Выберите интересующую вас строку. То есть при выполнении второго действия также появится меню, как ни рисунке выше.
Первые два способа открывают доступ ко многим разделам системы.
Панель управления в Windows 10 можно отыскать через встроенный поиск, который присутствует в каждой ОС. Единственное что поменялось – доступность.
Теперь достаточно кликнуть значок лупы справа от кнопки «Пуск» (либо просто нажмите сочетание клавиш Win+S). Откроется окошко — введите запрос «Панель управления», появится вот такое меню:
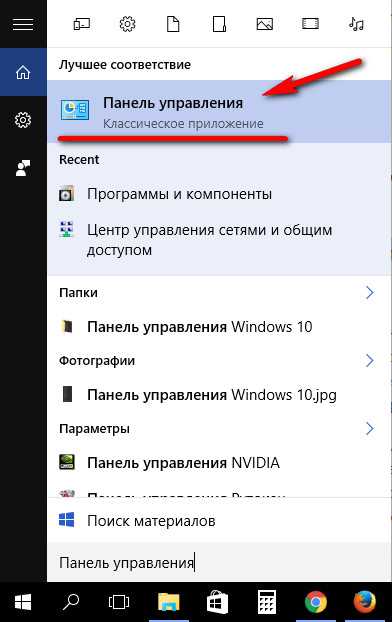
Поместите значок на рабочий стол. Так, нужная панель всегда будет «под рукой». Для этого на незанятом участке рабочего стола нажмите правую кнопку мыши.
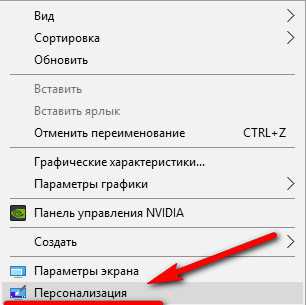
В открывшемся списке найдите пункт «Персонализация». После чего нажимаем на «Параметры», там заходим в «Темы», где нам понадобится раздел «Параметры значков рабочего стола».
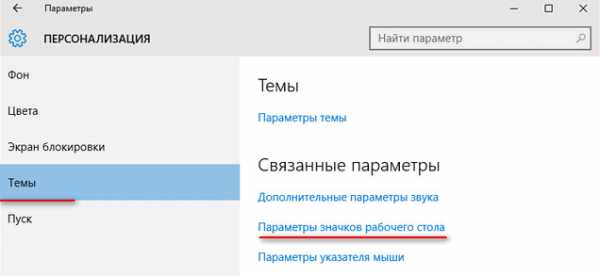
В появившемся окошке ставим галочку рядом с надписью «Панель управления». Жмем «Ок», как на рисунке ниже ( также Вы можете поставить значок и на Компьютер, чтобы он появился на рабочем столе, подробнее в этой статье — значок мой компьютер на рабочий стол) :
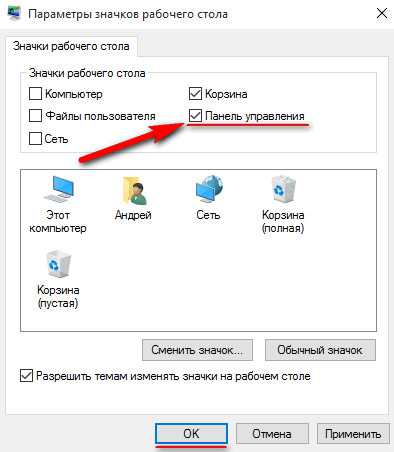
Это все. Кнопка появилась на вашем рабочем столе.
Легкий доступ к ПУ обеспечит наличие соответствующей иконки на панели задач и начальном экране. Для этого понадобится зайти в меню «Пуск», затем перейти к пункту «Все приложения».
Там понадобится папка «Служебные — Windows». Наводим курсор на приложение «Панель управления», жмем на мышке правую кнопку. Теперь осталось только выбрать место, где будет располагаться значок.
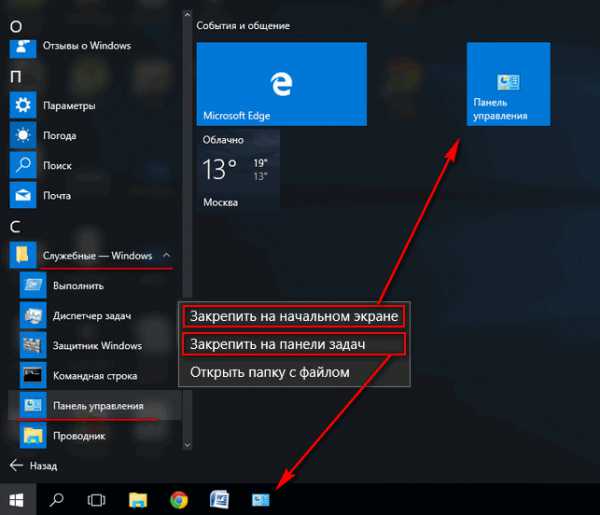
Что содержит панель управления.
Панель управления в Windows 10 практически ничем не отличается от аналогичной в Window 7, или Windows 10. Присутствуют стандартные разделы:
- Система и безопасность – возможность проверить состояние компьютера, заархивировать данные, получить доступ к настройкам стандартного брандмауэра – межсетевого экрана, созданного с целью защиты системы от вторжения извне.
- Сеть и интернет – допуск к настройкам связи между компьютерами, или Всемирной паутиной.
- Оборудование и звук – добавление девайсов, настройки звуковой карты.
- Удаление программ.
- Учетные записи – создавать новые, редактировать старые, устанавливать пароли, выбираем уровень администрирования.
- Оформление и персонализация – выбор темы (оболочки) Windows и разрешения.
- Часы, язык, регион.
- Специальные возможности – рекомендуемые настройки, оптимизация изображения.
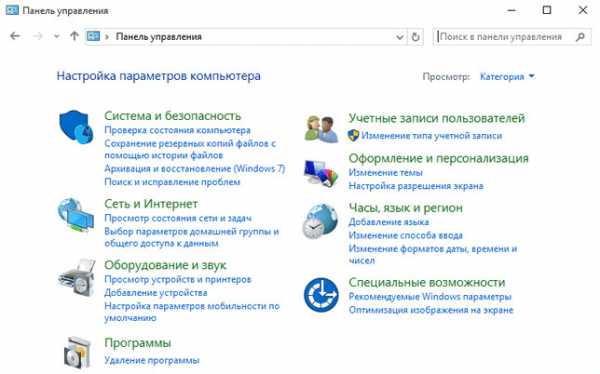
Как можно видеть, у человека знакомого со старыми разновидностями ОС от Microsoft, не возникнет сложности с эксплуатацией панели управления в современной операционной системе.
Все те же функции и возможности. Так что, резюмируя, можно прийти к выводу, что главная проблема – это расположение панели управления.
Представленные способы по ее поиску помогут привыкнуть к новой «операционке», сохраняя нервы большому количеству пользователей.
Есть тенденция, согласно которой, когда рынок пополняется очередной «операционкой», то все программы, приложение и игры производят, ориентируясь на это новшество. Поэтому перейти к использованию ОС нового поколения будет верным решением.
Главный вопрос — привыкание к иному интерфейсу, банальное незнание того, где располагаются важные разделы Windows. Надеюсь Вам удалось разобраться в этом вопросе. С Уважением, Владислав Никитин.
Друзья, поделитесь информацией в социальных сетях:
abisab.com
Как сделать быстрые ярлыки настроек Панели задач и меню Пуск на рабочем столе в Windows 10.
Как вы знаете, Microsoft добавила настройки панели задач и меню Пуск в новую панель управления Windows 10 в последних сборках для инсайдеров. С этого момента, все опции панели задач могут быть доступны через приложение Параметры, оптимизированное для пользователей с сенсорным экраном. Если вы хотите открыть новый вариант настройки панели задач и меню Пуск одним щелчком мыши, то есть с помощью ярлыка на рабочем столе, вы можете сделать эти простые настройки для быстрого доступа.
Все связанные с панелю задач опции полностью продублированы в настройках Параметры \ Система\ Taskbar. В новых настройках также можно - Закрепить, изменить расположение панели задач, настроить группировку и др.
Это выглядит следующим образом :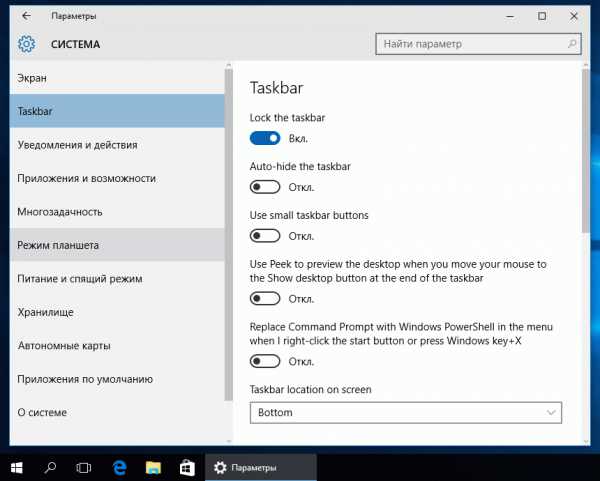
Новая страница настроек содержит все варианты ранее доступные для панели задач в классической панели управления.
Почти на каждой странице Параметры имеет свой собственный URI (Uniform Resource Identifier). Это позволяет открыть любую страницу настроек непосредственно специальной командой , которая начинается с ms-settings:. Мы рассмотрели их ранее здесь: Как сделать быстрые ярлыки настроек на рабочем столе в Windows 10.
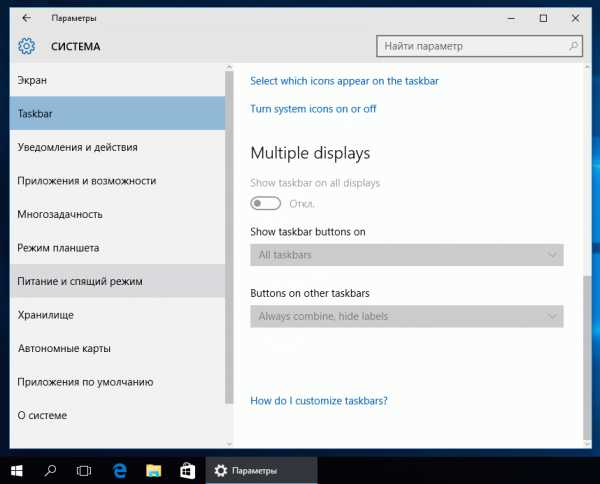
Для открытия страницы настроек- Свойства панели задач и меню Пуск, команда довольно проста:
ms-settings:taskbar
Вы можете проверить это в действии выглядит следующим образом:
Нажмите Win + R.
Введите или скопируйте команду в строку Выполнить: ms-settings:taskbar
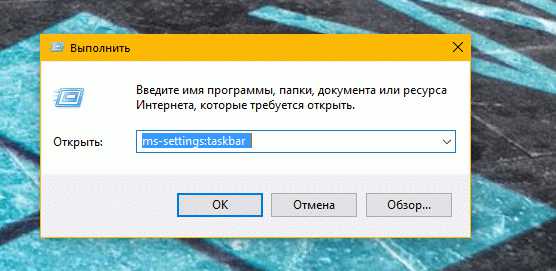
Откроется страница настроек панели задач:
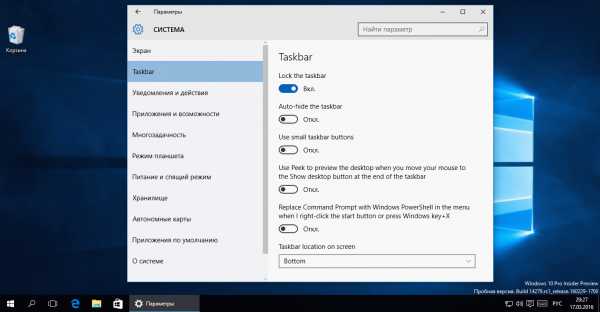
С помощью введённой команды выше, вы сможете создать соответствующий ярлык.
Как создать Ярлык настроек панели задач с сочетанием клавиш быстрого вызова в Windows 10.
Делается это следующим образом :
Щелкните правой кнопкой мыши на пустой области рабочего стола и выберите в контекстном меню Создать - Ярлык.
Введите следующую команду c целевым контекстом
explorer.exe ms-settings:taskbar
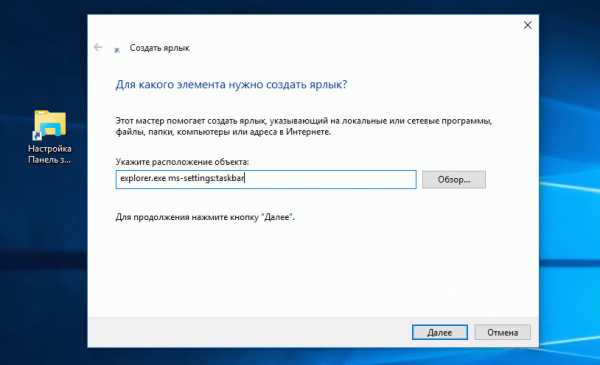
Назовите этот ярлык, как "Настройка Панель задач" и завершите работу мастера.
Вы можете поменять иконку для ярлыка. Соответствующий значок можно найти в следующем файле: C:\Windows\explorer.exe
Еще значки можно найти в файле
C:\Windows\System32\shell32.dll
Выберите иконку, которая вам нравится, а затем нажмите кнопку OK, чтобы закрыть окно свойств ярлыка.
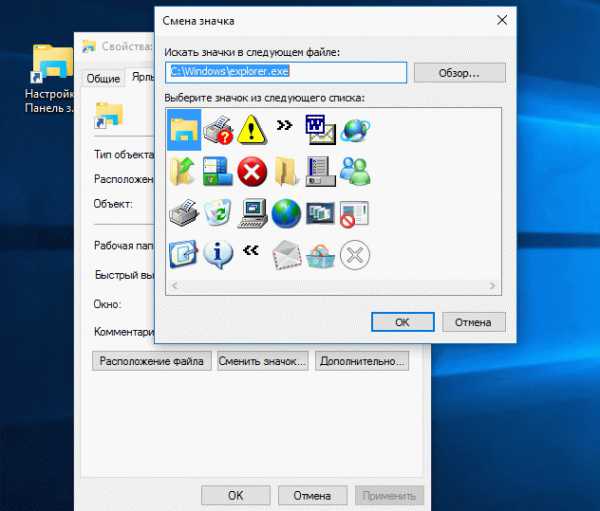
После того, как вы создадите ярлык, вы можете закрепить его в меню Пуск или на панели задач для быстрого доступа к свойствам панели задач в Windows 10:
Чтобы закрепить его, щелкните правой кнопкой мыши на ярлыке и выберите нужную команду из контекстного меню:

Выберите Закрепить на начальном экране, чтобы прикрепить свой ярлык в меню Пуск.
Выберите Закрепить на панели задач, чтобы прикрепить ваш ярлык на панели задач.
Вы также можете назначить горячую клавишу для быстрого доступа , чтобы иметь доступ к нему из любого окна и любого приложения. Посмотрите , как это можно сделать здесь: Как создать Комбинации клавиш для быстрого открытия приложения в Windows 10
Голосов: 44 |Оценка: 3g-ek.com