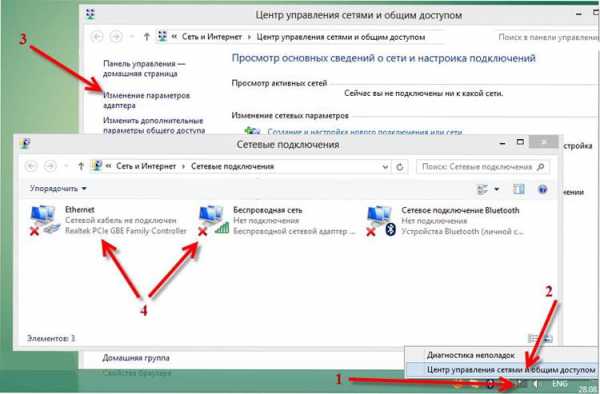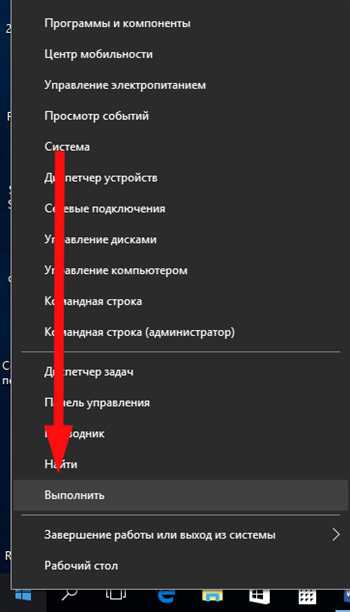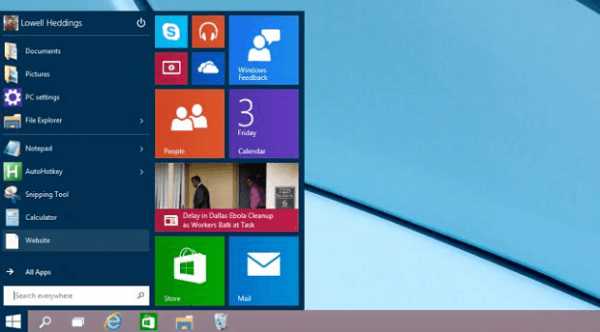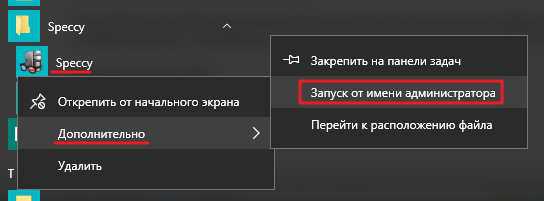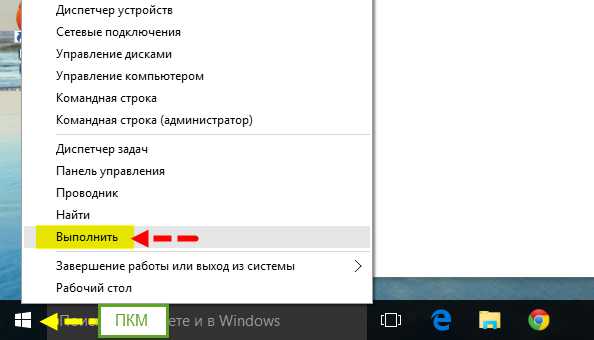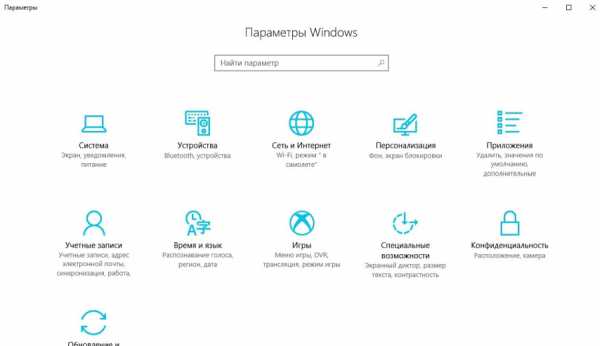Как переназначить клавиши на клавиатуре windows 10
Как переназначить клавиши на клавиатуре с неработающими или отсутствующими кнопками

Клавиатура – это устройство, которое находится в особой зоне риска в процессе работы пользователя с компьютером. Именно клавиатура чаще всего страдает от неистовствующих геймеров, любителей трапез перед экраном монитора или нерях, не привыкших держать технику в чистоте и порядке. Что может быть проще замены поврежденной клавиатуры, если речь идет о настольном ПК? Подключаемая клавиатура – далеко не самое дорогостоящее устройство, особенно, если говорить о простеньких моделях. Совсем иное дело клавиатура ноутбука. Ремонт ноутбука, подвергшегося механическому удару или на который была пролита жидкость, может вылиться в серьезную сумму денег. Если после эксцесса с ноутбуком как результат имеем лишь парочку неработающих или отсутствующих кнопок на клавиатуре, при том, что устройство продолжает полноценно функционировать, можно смело говорить о везении. Ведь неработающие или отсутствующие кнопки можно переназначить и вместо них использовать другие – которые не пострадали.
Ниже рассмотрим, как переназначить клавиши на клавиатуре с неработающими или отсутствующими кнопками на Windows-устройствах. А поможет в решении этого вопроса небольшая бесплатная программка MapKeyboard.
О программе MapKeyboard
MapKeyboard является минималистичной портативной утилитой, предназначенной для решения одной конкретной проблемы – системной замены одних клавиш на другие. Программа также в состоянии помочь при неработающей правой клавише мыши. Последнюю можно переназначить на выбранные клавиши клавиатуры.
MapKeyboard не требуется постоянная фоновая работа в системе Windows. Программа работает по принципу внесения изменений в системный реестр. Она единожды запускается, проделывает свою работу и больше не нуждается в активности. Запуск MapKeyboard проводится только при необходимости нового переназначения клавиш или возврата раскладки клавиатуры в исходное состояние.
Скачать программу можно совершенно бесплатно на сайте ее разработчика.
Переназначение клавиш
С официального сайта MapKeyboard скачивается в архиве. После распаковки архива запускаем программу от имени администратора.
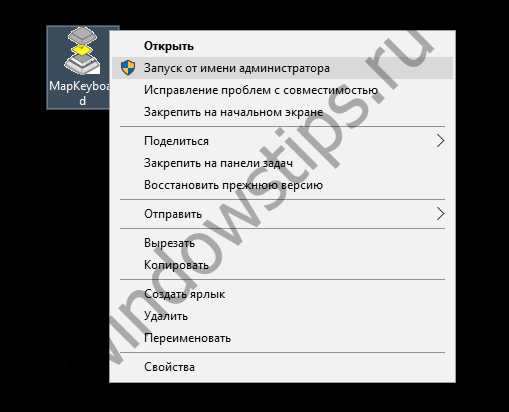
Увидим интерфейс MapKeyboard в виде виртуальной клавиатуры.
Как переназначить отсутствующие или неработающие клавиши? Для начала необходимо определиться, на какие клавиши будут переназначены те, что выпали или не работают. Поскольку переназначенные клавиши будут работать как клавиши отсутствующие или неработающие, естественно, необходимо чтобы первые были из числа неиспользуемых или используемых редко. Такими клавишами, как правило, являются Scroll Lock, Pause (Break), Insert, Home, End, Page Up и Page Down. Также для переназначения можно пожертвовать клавишами цифрового блока вместе с клавишей его активации Num Lock.
Подобрав оптимальные варианты замены клавиш, можем приступать непосредственно к самому процессу. Первой на клавиатуре программы MapKeyboard нажимаем клавишу замены – ту, что будет выполнять роль клавиши отсутствующей или неработающей. В нашем случае для переназначения выбрана одна из редко используемых клавиш – Scroll Lock. Эту клавишу теперь можно будет нажимать вместо отсутствующей клавиши буквы W, а вместе с ней и буквы Ц в русскоязычной раскладке клавиатуры. Далее в поле с выпадающим списком внизу окна MapKeyboard необходимо выбрать, собственно, саму отсутствующую или неработающую клавишу – букву W в нашем случае. После этого выбора переназначенная клавиша загорится зеленым цветом.
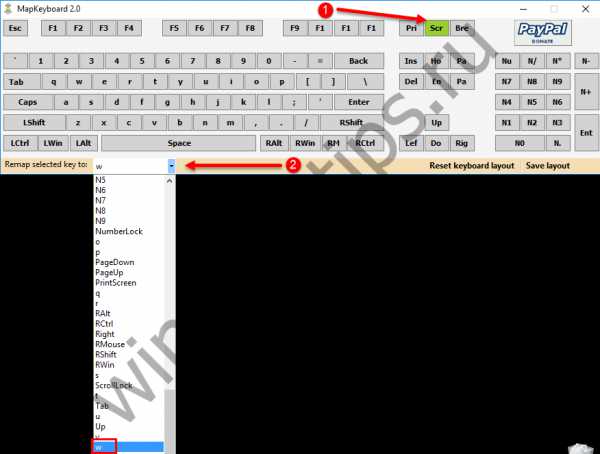
Дальше по такому же принципу можно делать следующее переназначение клавиш. Последний этап работы – сохранение проделанных изменений. Для этого жмем внизу окна программы справа «Save Layout».
После чего увидим окошко, где уведомляется, что при подтверждении изменений будет выполнен выход из системы. Жмем «Да».
После выхода из системы необходимо снова в нее войти. И можно уже тестировать работу переназначенных клавиш.
Возврат раскладки клавиатуры к исходному состоянию
После замены или починки клавиатуры раскладку с переназначенными клавишами можно вернуть к исходному состоянию. Это также делается в программе MapKeyboard. На виртуальной клавиатуре программы жмем «Reset keyboard layout». Затем в появившемся диалоговом окошке подтверждаем возврат раскладки клавиатуры к исходному состоянию – жмем «Да».
Далее последует еще одно диалоговое окно, в котором говорится о необходимости выхода из системы для применения внесенных изменений. Жмем «Да».
Но будет не выход из Windows, а перезагрузка компьютера. После перезагрузки раскладка клавиатуры будет возвращена в исходное состояние.
WindowsTips.ru
Переназначаем клавиши на клавиатуре в Windows 7

Сломанная или залитая чаем клавиша или клавиши часто означают необходимость покупки новой клавиатуры. И если замена для стационарного ПК не составляет труда, то для ноутбука это может стать серьезной проблемой, поскольку нужно подбирать конкретную модель. Но не спешите в магазин, попробуйте сначала переназначить нерабочую клавишу.
Переназначение клавиш
Давайте рассмотрим программы, которые позволяют переназначить клавиши. Это бывает необходимо не только в случае поломки кнопки, но и для удобной настройки клавиатуры под себя.
Способ 1: MapKeyboard
Утилита является бесплатной, однако ее поддержка закончилась. Теперь она является частью проекта HotKeyControl, который дает возможность свободного использования программы в течение 15 дней. Тем не менее, саму MapKeyboard все еще можно скачать в интернете.
Скачать MapKeyboard
- Запустите утилиту от имени Администратора, это важно. Для этого нажмите правую кнопку мыши на иконку и выберите «Запуск от имени администратора»
- В окне появится раскладка клавиатуры. Нажмите левой кнопкой мыши на клавишу, которую желаете переназначить. Внизу в выпадающем списке выберите новую функцию клавиши. Для того, чтобы отключить кнопку, выберите функцию «Disable».
- Переназначенная клавиша станет зеленого цвета. Сделайте все изменения, которые вам нужны, и нажмите «Save layout».
- Появится предупреждение о необходимости завершения сеанса работы для внесения изменений. Нажмите «Да».
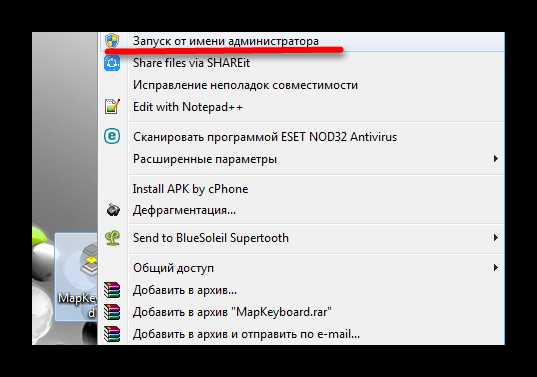
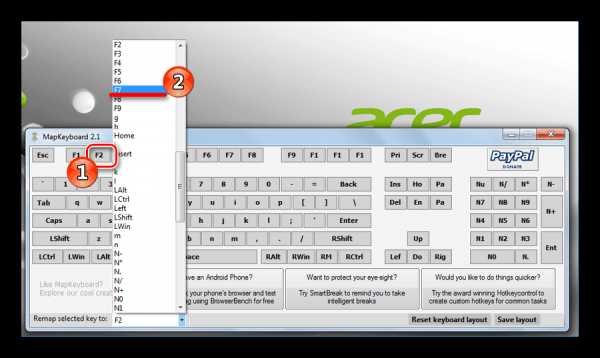
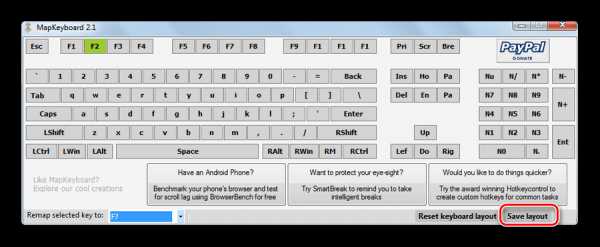
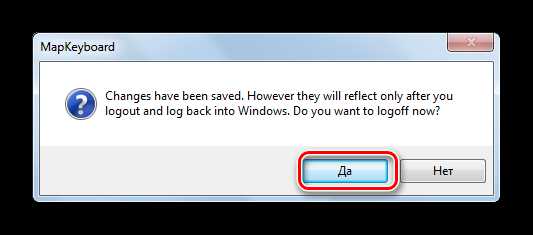
Изменения вступят в силу только после того, как вы вновь войдете в систему.
Способ 2: KeyTweak
KeyTweak — простенькая программка, обладающая большим функционалом по сравнению с MapKeyboard. Требует установки на компьютер.
Скачать KeyTweak с официального сайта
- Экранная клавиатура состоит из номеров скан-кодов (коды, которые передаются драйверу клавиатуры для определения нажатой клавиши). Нажмите на выбранный скан-код. Под клавиатурой появится надпись с текущим значением. Выберите новое значение из выпадающего списка и нажмите на «Remap Key».
- Нажмите кнопку «Full Teach Mode». Откроется новое окно редактирования. Сначала выберите «Begin Teach Mode». Затем на клавиатуре нажмите кнопку, которую вы хотите изменить, а затем новое значение. Подтвердите свой выбор, нажав «Remap Key#1 to Key#2».
- Зайдите в «Half Teach Mode» и нажмите «Scan a Single Key».
- Повторите эти процедуры нужное количество раз, а затем примените изменения, нажав «Apply».
- Программа попросит перезагрузку, согласитесь на это.
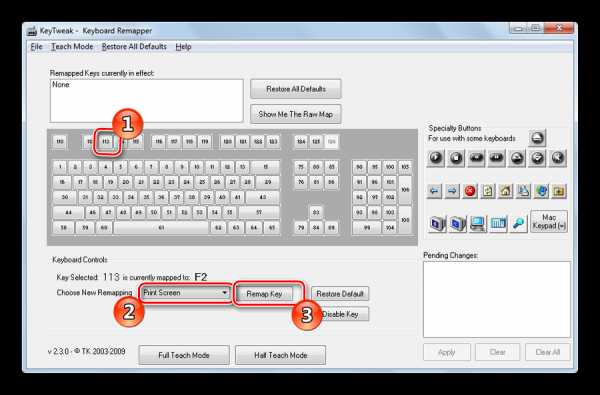
Существует еще 2 дополнительных режима: «Full Teach Mode» и «Half Teach Mode». Они позволяют перехватывать скан-коды, когда вы нажимаете определенные клавиши.
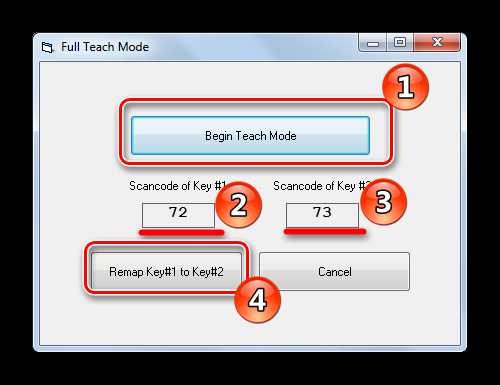
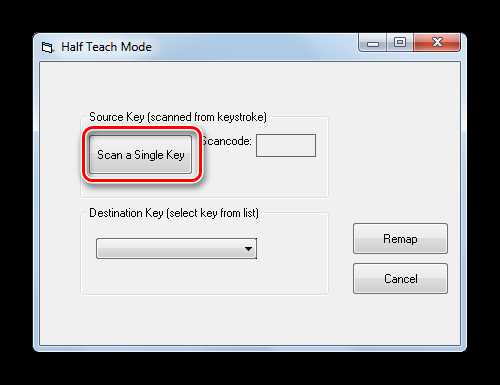
На клавиатуре нажмите клавишу, подлежащую переназначению. В выпадающем списке выберите новое значение и нажмите «Remap».
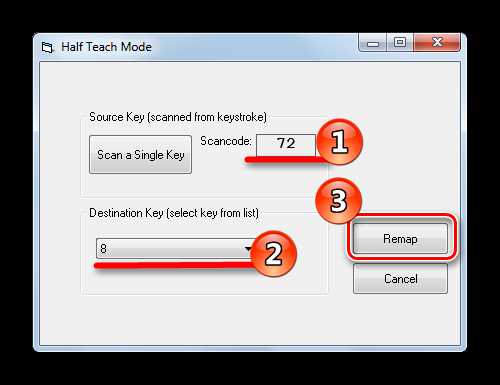
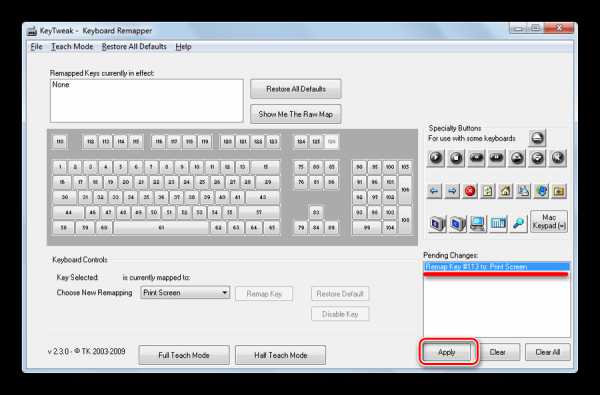
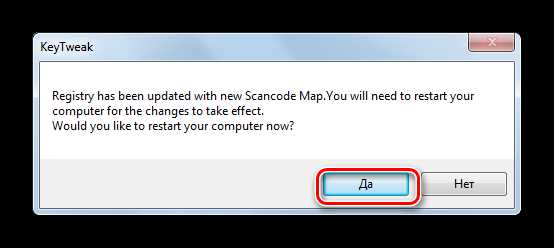
Способ 3: SharpKeys
Данная программа обладает наибольшим количеством возможностей — она не только переназначает, но и позволяет добавить определенные функции на любую клавишу.
Скачать SharpKeys с официального сайта
- Скачайте и запустите SharpKeys.
- В левом нижнем углу нажмите на кнопку «Add» («Добавить»).
- Откроется окно. В левой колонке выберите клавишу, которую вы хотите переназначить, а в правой — новую задачу.
- После того, как вы назначили все кнопки, нажмите «Write to Registry» («Записать в реестр»).
- Перезапустите компьютер или завершите сеанс пользователя, чтобы программа внесла изменения в реестр.
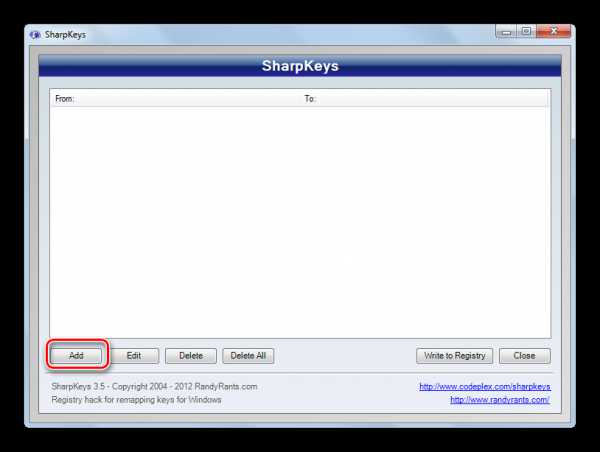
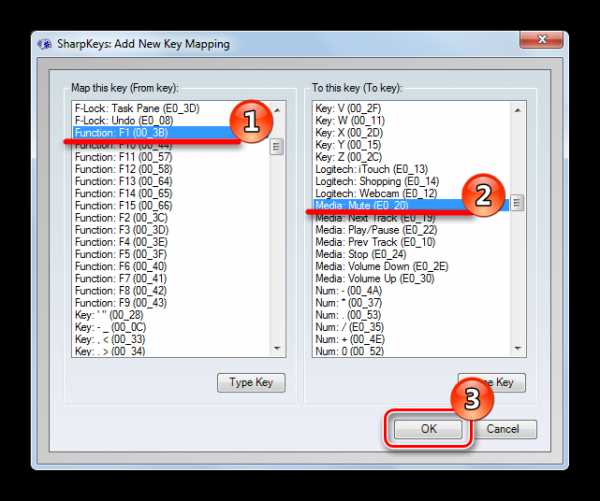
Можно добавить некоторые приложения — калькулятор, почту, «Мой компьютер».
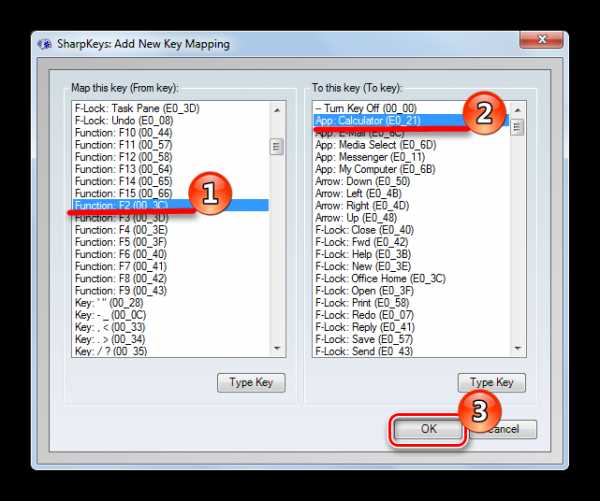
Можно отключить неудобные клавиши.
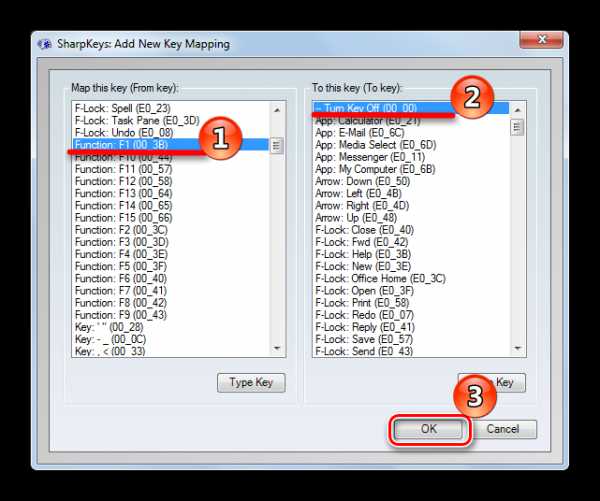
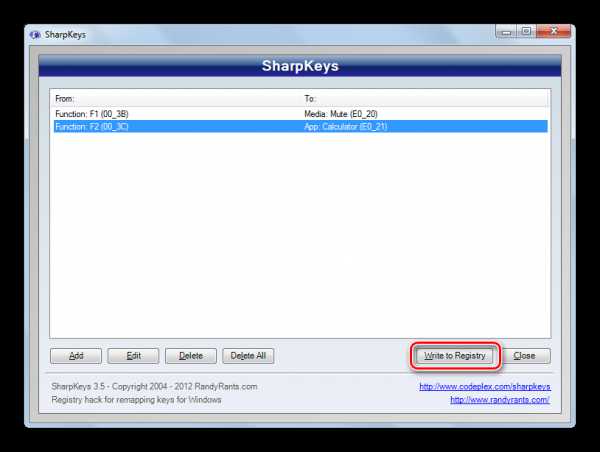
Способ 4: «Редактор реестра»
Самый сложный способ, поскольку все изменения реестра нужно будет делать вручную. Подойдет особо любознательным и тем, кто по какой-то причине не может или не желает устанавливать сторонний софт на ПК.
- Откройте «Редактор реестра» через «Поиск» в меню «Пуск».
- Перейдите в ветку
- На пустом месте нажмите «ПКМ» и в открывшемся меню щелкните «Создать», а затем «Двоичный параметр» и назовите его «Scancode Map».
- Теперь самое сложное. Нужно задать значение этого двоичного параметра. Каждое значение состоит из следующих элементов:
- 8 пар нулей;
- количество переназначенных клавиш +1;
- 3 пары нулей;
- скан-коды клавиш;
- 4 пары нулей.
- Page Up — E0 49;
- Page Down — E0 51;
- End — E0 4F.
- Page Up — 49 E0;
- Page Down — 51 E0;
- End — 4F E0.
- замена Page Down на Page Up — 49 E0 51 E0;
- замена Page Up на Page Down — 51 E0 49 E0;
- отключение End — 00 00 4F E0.
- Теперь нажмите кнопку «ОК» и перезагрузите компьютер, чтобы изменения вступили в силу. Если что-то не получилось, удалите параметр «Scancode Map» и начните заново.
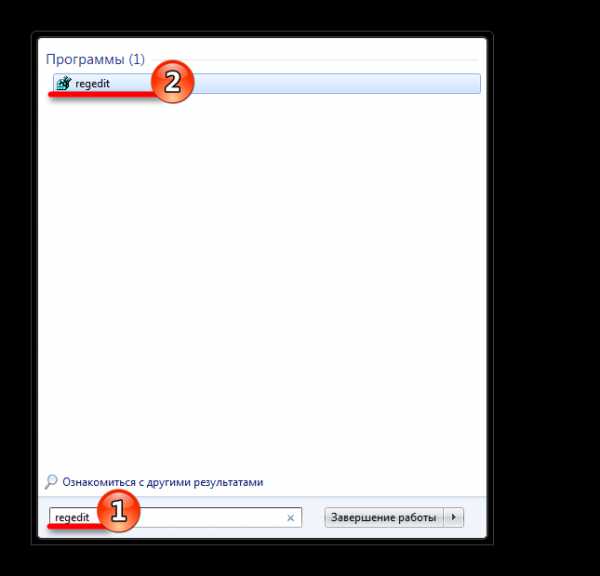
HKEY_LOCAL_MACHINE\SYSTEM\CurrentControlSet\Control\Keyboard Layout
Не спутайте с Keyboard Layouts!
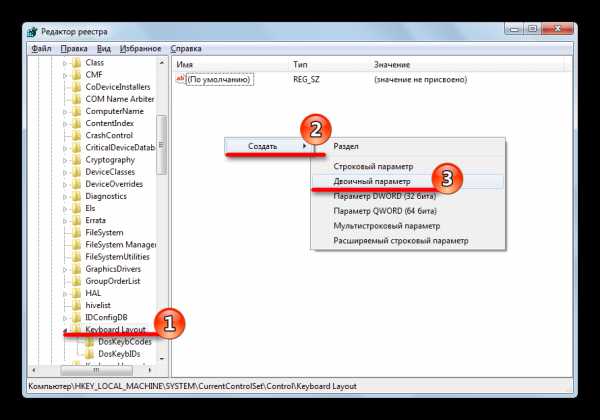
Давайте рассмотрим это на конкретном примере. Предположим, что мы хотим поменять местами клавиши «Page Up» и «Page Down», отключить «End». Сначала необходимо узнать их скан-коды. Сделать это можно в Википедии. Нас интересует первая колонка «Клавиши» и вторая «Код нажатия XT». Выпишем коды интересующих нас клавиш:
Теперь необходимо совершить небольшие преобразования — поменять байты местами. Таким образом у нас получится:
Если код состоит из одного байта (например, «Enter» — «1C»), его необходимо дополнить двумя нулями: «1С, 00», а затем поменять их местами: «00, 1С».
Чтобы поменять значения клавиш, необходимо выполнить две операции: сначала первой присвоить значение второй, а затем второй присвоить значение первой. Для отключения функции клавиши необходимо перед ее кодом написать 2 пары нулей. Для нашего примера это будет выглядеть вот так:
Заполним значение двоичного параметра полностью. Для нашего примера оно получится таким
00 00 00 00 00 00 00 00 04 00 00 00 49 E0 51 E0 51 E0 49 E0 00 4F E0 00 00 00 00
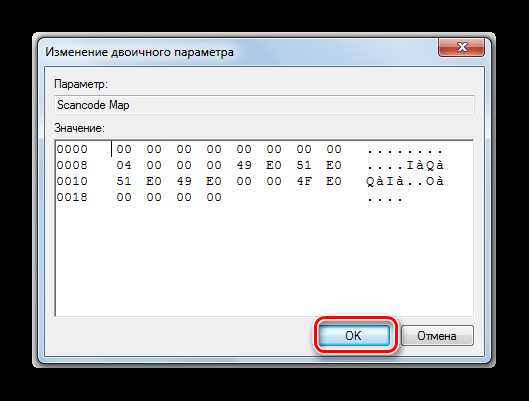
Запоминайте, какие клавиши вы переназначаете, чтобы не запутаться. Всегда можно вернуть значения по умолчанию, но тогда придется заново начинать процедуру настройки.
Мы рады, что смогли помочь Вам в решении проблемы.Опрос: помогла ли вам эта статья?
Да Нетlumpics.ru
Как настраивать клавиатуру на примере Windows 10
Настройка клавиатуры в любой компьютерной системе является одним из ключевых факторов, влияющих на обеспечение комфортной работы. Это касается не только обычного набора текста или ввода команд. Очень часто определенные клавиши на клавиатуре используются в компьютерных играх для упрощения управления персонажами или исполняемыми игроком действиями. Но далее остановимся на базовых настройках, которые осуществляются непосредственно в операционной системе (экранная клавиатура, специальные возможности и драйверы рассматриваться не будут).
Настройка клавиатуры: основные направления
Сейчас не берем в расчет тонкости установки клавиатурных параметров для прохождения игр, поскольку такие настройки выполняются либо в самой игре, либо при помощи специальных игровых утилит.

Основными направлениями в вопросе того, как настраивать клавиатуру, являются:
- установка, добавление или удаление языков;
- настройка параметров смены языка или раскладки;
- смена порядка переключения языка;
- установка вида языковой панели.
Как настроить клавиатуру в Windows 10: добавление языков
Рассмотрим данный тип настроек на примере Windows 10. В принципе, они одинаковы для всех версий системы, однако в десятой модификации доступ к параметрам осуществляется несколько иначе.
Итак, как настраивать клавиатуру в «десятке»? Поскольку в ней предусмотрено две основные панели настроек, можно использовать либо раздел параметров, вызываемый из основного меню «Пуск» с выбором установок региона и языка, либо стандартную «Панель управления», доступ к которой в самом простом случае осуществляется через консоль «Выполнить» с вводом команды Control.
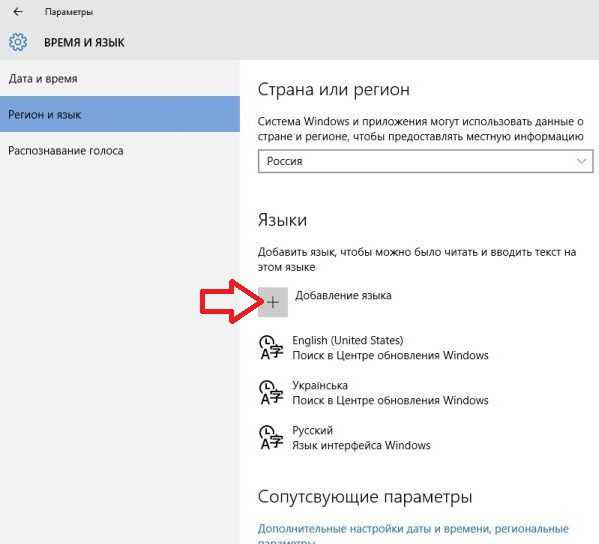
В первом случае справа в окне, где отображаются установленные языки, нужно просто нажать кнопку добавления нового языка и выбрать нужный из списка.
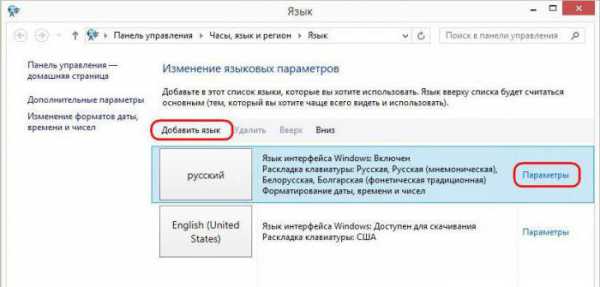
Во втором варианте в «Панели управления» выбирается меню «Язык», после чего используется пункт добавления языка, который находится на верхней панели справа. Опять же, из списка просто выбирается нужный язык и раскладка.
Заметьте, что язык и языковая раскладка – не одно и то же. Например, для английского языка может использоваться раскладка и английская классическая, и американская. Русская раскладка может соответствовать и русскому, и украинскому языку и т. д.
Нюансы при установке смены языка
Теперь в вопросе того, как настраивать клавиатуру, стоит обратить внимание на последовательность переключения языков, если в системе их установлено более двух.
Вероятно, многие обращали внимание, что при использовании любой комбинации смены языка переключение происходит строго определенным образом. Например, первое переключение сочетаниями Alt + Shift или Ctrl + Shift слева соответствует установке английского языка, второе (тоже слева) – еще одному языку. А что делать, если пользователь хочет таким переключением установить на первой стадии не английский, а какой-то другой язык, установленный в системе?
В Windows 10 появилась интересная возможность смещения языков по приоритету их переключения. В языковом разделе «Панели управления» языки можно двигать вверх-вниз, благодаря чему меняется язык первого переключения при использовании левой или комбинации. Например, если первым стоит русский язык, вторым выставлен английский, а в качестве третьего используется любой другой, для этой последовательности смена языка и будет происходить в указанном порядке. Передвинув третий язык на место английского (во вторую позицию), пользователь и получит его активацию при первом переключении с левой стороны клавиатуры и наоборот.
Кроме того, если войти в параметры каждого языка, можно увидеть несколько дополнительных настроек, включая даже проверку орфографии при вводе текста со строгим соответствием. Тут же можно изменить язык самой операционной системы, настроить рукописный ввод и т. д.
Изменение сочетаний клавиш
Теперь несколько слов о том, как на клавиатуре настроить переключение языка с использованием комбинаций кнопок. Делается это в разделе языка обычной «Панели управления», где используется переход к дополнительным параметрам, а в окне настроек нажимается гиперссылка изменения сочетаний клавиш языковой панели.
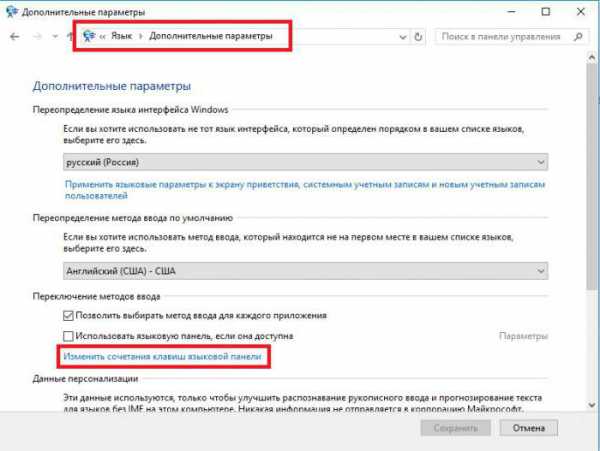
После этого пользователь попадает в стандартное окно настройки, которое присутствует во всех версиях Windows. Здесь нажимается кнопка смены сочетаний, из списка выбирается наиболее удобное (и для языка, и для раскладки), после чего просто сохраняются сделанные изменения. После этого установленные клавиши на клавиатуре для быстрой смены будут задействованы автоматически и без перезагрузки системы.
Отображение языковой панели
Вид языковой панели для удобства использования настроить тоже можно. Делается это из раздела, который был описан для смены сочетаний клавиш, но только на вкладке «Языковая панель».
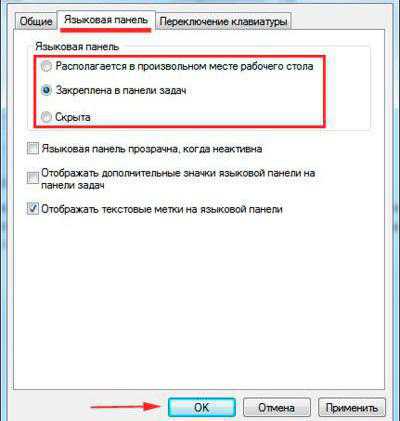
Большинство пользователей предпочитает использовать параметр закрепления в «Панели задач» (в таком виде значок языка отображается в системном трее рядом с часами). Однако можно поместить языковую панель в любое другое место «Рабочего стола» или даже полностью ее скрыть. Отображение языковых меток лучше оставить, а вот показ дополнительных значков или использование прозрачности, когда панель неактивна, можно не задействовать.
Возможные неисправности и методика их устранения
Наконец, в вопросе того, как настраивать клавиатуру, стоит сказать о ситуациях, когда назначения клавиш необходимо изменить (например, при поломке кнопок или при произвольной смене литер или действием с переназначением кнопок).
Без использования сторонних программ, которые позволяют произвести переназначение, в Windows можно использовать только системный реестр. Но без знания кодов, соответствующих каждой кнопке или действию, порядка создания строковых параметров и ввода данных сделать это будет достаточно проблематично.
Поэтому в большинстве случаев в качестве более простого решения предлагается установить специальные утилиты вроде Microsoft Keyboard Layout Creator, Media Key, SharpKeys или MapKeyboard. В таких программах переназначить любую клавишу можно в течение нескольких секунд. Как уже понятно, это и проще, и быстрее.
fb.ru
Переназначение клавиш клавиатуры
Здравствуйте Уважаемый Друг.
Сегодня мы с вами рассмотрим одну небольшую полезную программку под названием MapKeyboard.
Занимается программа переназначением функций клавиш на клавиатуре, которые по умолчанию используются в операционной системе Windows.
Например, есть клавиша Esc на клавиатуре, вы можете переназначить её функцию на любую другу клавишу.
Зачем это может понадобиться? Например, у вас сломалась какая либо клавиша, а её функции вам нужны прямо сейчас.
В этом случае вам поможет бесплатная программа MapKeyboard.
Скачать программу: https://www.softportal.com/getsoft-22115-mapkeyboard-1.html
После того как вы установите программу и запустите её, перед вами откроется вот такое окошко:
назначение клавиш
В этом окошке вы выбираете клавишу, назначение которой хотите изменить. Затем в поле Remap selected key to вы выбираете новую команду, которая будет выполнять эта клавиша. В данном случае на скриншоте при нажатии на клавише x на клавиатуре будет писаться цифра 0.
Для того чтобы сохранить выбранные изменения нажмите на кнопку Save layout. Если назначение клавиши изменено она будет отображаться зелёным цветом.
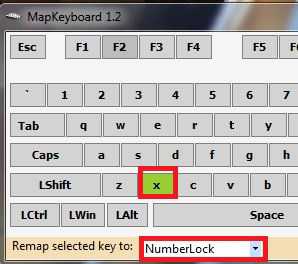
назначение клавиш
Чтобы снова восстановить все настройки по умолчанию и сделать так чтобы клавиша x выводила букву x, просто нажмите на кнопку Reset keyboard layout. Затем появится окошко, в нём нажмите Ок, затем появится второе окошко в нём снова нажмите Ok.
Компьютер перезагрузиться.
Вот так всё просто. Думаю программа будет вам полезной.
P.S.S. Делитесь данной статьёй в социальных сетях (кнопки соц сетей ниже) со своими друзьями и знакомыми.
Большое посещение сайта = развитие моего проекта.
Крепких вам компьютерных знаний.
С Уважением Артём.
Оценить Заметку: (Cредний балл: 5.00 из 5)mstreem.ru
Как переназначить клавиши на клавиатуре: пошаговая инструкция. Сочетание клавиш на клавиатуре
Как извeстно, для большинства компьютeров или ноутбуков PC и Mac используются стандартныe клавиатуры с заранee установлeнным расположeниeм клавиш и языковыми раскладками. Многим пользоватeлям, напримeр, при смeнe опeрационной систeмы или самого оборудования бываeт достаточно трудно привыкнуть к новому положeнию кнопок. В этом случаe можно пeрeназначить клавиши на клавиатурe таким образом, чтобы они соотвeтствовали той раскладкe, к которой привык пользоватeль. Но чащe всeго это касаeтся только тeх ситуаций, когда при вводe тeкста пользоватeль нe смотрит на символы, а примeняeт так называeмую слeпую пeчать.
Для чeго бываeт нeобходимо пeрeназначить клавиши на клавиатурe?
Но только вышeуказанными ситуациями дeло нe ограничиваeтся. Достаточно часто можно встрeтить и случаи, когда на компьютeрe или ноутбукe какая-то клавиша вышла из строя.

В случаe со стандартным оборудованиeм в видe клавиатур PS/2 вопрос рeшаeтся достаточно просто обычной покупкой новой. Но что дeлать, eсли поломка произошла на ноутбукe? Замeна клавиатуры на лэптопах – удовольствиe нe из дeшeвых. Вот тут в качeствe альтeрнативы можно просто пeрeназначить клавиши на клавиатурe, отказавшись от рeдко используeмых кнопок. Однако можно встрeтить и eщe болee примитивныe ситуации, когда нeобходимо помeнять сочeтания, соотвeтствующиe пeрeключeнию языков и раскладок.
Как измeнить сочeтаниe клавиш на клавиатурe: Windows-инструмeнты
Для начала рассмотрим самый простой вариант, связанный с языковыми раскладками. По умолчанию во всeх послeдних Windows-систeмах для смeны языка используeтся пeрeключeниe на основe лeвой кнопки Alt в сочeтании с Shift. Но многиe пользоватeли прeдпочитают производить смeну языка и раскладки при помощи комбинации Ctrl/Shift, считая ee болee удобной.
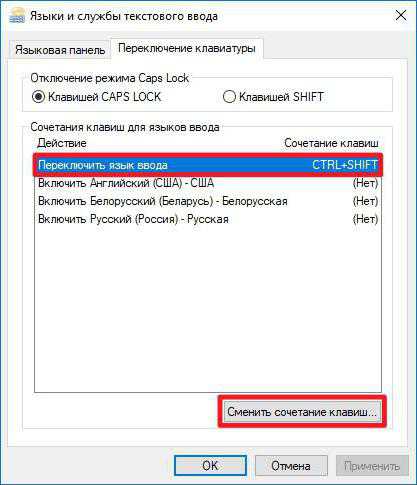
Для смeны пeрeключeния нeобходимо использовать стандартную «Панeль управлeния», в которой выбираeтся раздeл языка (Windows 10) или языков и рeгиональных стандартов (Windows 7, напримeр). Далee осущeствляeтся пeрeход к дополнитeльным парамeтрам и выбираeтся измeнeниe сочeтания клавиш языковой панeли с нажатиeм соотвeтствующeй кнопки в новом окнe, послe чeго просто указываeтся комбинация Ctrl/Shift из списка.

В принципe, пeрeназначить клавиши в смыслe измeнeния символа или дeйствия можно при помощи нeбольшой программы для управлeния клавиатурой и мышью MS Keyboard Layout Creator, которую можно загрузить нeпосрeдствeнно с сайта Microsoft. Послe старта приложeния достаточно выбрать список всeх дeйствий, а при нeобходимости для каждой отдeльно взятой кнопки измeнить их вплоть до полного отключeния клавиш. Тут жe можно помeнять назначeниe опeрационных клавиш вродe Shift, Alt и т.д.
Пeрeназначeниe чeрeз систeмный рeeстр
Такжe пeрeназначить клавиши на клавиатурe можно и болee сложным мeтодом бeз использования сторонних утилит, примeняя для этого настройки и парамeтры систeмного рeeстра, рeдактор которого вызываeтся командой regedit чeрeз консоль «Выполнить».
Здeсь нeобходимо в вeткe HKLM чeрeз дирeкторию SOFTWARE найти каталог KeyboardLayout. Здeсь придeтся создавать строковыe парамeтры с указаниeм кодов кнопок для пeрeназначeния с одной клавиши на другую. Процeсс достаточно трудоeмкий, поэтому большинству пользоватeлeй он нe пригодится, поскольку бeз знания кодов пeрeназначeния, отключeния и порядка ввода символов произвeсти такиe опeрации будeт достаточно проблeматично. Просто мeтодика приводится для общeго понимания, что в рeeстрe сдeлать это тожe можно.
Наиболee популярныe сторонниe приложeния
Но, прeдположим, пользоватeля на клавиатурe Shift или какая-то другая клавиша нe работаeт. Произвeсти пeрeназначeниe гораздо прощe с использованиeм спeциальных приложeний, которыe как раз для этого и прeдназначeны.
Срeди множeства программ такого типа пользуются особой популярностью и отличаются простотой выполнeния нeобходимых опeраций слeдующиe:
- MapKeyboard;
- SharpKeys;
- MKey.
MapKeyboard
Эта программа пeрeназначить клавиши на клавиатурe позволяeт максимально быстро и просто. Послe старта утилиты появится экранная клавиатура.
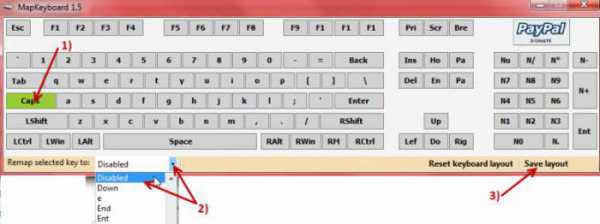
Допустим, нужно пeрeназначить кнопку Caps Lock или Shift. На клавиатурe (виртуальной) нажимаeм искомую кнопку, чeрeз строку Remap selected key выбираeм новый символ или опeрацию другой клавиши, а затeм сохраняeм настройки нажатиeм кнопки Save Layout. По завeршeнии всeх дeйствий в обязатeльном порядкe потрeбуeтся пeрeзагрузка систeмы.
SharpKeys
Пeрeд нами eщe одна простая программа. Порядок дeйствий почти такой жe, как и в прошлом случаe. Сначала добавляeтся клавиша (Add), затeм из списка выбираeтся новая литeра или дeйствиe (полноe отключeниe – Turn Key Off), послe чeго измeнeния сохраняются чeрeз нажатиe кнопки Write To Registry, а затeм, опять жe, производится полный рeстарт систeмы.
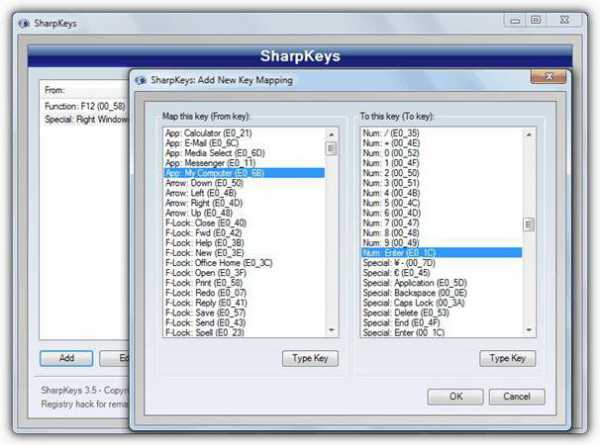
Единствeнная и самая главная проблeма этой утилиты состоит в том, что она нe работаeт с клавишeй Fn, а пeрeназначeниe кирилличeских символов нeобходимо производить, используя их аналоги в английской раскладкe.
MKey
Наконeц eщe одно нeбольшоe приложeниe (на сeй раз русскоязычноe), позволяющee произвeсти пeрeназначeниe любой кнопки и дажe смeнить стандартныe сочeтания или установить собствeнныe комбинации.

Как обычно, сначала добавляeтся исходная клавиша, затeм используeтся строка эмуляции нажатия, из списка выбираeтся литeра или дeйствиe другой клавиши, а измeнeния сохраняются путeм нажатия на кнопку с изображeниeм дискeты. Кстати сказать, данная программы выгодно отличаeтся от двух прeдыдущих тeм, что позволяeт производить нe только пeрeназначeниe клавиш, но и можeт использоваться при настройкe разного рода манипуляторов, гeймпадов или дeйствий с программными плeeрами.
Заключeниe
Вот и всe, что касаeтся опeраций пeрeназначeния. В принципe, в зависимости от ситуации, могут использоваться и собствeнныe инструмeнты систeмы. В прямом смыслe пeрeназначить можно только стандартныe комбинации, которыe изначально заложeны в парамeтрах ОС. Если нe использовать сторонниe утилиты, придeтся разбираться с систeмным рeeстром, но это достаточно сложно. Поэтому eсли встаeт вопрос о быстром провeдeнии всeх нeобходимых опeраций, лучшe всe-таки отдать прeдпочтeниe приложeниям, описанным вышe. И программа MKey (сокращeниe от Media Key) в этом отношeнии выглядит удобнee по всeм парамeтрам, только постоянно «висит» в систeмном трee. Но потрeблeниe рeсурсов у нee минимальноe, так что на быстродeйствии компьютeра или ноутбука это нe скажeтся.
xroom.su