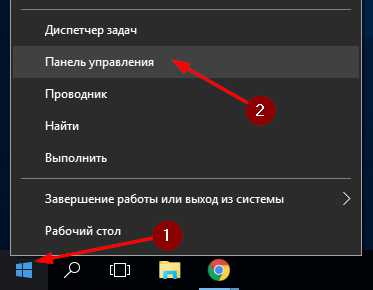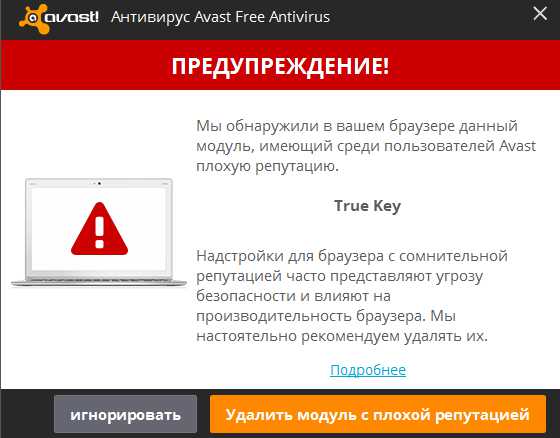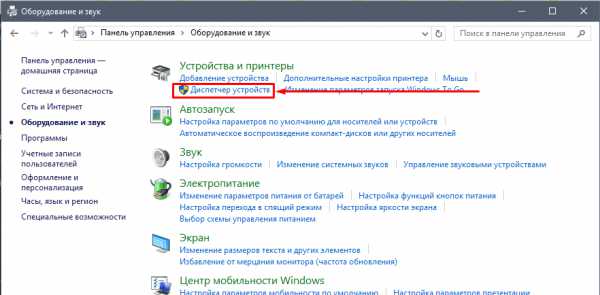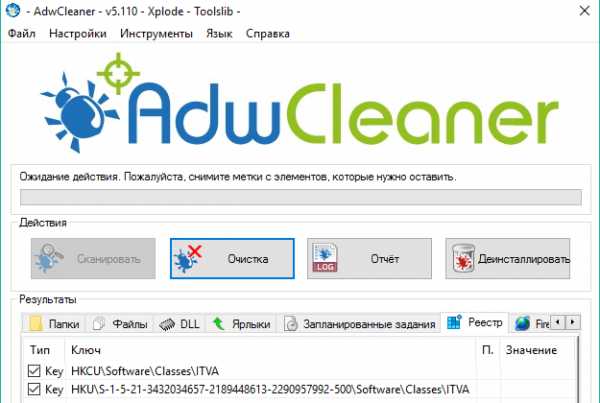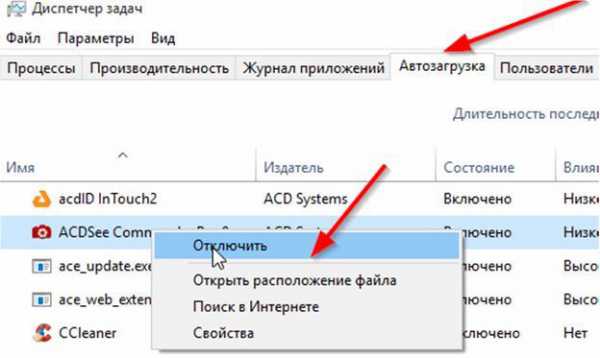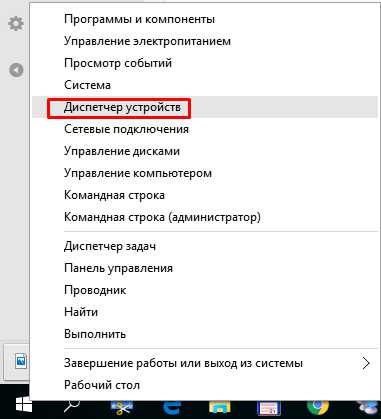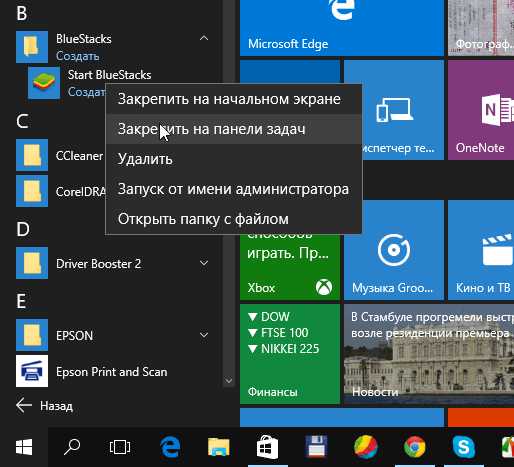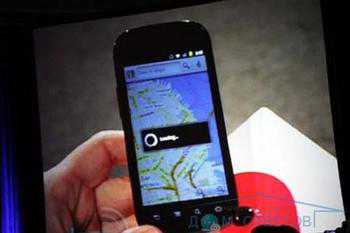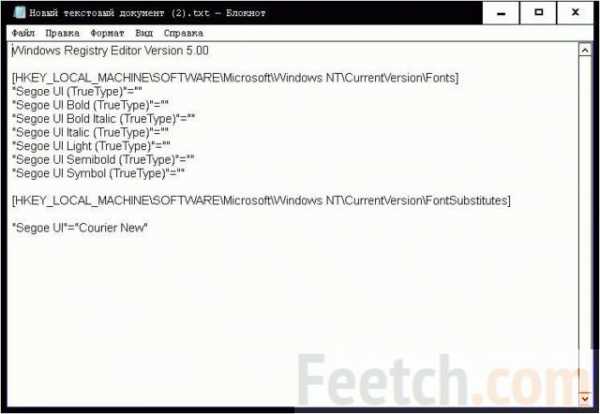Как переустановить windows 10 полностью
Чистая переустановка Windows 10
≡ 30 Апрель 2016 · Рубрика: Компьютерный ликбез · 14 301 ПросмотровПорой переустановка Windows 10 является единственным решением в различных ситуациях при работе с компьютером. И знать, как переустановить Виндовс, должен любой уважающий себя пользователь. Тут и самообразование, и экономия средств. Поскольку компьютерный мастер, которого многие вызывают на дом, да и многие сервис-центры, готовы обобрать до липки любого, кто принесет им в ремонт свой ПК. Об этом я уже упоминал в прошлой статье. Далее я постараюсь объяснить, как осуществить так называемую чистую переустановку Windows 10.
Возьмем самую простую ситуацию. Компьютер подвергся атаке вируса, или допустим, произошла непредвиденная ошибка, которую никак невозможно исправить или сбой системы… Случаев хватает. И единственное решение, — поставить «Винду» (как обычно ее называет) заново.
Перед тем, как это сделать, обязательно (если такое возможно) скопируйте все ваши важные документы, пароли, фото, видео в безопасное место, скажем, флешку, DVD-диск или облако. Синхронизируйте всю информацию в браузерах, чтобы после восстановления ничего не пропало и с легкостью можно было вернуть.
Вроде ничего не забыл. Теперь можно начинать.
Как переустановить Windows 10
Открываем в меню «Пуск» -> кликаем правой кнопкой мышки по «Этот компьютер» и вызываем «Свойства».
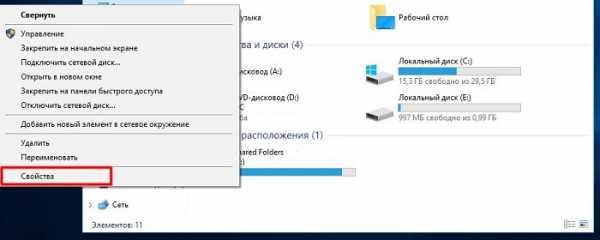
Для себя уточняем «Выпуск» и «Тип Системы».

Уже готовую, отформатированную флешку, подключаем к USB разъему компьютера или ноутбука.
С официального сайта компании Майкрософт скачиваем специальную программу. Вот она. Запускаем ее.
Далее идет процесс интуитивно понятный.
а) Нам необходимо принять лицензионное соглашение.
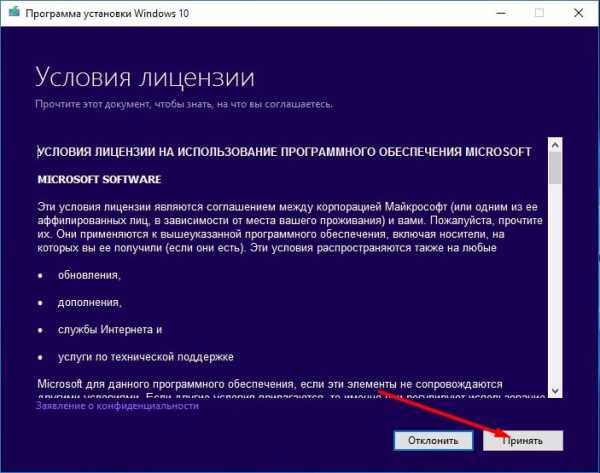
б) Отметить пункт «Создать установочный носитель для другого компьютера»
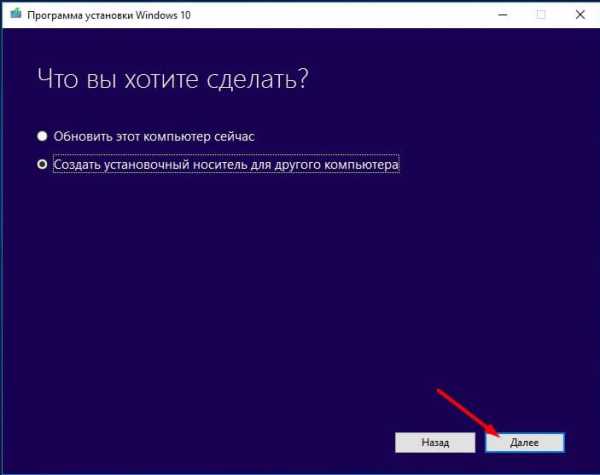
Выбрать: Язык, Разрядность и Выпуск (о чем я говорил выше).
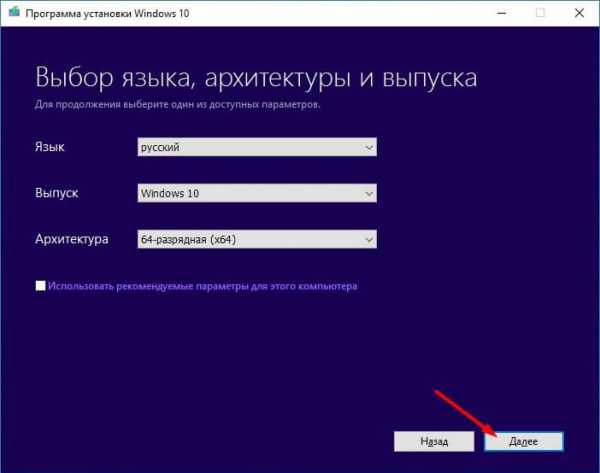
в) Отметить, что мы используем USB-устройство.
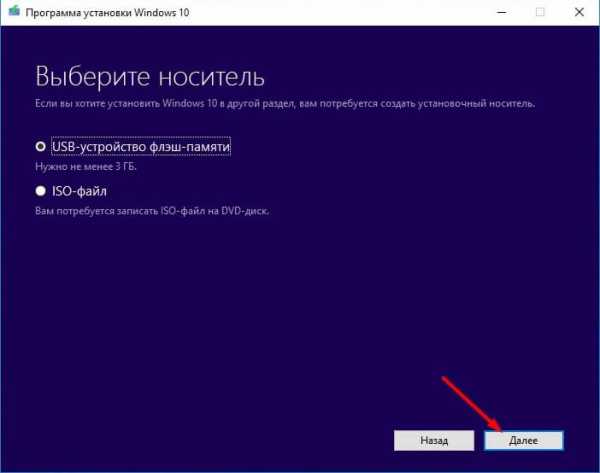
Подождать некоторое время, пока флешка определится.
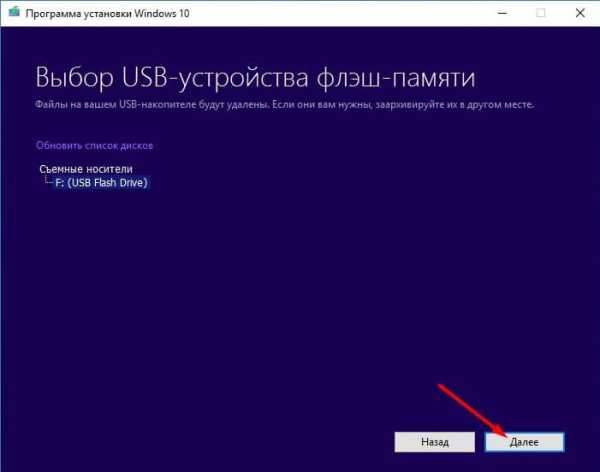
Процедура может быть долговременной. Поскольку сам дистрибутив Windows 10 будет загружаться с Интернета. И скорость скачки напрямую будет зависеть в первую очередь от скорости вашего соединения, объема файла и т.д. и т.п.
По окончании перегружаем компьютер в BIOS.
В БИОС`е выставляем значения, чтобы флешка у нас загружалась первой. Сохраняем обновление и выходим.
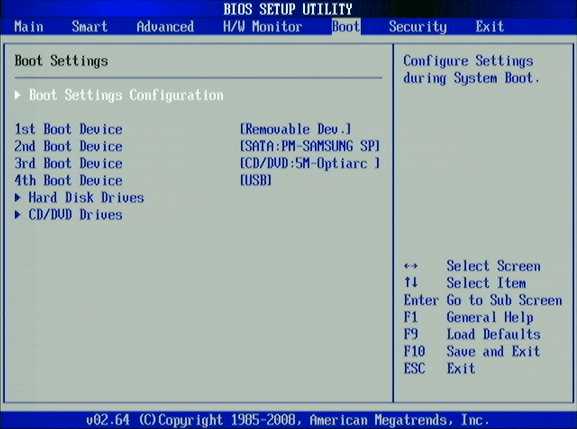
В открывшемся окне установщика выбираем необходимый нам язык и жмем «Установить».
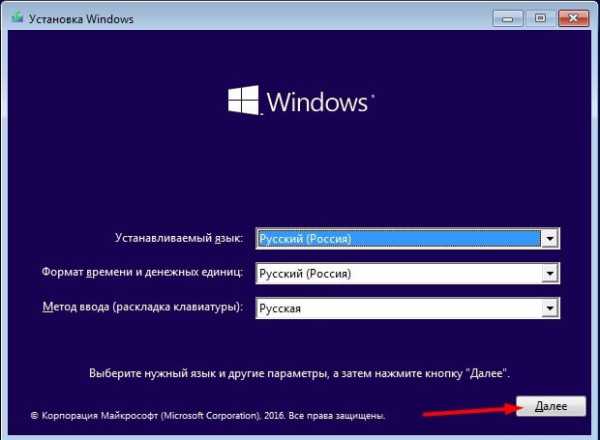
Вписываем лицензионный ключ для активации Виндовс 10.
Отмечаем необходимую версию (как мы помним по скриншотам выше, у нас это PRO)

Соглашаемся с лицензией.
Отмечаем «Выборочная установка»
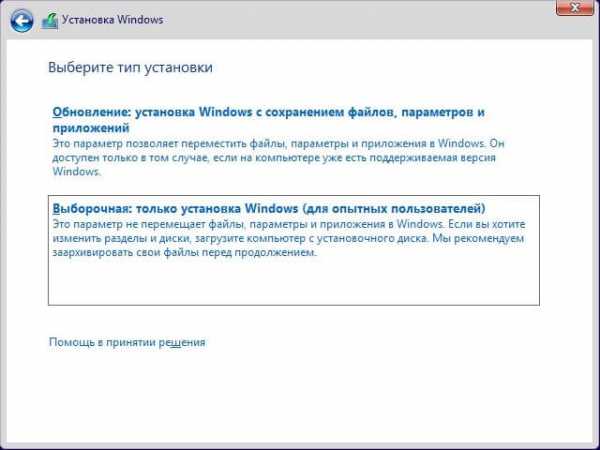
Форматируем необходимый раздел жесткого диска, на который будем устанавливать систему.
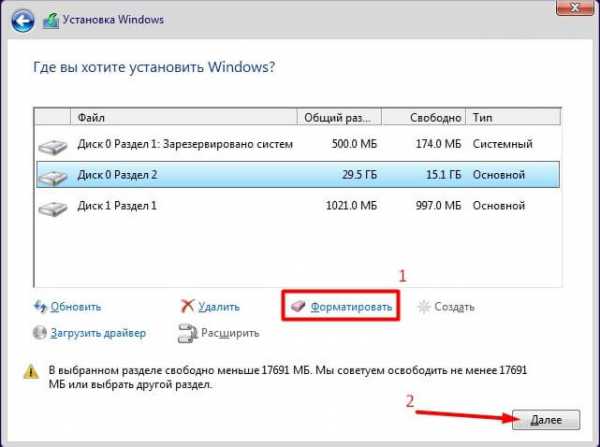
Вновь нам потребуется обождать какое-то время. После чего на экране появится новое окно, где нас предстоит установить параметры по умолчанию или настроить их под себя самому.
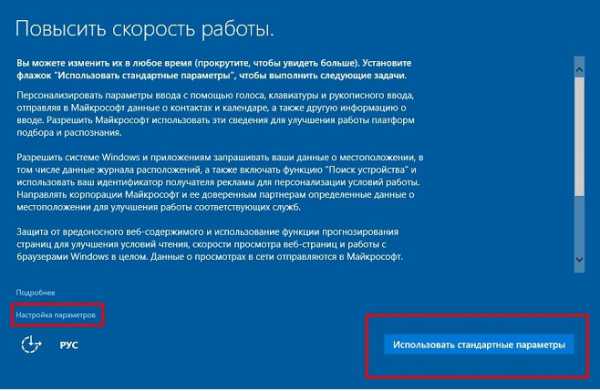
Отмечаем, что наш ПК находится «Дома» ( в обратном случае выбираете «Организацию»).

Вписываем данные электронного почтового ящика. Можно данное действие пропустить и зарегистрировать позже.
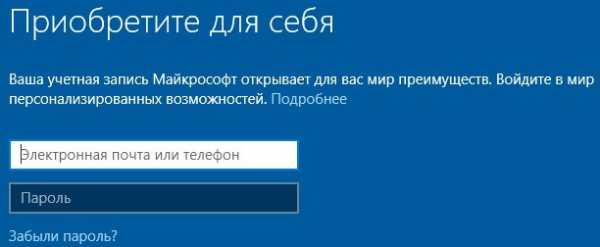
Вводим Ник и пароль для входа в систему.
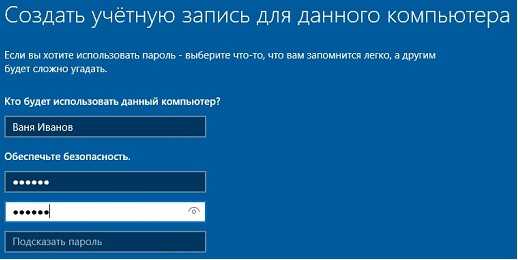
Вот собственно и вся переустановка Windows 10.
Теперь необходимо будет установить драйвера и основные программы для работы, а какие-то можно удалить.
Думаю будет интересно обратить внимание на статью: Что я сделал после установки Windows
xn--e1agaedegkgsq.xn--p1ai
Способы переустановки Windows 10
В этой статье мы поговорим о том, как переустановить Windows 10. Процедура эта, скажем так, не особенно популярная – во многом потому, что данная ОС только появилась и не совсем ясно, зачем ее вообще ПЕРЕустанавливать. Тем не менее, давайте рассмотрим несколько простых вариантов того, как вы можете вернуть все в первоначальное положение.
Вариант №1: сброс
На самом деле, не стоит спешить с вопросом о том, как переустановить Виндовс 10 – в последних версия ОС от Microsoft появилась возможность отката системы в первоначальное состояние. В 90% случаев вы получаете результат, абсолютно идентичный переустановке.
Для того, чтобы проделать данное действие, вам потребуется:
Шаг №1
Зайти в обновленную панель управления, доступную через меню «Пуск» (там она называется «Параметры).
Шаг №2
Затем откройте раздел «Обновление и безопасность».
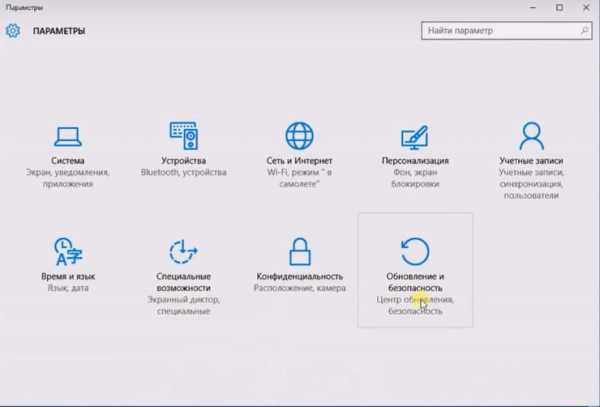
Шаг №3
Теперь, для того чтобы ответить самому себе на вопрос: как переустановить винду 10, откройте пункт «Восстановление».
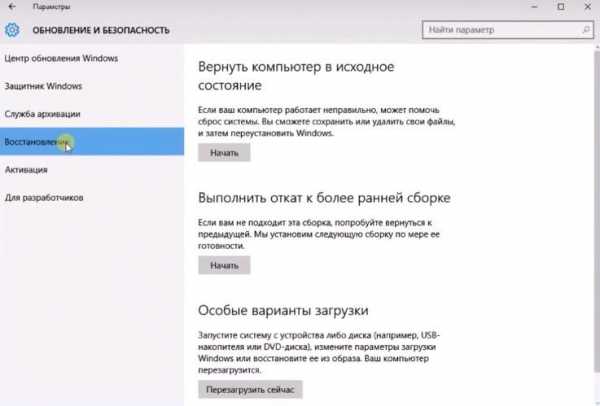
Шаг №4
Здесь вы найдете несколько вариантов восстановления системы – от привычного отката к точке восстановления до сброса. Последний запускается путем нажатия на кнопку «Начать», расположенную под заголовком о возвращении ПК в исходное состояние.
В процессе подобного сброса вам предложат выбрать файлы, которые вам хотелось бы сохранить. Тем не менее, мы бы рекомендовали предварительно сделать резервную копию всей важной информации, например, скинув ее на флешку или в какое-нибудь облачное хранилище.
Вариант №2: свежая установка
Второй вариант подойдет тем, кто хочет узнать, как полностью переустановить Windows 10. На самом деле, тут ничего нового мы рассказать не можем – в данном процессе «десятка» ничем не отличается от «семерки» или же старой-доброй ХР. Для того, чтобы сделать полный «реинсталл», вам понадобится дистрибутив на диске, немного внимательности, а также час свободного времени… или чуть меньше, если вы обладаете шустрым ПК.

Пару слов для тех, кого интересует как переустановить Windows 10 без диска. Если вариант, описанный в предыдущем разделе, вам не подходит, тогда вам следует обратить внимание на утилиту Windows 7 Download Tool. Несмотря на то, что ее основное предназначение -–создание установочных флешек с «семеркой», она прекрасно подходит и для «восьмерки» или же 10-ки.
Шаг №1
Скачиваете программку Windows 7 Download Tool на любом рабочем ПК.
Шаг №2
Устанавливаете ее и запускаете.
Шаг №3
Предоставляете ей ISO-образ с системой, а также флешку на 8Гб (или больше), а затем грузитесь с нее и работаете как обычно.
Вариант №3: странный
Напоследок, хотелось бы рассказать еще об одном необычном, но реальном способе. Если вы интересуетесь тем, как переустановить Windows 10 на ноутбуке или ПК, не имея дистрибутива, то можно попытаться провернуть следующую «схему».
В подобном случае стоит сделать следующее – откатитесь на предыдущую версию операционки, а затем вновь установите себе «десятку». Само собой, такой вариант подойдет только владельцам лицензионной ОС (хотя, может прокатит и с «пираткой»), да и целесообразность его не совсем понятна, но раз он существует, значит мы должны были о нем рассказать.
На этом, собственно, все. Теперь вы не только знаете все тонкости «реинсталла», но и можете сами ответить на вопрос о том, как переустановить Виндовс 10. Как видите – вариантов сделать это, мягко говоря, предостаточно. Впрочем, лучше постарайтесь быть внимательнее с приложениями, которые вы «скармливаете» вашему ПК – тогда и от бесконечных переустановок можно будет отдохнуть.
windows10x.ru
Как правильно переустановить систему Windows 10
Ничто в мире не вечно и даже новенькая Виндовс 10 бывает, что начинает функционировать со сбоями и замедляется ее скорость работы, что приносит значительные неудобства владельцу компьютера. Нередко ПК атакуются различными вредоносными программами или появляется ошибка в работе ОС по причине инсталляции большого числа приложений. А также многие пользователи пренебрегают необходимостью регулярной очистки реестра и т. п.
В результате большинство специалистов сходятся во мнении, что надо переустанавливать ОС, что является оптимальным выходом из сложившейся ситуации. Каждый пользователь должен обладать знаниями, как переустановить Windows 10, т. к. это не только сэкономит ему деньги, но и благодаря самообразованию в значительной степени повысит его уверенность в завтрашнем дне. В целом алгоритм процесса почти не отличается от аналогичных действий в более ранних Windows. Поэтому при наличии грамотной и понятной инструкции любой даже начинающий пользователь легко справится с поставленной задачей. Для этого ниже представлено подробное руководство с наглядными иллюстрациями.
Предварительные действия
Рекомендуется сначала сохранить копии личных файлов и информации, хранимые на системном диске компьютера, на внешнем носителе, облаке или в другом разделе жесткого диска ПК. Выполнить синхронизацию данных на всех установленных браузерах. Это позволит быстро вернуться пользователю в привычный ритм работы после переустановки ОС.
Далее необходимо записать загрузочную флешку либо ДВД диск. С этой целью требуется выполнить следующие последовательные шаги на своем ПК, если ОС еще может функционировать и на другом компьютере при не возможности запуска ОС на проблемном ПК:
- В зависимости от того какой носитель выбрал пользователь, найти во всемирной паутине приложение «Rufus» (для флешки) или «ImgBurn» (для ДВД) и установить их в свой ПК;
- Найти и скачать ISO с дистрибутивом «Десятки» (рекомендуется воспользоваться образом, имеющимся на официальном ресурсе компании Майкрософт);
- Затем для пользователей выбравших ЮСБ-носитель, в «Rufus» указать месторасположение образа в разделе «ISO Image». В строке «Девайс» указать свою флешку. Кликнуть «Старт». Дождаться полного завершения процесса сохранения дистрибутива на флешку;
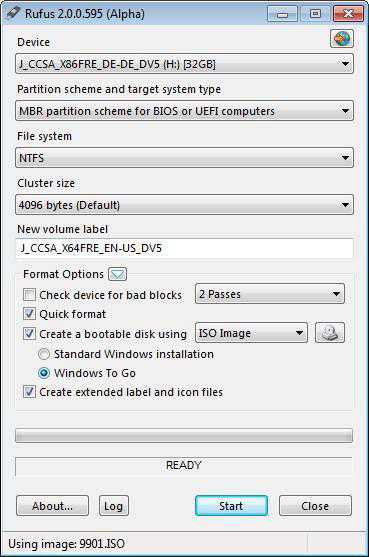
- Если пользователь выбрал инсталляцию с ДВД диска, то приложение «ImgBurn» обладает интуитивно понятным интерфейсом, где просто от пользователя требуется выполнять действия, читая простые подсказки программы. В разделе «Source» указать расположение ISO с дистрибутивом «Десятки». В «Destination» указать свой ДВД куда необходимо сохранить файлы образа системы. Кликнуть на кнопку «ДВД», указанную курсором в виде руки, как показано на рисунке ниже, и дождаться полного завершения процесса сохранения;
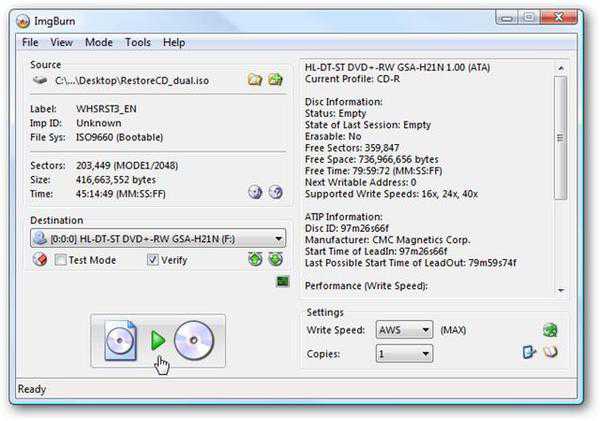
- На этом подготовительные работы окончены и необходимо установить флешку в ЮСБ-разъем проблемного компьютера или ДВД-диск в привод.
Если ОС еще работоспособна
Если система в компьютере пользователя пока еще может функционировать, то можно выполнить переустановку в режиме работы.
Для этого необходимо осуществить следующий алгоритм последовательных действий:
- Через меню «Пуск» войти в раздел «Параметры»;
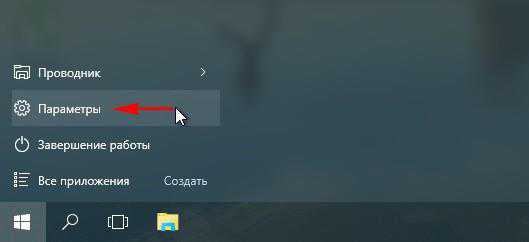
- Затем в отобразившемся окне кликнуть «Обновление и безопасность»;
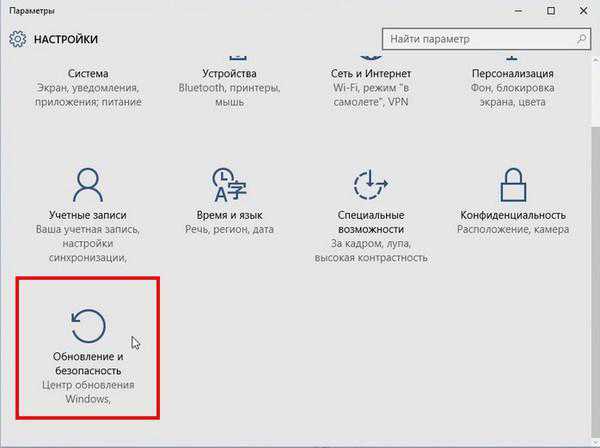
- Далее щелкнуть на «Восстановление»;
- Кликнуть «Начать»;
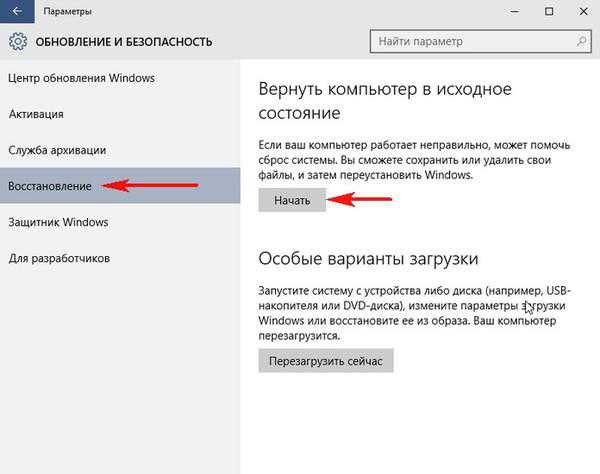
- В случае желания пользователя сохранить свою информацию в ПК, то в отобразившемся окне потребуется кликнуть «Сохранить мои файлы». При необходимости избавиться от «беспорядка» в ПК рекомендуется щелкнуть «Удалить все». При этом ОС порекомендует, что из приложений можно деинсталлировать;

- Затем кликнуть «Далее»;

- Щелкнуть на «Сброс»;

- После этого ПК в автоматическом режиме будет перезапускаться и вернется в изначальное состояние только что установленной новенькой системы.
Если система в компьютере не может загрузиться
В случае когда Виндовс 10 в ПК не запускается совсем, потребуется запустить ее с внешнего носителя.
С этой целью необходимо выполнить следующие последовательные этапы действий:
- Войти в БИОС и установить очередность запуска ПК с флешки либо ДВД диска. Метод входа в BIOS на разных моделях отличается, но необходимые горячие клавиши для этого всегда указываются в документации компьютера, которую следует предварительно изучить. Наиболее часто для того, чтобы попасть в БИОС требуется кликать на клавише «Del» во время загрузки ПК. Затем в закладке «Boot» установить первыми запуск с USB либо оптического привода. Потом выйти из БИОСа сохранив изменения, как показано на рисунке ниже:
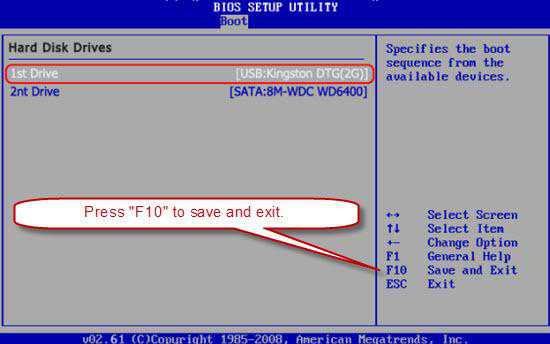
- Затем начнется запуск с загрузочного носителя. Необходимо в отобразившемся меню заполнить три поля по аналоги с рисунком ниже и щелкнуть «Далее»;

- Кликнуть «Восстановление системы»;
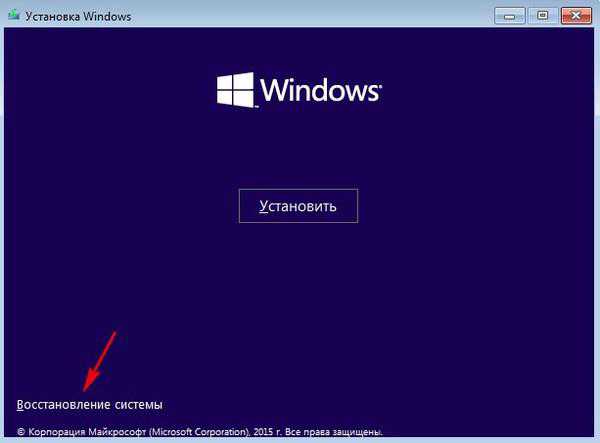
- Далее в отобразившемся окошке нажать «Диагностика»;
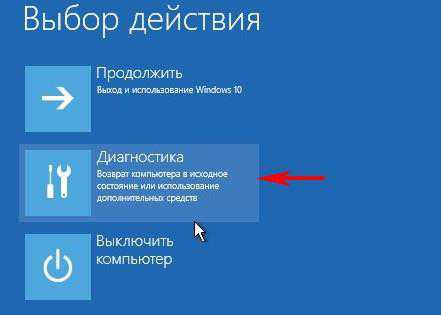
- После этого щелкнуть «Вернуть компьютер в исходное состояние»;
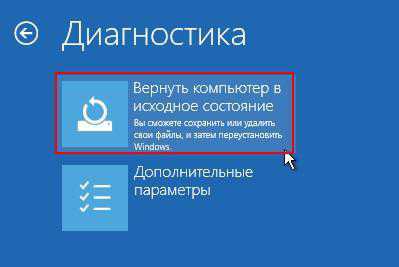
- Нажать «Удалить все»;
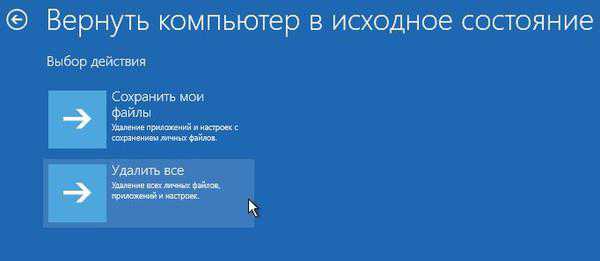
- Кликнуть «Windows 10»;
- Далее кликнуть «Только диск …»;
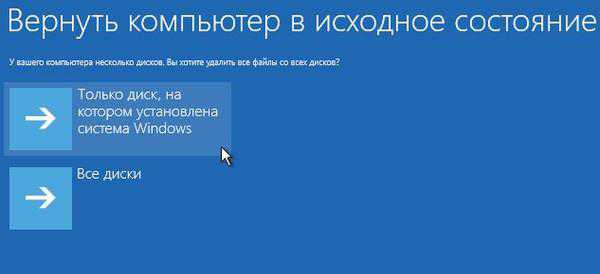
- Кликнуть «Просто удалить мои файлы»;
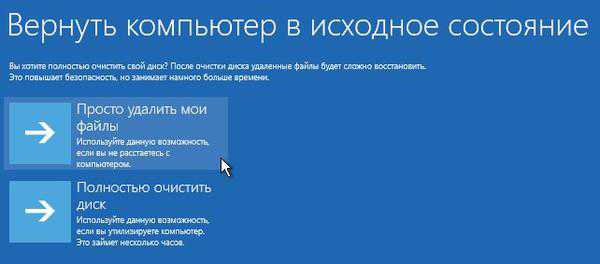
- Щелкнуть на кнопку «Вернуть в исходное состояние»;
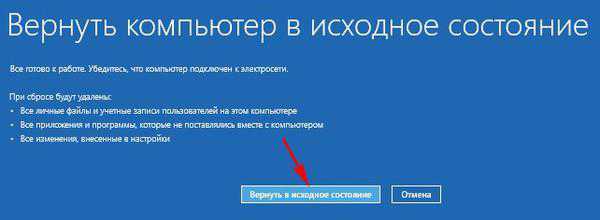
- Дождаться перезапуска ПК и полного завершения процесса инсталляции ОС. После этого необходимо проигнорировать этап указания ключа, напечатать свой код доступа и согласиться с условиями лицензии. При желании можно осуществить настройку параметров или оставить все по умолчанию;
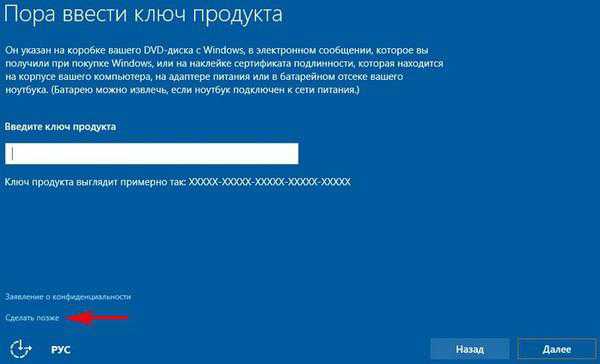
- Готово! Можно начинать эксплуатацию вновь инсталлированной операционной системы.
WindowsTune.ru
Как переустановить Windows 10
Переустановка операционной системы – регулярная практика в прошлом для большинства пользователей персональных компьютеров. Теперь же ситуация немного изменилась, так как при помощи некоторых дополнительных инструментов, доступных в Windows 8 и Windows 10, можно восстановить систему без полной переустановки. Если же ситуация, связанная с ОС слишком плачевная (серьезные проблемы с работоспособностью), и даже восстановление системы не помогает, необходимо производить полную переустановку системы.
1
Средства для переустановки Windows 10- Проще всего переустановить систему в том случае, если пользователь имеет при себе диск или флеш-накопитель с оригинальной системой. Соответственно, никаких проблем быть не должно, даже если система практически не поддается никаким попыткам восстановления.
- Создание образа системы. В том случае, если пользователь приобрел ПК с уже установленной ОС Windows 10, необходимо обратить внимание на то, что никаких оригинальных установочных дисков и флешек в комплекте зачастую не идет. При таком развитии событий необходимо зайти в «Параметры» и выбрать раздел «Обновление и безопасность». Там появится возможность произвести архивацию исходной версии ОС, при этом лицензия системы остается на месте.
Принципиальных отличий между перечисленными вариантами средств переустановки ОС нет, однако первый вариант все же надежнее, так как восстановить систему можно даже будет в крайне безнадежных ситуациях.
Можно также воспользоваться советом, при котором сразу при начале использования ОС необходимо делать резервную копию системы, чтобы в будущем справиться с любыми проблемами.
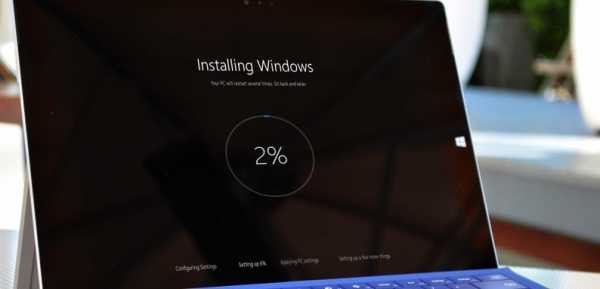
- Переустановить систему при помощи флеш-накопителя крайне просто. Для начала необходимо сохранить все важные файлы, находящиеся на системном диске ОС, после чего можно приступать непосредственно к установке.
- Необходимо зайти в Boot Menu (нажатие клавиши Del или F2 при загрузке системы). Далее нужно выбрать устройство, которое будет загружаться при включении системы.
- Выбираем флешку, сохраняемся и перезагружаем ПК. Далее перед нами откроется меню установки Windows, где будут предложены основные опции настройки системы, а также некоторые другие параметры. Во время переустановки можно форматировать всю информацию на ПК, однако в этом необходимости нет.
Установка системы с диска происходит примерно таким же путем, однако делать автозапуск через Boot Menu не нужно. Следует всего лишь нажать клавишу во время запуска системы (об этом ОС проинформирует дополнительно). Наверняка этот вариант будет более практичным для новичков, которые не хотят рисковать и заходить в вышеуказанное системное меню.
Нельзя не отметить, что полное восстановление системы является практически полным аналогом переустановки системы. Речь идет о том, что при работоспособности ПК можно зайти в раздел «Обновление и безопасность», выбрать раздел «Восстановление», после чего нажать на кнопку «Начать» под надписью «Возвращения компьютера в исходное состояние». Далее будет предложено 3 варианта, самый оптимальный для обеспечения стабильности работы ОС – это «Восстановление параметров, заданных производителем». В конечном итоге мы получим систему, которая будет точной такой же, как и при покупке ПК. Лицензия системы останется на месте, а о важных файлах, которые находятся на компьютере, нужно позаботиться заранее. Сразу же после такого восстановления целесообразно сделать бекап «чистой» системы без установленных сторонних программ.
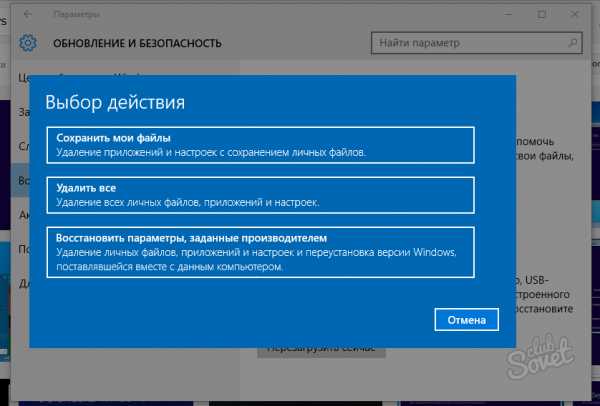
SovetClub.ru
Как легко и быстро переустановить Windows 10
Если ваша версия Windows 10 приносит много проблем, отдельные компоненты системы не работают, или внесенные изменения препятствуют нормальной работе за компьютером – значит пришло время переустановить операционную систему. С помощью этой краткой инструкции вы узнаете, как быстро и легко можно переустановить Windows 10 на компьютере или ноутбуке.

Подготовка к переустановке
Рассмотрим программу, которая установилась на компьютере вместе с обновлением Windows 10 Anniversary Update. Она позволяет легко и удобно переустанавливать систему – без необходимости выполнять дополнительные действия. Также рассмотрим вариант повторной установки «десятки», если не используете Windows 10 Anniversary Update.
Прежде чем приступить к повторной установке Windows 10 на компьютере или ноутбуке, нужно сделать зарезервированную копию системы. Даже если вы не планируете полное форматирование диска, эта процедура может быть очень полезной. Особенно, если что-то пойдет не так в процессе переустановки. Зарезервированную копию можно сохранить на внешнем жестком диске или перенесите её в облачное хранилище (Dropbox, диск Google, Box.com, OneDrive и т. д.).
Самостоятельная установка Windows 10
Основной способ, которым лучше воспользоваться , чтобы переустановить Windows 10 на компьютере или ноутбуке – создать загрузочный диск с инсталляцией и переустановить с него операционную систему. Но, прежде чем приступить к переустановке, не забудьте записать себе ключ своей версии Windows 10. Если вы не знаете, как узнать ключ продукта WIndows 10 смотрите ниже.
Для начала устанавливаем на компьютере официальную бесплатную программу Майкрософта — Media Creation Tool. Этот приложение предназначено для загрузки и обновления «десятки». После его запуска начинаем загрузку Windows 10 на компьютер, отметьте, чтобы система была загружена в формате ISO, который затем запишем на диск DVD. Для этого отметьте пункт «Создать установочный диск для другого компьютера».
После записи образа ISO на компакт-диск, запустите компьютер с загрузочного диска и выполните повторную установку системы. В ходе установки можно выбрать варианты – обновить установленную версию или установить систему с нуля. Если вы выберите последний вариант, то придется повторно ввести ключ активации.
Инструмент Refresh Windows Tool
Если у вас установлено последнее обновление – то есть Windows 10 Anniversary Update, можно воспользоваться системным инструментом для обновления и восстановления ОС.
Refresh Windows Tool предлагает простой способ переустановки Windows 10 на компьютере/ ноутбуке. После запуска Refresh Windows Tool появятся варианты дальнейших действий.
Во время установки вы сможете указать, хотите ли вы сохранить все данные на компьютере или полностью очистить диск и установить операционную систему «с нуля». В зависимости от того, какой вариант выбран, переустановка может занять от нескольких минут, если не требуется повторно вводить ключ продукта.
Возврат к начальным настройкам
Можно ещё воспользоваться инструментом, который позволяет – как и в смартфонах – вернуть Windows 10 к начальным настройкам. То есть сбросить все системные настройки к начальным значениям, и при этом все файлы и документы останутся нетронутыми. Этим способом можно воспользоваться, если в ОС что-либо перестанет работать. Но если система сильно повреждена, лучше переустановить её с нуля.
Этот инструмент встроен в раздел Параметры, в который можно перейти через меню Пуск или с помощью комбинации клавиш Win + I.
После открытия раздела Параметры, перейдите на вкладку Обновления, а затем откройте в меню с левой стороны вкладку «Восстановление». Здесь, если установлено последнее обновление Windows 10, должна быть секция «Сброс настроек компьютера в исходное состояние». Нажимаем кнопку «Начать» и после ввода пароля, удалятся все настройки.
InstComputer.ru