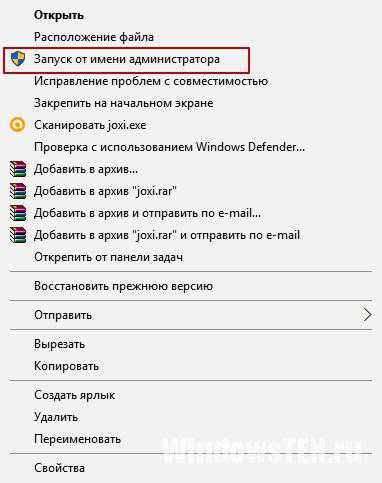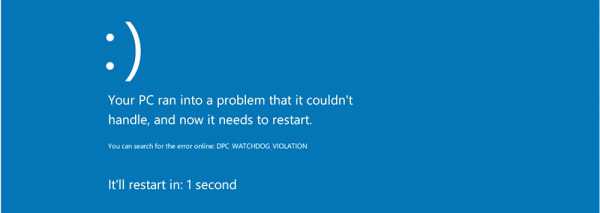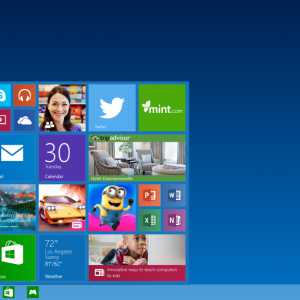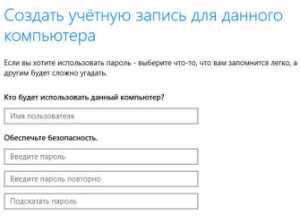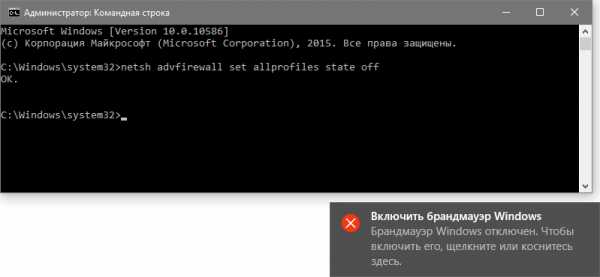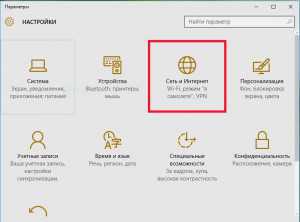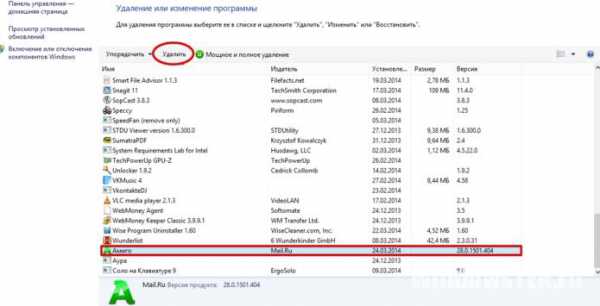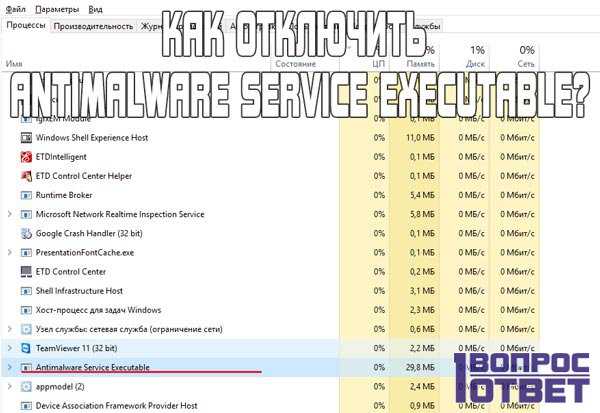Как почистить компьютер чтобы не тормозил windows 10
Тормозит ноутбук Windows 10: что делать, как выявить и устранить причины проблемы
Ноутбук с Windows 10 делает человека мобильным и при этом он использует все преимущества стационарного ПК. Но в отличие от компьютера, эти устройства чаще «глючат». Если вы не знаете, почему тормозит ноутбук, что делать, чтобы Windows 10 работала эффективно, используйте советы, описанные в этой статье.
Причины
Разработчики стараются сделать Windows 10 максимально многофункциональной и производительной. Но иногда после обновления до «десятки» ноутбук начинает тормозить. Это мешает работе и играм. Случается такое и с устройствами, на которых ОС установлена изначально. Причины:
- не оптимизирована автозагрузка;
- несовместимые драйвера;
- перегрев;
- переполнен жесткий диск;
- несовместимые программы.
Вирусы – это проблема для всех устройств под управлением разных версий Windows. Мы неоднократно писали о том, как очистить ПК от зловредов («Удаляем папку Ethash — место хранения файлов вируса-майнера», «Инструкция удаления вируса-майнера engine.exe», «Setup Wizard: как удалить вирус за 5 минут?», «Вирус Tencent: избавляемся от незваных гостей из Китая», «Удаление рекламного вируса Related Searches на Windows 10», также будет интересно прочитать «Лучший антивирус для Windows 10»), поэтому в статье эта тема не затрагивается.
Слабый компьютер
Главная причина, из-за которой ноутбук с Windows 10 начинает тормозить, это его «слабые» технические параметры. Производители стараются придерживаться рекомендаций Microsoft относительно минимальных технических требований к устройствам, на которых будет работать «десятка». Когда рядовой пользователь обновляется или устанавливает новую ОС самостоятельно, он редко заглядывает в рекомендации.
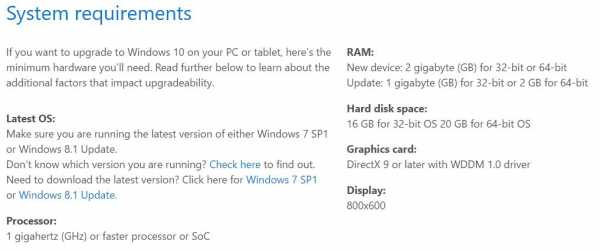
Минимальные системные требования Windows 10:
- процессор с тактовой частотой 1 ГГц и выше или однокристальная система (SoC);
- оперативная память: 2 Гб для новых устройств, 1 ГБ (32-битная) или 2 Гб (64-битная) при обновлении;
- свободное место на диске: 16 Гб (32-битная) или 20 Гб (64-битная);
- разрешение экрана 800×600 пикселей;
- видеоадаптер с поддержкой DirectX9 и выше или WDDM версии 1.0.
Если ноутбук не отвечает минимально заявленным требованиям или же близок к ним по значению, Windows 10 будет тормозить и некорректно работать.
Существуют и другие причины, из-за которых устройство работает медленно или некорректно. Некоторые из них устраняются (прочитайте «WhySoSlow поможет понять, почему компьютер медленно работает»).
Оптимизация автозагрузки
У пользователя, который покупает новый ноутбук, по умолчанию может быть установлено огромное количество дополнительных программ от производителя устройства. Они запускаются в автоматическом режиме вместе с ОС и в основном работают в фоновом режиме.
- ПКМ по Панели задач → Диспетчер устройств → вкладка Автозагрузка.
Важно! Во вкладке Автозагрузка отображаются программы только для активной учетной записи.
- ПКМ по программе → Отключить.
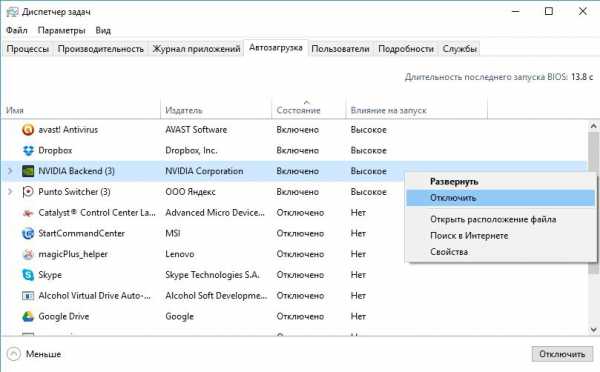
- ПКМ по программе → Поиск в Интернете (это позволит понять, что это за программа и нужна ли она вам при запуске ОС).
- В столбце «Влияние на запуск» указано, как утилита влияет на скорость запуска ОС. Но не обязательно ноутбук тормозит из-за нее.
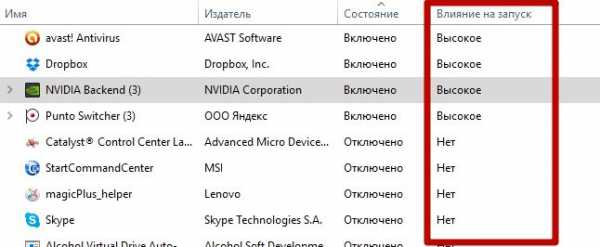
Полезно знать! Утилиты для ускорения и оптимизации Windows 10 часто действуют наоборот – притормаживают систему независимо от «именитости» производителя.
Скачивание корректных драйверов
Проблема, с которой сталкиваются многие пользователи ноутбуков с Windows 10. Созданием драйверов для гаджета должна заниматься компания, которая его собрала. Но спустя год после выхода «десятки» многие производители до сих пор не представили актуальные драйвера, либо же выпускают их только для новых моделей ноутбуков.
Если ноутбук тормозит после обновления до Windows 10, скачайте и установите драйвера для вашего устройства.
На сайте производителя
- Откройте сайт производителя ноутбука → в строке поиска введите модель ноутбука → Поддержка → Драйверы и Утилиты.
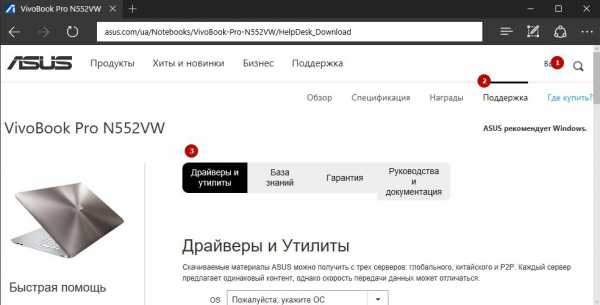
- Укажите тип операционной системы (разрядность Windows 10) → скачайте и установите все доступные драйвера.
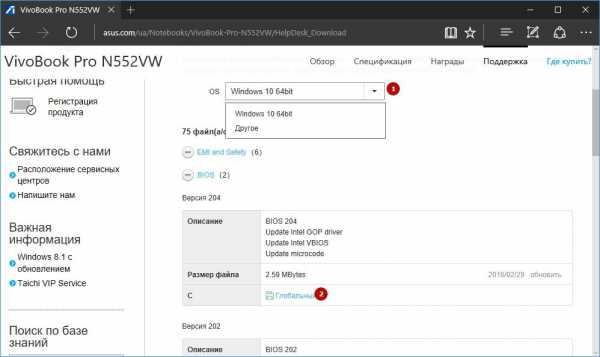
Полезно! Действия на разных сайтах могут отличаться, но алгоритм один и тот же.
В Диспетчере устройств
- ПКМ по меню Пуск → Диспетчер устройств → просмотрите открывшийся список на наличие вопросительных или восклицательных знаков. Если такие имеются, обновите драйвера этих устройств.
- ПКМ по устройству → Обновить драйвера → Автоматический поиск обновленных драйверов → система автоматически найдет в интернете новые драйвера и установит их.
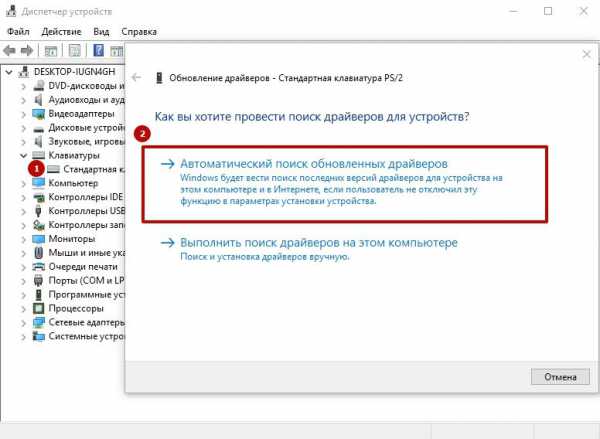
Полезно! Лучше используйте первый метод, потому что если в Диспетчере устройств ОС пишет, что устройство работает нормально, это может не соответствовать действительности.
Перегрев
Современные игры и программы используют большие ресурсы ноутбука, из-за чего его комплектующие (процессор, видеокарта) перегреваются. Из-за компактных размеров в устройстве нельзя установить мощную систему охлаждения. С повышением температуры внутри корпуса ноутбук начинает тормозить и может выключиться (автоматическая защита).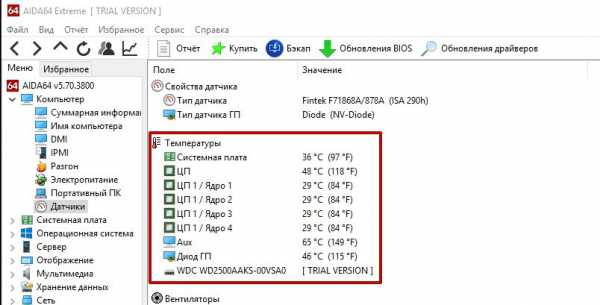
Как узнать температуру процессора и других составляющих устройства вы узнаете в статье «Как посмотреть температуру процессора в Windows 10». Если в состоянии простоя она не опускается ниже 50-60 градусов, почистите ноутбук от пыли. Сделать это можно самостоятельно или в сервисном центре.
Важно! Занимайтесь самостоятельной чисткой ноутбука от пыли только в том случае, если у вас есть опыт и соответствующие знания.
Если это не помогло, приобретите специальную охлаждающую подставку для ноутбука. Это платформа с вмонтированными вентиляторами. Они создают направленный поток воздуха на нижнюю часть гаджета и дополнительно охлаждают его.
После обновления до Windows 10 на системном диске остаются файлы старой версии ОС. Они используются, если юзер решит «откатиться», но из-за них жесткий диск переполняется. Если вы уверены, что не будете возвращаться на старую ОС, удалите эти файлы. Как это сделать, описано в статье «Как полностью удалить папку Windows.old на компьютере Windows 10?».
Для стабильной работы Windows 10 нужно, чтобы на системном диске было 8-10 Гб свободного места (двукратный объем RAM). Поэтому удалите/переместите ненужные файлы на другие диски или в облачное хранилище.
Несовместимость с программами
Если при запуске программы или утилиты устройство тормозит, а в остальных ситуациях работает нормально, значит проблема в совместимости с Windows 10.
Старые программы не поддерживают новую ОС (даже в режиме совместимости), поэтому они или совсем не работают, или работают некорректно. Решение этой проблемы – найти альтернативную замену.
Другие случаи несовместимости.
- Установлено два антивируса, которые мешают работе друг друга. Решение → удалить один из них.
- Скачанная программа «кривая», ей не хватает драйверов для корректной работы, она не совместима с устройством. Решение → скачать софт с официального сайта или найти другое ПО.
- В браузерах нестабильность вызывают расширения и плагины, установленные пользователем. Решение → отключить/удалить ненужные компоненты.
Видео
Более общие причины рассмотрены в видео.
WindowsTen.ru
Как почистить компьютер чтобы не тормозил
Появление тормозов во время работы компьютера, наверное, один из больных вопросов для многих пользователей. Люди задаются вопросом, что же могло произойти с моим компьютером, ведь после того как мы его купили он работал замечательно, без зависаний и прочих глюков. Поэтому, в сегодняшней статье мы с вами постараемся разобраться как почистить компьютер чтобы не тормозил и ускорить его работу. Все действия я буду выполнять на своем компьютере с операционной системой Windows 10, в предыдущих версиях делается все аналогично.
Настройка автозагрузки Windows 10
Любую операционную систему рано или поздно необходимо очищать от мусора, который скапливается после установки и удаления различных программ, а так же очищать от самих программ.
Поэтому изначально мы идем в меню автозагрузки Windows и отключаем авто запуск не нужных нам приложений. Во первых они занимают место в оперативной памяти, а во вторых если они нам не нужны мы их отключим.
Многие из вас спросят: Где находится автозагрузка в windows 10 ? В предыдущих версиях чтобы зайти в меню автозагрузки нужно нажать «Пуск» и в строке поиск ввести «msconfig» откроется окно «Конфигурация системы » нас в этом окне интересует пункт «Автозагрузка», в Windows 10 разработчики меню автозагрузки перенесли в Диспетчер задач. Поэтому нажимаем на сочетание клавиш Ctrl+Shift+Esc
Откроется диспетчер задач. В нем мы идем на вкладку «Автозагрузка» В списке мы отключаем не нужные нам программы. Привожу скрин, как это выглядит у меня.
Для того, чтобы отключить автозагрузку нужной нам программы, мы выбираем ее из списка и жмем кнопку «Отключить». Если у вас большой список таких программ, а компьютер достаточно слабый, то можете отключить все программы. Тем самым хорошо освободите место в ОЗУ, и поможете Windows работать быстрее. После проделанных действий нужно перезагрузить компьютер.
Отключаем ненужные службы Windows
После того, как мы с вами разобрались с автозагрузкой , переходим к службам, некоторые из них, так же занимают место в оперативной памяти, но для нас пользы никакой не несут.
Поэтому идем по пути «Пуск», ищем пункт «Компьютер» нажимаем на нем правой кнопкой мыши и выбираем «Управление». В окне управления компьютером спускаемся в низ и открываем пункт «Службы и приложения» — «Службы»
Перед вами откроется список служб. Отключать все подряд не нужно, так как это может привести к неправильной работе Windows.
На своем компьютере и на компьютере клиентов я отключаю следующие службы:
- Центр обновления Windows (можно оставить включенной, но не всегда обновления встают корректно, а это приводит к тормозам и сбоям в работе операционной системы)
- Центр обеспечения безопасности и Защитник Windows – эти две службы очень тормозят работу компьютера, поэтому если вы пользуетесь отдельным антивирусом, то смело можно отключить
— Брандмауэр Windows – так же относится к списку отключаемых служб
— Служба Google Update и подобные службы можете смело отключать, так как они мало чем полезны, а тормозить компьютер будут. Если у вас тормозит браузер Google Chrome читайте статью Как очистить кэш браузера.
Это основные службы, которые можно и нужно отключить при настройке Windows, так же просмотрите внимательно список, и если увидите службы от неиспользуемых вами программ так же отключайте.
Для того чтобы отключить службу: необходимо нажать правой кнопкой мыши. Выбрать пункт свойства нажать на кнопку «Остановить» и выставить тип запуска «Отключено». Компьютер при этом можно не перезагружать.
Отключаем визуальные эффекты Windows.
Данный пункт будет полезен тем, у кого достаточно слабый компьютер.
Чтобы отключить визуальные эффекты открываем «Пуск» далее жмем правой кнопкой на «Компьютер» и выбираем «свойства». Откроется окно «Система» ищем пункт «Дополнительные параметры системы» откроется новое окно «Свойства системы» выбираем вкладку «Дополнительно» и жмем на кнопку параметры быстродействия.
Нас интересует вкладка «Визуальные эффекты» открываем ее, отмечаем пункт «Обеспечить наилучшее быстродействие» и применяем параметры.
Теперь ваш компьютер будет работать чуточку быстрее.
Отключаем восстановление системы.
Во всех версиях Windows есть довольно сомнительная функция «Восстановление системы». Как правило пользы от нее ноль, а вот ресурсы компьютера она потребляет. Забивается не только место на жестком диске, но и оперативная память, так как данная служба следит за всеми действиями на компьютере и записывает себе информацию.
Поэтому рекомендую ее так же отключить. Для этого заходим снова в свойства компьютера и ищем «Дополнительные параметры» и «Защита системы»
Жмем кнопку настроить и выбираем пункт отключить, в общем делайте как указано на картинке. После этого перезагружаемся и видим, что у нас появились дополнительные свободные гигабайты на жестком диске.
Пользуемся службой очистка диска
Если вы видите, что место на системном диске становится крайне мало, нужно прибегнуть к помощи стандартной программы очистка диска. Она может почистить компьютер чтобы не тормозил, удалить ненужные системные файлы.
Для того, чтобы запустить данную программу идем по пути Пуск – все программы — Средства администрирования Windows – очистка диска.
Откроется окно с предложением выбрать для очистки диск. Выбираем диск C:, и нажимаем ОК
Программа проанализирует данные и выдаст окно с файлами, которые можно удалить. Вам лишь останется согласиться, нажав кнопку «ОК»
Очищаем временные файлы с Ccleaner
Во время своей работы операционная системы сохраняет в свои папки временные файлы и логи, которых становится достаточно много, по прошествии времени. В результате система ищет нужные ей файлы больше времени, а от этого замедляется и общая работа компьютера.
Как вы видели из заголовка, сейчас нам понадобится замечательная программа Ccleaner. Скачать вы ее можете с официального сайта https://ccleaner.org.ua/download/
Я себе скачал Portable версию, чтобы не устанавливать. После того как скачаете, запустите программу. Выбираем пункт Очистка и жмем кнопку «Анализ» программа сама определит, что можно очистить.
Как видите из скриншота ниже. Программа нашла на моем компьютере почти 3 Гб ненужных файлов. Жмем кнопку очистка. Программа удалит все ненужные временные файлы.
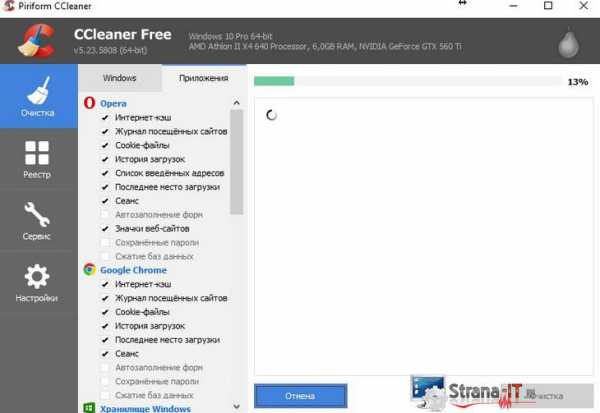
Удаляем с рабочего стола неиспользуемые файлы и ярлыки
Очень часто вижу компьютеры многих пользователей, у которых рабочий стол усыпан ярлыками и различными файлами. Предлагаю избавиться от этой вредной привычки и оставить на рабочем столе лишь нужные ярлыки. Остальные удалить, а файлы перенести на другой диск. Так как все, что находится на рабочем столе, хранится на системном диске компьютера, соответственно во первых вы занимаете место, которое может понадобиться Windows, а во вторых ярлыки постоянно подгружаются, тем самым тормозят систему.
Если на рабочем столе находятся папки с файлами – рекомендую их перенести на другой раздел системного диска и сделать для них ярлыки, если они действительно вам необходимы.
Чистим реестр Windows
Так как мы уже с вами скачали программу Ccleaner, то непременно удалим, все хвосты оставшиеся в реестре от удаленных программ.
Для этого запускаем программу идем на вкладку реестр и жмем кнопку «Поиск проблем». Программа быстро проанализирует реестр системы и выдаст предложение исправить проблемы. Вам нужно будет нажать на кнопку и подождать несколько секунд пока будет выполняться работа.
Дефрагментация диска
И напоследок, рекомендую время от времени выполнять дефрагментацию разделов жесткого диска. Делать ее можно как стандартными средствами Windows, так и сторонними утилитами. Лично я использую встроенный дефрагментатор Windows. Дефрагментация нужна для того, чтобы упорядочить файлы на жестком диске и тем самым ускорить доступ к ним.
На этом у меня все, теперь вы знаете как почистить компьютер чтобы он не тормозил.
strana-it.ru
Как почистить компьютер, чтобы не тормозил/ инструкция как почистить компьютер, видео
Приветствую дорогой читатель. Сегодня практически у всех есть компьютеры, ноутбуки, планшеты и другие гаджеты. На сколько бы мощным не был ваш компьютер, со временем он начинает тормозить и чем дальше, тем хуже. Есть много причин этому, но большую часть можно исправить легко. Еще, описанный ниже способ будет для Windows, так как большинство обычных пользователей сидят на нем.
Для начала, почистить компьютер, чтобы он не тормозил, можно двумя способами. Первый — вызвать мастера на дом. Это в том случае, если вы не уверенны в своих силах или просто нету на это времени. Второй — почистить самому, а именно: почистить от пыли, от временных файлов, от информационного мусора, от вирусов и вредоносных программ, оптимизировать систему. Этот вариант требует времени и упорства, но не нужно быть программистом или хакером, все действия просты. НО, если не уверенны в своих силах, действиях — вызовите мастера или ему увезите компьютер.
Содержание:
Почему тормозит компьютер?
Конечно приятно работать на новом ПК или ноутбуке, или если вы только что установили новую операционную систему. Все работает быстро, не тормозит. Но со временем начинаются «тормоза», что-то не сразу открывается, подтупливает, иногда зависает или даже отключается, в следствии перегрева. Этому могут служить несколько причин. Самые основные:

- Загрязнение корпуса: пыль, крошки, шерсть…
- Нагревается процессор,
- Ненужные программы забивают оперативную память,
- На жестком диске скопился информационный «мусор»,
- Вирусы и различные вредоносные программы тормозят Windows.
Что же с этим делать? Ничего страшного нет, описанное ниже сможет повторить любой, даже начинающий пользователь ПК или ноутбука. Для начала, нужно очистить компьютер от пыли. Вам понадобится влажная тряпочка, сухая тряпочка, ватные палочки, пылесос, если возможно, то баллон со сжатым воздухом, но его не обязательно. И если у вас ноутбук, то скорее всего пыли там и не будет, значит физически чистить не нужно. Дело в том, что корпус ноутбука устроен так, что пыль там практически не скапливается, да и разбирать его сложно порой, так что лучше даже и не стоит.
Для последующей чистки мы будем использовать различные программы для чистки операционной системы, так что приготовьтесь к тому, что вам нужно будет их устанавливать.
Чистка компьютера от пыли
С накоплением пыли на внутренних частях компьютера, начинается нагрев этих самых элементов. В связи с чем они не могут на 100% выполнять свои функции, это и приводит к торможению компьютера в играх, программах и так далее. Особенно это актуально с топовыми сборками компьютеров, они очень мощные и греются часто. Мало того если часто греются процессоры, будь то центральный или графический, это приводит к необратимым процессам внутри ядер, что является серьезной поломкой и не ремонтируется.
Еще отмечу, что причиной сильного нагрева может являться высыхание термопасты. Если вы новичок в этом деле — то чтобы хорошо почистить компьютер, ее следует тоже заменить. Вообще, термопаста — проще говоря паста, которая помогает отводить тепло от процессора к радиатору. И находится она между ними соответственно.
И так, как почистить компьютер от пыли:
- Полностью выключаем компьютер, из розетки тоже. Если ноутбук, то вытащите батарею плюсом.
- На ПК снимаем обе крышки корпуса. Если решили и
 ноутбук чистить, то снимаем крышку сзади компьютера.
ноутбук чистить, то снимаем крышку сзади компьютера. - Сухой тряпкой протираем элементы плат, сидиромы, жесткие диски и так далее, но аккуратно, чтобы случайно не отломить мелкие элементы.
- Теперь можно влажной тряпочкой протереть пластмассовые и железные элементы корпуса, но не трогать платы! Если намочите, необходимо ждать полного высыхания пред включение в сеть.
- Можно радиаторы и вентиляторы почистить ватными палочками, я иногда на плате, где много пыли, тоже ими аккуратно прочищаю.
- Теперь можно пылесосом или сжатым воздухом почистить компьютер полностью. Желательно чтобы на пылесосе была функция выдува. Но можно и без нее.
- Теперь можно поменять термопасту. Но будьте аккуратны, при снятии радиаторов охлаждения, не надломите плату или крепеж. Если сломаете крепеж, радиатор не плотно сядет и перегрев будет всегда. Если сомневаетесь, лучше вообще не лезьте.
В идеале конечно лучше все элементы снять и протирать отдельно. Но делать нужно это, если уверенны, что все соберете обратно.
Удаление ненужных программ
Следующим этапом почистить компьютер — найти и удалить ненужные вам программы и приложения. Дело в том, что со временем устанавливается куча программ, они висят в автозагрузке и некоторые просто не используются, а оперативную память захламляют.
Сперва удалим программы:
- Открываем меню «Пуск»;
- Заходим в «Панель управления»;
- Нажимаем «Установка и удаление программ».
- В открывшемся окне появится список установленных программ, тут смотрим то, что не нужно, чем не пользуемся, чего не знаем вообще и удаляем.
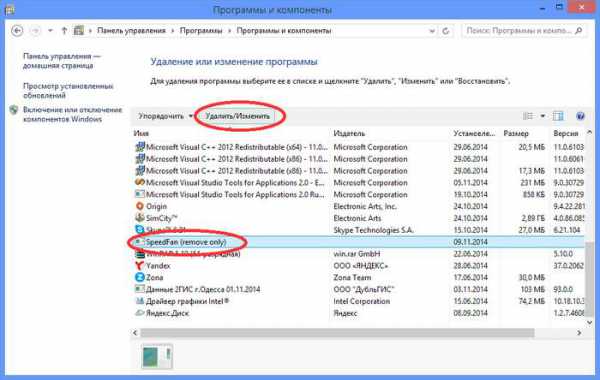
- После лучше перезагрузить компьютер.
Можно воспользоваться сторонними программами. Я рекомендую именно ими почистить компьютер, так как такие программы обычно удаляют программу на все 100%, подчищая папки и реестр. Например я пользуюсь Geek Uninstaller. 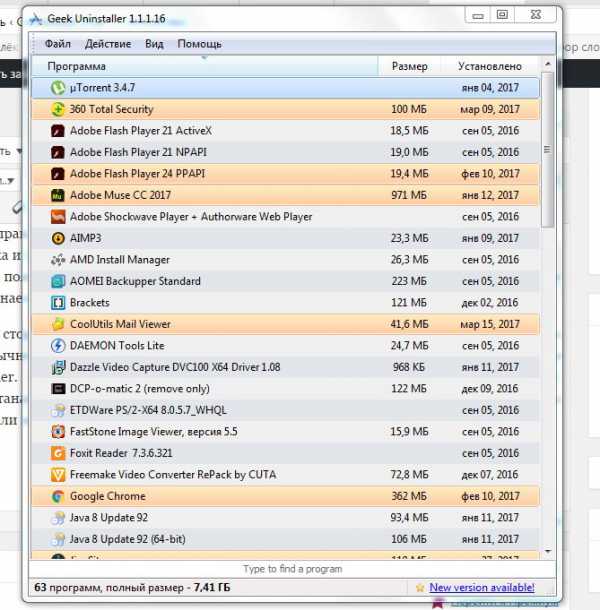
Она бесплатная, и весит немного, проблем за ней не разу не замечал. Пользоваться ей легко, устанавливаете, и точно так же, как я описал выше, удаляете программы. После она сканирует компьютер, и если находит папки и файлы, нажимаете удалить их.
Чистка автозагрузки
Иногда приходится некоторые нужные программы оставлять, но они висят в автозагрузке, то есть включаются вместе с компьютером. Мы можем ими и не пользоваться, а они работают и заполняют оперативную память. Тогда нам нужно:
- На клавиатуре нажимаем WIN+R или «Пуск» и «выполнить».
- В окне пишем msconfig и нажимаем Интер.
- Нажимаем вкладку «автозагрузка».
- Теперь будьте внимательны, если видите знакомую программу и понимаете что он должна работать только когда Вы захотите, то убираем галочку
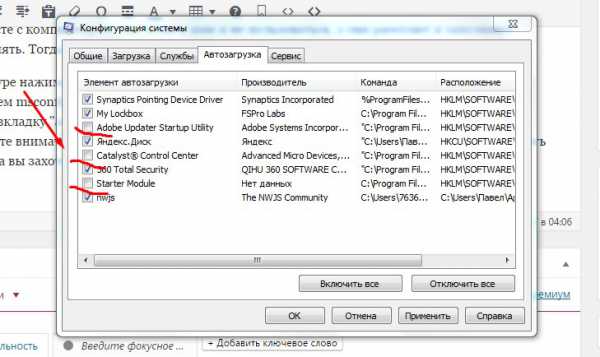 слева. Все что связано с обновлением, лучше тоже отключить. Если чего-то не понимаете лучше оставить как есть.
слева. Все что связано с обновлением, лучше тоже отключить. Если чего-то не понимаете лучше оставить как есть. - Нажимаем «применить» и «ОК»
- После тоже советую сделать перезагрузку.
Есть так же сторонние программы для чистки автозагрузки, но они с большим функционалам и для тех, кто понимает что нужно отключить. Я например для того чтобы почистить компьютер использую программу Autorans. Она бесплатна и отлично работает.
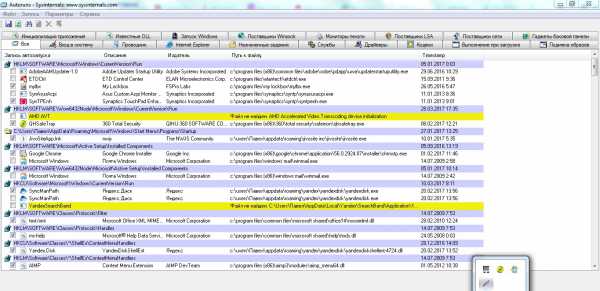
Удаление вирусов и вредоносных программ
Если у вас установлен антивирус, проведите полную проверку компьютера. Это один из важных факторов как хорошо почистить компьютер. Что сказать об антивирусах? Много мнений, много программ. На мой взгляд, нужно устанавливать лицензионные программы и покупать лицензии. Одни из лучших: Лаборатория Касперского, Dr.Web (доктор веб), Eset Nod32 (Нод 32) и так далее.

Правда некоторые из них хорошо нагружают операционную систему, и получается что вы не ускорите компьютер а наоборот. Зато и систему не угробите вирусами и вредоносными программами. Тут конечно стоит иметь ввиду, если у вас мощный компьютер, то и беспокоиться не стоит. Ну и желательно чтобы постоянно было подключение к интернету, дабы антивирус постоянно обновлялся.
Есть конечно и альтернативы. Я как и многие люблю халяву, именно для себя я смог подобрать неплохой антивирус, точнее это комплекс программ, по очистке и ненужных файлов, временных файлов, оптимизация операционной системы и проверка на вирусы. Это 360 total security. Она бесплатна и проста в использовании. И на личном опыте скажу что не плохо с вирусами справляется.
Проверка или сканирование, как еще называют, может длиться долго. Все зависит от размера жесткого диска и количества информации на нем. Ну и после этого стоит сделать перезагрузку компьютера.
Очистка компьютера от ненужных файлов и папок
Данный пункт очень важен для того, чтобы почистить компьютер хорошо. Ведь что происходит, когда много информационного мусора в голове человека? Он начинает тупить. Точно так же и с компьютером. Он видит всю информацию на компьютере, индексирует папки и файлы, а когда бардак, то и времени нужно больше, в следствии начинает компьютер тормозить.
- Идем в пуск — все программы — стандартные — служебные — очистка диска.
- Выбираем системный диск, там где установлена операционная система. Обычно диск С. Нажимаем ОК
- Ждем пока система проанализирует и в открывшемся окне ставим все галочки, кроме архивации. Если появится кнопка «очистить системные файлы» — нажимайте, появятся еще пункты.
- Все выбрали, нажимаем ОК.
- Теперь нам понадобится сторонняя программа, их много, считается лучшей Ccleaner.
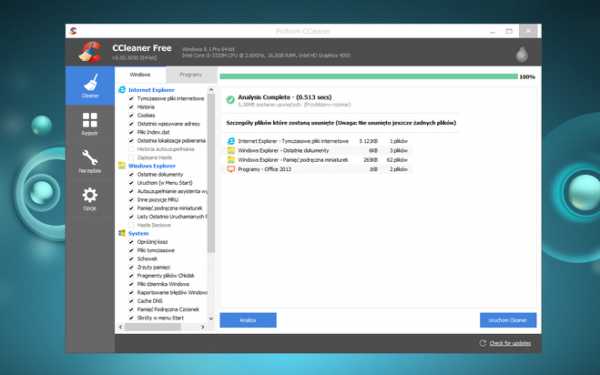 Скачиваем ее и устанавливаем. Она хороша тем, что и тут комплекс инструментов, для того, чтобы почистить компьютер, так что она нам еще понадобится.
Скачиваем ее и устанавливаем. Она хороша тем, что и тут комплекс инструментов, для того, чтобы почистить компьютер, так что она нам еще понадобится. - Запускаем и в пункте Очистка внизу есть две кнопки «Анализ» и «Очистка». Нажимаем «Анализ», ждем окончания.
- Теперь нажимаем очистить, и все лишнее удалится.
Что же такое реестр? Проще говоря, эта некая база данных операционной системы с настройками и различными параметрами. Очень важный элемент Windows. И когда он захламлен, комп тоже тормозит, ведь все программ, которые мы устанавливает там тоже прописывают свои настройки, и когда мы что то делаем, в реестре тоже меняются параметры. В общем, чтобы почистить компьютер, его тоже необходимо чистить.
Тут нам поможет уже установленная программа Ccleaner, она замечательно с этим справляется.
- Запускаем программу и выбирает вкладку «Реестр».
- Тут так же, сначала делаем анализ.
- Теперь нажимаем «Исправить». Появится окно, требующее сделать резервную копию Реестра, соглашаемся, не повредит.
- Ждем до конца и делаем перезагрузку ПК.
Есть еще программа, которая мне очень нравится и постоянно пользуюсь ею — Wise Registry Clesner. Она даже не требует установки. В чем плюсы: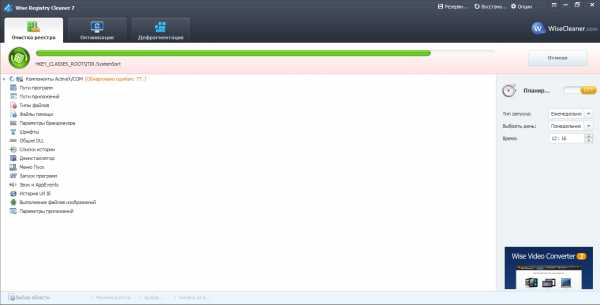
- Чистит Реестр, так же анализ, потом чистка.
- Оптимизирует Реестр
- Дефрагментирует Реестр
Я делаю все три пункта, мощная программа.
Тут так же как и с Реестром, все файлы и папки должны лежать на своих местах и полочках, а не разбросаны по всему жесткому диску. Этот пункт тоже важен чтобы почистить компьютер нормально. После этого операционной системе проще находить файлы и папки, в следствии чего система не тормозит.
- Зайдите в «Мой компьютер» и нажмите правой кнопкой на необходимый раздел винчестера.
- Кликните правой кнопкой, в меню нажмите на пункт «Свойства».
- Перейдите на раздел «Сервис».
- Нажмите на кнопку «Дефрагментация диска» или «Оптимизировать» (на 10 версии Windows).
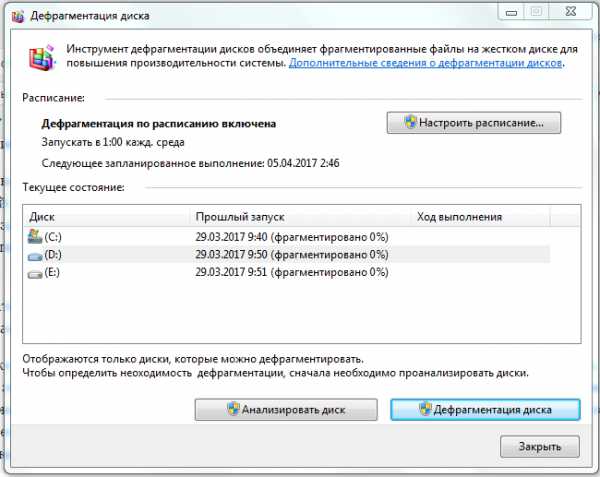
Теперь можно заниматься своими делами, потому что процесс этот долгий, но эффективный. Так нужно сделать со всеми дисками на вашем компьютере.
Но если у вас стоит уже современный SSD диск, то дефрагментацию делать не нужно, просто бессмысленно, так как такие диски — это те же Флешки. А на обычных дисках есть диск, который раскручивается при чтении файлов, и головка может читать то, что рядом. Ну а если файлы разбросаны, то и бегать головке много, диску крутиться быстрее, времени уходит много. А Флешка исключает все эти моменты и читает информацию мгновенно практически.
Оптимизация операционной системы Windows
Тут разберем еще несколько пунктов для оптимизации самой системы.
- Отключить визуальные эффекты. правой кнопкой мыши по моему компьютеру — свойства — дополнительные параметры — быстродействие — параметры. Тут отключаем как можно больше, смотрите сами, пробуйте. Если компьютер вообще слабый — отключаем все.
- Чистим планировщик задач. Заходим в C:\Windows\Tasks и все удаляем. Теперь без вашего ведома система ничего не запланирует 🙂 .
- Отключаем Восстановление системы. Из практики, это редко помогает восстановить систему, но если нужно, то оставьте этот пункт. Опять правой кнопкой мыши по моему компьютеру — выбираем свойство — защита системы (в других версиях операционных систем, может просто называться восстановление системы) — жмем по каждому диску и нажимаем настроить — в открывшемся окне нажимаем отключить и удаляем все точки, чтобы не занимали много места и ОК.
- Оптимизировать рабочий стол. Все иконки и папки на рабочем столе подгружают систему, поэтому для того чтобы почистить компьютер хорошо, оставляйте на рабочем столе только самое необходимое. Или лучше создавать ярлыки на рабочем столе.
Ну вот, думаю, это самое основное, что нужно делать , чтобы почистить компьютер. И лучше делать это хотя бы раз в два месяца, и тогда ваш компьютер будет жить и дышать свободно. Хорошего Вам дня.
И вот видео о том, как можно почистить компьютер, чтобы он не тормозил.
polzablog.ru
Как почистить компьютер чтобы не тормозил (Часть 1)
Опубликовано: Май 14, 2015. Автором: Игорь
В наше время, сейчас у каждого в доме есть хоть один компьютер, а может даже несколько. И при длительном его использование ПК начинает медленно работать, зависать, или даже иногда просто выключатся. Причиной этих проблем зачастую является засорение компьютера временными файлами из интернета, вирусами, а также сторонние программы, которые иногда устанавливаются и без нашего согласия.
Поэтому прямо здесь и сейчас я покажу каким образом можно быстро почистить компьютер. Все что нам для этого понадобится — это несколько сторонних программ и сами средства Windows, которые устанавливаются вместе с операционной системой.
Что бы не создавать одну статью с огромным количеством текста, процесс чистки компьютера я поделю на две статьи, поэтому подписывайтесь на новости сайта, что бы не упустить эти уроки:
- Первая будет включать в себя профилактику компьютера с помощью левого софта (программ);
- Вторая же будет заключается в чистке сугубо средствами операционной системы.
Что будет использоваться при чистке компьютера
1. CСleaner — довольно удобная и быстрая программа для чистки компьютера. Большим плюсом является ее эффективность и простой, понятный рабочий интерфейс.
2. Defraggler — ещё одна прекрасная утилита того же разработчика, что и CCleaner под названием Piriform. Эта программа занимается дефрагментацией дисков и делает ее быстрее чем стандартной приложения Windows`а.
3. DR. Web Cureit — одноразовая антивирусная программа для бесплатной проверки WIndows на наличие вирусов. Плюсом является доступность и то, что постоянно выходят новые версии с обновлённой вирусной базой.
Как почистить компьютер с помощью Ccleaner
Итак, давайте начнем с Cсleaner’а. У кого ещё нет этой программы, Вы можете скачать ее с официального сайта просто нажав на «Download» и сохранив в нужное место. Конечно же, после скачки устанавливаем и запускаем сохранённую утилиту.
- При запуске Cсleaner сразу же будет открыта вкладка «Очистить», которая отвечает за удаление накопленного браузером и системой кэша. В левой части окна можно выбрать условия поиска и очистки файлов. Я рекомендую, все выделенные галочками параметры оставить как есть, и просто запустить поиск мусора на компьютере нажав на кнопку «Анализ».
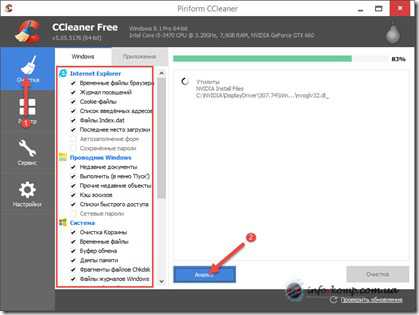 Пройдет небольшое сканирование и на экране появляться сведения об удаляемых файлах. Нажав на «Очистить» запустится процесс удаления ненужных а иногда и вредных файлов (Никаких личных файлов и папок Cсleaner не уничтожает, поэтому можете не переживать).
Пройдет небольшое сканирование и на экране появляться сведения об удаляемых файлах. Нажав на «Очистить» запустится процесс удаления ненужных а иногда и вредных файлов (Никаких личных файлов и папок Cсleaner не уничтожает, поэтому можете не переживать). 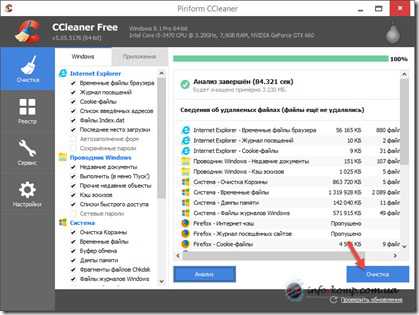
- Следующим шагом будет проверка и исправление ошибок реестра. Нажимаем с левой стороны на вкладку «Реестр» и просто выбираем «Поиск проблем». Снова запустится анализ но на этот раз реестра, после завершения какого появится полный отчет о проблеме, размещение файла и разделе реестра.
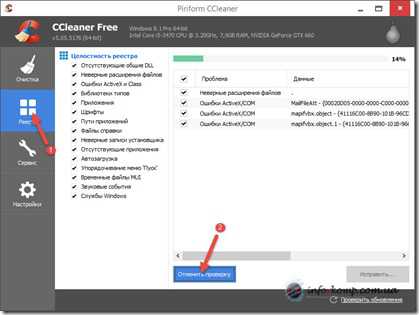 После проверки нажимаем кнопку «Исправить»
После проверки нажимаем кнопку «Исправить» 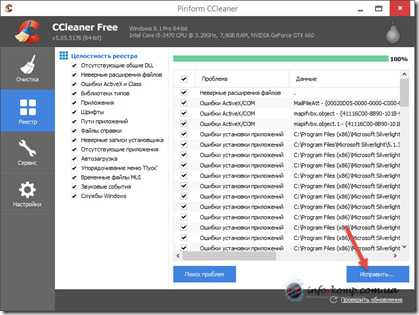 В окно с вопросом о сохранение резервной копии нажимаем «Нет». В следующем окне клацаем по «Исправить отмеченное» и после устранения ошибок закрываем его кнопкой «Закрыть».
В окно с вопросом о сохранение резервной копии нажимаем «Нет». В следующем окне клацаем по «Исправить отмеченное» и после устранения ошибок закрываем его кнопкой «Закрыть». 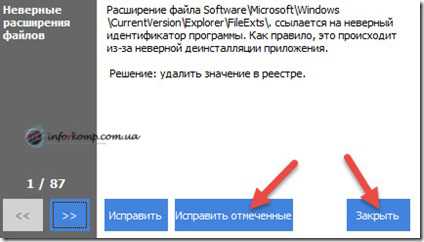
- Далее, переходим на вкладку «Сервис» в которой из представлено списка возможностей выбираем «Автозагрузка». О том, как почистить автозагрузку в самом Windows я уже писал в этой статье. Сейчас, я расскажу, как сделать это здесь. Принцип такой же, выделяем не знакомую для вас программу или какую-нибудь спам утилиту, левой кнопкой мишки и нажимаем на «Выключить». Так проделываем с тем, что для Вас является не нужным при включение компьютера и покажется подозрительным.
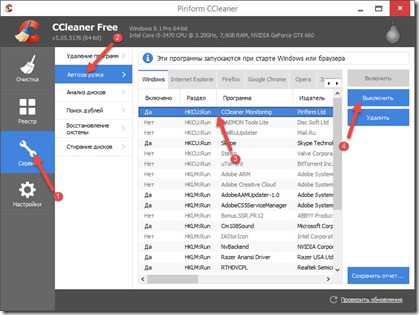
Сделав всё эти шаги можете просто закрыть программу и переходить в следующему этапу очистки компьютера.
Как почистить компьютер программой Defraggler
Для второго шага очистки компьютера мы воспользуемся ещё одной утилитой от Piriform, с названием Defraggler. Ее также можно скачать сайта разработчика, как и CСleaner.
Запустив программу, перед Вами должно появится главное окно с описанием свойств всех локальных дисков найденных на компьютере. Итак, выбрав один из дисков (я, всегда начинаю с диска «С:\»), клацнув по нему левой кнопкой мыши, нажимаем на кнопку «Анализ» для сбора данных о количестве фрагментированных файлов на разделе.
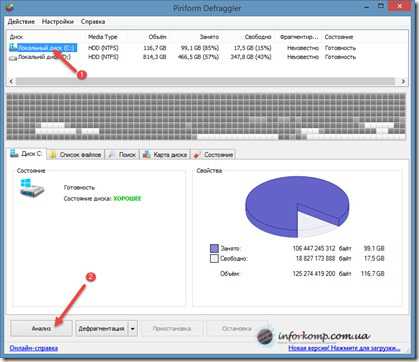
Сам анализ займет несколько минут, затем появится отчет с результатами о том, сколько присутствует фрагментированных файлов, количество фрагментов и процентное соотношение фрагментированных данных от общего места на диске.

Подняв глаза чуть выше, Вы увидите квадратики разного цвета, таким образом показываются все файлы на диске. Что обозначают цвета? Все что выделено красным и розовым цветами обозначает фрагментированные файлы, другими словами плохие файлы которые нужно привести в порядок. На синий и все остальные цвета можно не обращать внимания они означают, что все остальные файлы в порядке.
Итак, разобравшись что к чему, переходим к самой чистке компьютера. Закончив анализ, нажимаем «Дефрагментация», что бы запустить основную работу программы, по времени займет это около часа, возможно два, все будет зависеть от количества данных на дисках. Дождавшись окончания роботы программы, нужно проделать те же действия и с диском «D:/».
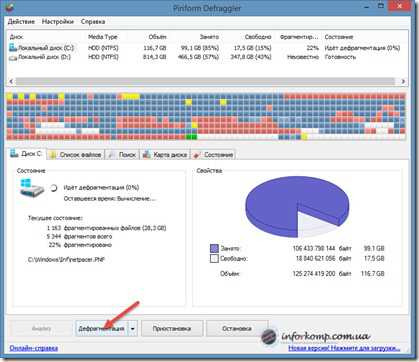
Чистка компьютера от вредоносных файлов
Следующим шагом к успешной профилактике ПК является — проверка его на вирусы. Именно эти вредные файлы чаше всего мешают нормально работать, загружают компьютер различным хламом или взламывают системные файлы, что приводит к его зависанию.
Поэтому, неотъемлемой частью в чистке компьютера является именно этот шаг. Если у Вас есть лицензионный и полностью рабочий антивирус, тогда Вы можете проверить систему просто запустив полную проверку. Тем кто не имеет возможности приобрести лицензию, не хочет или не может, Dr. Web выпустил очень хорошую и бесплатную утилиту DR. Web Cureit. Для скачки заходим на сайт Доктор Веба и согласившись со всеми условиями, сохраняем его на компьютер. С полным руководством программы Вы можете ознакомится в этой статье.
Сейчас же росмотрем тот вариант проверки который подойдет для чистки компьютера. Открыв программу соглашаемся с условиями ее использования, поставив галочку и идем дальше.
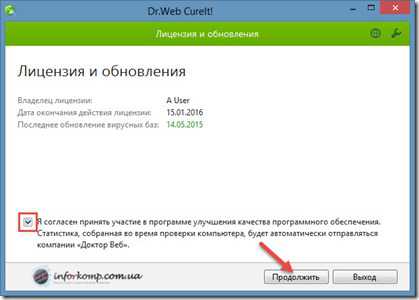
В следующем окне, нажав на большую кнопку «Запустить проверку» запустится процесс сканирования компьютера.
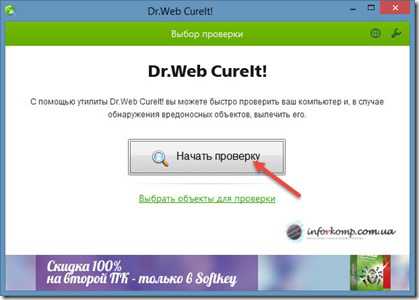

После его завершения появится результаты сканирования с подробным описание найденной угрозы. Для удаления и очистки вирусов нужно воспользоваться большой оранжевой кнопкой с словами «Обезвредить», после лечения закрываем антивирус и перезагружаем компьютер.
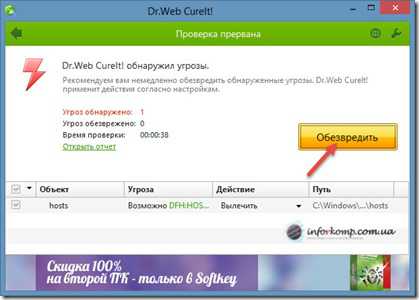
На этом первая часть статьи о том как почистить компьютер завершена. В следующей статье Вы узнаете, какие ненужные и вредные файлы удалять, и чем ещё можно проверить Ваш ПК. Напомню еще раз, что бы не пропустить вторую половину по очистке компа и ноутбука подписывайтесь на обновления по E-mail или RSS –подписку, а также присоединяйтесь в наше сообщество «ВК».
Понравилась статья? Поблагодари автора! Поставь лайк!
inforkomp.com.ua
Как почистить компьютер чтобы не тормозил
Приветствую, Вас, друзья! В последнее время мне задают такой вопрос: «как почистить компьютер чтобы не тормозил?» В этой статье, я расскажу как лучше всего почистить компьютер. Напоминаю, что узнать все секреты компьютера вы можете тут.
Для того, чтобы почистить компьютер от вирусов, вам необходимо зайти в свой антивирус, который у вас установлен. Затем просканировать на вирусы и после завершения сканирования удалить найденные.
Сегодня я расскажу, как почистить кэш на компьютере. У меня установлен windows7, поэтому буду показывать на своем примере. Но на других windows почистить свой компьютер от ненужных файлов можно аналогично. Программа, которую я дам подойдет всем.
И так, приступим. Сначала вам необходимо скачать программу CCleaner с официального сайта по этой ссылке. Затем нажимаете на зеленую кнопку «Download Free Version». Так вы скачаете бесплатную версию CCleaner. Лично у меня установлена бесплатная.
После того, как архив скачался, находите в своих закачках и кликаете два раза левой кнопки мыши. Затем везде жмете «далее», пока программа не установится. На рабочем столе появится ярлык, открываете через него CCleaner двойным нажатием левой кнопки мыши.
CCleaner многофункциональный. Через нго можно почистить память компьютера, можно почистить от ненужных программ. Давайте почистим прямо сейчас ваш компьютер.
Когда программа открылась, нажимаете «очистка». Сейчас вы видите список того, что будет чиститься у вас на компьютере. Все галочки нужно оставить как есть, кроме двух последних в разделе Internet Explorer –это самый первый блог. Тут снимаете галочки с «Файлы Index.dat» и «Последний путь закачки». Все остальное мы удаляем.
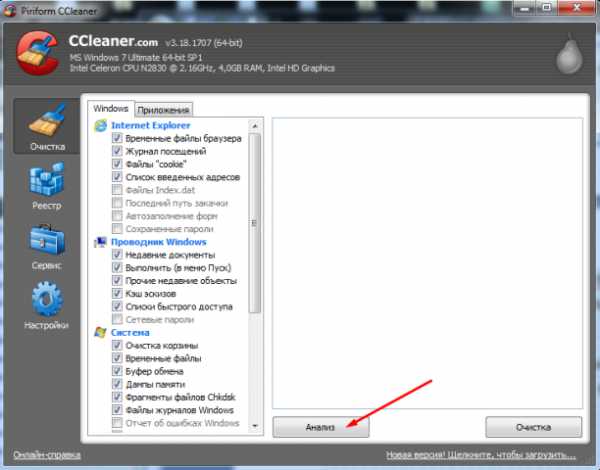
Для того, чтобы начать сканировать компьютер на мусор, нажмите кнопку «анализ», которая находится внизу. После этого запускается CCleaner и по полоске вверху программы видно, сколько процентов просканировано.
Когда сканирование закончится, то вы увидите все файлы, которые необходимо удалить. Удаляйте смело, даже не сомневайтесь, ничего полезного для вас не удалится. Исчезнет только все ненужное, кэш почистится.
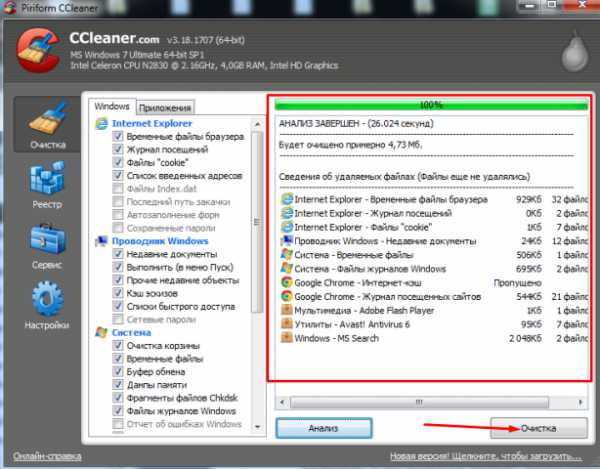
После нажатия на кнопку «очистка» все ненужные файлы начнут удаляться с вашего компьютера. После завершения очистки просканируйте еще раз, если программа найдет еще мусор, то удаляйте его, пока не исчезнет все.
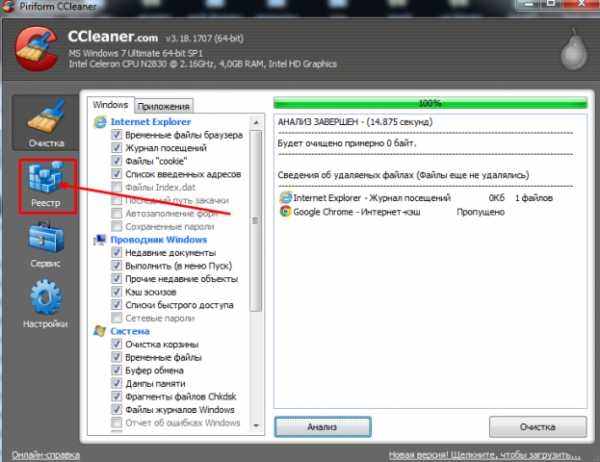
После этого будем чистить реестр. Нажимаете на кнопку «реестр», в открывшемся окне галочки все оставляем как есть. Приступаем к поиску проблем, жмем на кнопку, которая так и называется «поиск проблем».
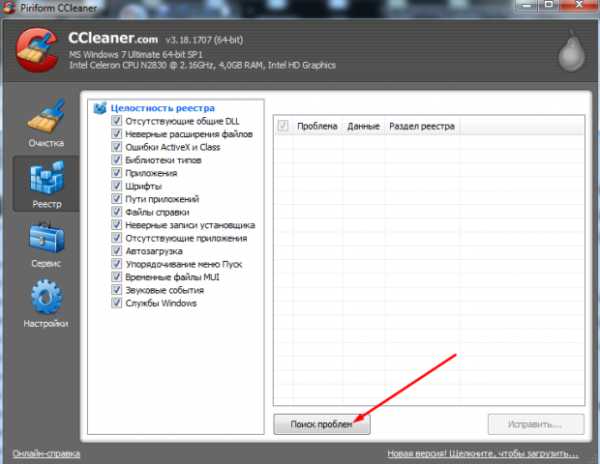
Тут аналогично, как и в предыдущем случае, начинается сканирование и по полоске вверху видно как идет этот процесс. Как видите одна проблема у меня найдена, ее нужно исправить нажав на кнопку «исправить».
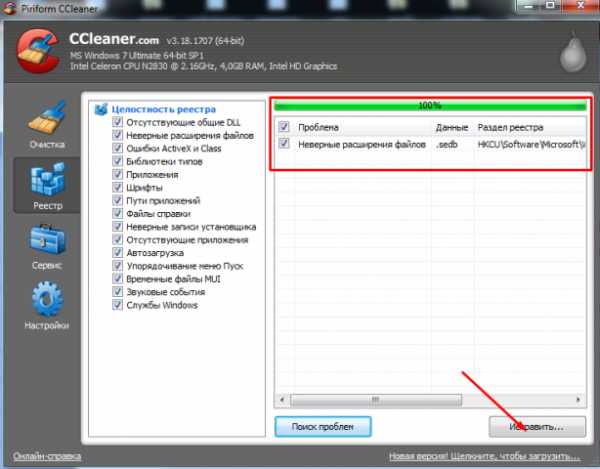
После этого вас спросят, сохранить ли резервные копии, того, что вы удаляете. Отвечайте, что нет, не сохранять. После чего появится окно в котором нажимаем «исправить». И вот, у нас все проблемы исправлены! Все отлично!
На этом не заканчиваются возможности CCleaner. Нажимаем на кнопку «сервис» и видим, что тут у нас есть «удаление программ», «автозагрузка», «восстановление системы», «стирание диска».
Давайте разберем, как почистить компьютер от ненужных программ. Да, программа CCleaner может даже это, круто, не правда ли? Сейчас покажу как это делается.
Нажимаете на кнопку «удаление программ». Тут вы видите все программы, которые у вас есть. Нужно найти ту, которую хотите удалить. Нажимаете на выбранную один раз левой кнопкой мыши. После этого необходимо кликнуть по кнопке «деинсталляция».
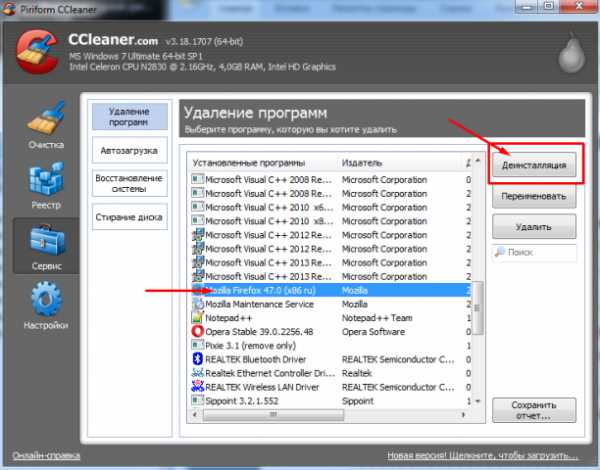
Обратите внимание, что нажимать надо именно на деинсталляцию, не на удалить! Это важно! Тогда вы удалите ненужную программу с компьютера.
Думаю, чтобы почистить компьютер программой CCleaner нам разбирать остальные функции ни к чему. Достаточно того, что вы сейчас уже умеете. Рекомендую чистить каждый день, и тогда у вас компьютер тормозить не будет. А для тех, кто хочет разбираться во всех хитростях компьютера рекомендую пройти это обучение.
Кому оказалась полезна эта статья, нажимайте на иконки социальных сетей, чтобы поделиться со своими подписчиками и принести им пользу от того, что они на вас подписались. Встретимся в следующих статьях, дальше будет еще интереснее!
dvryaboff.ru