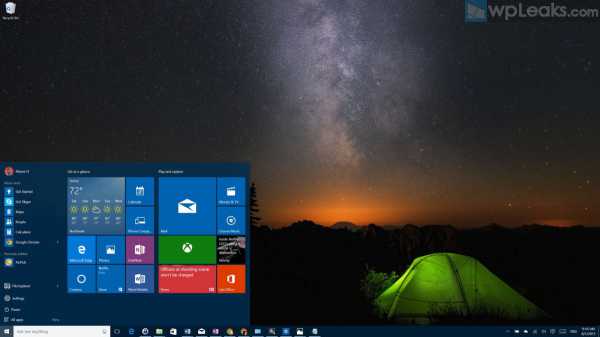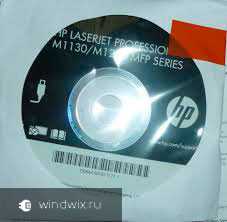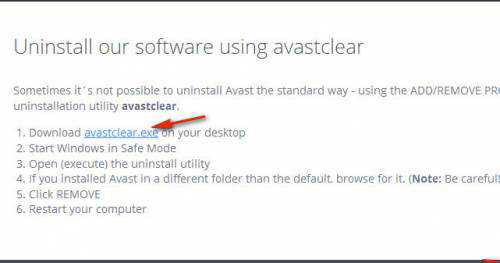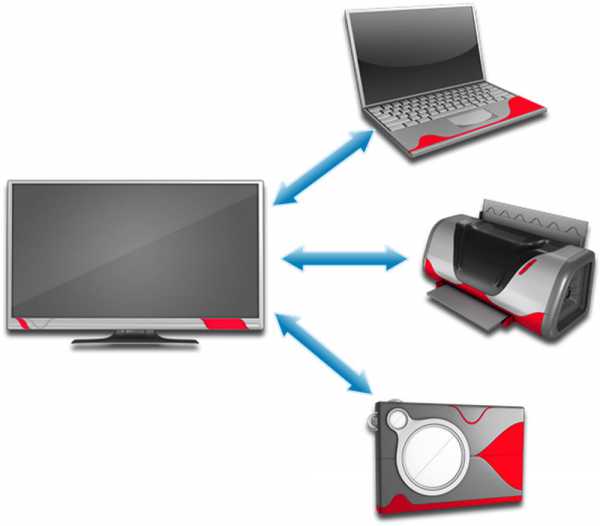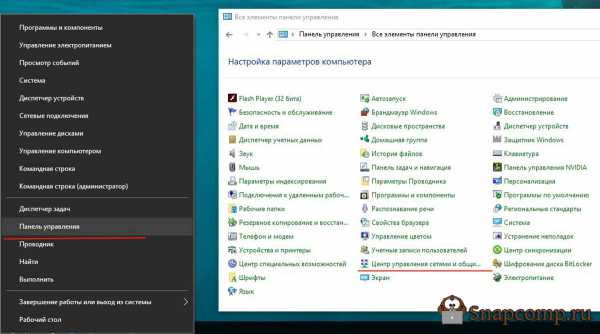Как подключить планшет на windows 10 к компьютеру через usb
Два способа подключить планшет к компьютеру
 Как наполнить новый планшет медиаконтентом – музыкой, фильмами, играми? Можно, конечно, скачать всё необходимое напрямую из интернета. Но быстрее и удобнее передать с другого устройства. Давайте разберемся, как подключить планшет к компьютеру, чтобы можно было спокойно переместить нужные файлы.
Как наполнить новый планшет медиаконтентом – музыкой, фильмами, играми? Можно, конечно, скачать всё необходимое напрямую из интернета. Но быстрее и удобнее передать с другого устройства. Давайте разберемся, как подключить планшет к компьютеру, чтобы можно было спокойно переместить нужные файлы.
Подключение
В зависимости от модели планшета, порядок его соединения с другими устройствами может отличаться.
Поэтому мы постараемся указать общие моменты на примере таблета с установленной ОС Android. Важно понять смысл производимых действия; названия же пунктов, разделов и кнопок не имеют никакого значения.
USB-кабель
Если вы подключали HTC к компьютеру или ноутбуку, то знаете, что проще всего это сделать, используя USB-интерфейс. Но здесь нужно отметить, что есть два варианта подключения:
- Планшет отображается в системе как внешний диск; приложения не работают.
- Таблет соединяется с устройством, но все его функции остаются активными.
Во втором случае необходимо использовать специальный софт, который идет в комплекте с планшетом и устанавливается на компьютер перед подключением устройства. Например, при необходимости подключить iPad к компьютеру требуется наличие установленной программы iTunes.
Если же вы хотите, чтобы таблет определялся в системе как съемный диск:
- Откройте «Настройки».
- Перейдите в раздел «Для разработчиков».
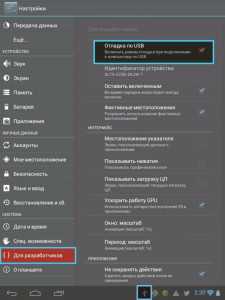
- Найдите пункт «Отладка по USB» и активируйте его.
Если нет пункта «Для разработчиков»:
- Откройте меню «Настройки»
- Спуститесь вниз и перейдите в раздел «О планшете».
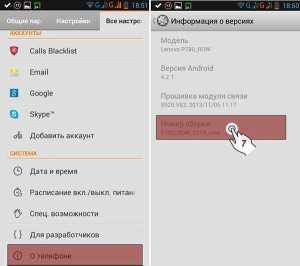
- Найдите пункт «Номер сборки» и нажмите на него семь раз. В процессе нажатий (примерно после четырех) появится сообщение о том, сколько вам еще осталось до цели. После этого появится уведомление, что вы стали разработчиком.
После активации отладки по USB таблет будет определяться как внешний диск, если соблюсти порядок подключения.
- Соедините планшет и компьютер с помощью USB-кабеля. Windows предложит вам автоматически установить новое устройство – нажмите «Отмена».
- Возьмите таблет в руки и нажмите на значок USB в правом углу.
- Нажмите кнопку «USB-подключение установлено».
- В следующем окне нажмите «Включить USB-накопитель».
После этого вы сможете работать с подключенным к компьютеру планшетом как с внешним диском, копируя, удаляя и перемещая нужные файлы.
Отключение
Чтобы отключить таблет от ПК, выполните следующие действия:
- Нажмите на значок USB на планшете.
- Выберите пункт «Отключить».
- Найдите в системном трее Windows значок съемного диска.
- Нажмите на него левой кнопкой и выберите «Безопасное извлечение».
Теперь вы можете без опаски вытаскивать провод USB, не беспокоясь о том, что переданные данные могут потеряться.
Wi-Fi
Если у вас нет USB-кабеля или вы не хотите его использовать, можно осуществить соединение через Wi-Fi сеть. Оба устройства должны быть подключены к одной сети.
На планшете необходимо предварительно установить приложение OnAir, а на ПК – любой файловый менеджер, например, Total Commander.
- Запустите приложение на таблете и выберите режим FTP.
- Введите любые данные для соединения: адрес сервера, имя учетной записи, пароль.

- Откройте на компьютере Total Commander и создайте новое FTP-подключение, указав те же данные, что и в приложении OnAir.
Еще один вариант подключения – с помощью технологии Bluetooth. Для этого нужно настроить блютуз на ноутбуке, включить соответствующую функцию на планшете и выполнить сопряжение устройств.
mysettings.ru
Как подключить планшет к компьютеру через USB
Разные способы подключения планшета
Схема действий довольно проста и особых сложностей возникнуть не должно. После того, как вы подключите планшет, на его мониторе появится картинка USB и уведомление «устройство USB подключено».
Нажмите на компьютере «Пуск» → «Мой компьютер». Там вы обнаружите новое устройство, которым и будет ваш планшет. Если планшет не открывается в компьютере, то вам нужно потянуть значок USB вниз, на самом планшете. Перед вами откроется новое меню, в котором необходимо нажать на «Устройство USB подключено» и выбрать «Включить USB – накопитель». После этого на компьютере можно уже самостоятельно открыть планшет или же подождать несколько секунд до активации автозапуска.
Проблемы и их решения
Прежде, чем приступать к подключению, убедитесь в исправности USB-кабеля. Шнур не должен быть поцарапан и, тем более, провод не должен быть оголен. Можно даже предварительно подключить к компьютеру флешку для проверки.
Иногда компьютер просто не видит планшет. Тут может помочь элементарная перезагрузка планшета. Если перезагрузка не решила проблему, то можно действовать иначе. Просто зайдите в файловую систему планшета, в которой увидите способы подключения устройства к ПК. Переключитесь между допустимыми режимами и тогда у вас получиться наладить соединение.
Тонкую настройку планшета можно доверить мастерам сервисного центра по ремонту планшетов Lenovo.
Если на планшете не установлен нужный вам драйвер, то компьютер и вовсе не найдет устройство. Такое, как правило, бывает после прошивки девайса, но и в этом нет ничего страшного. Нужно зайти на официальный сайт Lenovo и скачать подходящий драйвер на компьютер. В том случае, когда вы все сделали правильно, все неполадки будут устранены, и вы сможете спокойно продолжать работу.
В крайнем случае, можно попробовать сделать полный сброс всех настроек планшета, а то и вовсе перепрошить девайс.
Источник: https://lenovo-helpers.ru/
Мы принимаем:lenovo-helpers.ru
Как подключить планшет к компьютеру
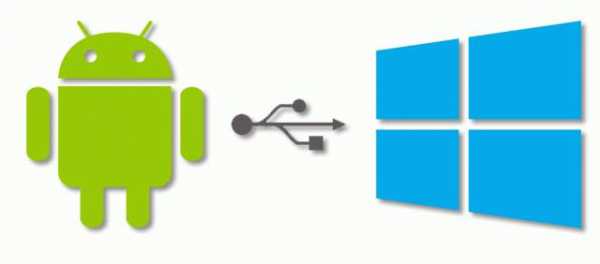 Одно из основных преимуществ Android — открытая файловая система. А это значит, что вы можете не только копировать, удалять и архивировать файлы прямо в самом устройстве, но и передавать их компьютера на планшет и обратно пользуясь обычным проводником Windows. Для этого достаточно просто подключить планшет к компьютеру посредством USB кабеля и совершить несколько простых действий.
Одно из основных преимуществ Android — открытая файловая система. А это значит, что вы можете не только копировать, удалять и архивировать файлы прямо в самом устройстве, но и передавать их компьютера на планшет и обратно пользуясь обычным проводником Windows. Для этого достаточно просто подключить планшет к компьютеру посредством USB кабеля и совершить несколько простых действий.
Настройка подключения на планшете
Несомненно, для свободного управления файлами самым удобным будет подключение планшета в режиме внешнего диска. Однако, сегодня большинство производителей предлагают собственное программное обеспечение для обмена файлами, требующее установки как клиента для ПК, так и драйверов планшета. Именно на такой режим подключения настроены большинство современных android устройств. По этому первым делом нужно этот режим отключить. Для этого зайдите в «Настройки» планшета, выберите пункт «Для разработчиков» и активируйте режим «Отладка по USB», поставив напротив него галочку. Затем, в появившемся окне, которое как раз и сообщает нам о включении режима внешнего внешнего накопителя, нажмите «ОК». Если пункт данного пункта нет в меню, то его следует сначала активировать. Как это сделать, читайте здесь. Что ж, теперь ваш планшет готов к подключению.
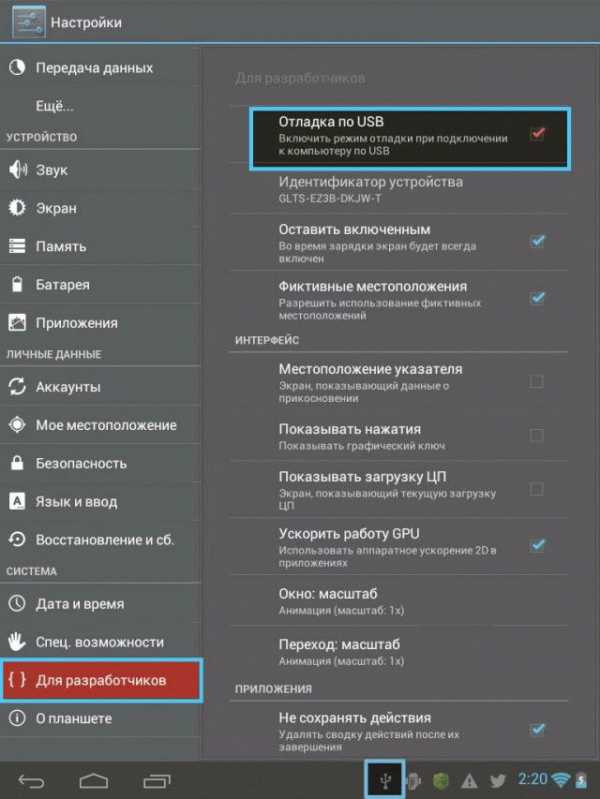
Подключение по USB
Соедините ваш планшет и компьютер кабелем. Обычно это microUSB-USB либо miniUSB-USB кабель, идущий в комплекте с вашим устройством. После подключения Windows тут же выдаст вам сообщение об обнаруженном новом устройстве, и предложит установить драйвера. Можете смело игнорировать это сообщение, просто нажав кнопку «Отмена». Теперь возьмите планшет, в правом нижнем углу нажмите на значок USB соединения и нажмите на «USB-подключение установлено». В новом, появившемся окне нажмите на кнопку «Включить USB-накопитель». Система тут же выдаст предупреждение о возможной остановке некоторых приложений, на что нажмите «OK».

После этого, внутренняя память планшета, включая внешнюю microSD карту, будут доступны в проводнике Windows в качестве внешних накопителей. Теперь вы можете совершать любые действия с файлами планшета — редактировать, удалять, копировать, архивировать и многое другое, точно так же как вы это делаете с файлами вашего компьютера.
Отключение планшета
Для отключения планшета снова нажмите на значок USB накопителя, выберите пункт «Отключить USB накопитель» и появившемся окне нажмите аналогичную кнопку. После этого внутренняя память планшета станет снова недоступна в Windows, однако не спешите выдергивать провод из разъема USB. Сначала в трее вашего компьютера нажмите на значок «Безопасное извлечение устройств и дисков» и в открывшемся списке выберите те диски, которые появились после подключения планшета. После этого Windows выдаст сообщение «Оборудование может быть удалено». Теперь можете отключать провод от планшета либо компьютера.
feetch.com
Как подключить планшет к компьютеру через USB
Владельцы планшетов рано или поздно сталкиваются с необходимостью переноса файлов, хранящихся на их портативных устройствах, на компьютер.
Один из наиболее простых и распространенных способов обмена данными между ПК и планшетом – совмещение устройств с помощью кабеля USB. Таким образом вы легко переместите музыкальные треки, фото и видео информацию, документы и другие файлы. Помимо этого, подключив планшет к ПК с помощью кабеля, вы можете произвести отладку отдельных приложений, полностью системы, осуществить перепрошивку аппарата. USB-кабель всегда идет в комплекте с планшетом. Принцип подключения планшета к персональному устройству одинаков для всех моделей техники. Как через USB подключить планшет к ПК?
1
Подключение планшета к компьютеру через USBДля совмещения данных устройств подготовьте кабель USB. В зависимости от модели устройства (производителя планшета) вы можете использовать следующие вариации «проводника» – USB, microUSB, miniUSB. Техническая сторона подключения включает 2 момента:
- Помещаете один конец кабеля в соответствующий разъем планшета.
- Второй конец шнура направляете в USB-выход на компьютере.
- Далее последует короткий звуковой сигнал (на ПК) – система «увидела» устройство.
- В перечне съемных носителей появится ваш планшет, а на мониторе ПК в правом углу внизу появится сообщение об успешном совмещении устройств.
- При этом на планшете появится уведомление «Подключен как устройство хранения данных».
Теперь вы можете приступать к обмену информацией. 
2
Подключение планшета к компьютеру через USB – возможные причины неудачиОднако, не всегда перечисленных выше действий бывает достаточно. Тогда следует проверить все настройки и при необходимости произвести изменения.
Отладка по USB
- Перейдите в раздел «Настройки» на планшете.
- Найдите пункт «Для разработчиков». Если его нет, перейдите в закладку «Все настройки», далее кликаете «О планшете». Найдите поле «Номер сборки» и кликните по нему 7 раз. Если все сделано верно, появится сообщение «Вы стали разработчиком!», а в настройках планшета появится необходимый пункт.
- Активируйте, установив галочку, режим «Отладка по USB».
Данные действия призваны устранить возможные конфликты между ПК и планшетом, которые связаны со спецификой ОС Android. 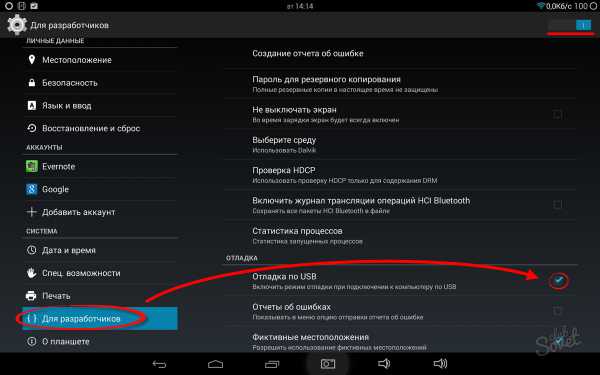
Определение планшета в качестве съемного накопителя
- Нажмите пиктограмму USB соединения – «USB-подключение установлено».
- В следующем окне выбираете пункт «Включить USB-накопитель».
- При этом вы увидите сообщение-предупреждение от Windows о том, что работа некоторых приложений может быть остановлена. Жмете «Ок».
- Теперь данные внутреннего хранилища планшета, а также его SD карты доступны, а само устройство выполняет роль внешнего накопителя. Открыв «Компьютер», вы увидите, что компьютер «видит» планшет и определяет его как съемный накопитель. Работа с файлами устройства в данном случае аналогична действиям с файлами ОС.
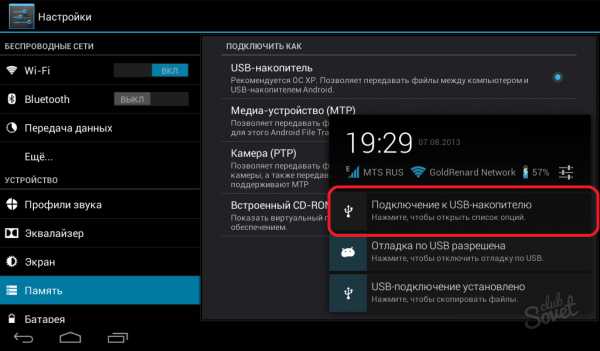
Установка драйверов
Другой причиной, по которой вам не удается установить контакт между устройствами, является отсутствие необходимых драйверов на компьютере. Такое возможно, если техника не установила их автоматически. В таком случае выполните данную операцию самостоятельно.
- Переходите на официальный сайт компании-производителя планшета и находите необходимые драйвера.
- Если по какой-либо причине вы не видите то, что вам нужно, можете воспользоваться универсальными драйверами для Андроид https://androidp1.ru/drviver-for-android/.
- В некоторых случаях бывает недостаточно описанных действий. Тогда стоит попробовать обратиться к специализированным программам. Какой – зависит от бренда вашего устройства. Для Samsung – KIES, для Lenovo – IdeaTool, для HTC – Sync Manager, для Sony – Media Go.

Проблемы с прошивкой
Случается, что после нескольких удачных подключений планшета к компьютеру, очередной раз синхронизировать устройства не удается. Причиной неудачи может быть недавнее обновление ОС Android или установка неофициальной прошивки. Единственный выход – возврат прежних настроек. Для этого требуется либо «откатить» систему до предыдущей версии или сбросить настройки до заводских. 
Аппаратные проблемы
Если все факторы учтены, а проблема сохраняется – проверьте целостность USB-шнура, а также исправность соответствующего разъема. Кроме того, недостаточно знать, что перед вами разъем USB, необходимо знать его версию. Интерфейсы 2.0 и 3.0 несовместимы. 
SovetClub.ru
Как превратить планшет с Windows в полноценный настольный ПК с помощью нескольких простых шагов

Многие владельцы планшетов с Windows 8.1 не знают, что их мобильное устройство при необходимости может стать полноценным настольным компьютером. Это в значительной степени относится и к моделям на базе Android, но из-за специфики операционной системы от Google преобразование может стать немного сложнее.
Однако планшеты с операционной системой Windows, которая в течение многих лет единолично властвует в сегменте ПК, буквально «по умолчанию» готовы для такой операции.
Ожидания
Вводные предложения данного текста могут ввести некоторых пользователей в заблуждение. Даже вопреки тому, что некоторые из самых быстрых представителей планшетов с Windows рассчитывают на мощные процессоры Intel Core i7, они не могут предоставить вам уровень производительности, сравнимый с таковым у игрового ПК или мощного настольного компьютера для редактирования видео, например.
Тем не менее, если речь идет об обычных повседневных задачах – веб-браузинг, интернет-коммуникации, прослушивание музыки, просмотр фильмом или работа в офисе – у вас не будет никаких проблем с вашим Windows-планшетом, причем без значения, собираетесь ли вы использовать его мобильно или настольно.
Выходы
«Располагает ли мой планшет необходимыми видами портов, с помощью которых я могу подключить его к внешнему монитору или ТВ-панели?» Это один из первых вопросов, на который вы должны найти ответ, если намереваетесь превратить планшет в замену классическому ПК.
Более дорогие представители этого класса устройств, такие как Surface Pro 2, Pro 3 и Lenovo ThinkPad 8, например, имеют необходимые видеовыходы, но в Micro/Mini вариантах – Mini DisplayPort и microHDMI соответственно. Т.е. для передачи выходного видеосигнала с планшета на внешний монитор вам понадобится переходник с порта Mini/Micro на полноформатный HDMI или DisplayPort. Но вы также можете просто раздобыть кабель Mini DisplayPort-HDMI или microHDMI-HDMI, в зависимости от типа разъема на вашем планшете.
Хорошая новость в том, что на практике это единственное препятствие на вашем пути, потому что после подключения планшета к монитору с помощью надлежащего переходника и/или кабеля, все остальное сделает Windows 8.1. Другими словами, операционная система сама приспособит большинство вещей на внешнем мониторе – например, наиболее подходящее разрешение и DPI. Но вы, конечно, при желании можете получить полный контроль над этими параметрами в меню «Разрешение экрана».
Периферия
Поскольку Windows 8.1 нативно (по умолчанию) поддерживает Bluetooth, едва ли у вас возникнут проблемы с подключением любой внешней клавиатуры/мыши в качестве альтернативного устройства ввода.
Если вы предпочитаете более традиционные варианты на основе USB (с кабелем или без), сначала вы должны проверить, имеет ли ваш планшет полноразмерный USB-порт. Некоторые устройства имеют только micro-USB, так что вам снова понадобится переходник на стандартный USB-порт для подключения мыши и/или клавиатуры.
Вам может быть интересно: Как открыть или скрыть скрытые папки в Windows 10Одно серьезное неудобство может создать тот факт, что большинство планшетов с Windows располагают только одним-единственным USB-входом. Если вы хотите подключить одновременно несколько внешних устройств – дополнительный жесткий диск, флэш-накопитель, принтер, камеру и так далее, вам понадобится USB-хаб (концентратор).
Кроме того, мы советуем выбрать модель концентратора с собственным источником питания – в планшетах массового используются так называемые низковольтные версии USB, т.е. порты, которые не могут одновременно питать мышь, клавиатуру, внешний жесткий диск и т.д.

Ну а поскольку мы говорим об эксплуатации устройства с Windows, то у вас не должно возникнуть никаких проблем с установкой совместимых периферийных устройств любого вида, сорта и калибра – после подключения устройства операционная система сама обнаружит необходимые драйверы для него и установит их без вашего вмешательства (plug and play).
Другие соображения
Если вы собираетесь использовать планшет для серьезной работы, вероятно, его встроенной памяти вам будет недостаточно. Большинство моделей идут с достаточно ограниченным внутренним пространством для хранения данных – от 16 до 64 Гб, что очень скромно по современным стандартам.
О том, как бы вы могли использовать встроенную память в планшете максимально эффективно, мы уже говорили здесь.
Более интересным является вопрос о приложениях по умолчанию. Windows 8.1 неизменно настаивает на использовании так называемых современных приложений, оптимизированных для сенсорного управления – то, что в десктопном режиме, в сочетании с классической мышью и клавиатурой вряд ли практично.
Способ обойти это досадное препятствие заключается в том, чтобы вручную настроить приложения по умолчанию в меню «Параметры > Изменение параметров ПК > Поиск и приложения > По умолчанию». Проблема здесь в том, что когда вы решите снова попользоваться планшетом как планшетом (т.е. отключите внешние устройства ввода), вам будет нужно повторить эту операцию. Постоянное переключение в один момент может начать сильно раздражать, так что наш совет: посмотрите в сторону ModernMix – отличная, небольшая утилита от софтверных волшебников Stardock.
Она разработана как раз для таких случаев и позволяет легко переключить современные приложения в оконный режим. Единственный недостаток здесь в том, что ModernMix не является бесплатной программой, но если вы намерены часто переключаться между мобильным и настольным вариантом использования вашего планшета, эта программа принесет вам большую пользу.
WindowsTips.ru