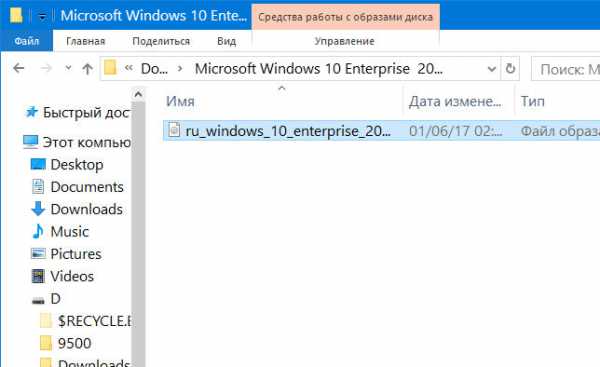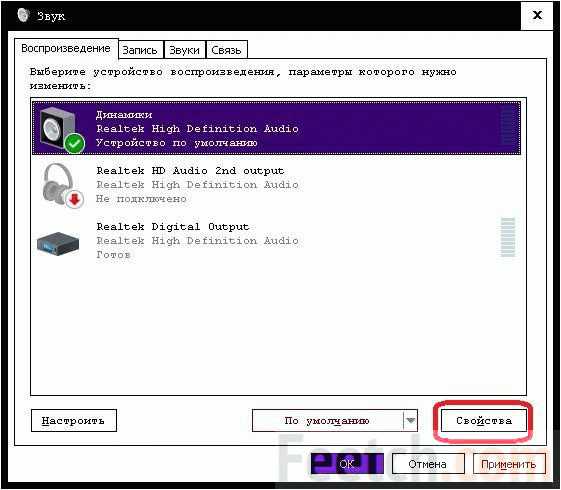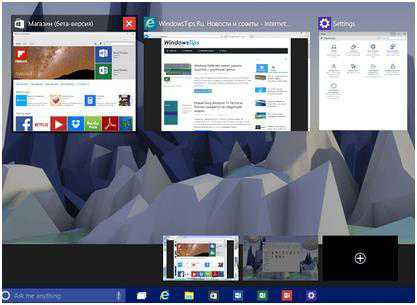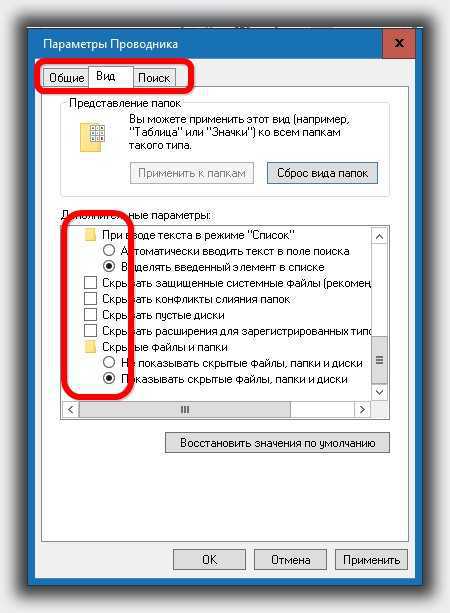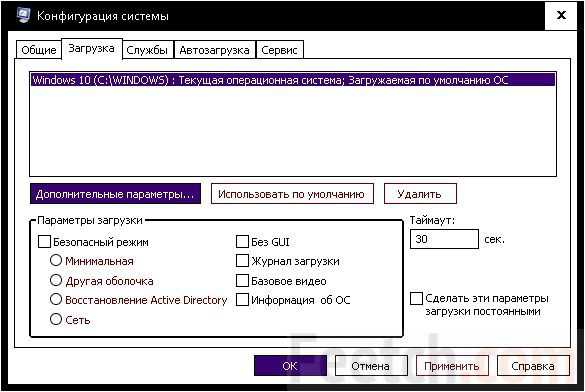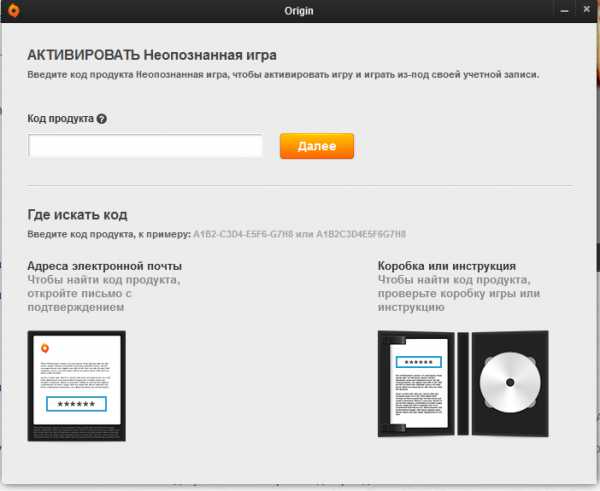Как подключить принтер к компьютеру на windows 10
Как подключить принтер к компьютеру напрямую, по сети, через wi-fi, без установочного диска и настроить его
Принтер является незаменимым помощником в офисе или дома, особенно, если вы студент. Даже школьники с успехом распечатывают на нем большое количество рефератов и докладов. Но, приобретя данный аппарат, многие пользователи сталкиваются с проблемой взаимодействия между компьютером и устройством для печати. В этой статье мы рассмотрим возможные способы подключения и настройки принтера для печати, а также возникающие при этом проблемы.
Подключение принтера к ПК с Windows 7 — 10
Производители струйных и лазерных принтеров до сих пор не смогли выработать одинаковый алгоритм подключения печатающего устройства к компьютеру. Поскольку операционные системы ПК все время подвергаются изменениям, то и способы подключения периферии с каждым обновлением могут немного отличаться.
Для того, чтобы подключить принтер к компьютеру с ОС Windows 7, потребуется выполнить следующие шаги.
- Подключите аппарат к электросети при помощи специального кабеля.
- Подключите аппарат к компьютеру, используя кабель USB. Обычно он идет в комплекте агрегатом, но если его нет, то шнур можно купить в магазине, торгующем электроникой. На разных концах кабеля имеются разные разъемы. Вариант разъема, изображенного на рисунке слева, следует подсоединить к ноутбуку или ПК, а такой, как справа – к печатнику.
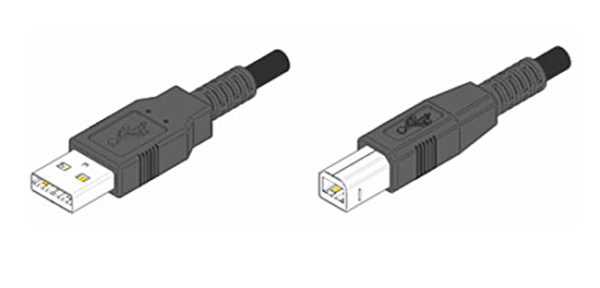
При наличии установочного диска
После подсоединения всех кабелей, необходимо установить программу (драйвер), которая будет управлять работой аппарата. Обычно, если вы устанавливаете струйник или лазерник под ОС Windows 7 – 8, то драйвера установятся автоматически, если они есть в системе. В случае, когда ОС не находит драйвер, то потребуется установка его с диска, который должен идти в комплекте с принтером.
Вставьте диск в оптический привод ПК, после чего начнется автоматическая установка программы. Здесь все просто – следуйте указаниям установщика, пока процесс не завершится. Может возникнуть ситуация, когда мастер установки не запустится при помещении диска в привод. В таком случае необходимо зайти в “Мой компьютер”, выбрать из перечня диск, размещенный в оптическом приводе, и, после того как откроется его содержимое, следует найти файл под названием “ Setup” и кликнуть по нему. После этого начнется установка драйвера.
Если нет диска с драйверами
Оборудование можно подключить и без установочного диска. Если у вас нет программного обеспечения к печатнику, то его можно скачать с интернета. Для этого достаточно знать модель аппарата (можно подсмотреть с обратной стороны корпуса). Зная модель, наберите ее в поисковике, и скачайте драйвер на ПК. В папке со скачанными данными может находиться установочный файл “Setup”, по которому необходимо кликнуть для запуска. Если этого файла нет, то сделайте следующее:
- подключите принтер к компьютеру (через кабель USB);
- зайдите в “Панель управления” — “Диспетчер устройств”;
- в списке оборудования, которое ОС определила, будет видно одно неизвестное устройство, напротив которого будет стоять восклицательный знак;
- щелкните по неизвестному оборудованию правой кнопкой мыши и выберите “Обновить драйвер”;
- перед вами появится окно, в котором предлагается сделать выбор драйвера из интернета либо найти его на этом компьютере — нажмите последнее;
- откроется окно, где можно выбрать папку с драйверами, скачанными из интернета, и нажмите “далее”;
- в итоге произойдет установка ПО для оборудования.
Подключение сетевого принтера
Если вы уже ознакомились с локальным подключением оборудования для печати, то настроить печать по сети не составит труда.
- Зайдите в “Устройства и принтеры” через меню “Пуск”.
- Нажмите на “Установка принтера”, после чего следует кликнуть на пункт “Добавить сетевой…”.
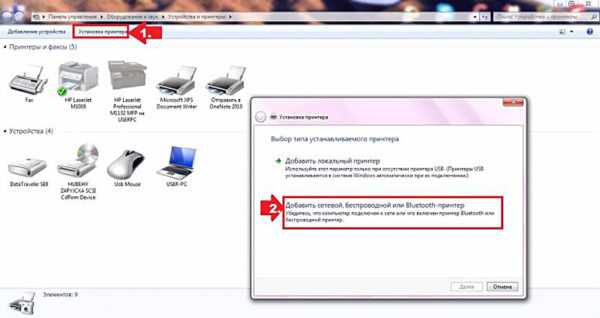
- Система начнет поиск подключенного оборудования. Если вы знаете название своего струйника (лазерника), то выберите его из перечня, предоставленного ОС.

- Результатом ваших вышеописанных действий будет подключение устройства к сети и установка необходимых для него драйверов. Если они не устанавливаются “автоматом”, обратите внимание на сообщения системы по этому поводу. К примеру, может появиться окно с кнопкой “Установить драйвер”. В этом случае потребуется установка ПО в ручном режиме, как было сказано выше. После успешного выполнения процедуры, появится окно с сообщением, как показано на рисунке ниже.

Установка принтера в ОС Windows 10 происходит по такому же алгоритму и интуитивно понятна, даже если названия пунктов будут немного отличаться.
Подключение по Wi-Fi и Bluetooth
Существуют модели МФУ, струйников и лазерников, которые поддерживают подключение с помощью беспроводных технологий. Для примера, можно взять струйник Canon PIXMA G3400, особенностью которого является возможность подключения его поWi-Fi. Следует учитывать небольшой нюанс: данный аппарат подключается к Wi-Fi роутеру, используя технологию WPS. Поэтому необходимо покупать роутер с поддержкой WPS, и эта функция должна быть включена на нем. На следующем рисунке показано, как включить WPS на роутере D-Link DIR-615.
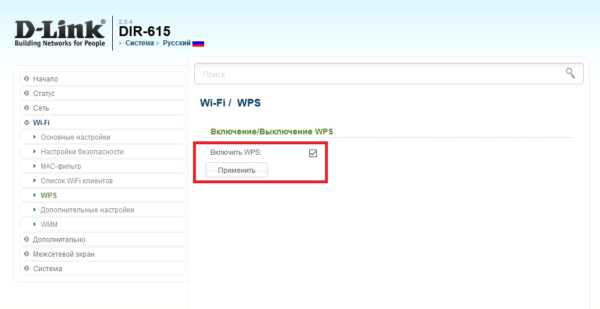
Далее, чтобы подключить Canon PIXMA G3400 к беспроводной сети на Windows 10, потребуется выполнить следующие шаги.
- Включите аппарат в сеть и нажмите на кнопку с маркировкой “ Wi-Fi ”, находящуюся на нем. Удерживайте ее зажатой, пока не произойдет однократное мигание оранжевого светодиода. После этого начнет мигать синий индикатор Wi-Fi, сигнализирующий, что аппарат начал поиск беспроводной сети.
- На этом этапе нужно будет подсоединить роутер к вашему струйнику (лазернику). Нажмите на нем кнопку WPS и удерживайте ее, пока синий индикатор на струйнике перестанет мигать и начнет светиться ровным светом. Это будет означать, что произошло соединение принтера с сетью Wi-Fi.
- Далее, необходимо чтобы ОС увидела оборудование. Для этого через меню “Пуск” выберите вкладку “Параметры”, после чего откроется новое окно.
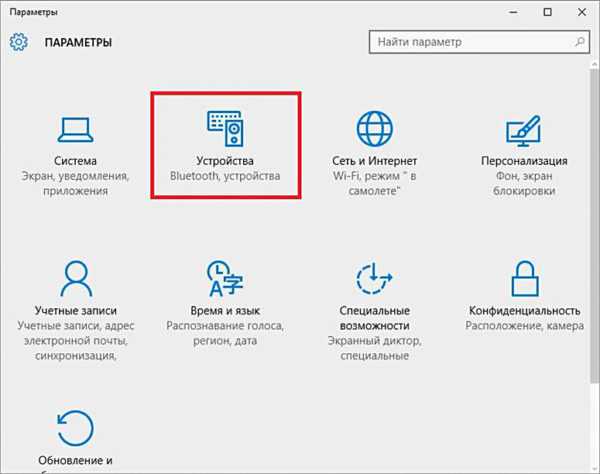
- Выберите раздел “Устройства” и нажмите на “ Добавить принтер или сканер”. Система начнет поиск оборудования и, в конечном счете, выведет ссылку “ Необходимый принтер отсутствует в списке”, по которой необходимо будет кликнуть.
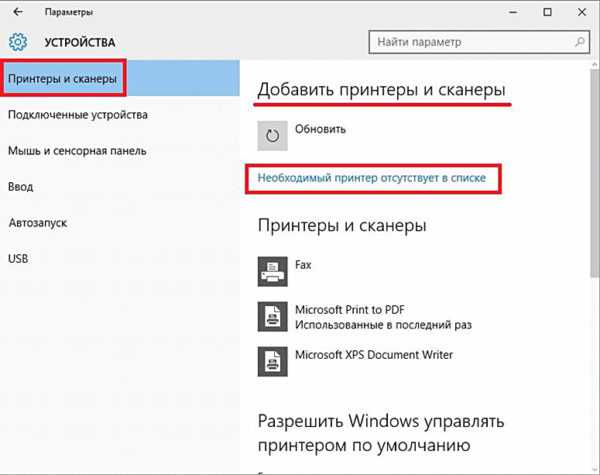
- Далее, следует установить маркер возле пункта, как указано на следующем рисунке.
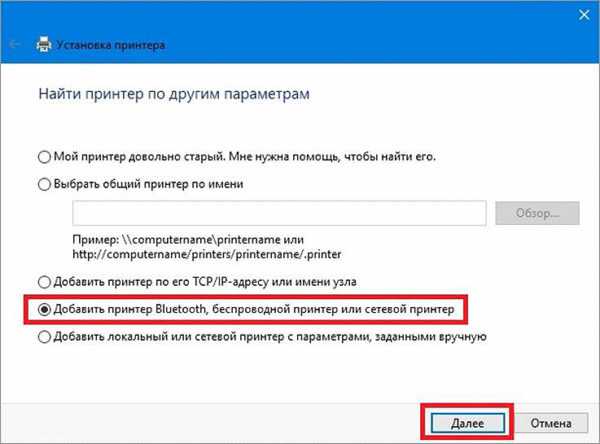
- Нажав кнопку “Далее”, запустится поиск оборудования (Bluetooth либо Wi-Fi принтера). Выберите нужное найденное оборудование и кликните на “Далее”.
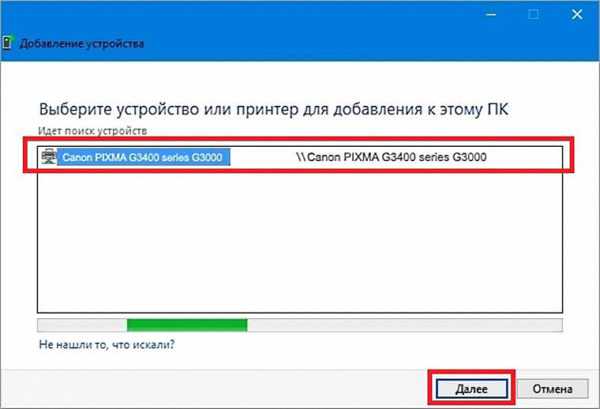
- После этого установятся необходимые драйверы, и оборудование будет готово к работе.
Подключение принтера к MacBook с Mac OS
Кроме привычной ОС Windows, существует и довольно распространенная операционная система Mac OS, которая используется в компьютерах, производимых компанией Apple. Поскольку интерфейс обеих ОС сильно различается, чтобы подключить принтер к MacBook, потребуется выполнить следующие действия.
- С помощью USB кабеля соедините оба устройства (MacBook и принтер).
- В нижней части экрана на панели Dock выберите параметр “Системные настройки” и перейдите в это меню.
- Откроется новое окно, в котором следует кликнуть на “Принтеры и сканеры”.
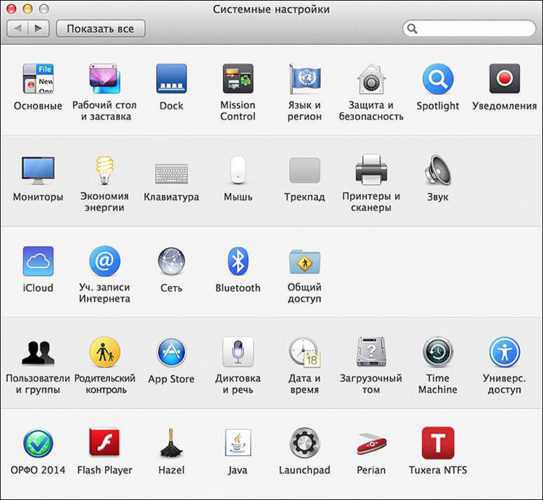
- В открывшемся окне будет показано оборудование, ранее подключенное к компьютеру. Но если вы впервые устанавливаете данное печатное устройство, то следует нажать на кнопку “+”.

- После нажатия на “+” в открывшемся окне, выберите нужное вам оборудование.
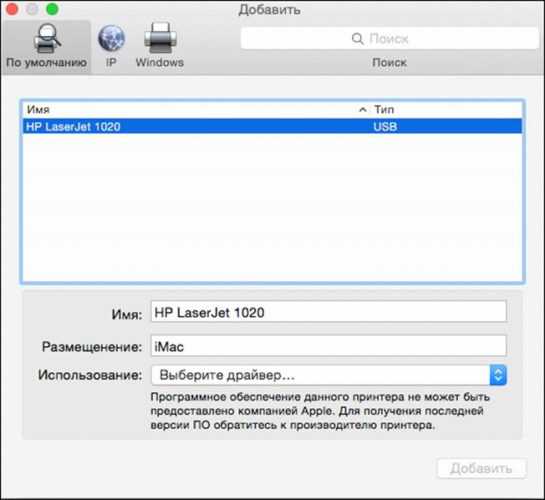
Не следует забывать и о драйверах. Система может попросить вас подключиться к интернету для скачивания необходимого ПО, или от нее поступит предложение вставить диск с драйверами.
Подключения сетевого устройства к MacBook
Оборудование для печати также можно подключить к MacBook, как сетевое. Для этого требуется знать, какой IP-адрес ему назначен в вашей сети. Зайдите в настройки принтера и выберите параметр “Печать сетевых настроек”, где и будет прописан IP.
Порядок подключения сетевого оборудования следующий.
- Выполните начальные действия, как было описано выше, и после нажатия на кнопку “+” в открывшемся окне, нажмите не вкладку “IP”. В открывшемся окне в строке “Адрес” необходимо прописать IP-адрес нужного вам аппарата.
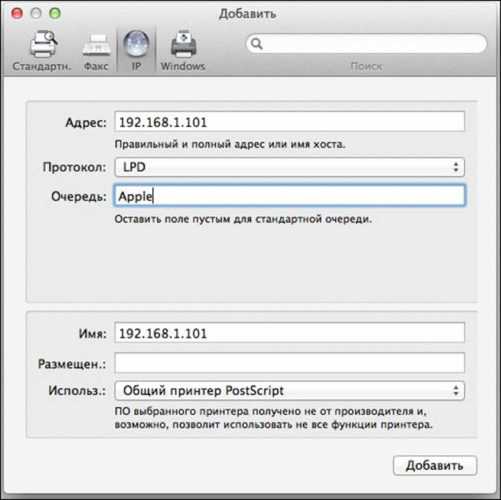
- Поля “Протокол” и “Очередь” можно не заполнять, оставив их пустыми.
- Далее, необходимо будет выбрать нужное ПО по тем же принципам, о которых говорилось ранее, и кликнуть на “Добавить”. Через мгновение ваше печатающее оборудование будет добавлено в MacBook.
Подключение устройства для печати к MacBook по Wi-Fi или Bluetooth
Для подключения аппарата к MacBook по Wi-Fi, выполнив вход в “Принтеры и сканеры”, нажмите на “+” для добавления оборудования. Из списка выберите нужное вам оборудование. Важно, чтобы тип его был “Многофункциональный Bonjour”.
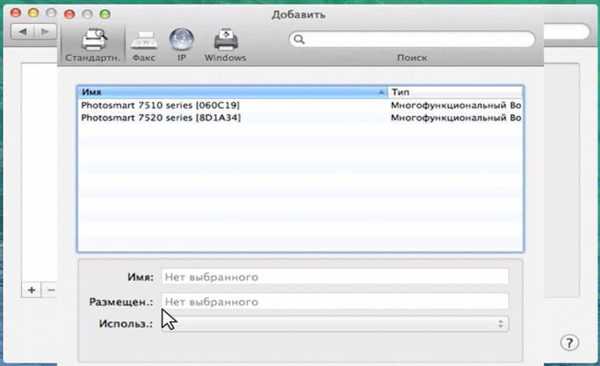 После выбора устройства, если оно поддерживает технологию Airprint, в строке “Использовать” выберите “AirPrint” и нажмите “Добавить”.
После выбора устройства, если оно поддерживает технологию Airprint, в строке “Использовать” выберите “AirPrint” и нажмите “Добавить”.
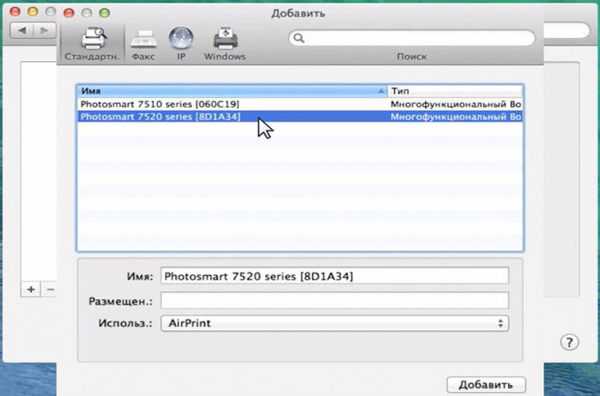 После этого начнется поиск и произойдет сопряжение между компьютером и выбранным вами аппаратом. Также рекомендуется произвести обновление ПО из App store.
После этого начнется поиск и произойдет сопряжение между компьютером и выбранным вами аппаратом. Также рекомендуется произвести обновление ПО из App store.
Для подключения аппарата через Bluetooth, кликните на его значок в верхней части экрана и включите приемник “Turn Bluetooth On ”.
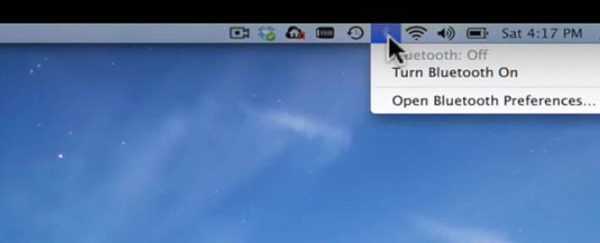 Убедитесь, что аппарат для печати включен в режиме Bluetooth. В открывшемся окне, после поиска Bluetooth устройств, будут отображаться найденные. Выберите нужное и произведите сопряжение, нажав “Создать пару”. После появления запроса на подключение, нажмите “Принять”.
Убедитесь, что аппарат для печати включен в режиме Bluetooth. В открывшемся окне, после поиска Bluetooth устройств, будут отображаться найденные. Выберите нужное и произведите сопряжение, нажав “Создать пару”. После появления запроса на подключение, нажмите “Принять”.
Что делать, если принтер не подключается
Бывают случаи, когда ОС не видит МФУ или другое оборудование для печати, и оно не подключается. К примеру, если взять лазерник HP LaserJet 1010 с такой проблемой, то придется установить его вручную.
- Подсоедините аппарат к компьютеру (через USB) и подключите его к сети.
- В меню “Пуск” необходимо кликнуть на “Устройства и принтеры”.
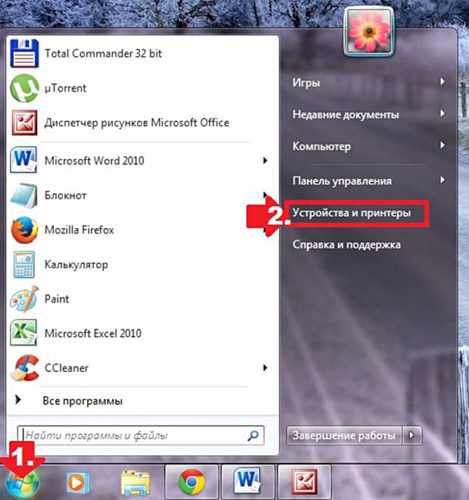
- В открывшемся окне выберите “Установка принтера”.
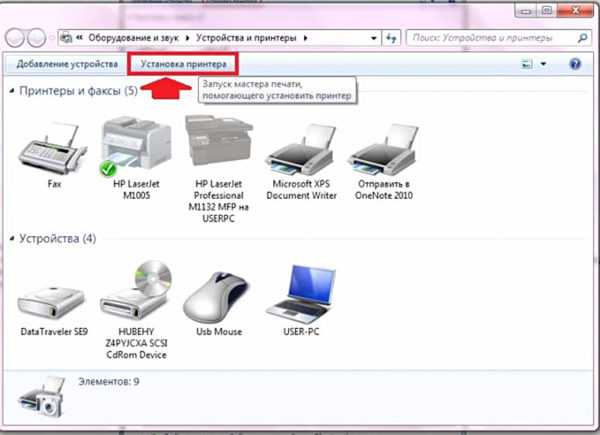
- Теперь нужно определиться, какой вариант подключения вас устраивает. В данном случае выберите “Добавить локальный принтер”.
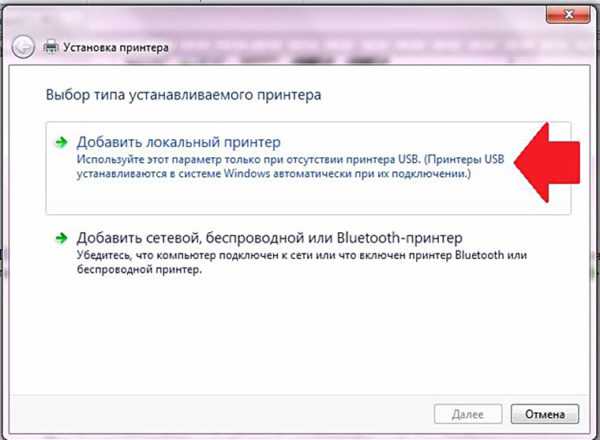
- Далее, система предложит вам выбрать порт. На данном этапе лучше оставить все без изменений, то есть порт LPT1, и нажать “Далее”.
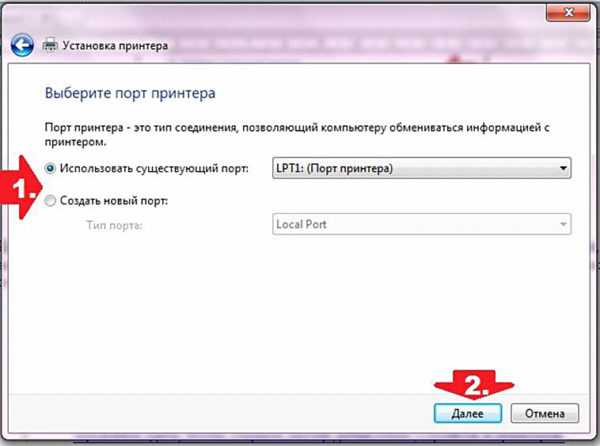
- На следующем этапе требуется установить драйвер для МФУ или другого печатника. Как уже было сказано выше, его можно установить с диска, скачать с интернета либо установить через мастер обновления Windows (если диска нет, или в ПК отсутствует оптический привод).
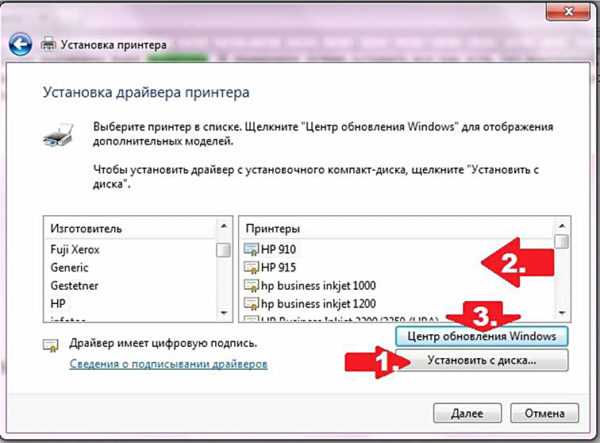
Что делать, когда в Windows нет официального ПО для HP LaserJet 1010, или у вас нет подключения к интернету? Временно выйти из ситуации можно, выбрав из списка, предоставленного системой, лазерник того же производителя. В данном случае это HP LaserJet 3055 PCL5. В следующем окне дайте имя устанавливаемому оборудованию, после чего также кликните на “Далее”.
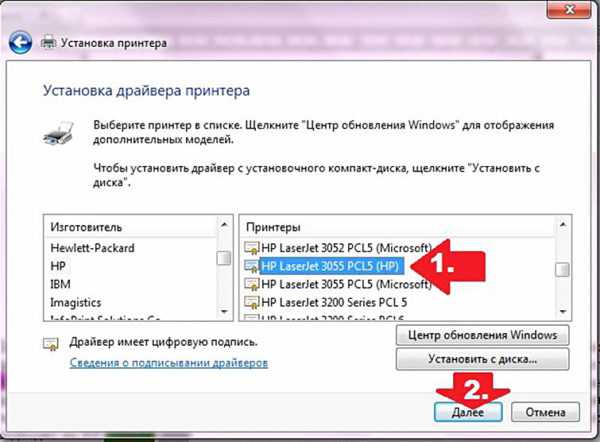
Теперь необходимо указать параметры доступа к аппарату. Нажмите “Нет общего доступа…”, если вы не собираетесь подключать аппарат к сети, или “Разрешить общий доступ…” для возможности производить распечатку с других ПК. После клика на кнопке “Далее”, установка периферии завершена.
Настройка струйника (лазерника) для печати
Чтобы настроить аппарат, необходимо зайти в “Устройства и принтеры”, правой кнопкой кликнуть на нужном оборудовании и выбрать “Свойства принтера”. Для проверки работоспособности аппарата нажмите на “Пробная печать”.
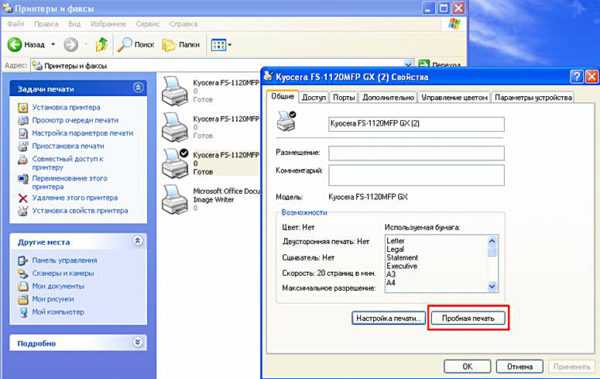
Нажав кнопку “Настройка печати”, можно подобрать размер бумаги и определиться с ориентацией страницы, а также с качеством печати.
Как включить принтер по умолчанию
Иногда бывает, что к компьютеру подключено несколько печатных устройств. Но если вы одним из них пользуетесь чаще всего, то постоянно выбирать его из списка очень неудобно. Решается проблема довольно простым способом: нужно добавить нужный струйник (лазерник) в устройства по умолчанию:
- откройте панель управления:
- откройте раздел “Принтеры и факсы”;
- сделайте двойной клик по нужному оборудованию и поставьте галочку возле строки “Использовать по умолчанию”.
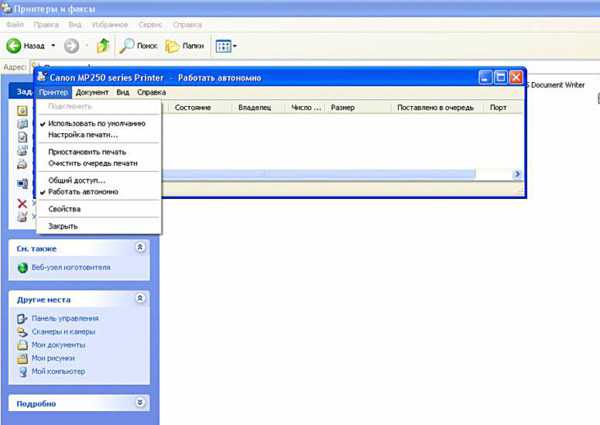
Для удобства сделайте ярлык на папку “Принтеры и факсы” и поместите его на рабочем столе или закрепите на начальном экране в Windows 10.
Настройка очереди печати
Управление очередью печати позволяет пользователю контролировать все документы, находящиеся в ее списке. Благодаря этому сервису, можно в любое время повторно выделить и послать документ на распечатку. Также его можно поместить в “Избранные”, чтобы в следующий раз не отправлять его на распечатку.
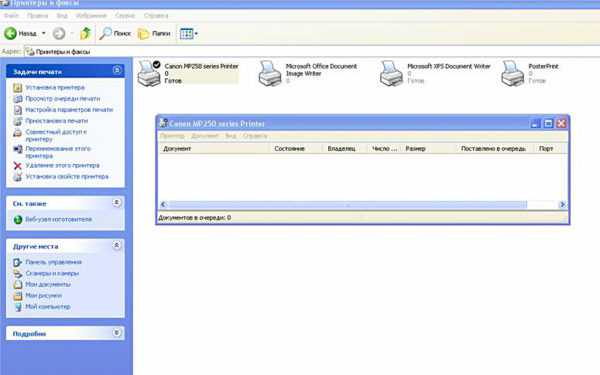
Существует 3 вида очередей для печати:
- общая — все пользователи ПК могут выполнять любые задания;
- прямая — можно вывести на распечатку документ с назначенного оборудования;
- безопасная — распечатка документа будет невозможной без авторизации.
В случае сбоя, струйник (лазерник) может отказаться печатать документы из очереди, либо будет печатать один и тот же документ, без перехода к следующему. В таком случае очередь можно очистить, щелкнув дважды по значку нужного аппарата в панели управления. Далее, кликните на меню “Принтер” и выберите строку “Очистить очередь печати”.
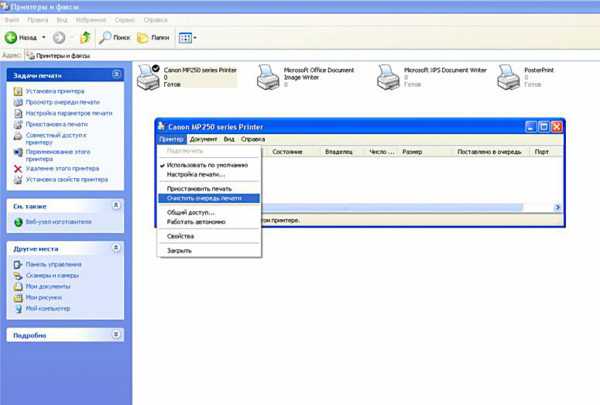
Настройка цветной печати
Настройка цветового профиля является очень важным действием для качественной передачи цветов при печати. Вы могли видеть, к примеру, в настройках устройства для печати выбор либо глянцевой бумаги, либо матовой. Для каждого из видов фотобумаги существует свой цветовой профиль в виде специального файла, содержащего определенные команды для струйника.
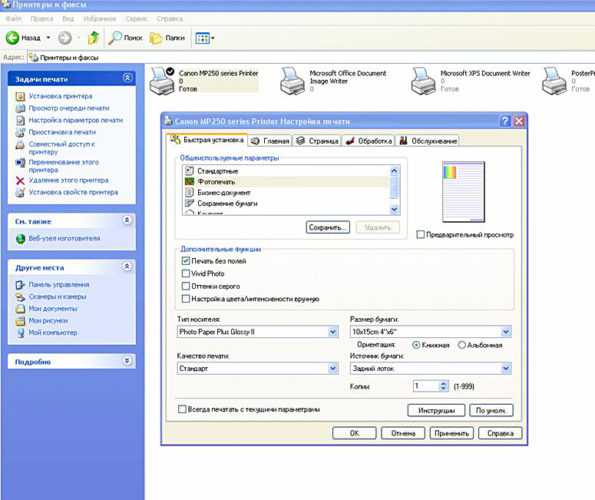
Цветовые профили для используемых чернил или бумаги можно скачать из интернета и установить на компьютер.
Также можно настроить цветную печать вручную, методом проб и ошибок, создав свой профиль для наиболее качественной цветопередачи. Чтобы это сделать, воспользуйтесь драйвером струйника. К примеру, настройка драйвера струйника Canon будет выглядеть следующим образом.
- Вначале откройте окно драйвера печатающего устройства. Нажмите по очереди: “Панель управления” и “Устройства и принтеры”. После этого на нужном оборудовании кликните правой кнопкой мыши и выберите “Свойства принтера”.
- Выберите главную (Main) вкладку и обозначьте ручную (Manual) установку цветов, после чего кликните на “Set…”.
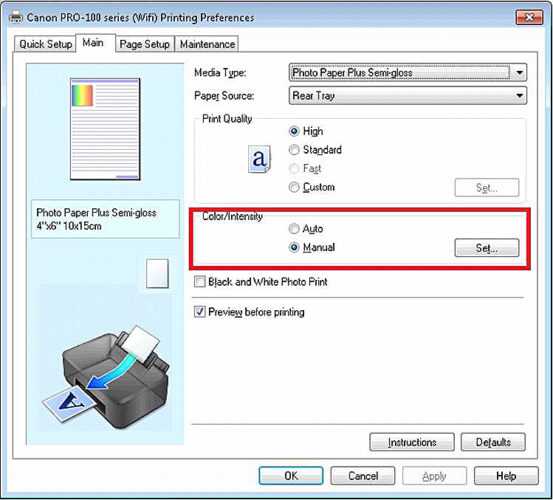
- В открывшемся окне ручных настроек цветности поставьте птичку напротив “Print a pattern for color adjustment” и кликните на кнопку “Pattern Print…” для установки параметров печати.

- После открытия следующего окна, выберите параметры, как на рисунке ниже. Кстати, размер бумаги может быть и другой, к примеру, A4. После внесенных изменений нажмите ОК.
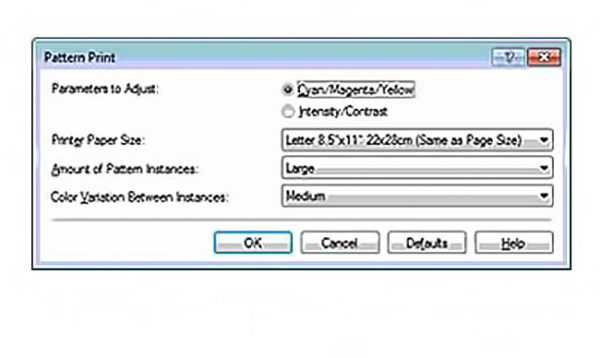
- Выполните пробную распечатку, нажав ОК на вкладке (Main). Будет распечатан лист с несколькими изображениями, в которых баланс цветов будет меняться.
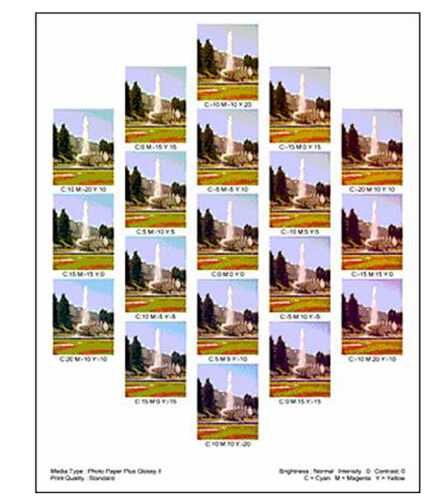
- Взглянув на результат, следует выбрать изображение с наиболее лучшей (естественной) цветопередачей и запомнить значения, которые под ним написаны.
- В окне настройки цветов введите значения баланса цветов, которые были указаны под картинкой напротив Cyan, Magenta и Yellow.
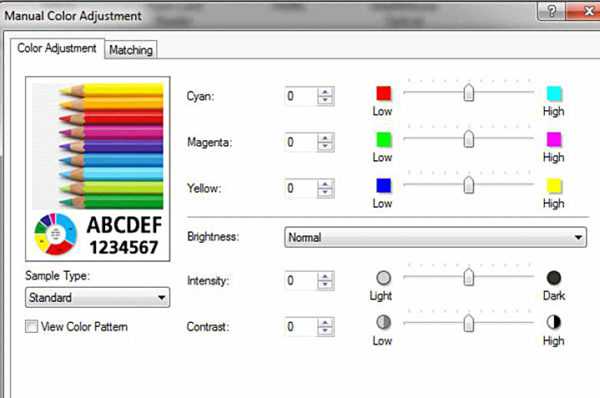
- Снимите отметку напротив “Print a pattern for color…” и распечатайте нужное вам изображение.
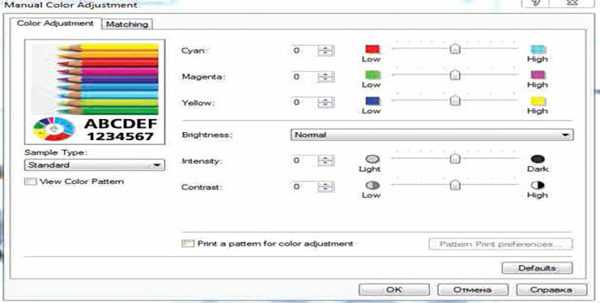
Теперь печать будет производиться с учетом корректировок цветового баланса, и изображения будут выглядеть более качественно и реалистично. Окна драйвера печатающих устройств разных производителей могут отличаться набором команд и расположением кнопок. Но в целом, алгоритм настройки цветового баланса схож, и выполнение его не вызовет особых затруднений.
Tehnika.expert
Как подключить принтер к компьютеру на Windows | Что делать?
 Вы решили купить себе принтер, для домашнего использования? Давайте я вам расскажу несколько нюансов при покупке и подключении принтера к компьютеру. Во время выбора принтера в интернете или в магазине следует учитывать, чтобы ваш принтер удовлетворял все ваши потребности, но этого не достаточно, в последнее время производители, перестали класть в комплекте кабель для подключения принтера к компьютеру или ноутбуку.
Вы решили купить себе принтер, для домашнего использования? Давайте я вам расскажу несколько нюансов при покупке и подключении принтера к компьютеру. Во время выбора принтера в интернете или в магазине следует учитывать, чтобы ваш принтер удовлетворял все ваши потребности, но этого не достаточно, в последнее время производители, перестали класть в комплекте кабель для подключения принтера к компьютеру или ноутбуку.
Поэтому Вам следует проверить есть ли USB - кабель для принтера в комплекте, если он отсутствует, то вы можете купить его отдельно от принтера, в этом же магазине, стоит он на 2017 год порядка 100руб. А если у вас уже был принтер и вы его не выкинули или от него остались провода подключения, то вы можете их использовать на новом принтере!
Подключаем принтер к ПК в Windows 7, 8, 10
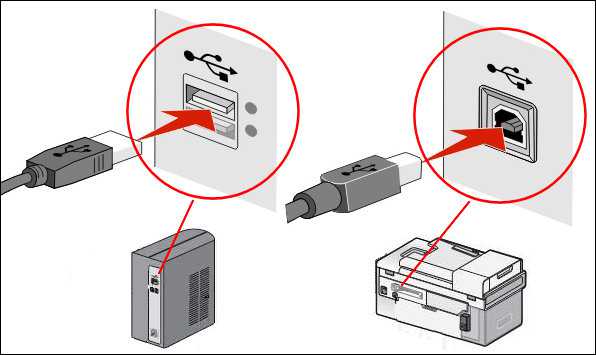 После того, как вы распаковали принтер, подключили его к сети и к компьютеру с помощью USB кабеля, необходимо сделать так, чтобы ваш компьютер или ноутбук "увидел" новый принтер. Что это значит? Это означает, что вам необходимо взять диск с программным обеспечением, который вам должны были дать вместе с принтером в коробке! И установить на компьютер, все что есть на этом диске!
После того, как вы распаковали принтер, подключили его к сети и к компьютеру с помощью USB кабеля, необходимо сделать так, чтобы ваш компьютер или ноутбук "увидел" новый принтер. Что это значит? Это означает, что вам необходимо взять диск с программным обеспечением, который вам должны были дать вместе с принтером в коробке! И установить на компьютер, все что есть на этом диске!
Иногда так случается, что ваш диск продавец-консультант забыл положить обратно в коробку при просмотре принтера или этого диска может не быть вообще в комплектации. Тогда для того, чтобы подключить принтер HP, Canon, Samsung, Epson или любой другой, Вам нужно зайти на сайт производителя принтера и скачать драйвера и другие программы для принтера, а затем установить их на компьютер!
После этого компьютер должен определить новый установленный принтер и вы сможете приступить к распечатке документов или фото!
Если вы захотите заправить принтер самостоятельно в домашних условиях, то прочитайте нашу следующую статью!
25-08-2017
Отдых в Крыму радует очень многих людей, так как это может стать отличной возможностью отдохнуть от многочисленных повседневных дней. Так же прекрасные возможности полуострова позволяют людям расслабиться и получать удовольствие , наслаждаясь красотой природы, поездками по красивым историческим местам, возможностью вдыхать нежный аромат цветов, спелых фруктов и реликтовых растений, который обязательно считается целебным, во время совершения приятных прогулок.
Подробнее18-06-2017
Игровые автоматы современного образца представляют собой доработанные и усовершенствованные классические слоты. С одной стороны, они дополнены новыми призовыми возможностями и имеют лучшую графику, с другой – более сложные, чем слоты старой школы, что может представлять проблему для новичков, пока ещё не имеющих опыта.
Подробнее30-07-2017
Вы планируете, торжественное мероприятие и заняты размышлениями о том, как его организовать и где провести. Выбор места проведения достаточно затруднителен по той причине, что мест для проведения банкетов в Киеве множество
Подробнее04-12-2016
Что же делать если наша клавиатура умерла, а нам здесь и сейчас она необходима, ведь врядли у кого-то дома есть запасная. На самом деле выход есть это - виртуальная экранная клавиатура windows.
Подробнее4todelat.ru
Как подключить принтер к компьютеру
Опубликовано: Май 25, 2015. Автором: Игорь
Принтер — это то устройство, которое на сегодняшнее время, присутствует почти в каждом доме или офисе. Помню как раньше, во время учебы, для распечатки курсовой работы или реферата, приходилось ходить в различные компьютерные клубы или в ларьки, которые были оборудованы сугубо для услуг печати, сканирования и ксерокопии документов. Но сейчас совсем другое дело, теперь принтером никого не удивишь, он стал одним из неотъемлемым дивайсов для компьютера, который покупается вместе с ним.
Я уже на сайте рассказывал, о решение проблем и ошибок при работе с этим чудо устройством. Теперь же, для тех кто только купил принтер и не знает как его правильно подключить, я расскажу, как это сделать с подробным описанием в сопровождение картинок в виде наглядного примера.
Возможно кто-то скажет: «да что там его подключать». Но при окончание настройки принтер просто не печатает, а может даже вылетает ошибка типа: «Не удалось подключить принтер. Не существует обработчик печати». Поэтому читая далее, Вы сможете подключить и избежать появления лишних, и не нужных проблем и ошибок.
Ниже будут рассмотрены два способа, как подключить принтер к компьютеру:
- Установка локального принтера с помощью USB кабеля;
- Подключение сетевого принтера по IP — адресу;
- Подключение к принтеру, который установлен на другом компьютере.
Подключение и настройка принтера через USB
В первую очередь распечатав принтер и установив его рядок с компьютером, нужно подключить к нему USB — кабель. Той стороной, где кабель имеет вид простого USB, вставляем в компьютер.

А другой подключаем к самому принтеру.

Теперь, как всегда при настройке компьютера, заходим в панель управления и выбираем «Устройства и принтеры». Перед нами откроются все устройства которые были дополнительно подключены к компьютеру. Для начала установки в верхней панели нажимаем на «Установка принтера». Появится новое окно, где выбираем тип подключаемого принтера. Так, как у нас это USB устройство, то мы выбираем «Локальный принтер».
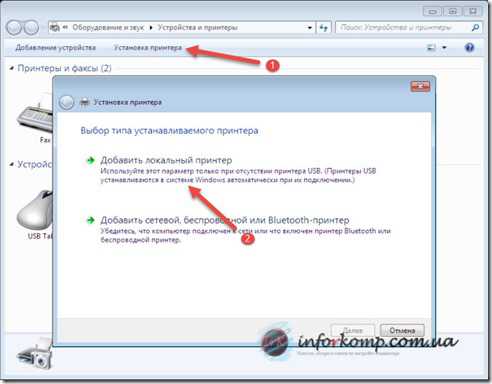
Дальше, отметив точечкой «Использовать следующий порт» и клацаем по полю с названием свободных портов для подключения, где из вывалившегося списка выбираем «USB001» и идем дальше.
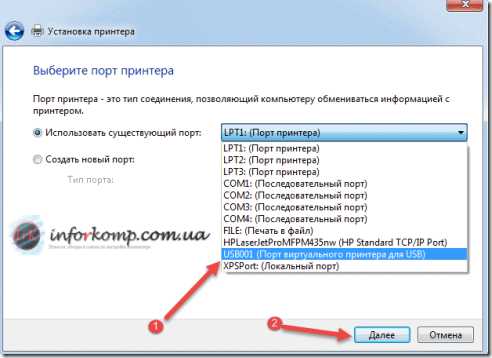
Теперь предстоит выбрать драйвер для устанавливаемого устройства. В списке издатель ищем название производителя (Canon), а в поле «Принтеры» непосредственно саму модель (Canon LBP5960).
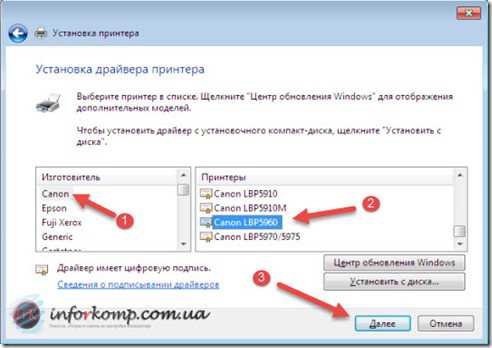
В том случае, если Вы не нашли название Вашего устройства, придется скачать и установить драйвер вручную,(Подобная процедура установки встречалась здесь и в настройке Windows XP). Для этого нажимаем на «Установить с диска...», указываем путь ранее скачанного драйвера и подтверждаем нажатием «ОК».
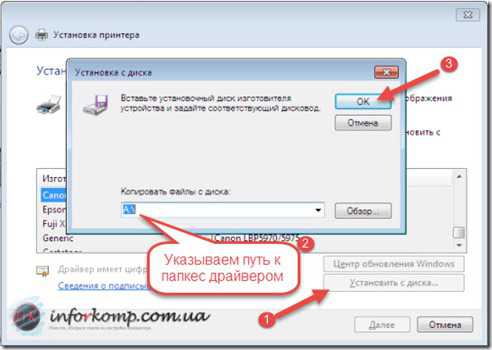
На следующем шагу отмечаем «Заменить существующий драйвер».
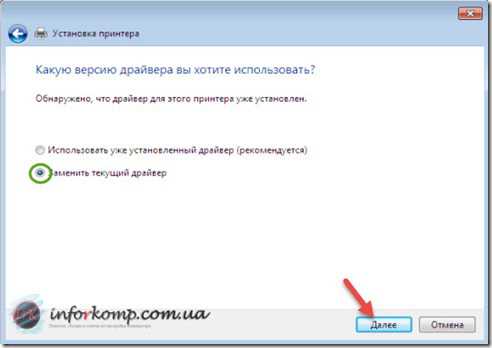
«Далее».
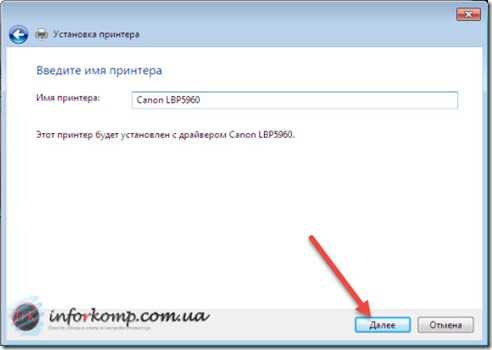
Начнется установки и настройка принтера.
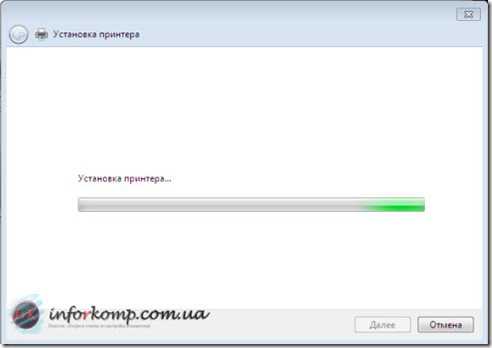
В окне настройки общего доступа для домашнего компьютера отменяем его, отметив соответственный пункт. Если же Вы находитесь в офисе, тогда можно его и оставить для дальнейшей возможности подключения и печати с нескольких компьютеров на один принтер.
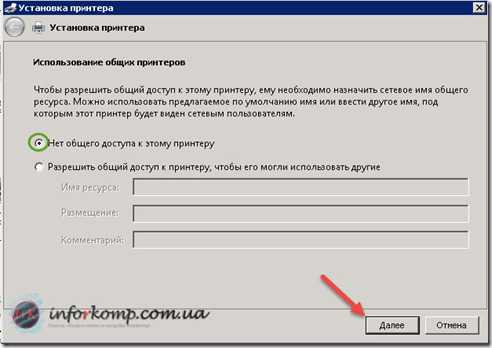
Ставим галочку на «Использовать принтер по умолчанию» и нажимаем «Готово».
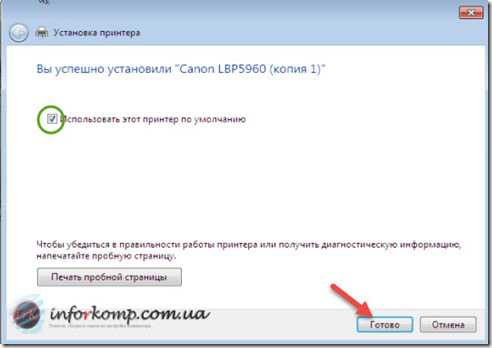
Теперь в панели устройств Вы сможете обнаружить только что подключенный принтер.
Как подключить сетевой принтер
Итак, для установки принтера который подключен к сети интернет, мы так же нажимаем «Установить принтер» -> «Локальный принтер». Но теперь отмечаем «Создать новый порт» и выбираем тип порта «Standart TCP/IP Port».
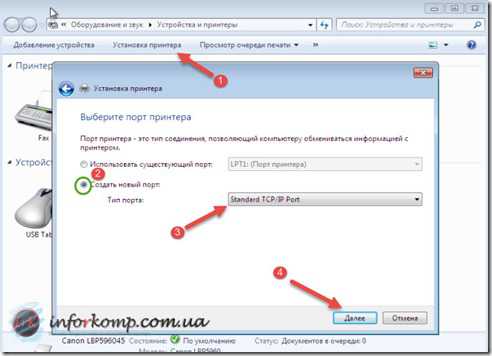
Далее в первом поле указываем IP — адрес принтера, а во втором даем имя порта для его дальнейшей идентификации.
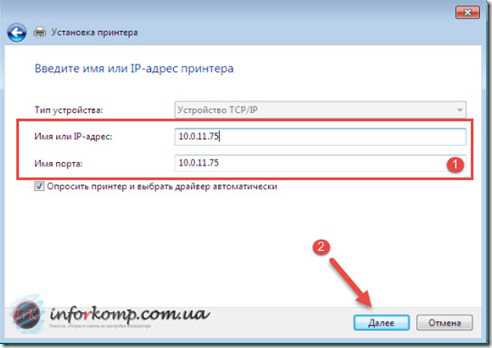
Дальше, все также как и в первом варианте. Выбираем или устанавливаем вручную драйвер, разрешаем или запрещаем общий доступ и помечаем принтер как основной, закрывая окно нажав на «Готово».
Подключение принтера по сети
Как быть если есть только один принтер, а компьютеров много и всем нужно печатать? В этом нам поможет подключение принтера по сети, а именно с Вашего ПК отправлять задание печати на компьютер к которому подключено устройство, а он в свою очередь будет будет выполнять печать заданного документа.
Первым и самым главным условием для печати по сети, является разрешенный общий доступ к принтеру. Для этого зайдя в свойства принтера переходим на вкладку «Доступ», где ставим галочку на открытие общего доступа и указываем сетевое имя (например: Xerox WC 5020), и нажимаем на применить для сохранения настроек.
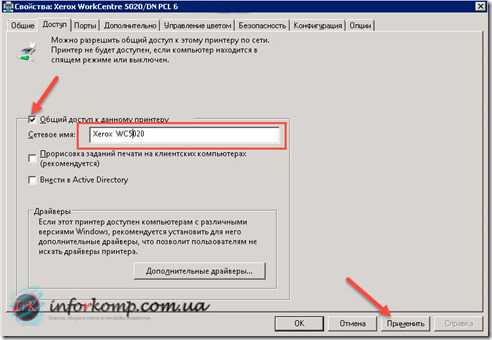
Теперь на всех компьютерах которые нужно подключить, заходим в «Устройства и принтеры» и жмем «Установить принтер». Как и раньше, выбираем, добавить локальный принтер и создать новый порт «Local Port».
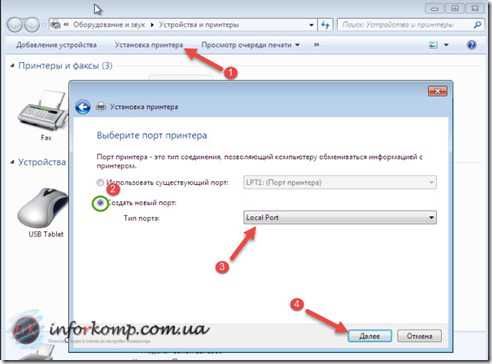
В появившемся окошке прописуем полный путь к принтеру (имя компьютера и сетевое название принтера).
Например: \\SergeyPC\Xerox WC5020
Где:
- SergeyPC — название компьютера к которому подключаетесь;
- Xerox WC5020 — название принтера которое Вы указывали при настройке общего доступа;
После нажатия «ОК», подставляем драйвер принтера, нажав, установить с диска и указав путь к папке, где лежит скачанный драйвер, отказываемся от общего доступа, завершаем подключение выбрав принтер по умолчанию и закрыв окно установки.
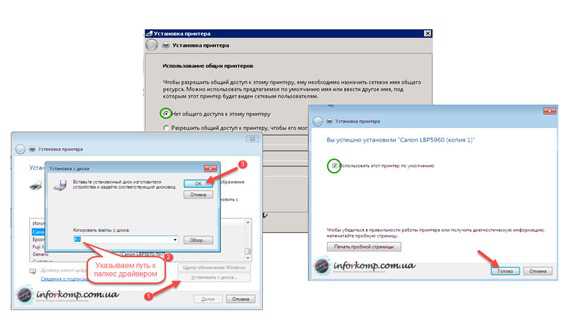
Так же, хочу отметить, ещё один вариант подключения по сети, он сам по себе простой, но бывает так, что установленные принтеры отказываются работать (Не печатают или появляются ошибки при печати...), но все равно я ознакомлю Вас с ним. Все что нам нужно сделать - это зайти по сети на компьютер к которому подключено устройство.
Нажав на сочетание клавиш «Win+R» открываем окно выполнения, где прописываем название компьютера:\\SergeyPC. В открывшемся окне можно увидит принтер к которому можно подключится: Xerox WC 5020. Теперь все что нужно сделать - это нажать по нему правой кнопкой мыши и выбрать «Подключить». Пойдет не долгий процесс установки после чего, можно спокойно печатать на этот принтер. Еще хочу заметить, что в процессе установки компьютер может запросить установить драйвер. Поэтому, возможно в некоторых случаях придется драйвер подставлять вручную.
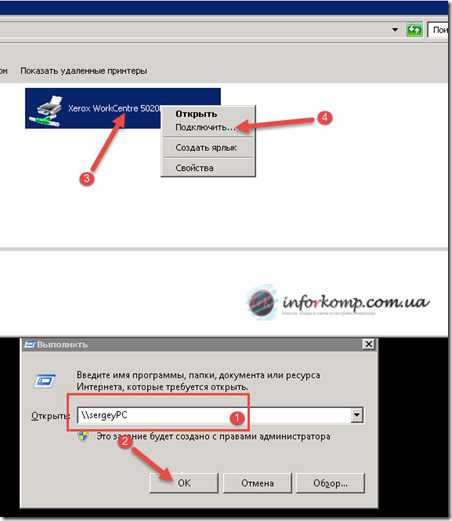
В общем, если разобраться и сделать хоть раз это самому, Вы сразу поймете, что нет ничего сложного. Разве что, могут быть заморочки со скачкой и установкой драйвера (скачался не тот драйвер или не можете найти нужный драйвер). Если у Вас не получилось подключить, а может есть что добавить или просто нужна помощь в находке драйвера для Вашего устройства, тогда оставляйте все вопросы в комментария, обязательно отвечу и помогу.
Понравилась статья? Поблагодари автора! Поставь лайк!
inforkomp.com.ua