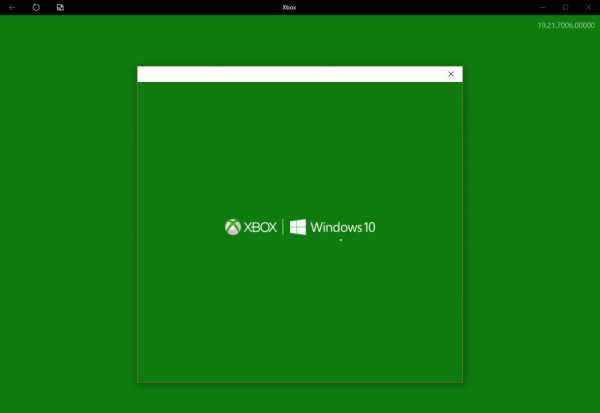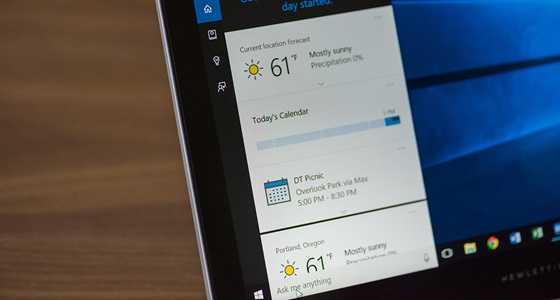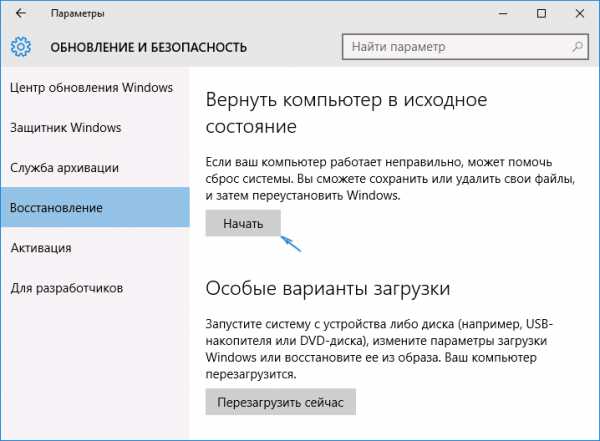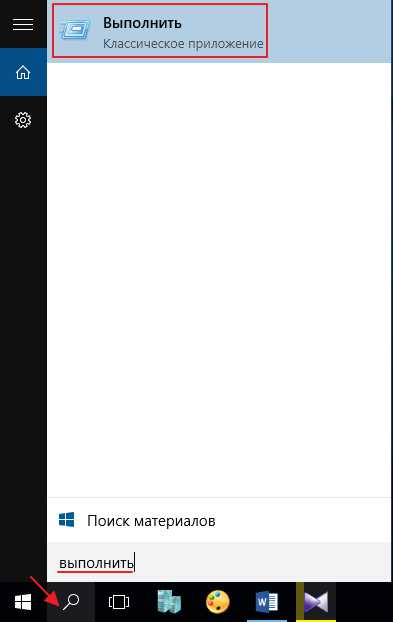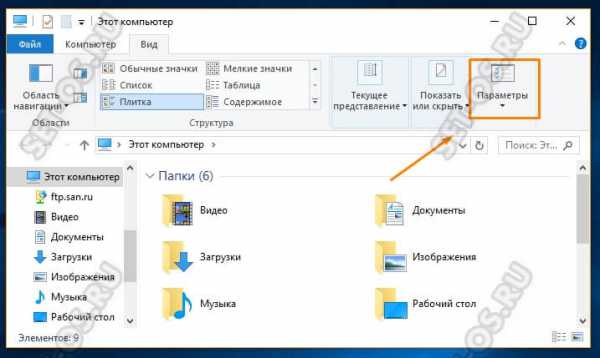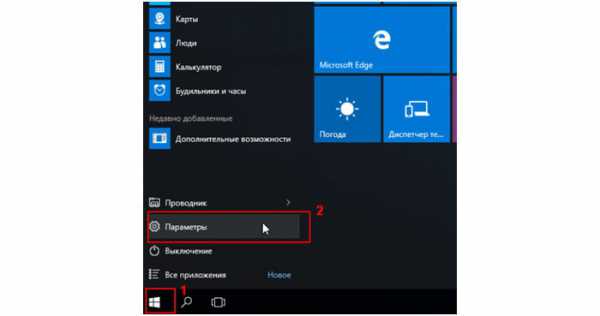Как подключить сетевой диск в windows 10
Как подключить сетевой диск в Windows 10? - Блог веб-программиста
Как подключить сетевой диск в Windows 10?
Подробности апреля 22, 2017 Просмотров: 4085Вы можете легко и быстро создать ярлык на папку общей сети или другой диск путем сопоставления их положения. Когда вы подключаете сетевой диск, он будет отображаться как Новый диск «Этот компьютер» в проводнике Windows, так что вы сможете быстро получить доступ к общим нужным файлам, просто как будто вы работали с вашим существующим локальным жёстким диском.
Вот как сделать этот ярлык сетевого диска в Windows 10.
1. Откройте проводник и выберите «Этот компьютер».
2. Нажмите кнопку «Подключить сетевой диск» в ленте в верхнем меню, затем выберите “Подключение сетевого диска”. (Это под вкладкой компьютер, который должен открыться автоматически, когда вы идёте к ПК, как написано выше).
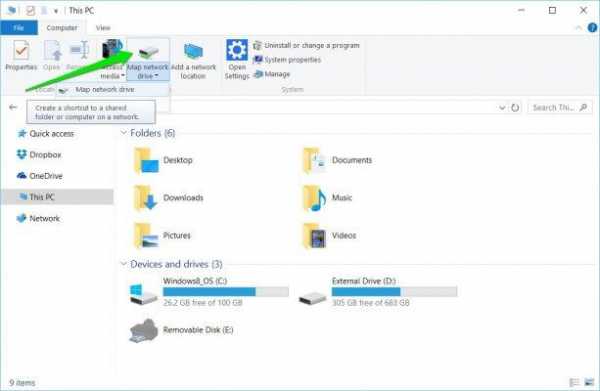
3. Выберите букву диска которую вы хотите использовать для сетевой папки, а затем нажмите Обзор.
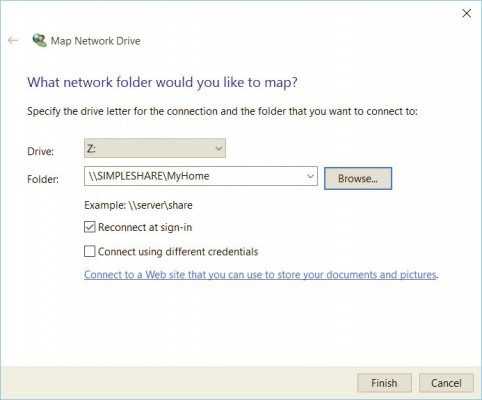
4. Перейдите к папке, для которой вы хотите создать ярлык и нажмите «ОК» после её выбора.
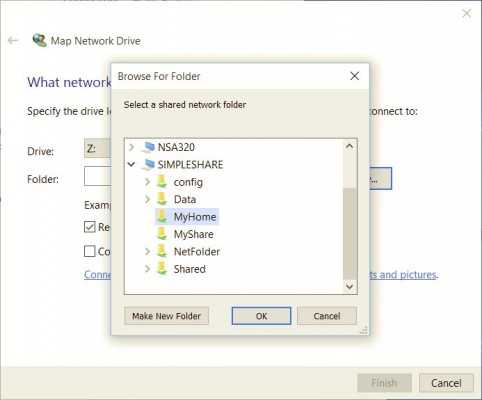
5. Обязательно сделайте подтверждение своего выбора и затем уже нажмите кнопку Готово. Вы можете выбирать, чтобы подключаться к этой папке каждый раз, когда вы входите в систему, так что она всегда будет доступна для вас и, если нужно, то вы можете использовать и другую учетную запись любого пользователя вашего ПК для подключения к этой папке.
Когда вы закончите с настройками, вы должны будете увидеть под ярлыком Этот компьютер Новый диск и тем самым сможете получить доступ к его содержимому, как и к любой другой папке на вашем ПК. Если вам больше не нужен сетевой диск и вы хотите его отключить, просто щёлкните правой кнопкой мыши на нём и выберите “Отключить”.
Читайте также
juice-health.ru
Как подключить сетевой диск в Windows 10
Опубликовано: Июль 3, 2017. Автором: Игорь
Как правило подключение сетевого диска чаще всего практикуется в различных офисах, где настроена своя сеть и есть определенные сетевые папки, например, с документацией, к которой каждый менеджер должен иметь доступ.
Другое дело домашняя сеть, тут сетевые диски используются намного реже. Обычно, в домашних условиях, в качестве сетевого диска, подключаются различные облачные хранилища, типа «Яндекс Диска» или Google Drive.
Ниже в статье будет подробно описан процесс создания сетевой папки и подключения этой папки в качестве сетевого диска, а также подключения такого облачного сервиса, как «Яндекс диск».
Создание сетевой папки
В принципе, если вы задались вопросом «Как подключить сетевой диск?», то скорей всего папка с общим доступом у вас уже есть и вам останется её только подключить. Если это так, тогда можно просто переходить к следующему разделу, непосредственно, к процессу подключения сетевого диска.
Если же вы только решились сделать сетевой ресурс, тогда давайте-ка я вам покажу, как же установить на папку общий доступ для того что бы она стала доступна в сети.
Находим или создаем папку, которую мы хотим сделать сетевой и общедоступной. Щелкаем по ней правой клавишей и выбираем пункт «Свойства».
Перемещаемся на вкладку «Доступ», чуть ниже находим кнопку «Расширенная настройка» и кликаем по ней.
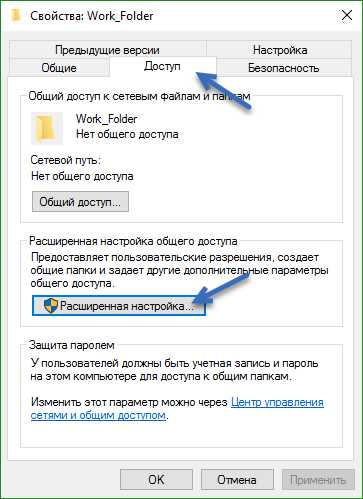
После чего появится ещё одно окошко, где необходимо установить галочку напротив пункта «Открыть общий доступ к этой папке» и по желанию указываем её сетевое имя.

Теперь, в этом же окошке расширенных настроек нажимаем кнопку «Разрешения». Здесь вы можете установить разрешения, для пользователей, которые будут пользоваться этой папкой.
По умолчанию для всех пользователей установлен доступ только на чтение, то есть они смогут в этой папке документы только просматривать.
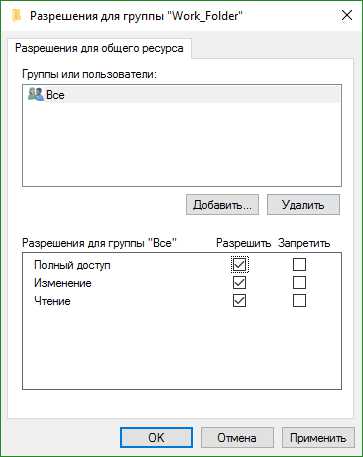
Если же нужно, что бы они могли их и править, тогда устанавливаем галочки напротив пункта «Полный доступ» и сохраняем изменения нажав на ОК, во всех открытых окнах.
Подключение сетевого диска по сети
Для начала, перед тем, как мы начнем подключать диск в сети, рекомендую, проверить включено ли у Вас сетевое обнаружение. Для этого нужно зайти в «Панель управления», попав туда через пуск и выбрать «Центр управления сетями».
В следующем окне с левой стороны кликаем по ссылке «Изменить параметры общего доступа».
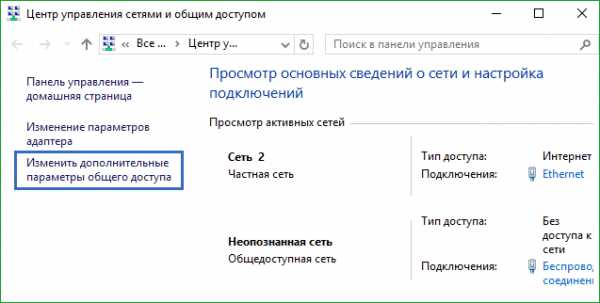
И в разделе сетевого обнаружения, устанавливаем отметку на пункт «Включить сетевое обнаружение» и «Сохранить изменения». Если же у вас она уже стоит, тогда просто закрываем это окно и идем дальше.
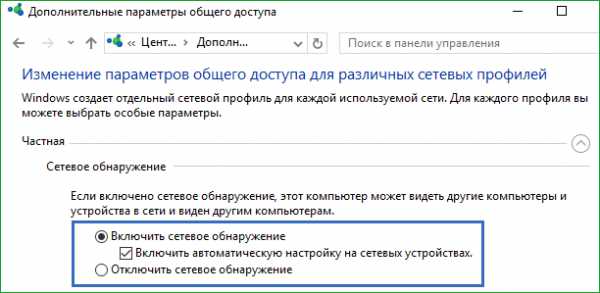
Итак, сетевая папка готова, настройки общего доступа проверены, теперь давайте подключим её как сетевой диск, сделать это можно двумя способами.
Первый вариант
Сделав правый клик по иконке «Мой компьютер» или через пуск «Компьютер» и выбираем там «Подключить сетевой диск…».
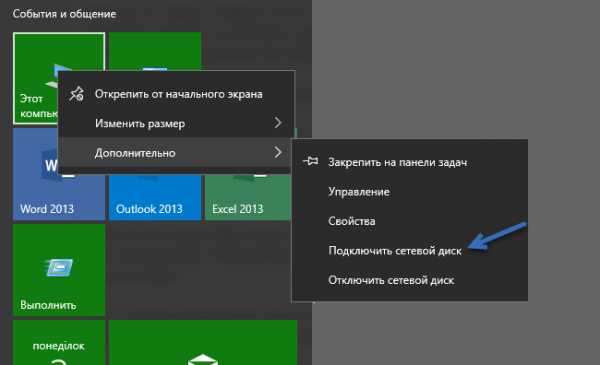
Дальше, в самом первом поле выбираем букву для диска. После чего кликаем по кнопке «Обзор», появится окошко, в котором нужно выбрать иконку сети, потом компьютер, на котором разместилась сетевая папка, и конечно же, саму папку.
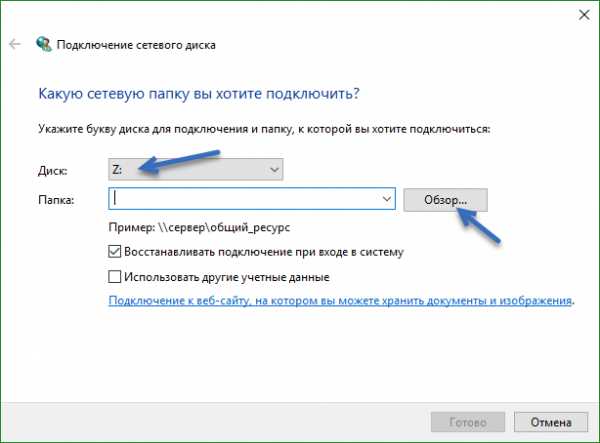
Нажав на «ОК», в поле «Папка» появится путь сетевого ресурса, к которому вы пытаетесь подключиться.
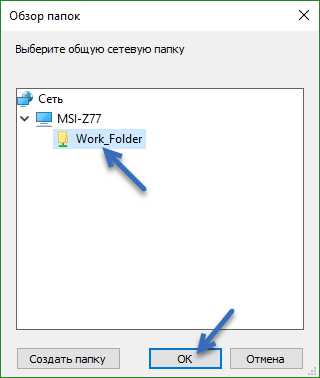
Теперь, можно нажать «Готово» и зайдя в мой компьютер в разделе сетевых размещений вы найдете подключенный диск.
Второй вариант
Кроме этого существует ещё один вариант подключения сетевого диска. В этом случае нам нужно узнать имя компьютера (Посмотреть его можно в свойствах системы) или его IP-адрес (Как узнать ip- адрес компьютера) .
Итак, открыв диалоговое окно «Выполнить» (Win+R), вписываем туда название компьютера, на котором размещена сетевая папка. Выглядить это должно так:
\\Имя_компьютера (Пример: \\Work-PC)
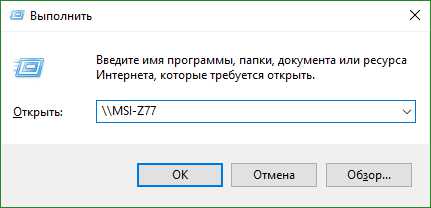
Если вы используете IP, значит должно быть так:
\\IP-адрес (Пример: \\192.168.29.5)
Нажав на Enter перед вами должны открыться все папки на этом компьютере, которым был дан общий доступ. Если вы уже нашли нужную вам. Щелкаем по ней правой кнопкой и выбираем строку «Подключить сетевой диск…».
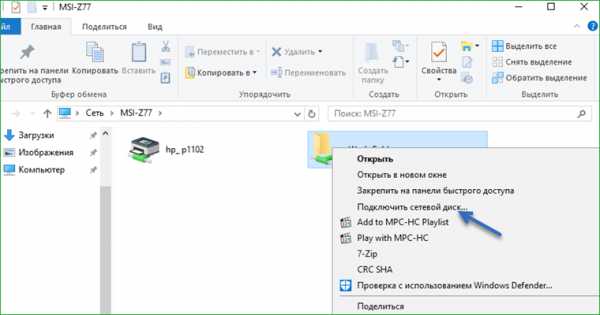
После чего появится окошко мастера подключения сетевых дисков, в котором вам достаточно просто нажать «Готово».
Для проверки результата снова заходим в мой компьютер и смотрим появился ли там необходимый вам диск.
Так же, хочу отметить, что при подключении сетевого диска с помощью первого варианта, вы так же можете в поле «Папка» прописать путь вручную, при условии, что вы знаете имя или IP компьютера на котором хранится общая папка.
Например, выглядеть это может вот так:
\\Work-PC\Documents ну или через IP \\192.168.29.5\Documents.
После чего нажимаем «Готово», и если путь был указан правильно, перед вами автоматически откроется подключенная папка, ну а сетевой диск, как и раньше вы сможете найти в «моём компьютере».
Подключение «Яндекс диск» в качестве сетевой папки.
Теперь касательно того, как подключить в качеств сетевого диска какое либо облачное хранилище. Пример, который вы найдете ниже, я приведу на «Яндекс Диске», но аналогично тоже можно проделать и с другими такими сервисами.
Открыв контекстное меню иконки «Компьютер» и запускаем там «Подключение сетевого диска».
В открывшемся окне настройки подключения. Назначаем диску букву и в поле «Папка» указываем адрес «Яндекс Диска»: https://webdav.yandex.ru
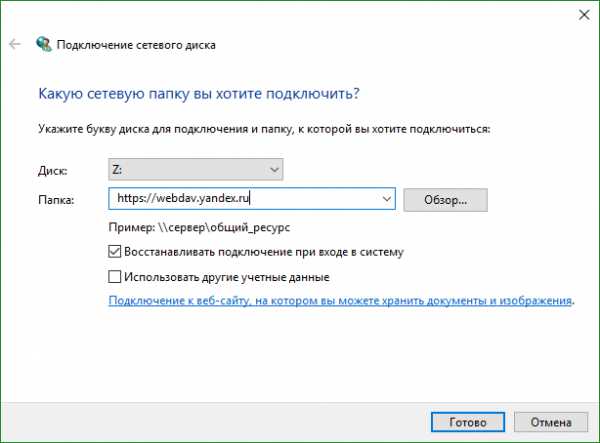
Если на пункте «Восстановить при входе», отметка не установлена, тогда поставьте её и нажимайте на кнопку «Готово».
Появится запрос, в котором вводим логин и пароль от вашей учетной записи Яндекс. Хочу подчеркнуть, что вводить учетные данные следует именно руками, а не Ctrl+C — Ctrl+V так, как в таком случае система может не принять ваш пароль.
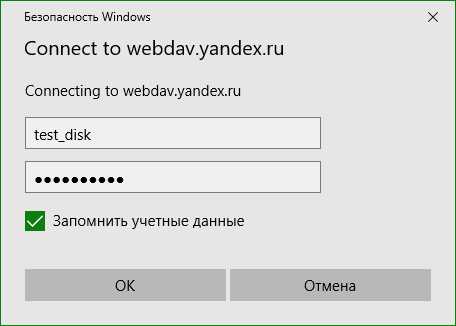
После ввода данных устанавливаем галочку на «Запомнить учетные данные» и щелкаем по «ОК».
В результате сетевой диск будет подключен, на котором вы сможете увидеть те файлы, что хранятся на «Яндекс диске».
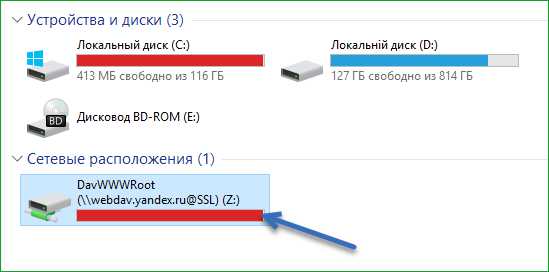
Эта инструкция подойдет для абсолютно всех ОС начиная с Windows Vista, если вы вдруг будете подключать на Windows XP, то там в принципе процедура похожа, может слегка только отличаться подключение, в качестве сетевого диска, облачного хранилища.
Поэтому, если что спрашивайте, постараюсь помочь вам в настройке старой доброй XP так, как и при подключении какого-нибудь другого облачного сервиса.
Понравилась статья? Поблагодари автора! Поставь лайк!
inforkomp.com.ua
Как подключить сетевой диск в Windows 10
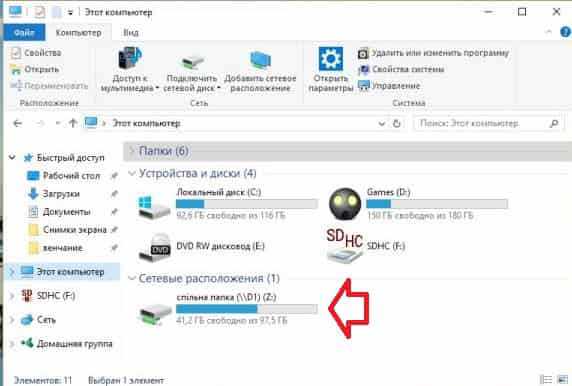
Если в вашей сети есть еще компьютера, то скорее всего вы пользуетесь общими папками для обмена информацией между ними. Вы можете легко добавить ярлык на общую папку как на рабочий стол, так и в Проводник. Если добавить ярлык на общую папку в Проводник, то он будет отображаться как еще один диск. В этой статье рассмотрим как добавить сетевой диск в Проводник.
1. В вашей сети должны быть компьютера с папками к которым есть общий доступ, также вы можете дать общий доступ к любой папке любого компьютера находящегося в той же сети, что и ваш компьютер. Для этого выполните всё по инструкции: "Как настроить общий доступ к файлам и папкам. "

2. На том компьютере, где вы хотите подключить сетевой диск, откройте Проводник и в левой панели выберите "Этот компьютер" => на верхней панели нажмите левой клавишей мыши на "Подключить сетевой диск".
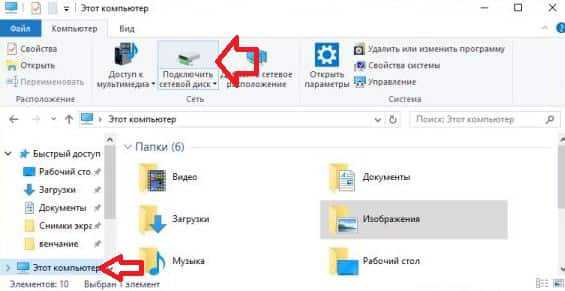
3. В строке "Диск" выберите букву диска, под которой будет отображаться сетевая папка. В строке "Папка" вы можете указать путь к общей папке на другом компьютере или нажать "Обзор" и найти общую папку в открывшемся списке.
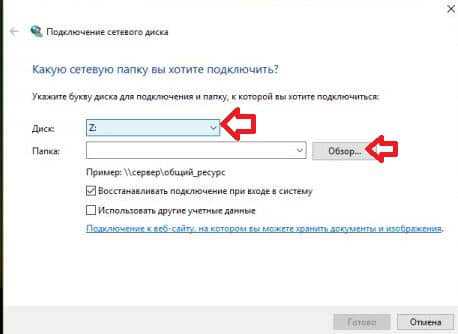
4. Если вы нажали "Обзор" вы увидите список компьютеров в вашей сети, откройте тот на котором расположена общая папка и выберите папку, после чего нажмите "ОК".
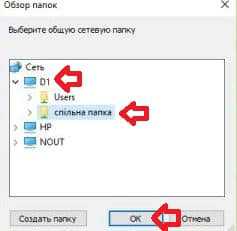
5. В следующем окне нажмите "Готово".
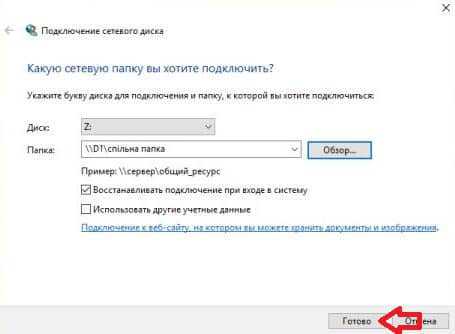
Перед вами откроется общая папка и если вы зайдете в Проводник, то увидите еще один диск. Открывая данный диск перед вами будет открываться общая папка другого компьютера. Если вы захотите отключить добавленный в этой инструкции сетевой диск - нажмите на него правой клавишей мыши и выберите "Отключить".
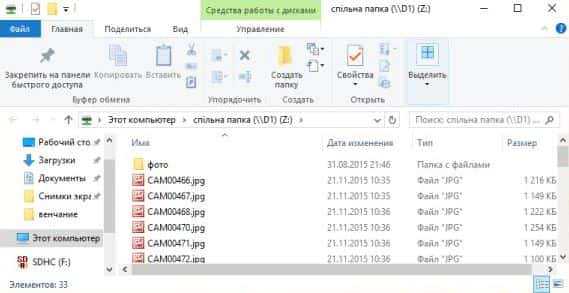
На сегодня всё, если у вас есть дополнения - пишите комментарии! Удачи Вам 🙂
vynesimozg.com
Как подключить OneDrive сетевым диском в Windows 10
Облачное хранилище OneDrive можно подключить к своему компьютеру сетевым диском по протоколу WebDav. После настройки он будет доступен как обычный жёсткий диск в автономном режиме. Это может быть полезно, если вы использует OneDrive, например, для резервного копирования или просто не хотите устанавливать официальный клиент облачного сервиса.
Шаг 1: Зайдите на onedrive.live.com и перейдите к корневой папке OneDrive.
Шаг 2: После этого в адресной строке браузера в самом конце URL адреса вы увидите буквенно-числовое значение — это идентификатор (CID) вашего облачного хранилища. Скопируйте его.
Шаг 3: Для подключения сетевого диска к своему компьютеру кликните правой кнопкой мыши по значку «Этот компьютер». В открывшемся контекстном меню выберите пункт «Подключить сетевой диск…». Подключение и отключение сетевого диска также можно выполнить из окна Проводника.
Шаг 4 : Выберите букву диска. В поле «Папка» введите один из двух вариантов:
- \\d.docs.live.net@SSL\
- https://d.docs.live.net/
Затем CID, который вы скопировали на шаге 2.
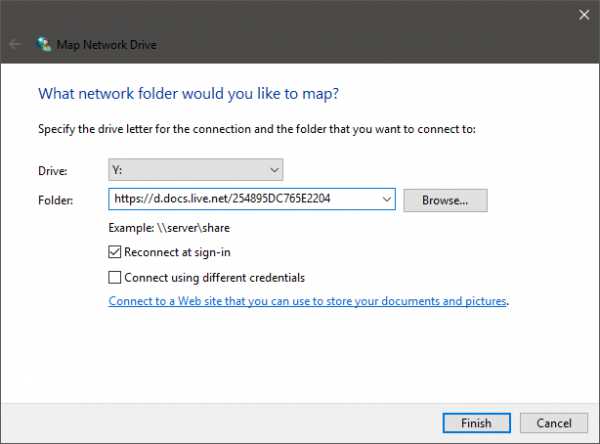
Шаг 5 : Установите флажок «Восстанавливать подключение при входе в систему», а затем нажмите кнопку «Готово».
Шаг 6 : Подождите пока установится соединение и введите свои учетные данные.
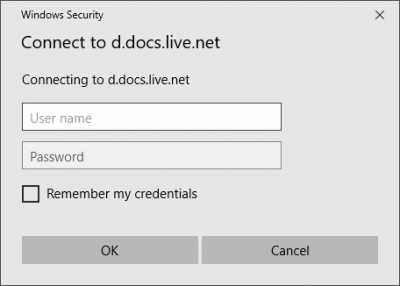
После завершения установки соединения с сетевым диском, в окне Проводника, вы можете увидеть, что к вашему компьютеру был подключен сетевой диск OneDrive. Готово!
levashove.ru
Подключение OneDrive в качестве сетевого диска по протоколу WebDAV в системе Windows 10

В новой Windows 10, наряду с кардинальным преображением интерфейса, вы обнаружите кое-какие изменения и в специфике работы внутри операционной системы облачного хранилища OneDrive. Клиентское приложение OneDrive исчезло, а штатная служба стала работать по иному принципу предоставления доступа к данным. В Windows 10 при подключении к OneDrive путем авторизации в аккаунте хранилища выбранные для синхронизации папки с данными скачиваются из интернета и хранятся локально на компьютере. Такой поход обеспечивает оперативность при доступе к файлам OneDrive, однако его естественным побочным действием будет расходование ресурсов жесткого диска.
Нужны ли локально на компьютере все данные, хранящиеся на OneDrive? В большинстве случаев вряд ли. При подключении службы OneDrive можно ограничиться синхронизацией парочки самых часто используемые папок.
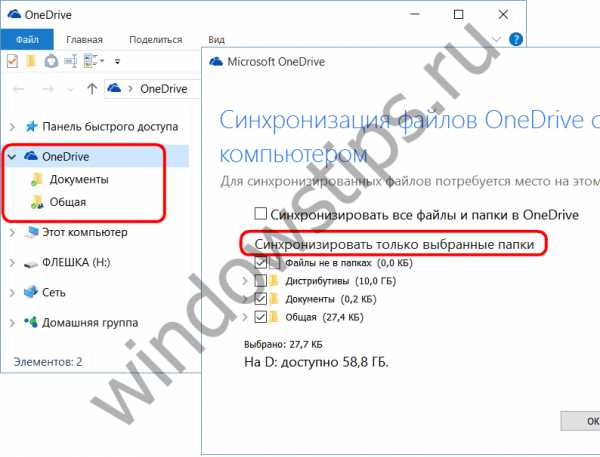
Полноценный же доступ ко всем данным облачного сервиса можно получить как при использовании его веб-интерфейса в окне браузера, так и внутри Windows посредством проводника или стороннего файлового менеджера, если OneDrive подключить в качестве сетевого диска по протоколу WebDAV.
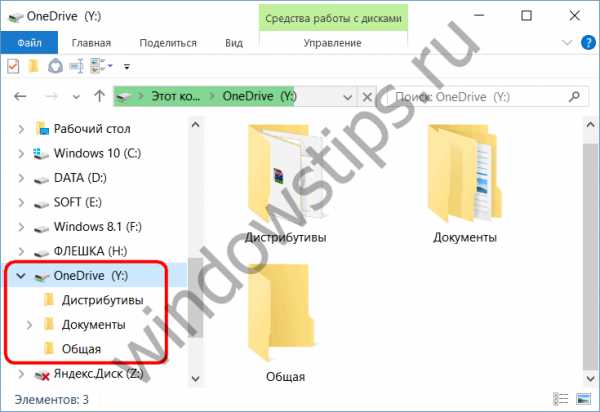
Windows 10, как и версии-предшественницы, позволяет подключать облачные сервисы по протоколу WebDAV. Все файлы физически будут размещаться в Интернете, не занимая лишнее место на компьютере, а доступ к ним будет реализован внутри операционной системы, как к любому иному сетевому ресурсу. Доступ по протоколу WebDAV позволяет полноценно работать с файлами, находящимися на подключенном сетевом ресурсе, посредством любого софта, который отображает структуру данных системы. Файлы OneDrive можно копировать и перемещать на диск компьютера и наоборот – переносить с компьютера в хранилище, переименовывать файлы и папки. Как и в случае с любым иным сетевым ресурсом, работу OneDrive по протоколу WebDAV будут обуславливать скорость интернета и производительность жесткого диска компьютера.
Вам может быть интересно: Лучший плеер для Windows 10Для подключения OneDrive в качестве сетевого диска необходимо в области навигации проводника Windows выбрать «Этот компьютер», переключиться на горизонтальную вкладку «Компьютер» и нажать команду «Подключить сетевой диск» (она также доступна в контекстном меню).
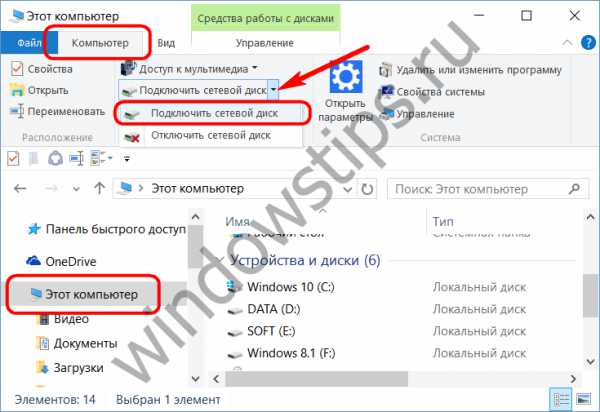
В появившемся окне выбираем присваиваемую букву диска, проверяем, выставлена ли галочка восстановления подключения при входе в систему, а в поле «Папка» вводим адрес сетевого ресурса OneDrive по типу:
\\docs.live.net@SSL\Код_идентификатора
Или альтернативный адрес:
https://docs.live.net/Код_идентификатора
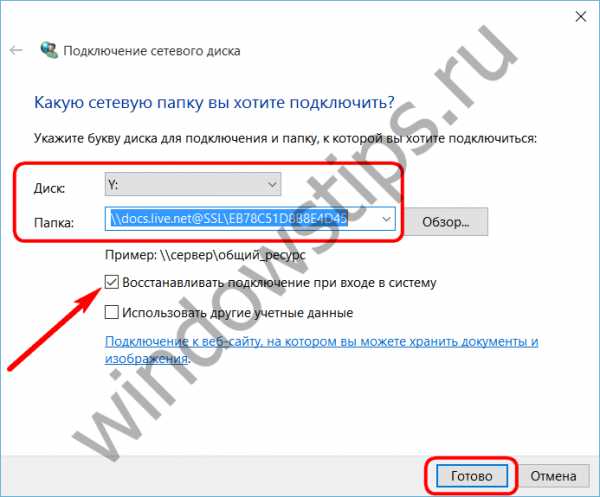
Вместо значения «Код_идентификатора» необходимо подставить, соответственно, свой код идентификатора. Это код из числовых и буквенных значений латиницей, отображаемый в веб-интерфейсе облачного сервиса. Он появляется в адресной строке окна браузера при открытии любого из файлов, хранящихся на OneDrive, и следует за значением «id=».
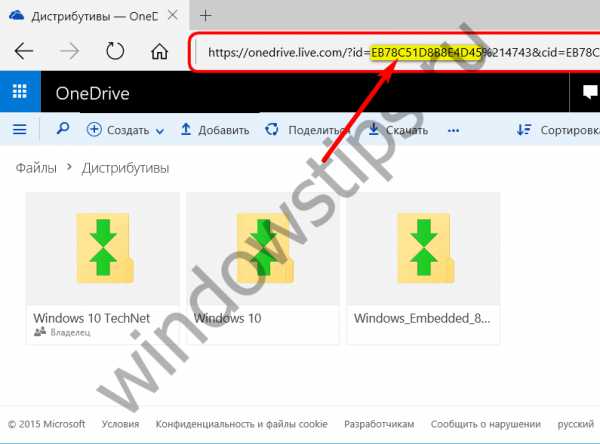
Далее заполняем поля формы авторизации в OneDrive. Чтобы в дальнейшем постоянно не вводить логин и пароль облачного хранилища, можно выставить опцию запоминания данных авторизации.
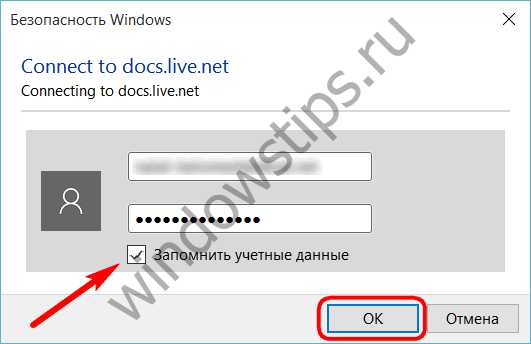
После подключения OneDrive в качестве сетевого ресурса он станет доступным в числе устройств и дисков раздела «Этот компьютер». Чтобы не портить вид системного проводника нечитабельными символами сетевого адреса, только что подключенный диск можно переименовать, вызвав на нем контекстное меню и выбрав соответствующую команду или просто нажав клавишу F2.
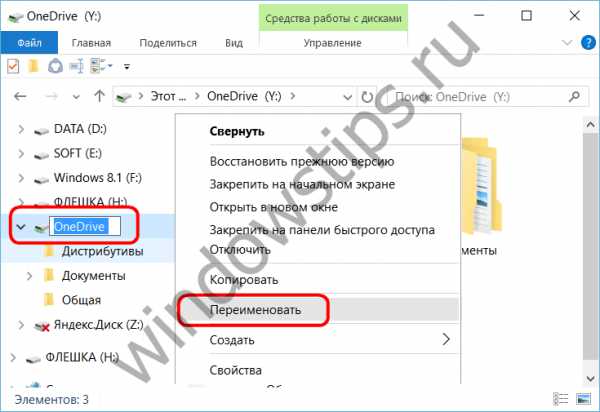
В числе функций контекстного меню, вызываемого на сетевом диске OneDrive, присутствует команда «Отключить».
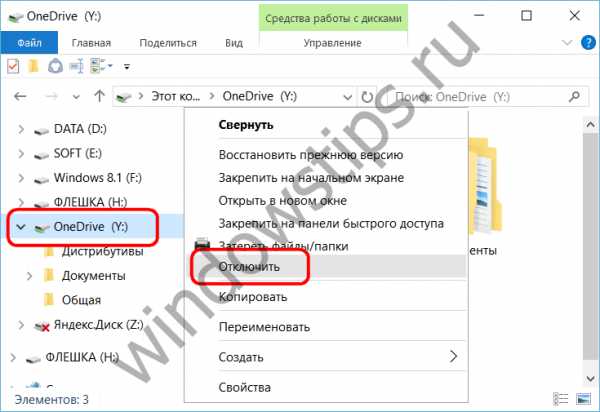
Она, соответственно, отключит отображение облачного хранилища в проводнике и доступ к нему, если в этом больше не будет необходимости.
WindowsTips.ru