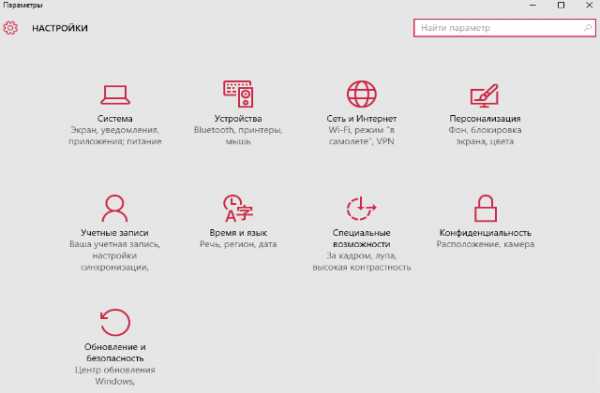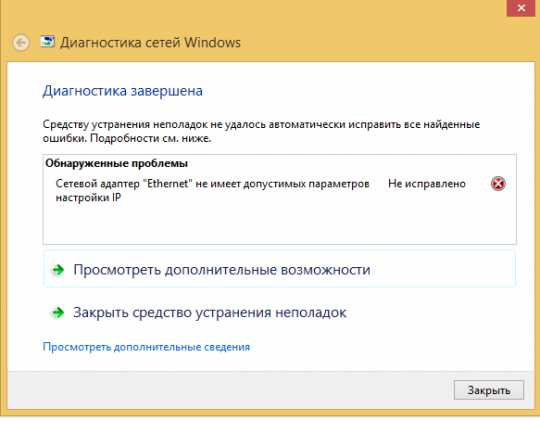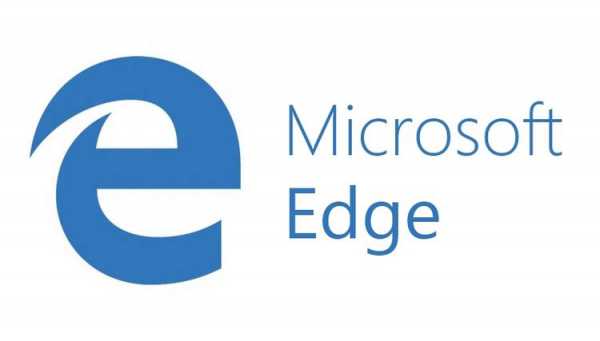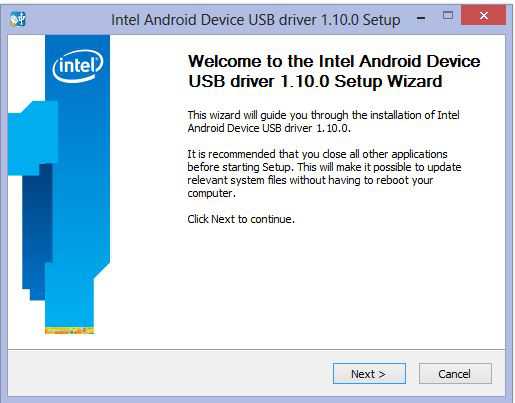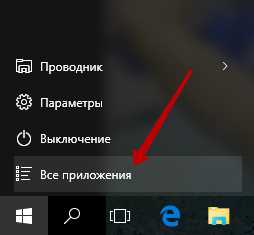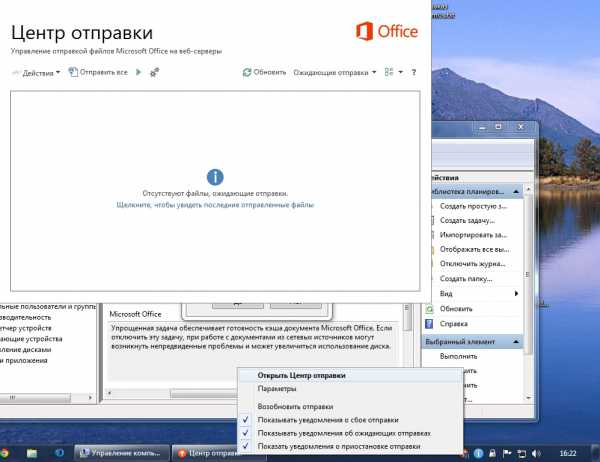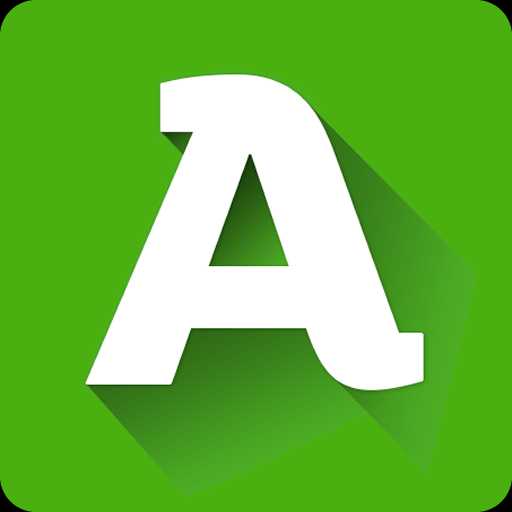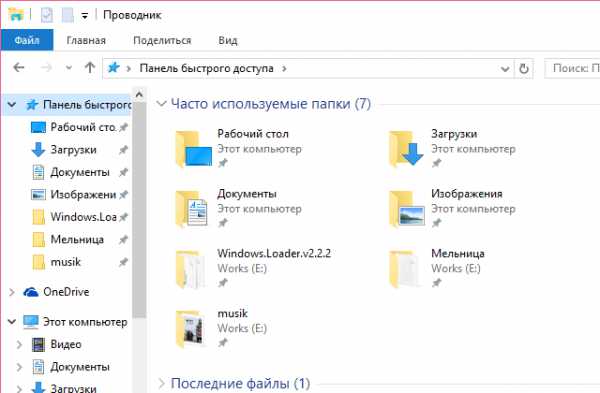Как проверить температуру процессора в windows 10
Как узнать температуру процессора в Windows 10
Надёжнее всего проверить BIOS. Там можно не только посмотреть температуру процессора, но и посмотреть другие данные, как например, рекомендуемые значения. Этого не может ни одна утилита. Хотя в общем случае параметры не так сильно отличаются. Известно, что германий нормально себя чувствует вплоть до 90 градусов (Цельсия), а кремний – практически до 150. Все, что ниже, не очень опасно. Но тревожное состояние начинается где-то в районе 60. Собственно, это и все правила. Если температура слишком высока, проверьте вентилятор, кулер, купите проводящую пасту для более плотного контакта поверхности кристалла и радиатора.
ЦП не так боится перегрева. Параметры системы на это рассчитаны. Гораздо важнее, чтобы не было резких колебаний. Поскольку тепловое сжатие и расширение материалов ведёт к ускоренному износу всего оборудования. Это одна из причин, по которой одно время производители вообще не рекомендовали выключать ПК. Хотя траты на электроэнергию при этом намного выше. Если помните, в СССР нельзя было включать телевизор в интервале 15 минут от прекращения работы. Выводы делайте сами (по вопросу того, какова должна быть температура процессора).
BIOS
Эта опция не нова. При слишком высокой температуре процессора некоторые материнские платы запрещают включение. Это было ещё при XP. Для входа в BIOS:
- Жмите DEL после включения ПК.
- Жмите F2 попеременно с DEL (если ПК незнакомый, и точно не знаете, которая клавиша нужна).
Вот эта комбинация позволяет войти с вероятностью выше 90%. Если речь идёт о стационарном ПК (первый вариант) или ноутбуке (второй вариант). На телефонах с десяткой нужно присоединить клавиатуру и жать Esc. Не исключено, что имеются и другие варианты. Нужная нам информация обычно находится прямо на первом же листе. Не нужно долго бороздить BIOS.
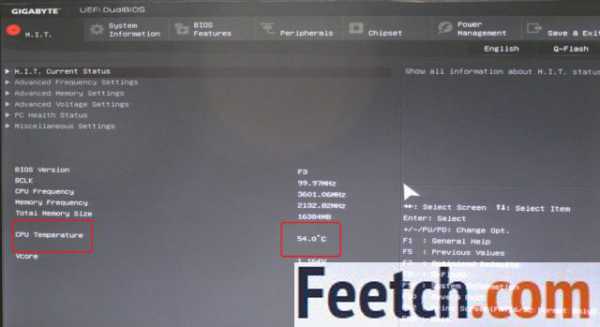
В нашей системе температура возле критической, но система работала в районе 10 часов практически без перерывов, так что удивляться этому не приходится. При выключении питания отметка резко падает вниз. Это ещё одна причина в пользу того, чтобы использовать сторонние утилиты. Так можно будет посмотреть данные в реальном режиме времени. А наши немножечко занижены. Как бы то ни было, выше было сказано, что полупроводники работают нормально никак не менее чем при 80 градусах Цельсия. Хотя, разумеется, доводить до точки кипения не нужны. Рекомендуемые параметры очень типичные, безотносительно к тому, какой стоит процессор, потому что технологии в общем схожие.
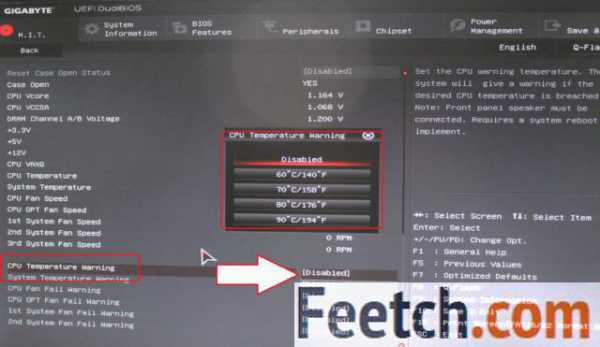
Минимальный уровень тревоги находится на грани 60 градусов Цельсия, максимальный – 90. Последнего тяжело достичь, разве что кулер вовсе отсутствует. Мы уже сказали, что в случае неурядиц нужно купить пасту и проверить систему отвода тепла, состоящую из радиатора и вентилятора.
Сторонние программы
Стороннее ПО нужно ещё скачать, зато оно намного более удобное. Берите утилиты только известных производителей, чтобы не занести трояна.
AIDA
Мы бы и рекомендовали остановиться на известной всем Aida, но срок пробного периода вроде бы даётся только один раз. Так что пользоваться ею безвозмездно не получится. Вы можете легко убедиться, что для мобильников утилита поставляется бесплатно.
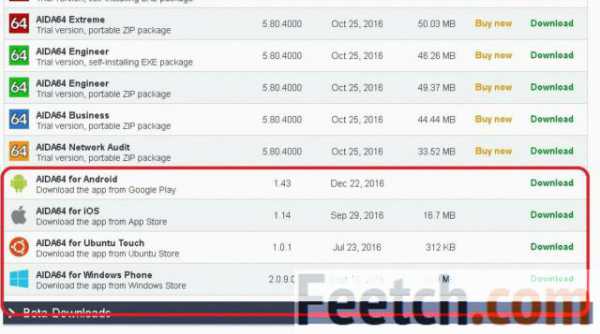
Интерфейс содержит гору опций, которые нужны, по большому счету, профессионалам: ремонтникам, поставщикам железа, разработчикам и так далее. В разделе Датчики представлена вся нужная информация (мы качали инженерную версию). Любопытно, что цифры коренным образом отличаются от тех, что были в BIOS. Можно объяснить это только тем, что в первом случае был выключен кулер. Либо нарушена система передачи информации. Как бы то ни было, под управлением десятки температура ниже 40 градусов. Это чуть теплее, чем в комнате.
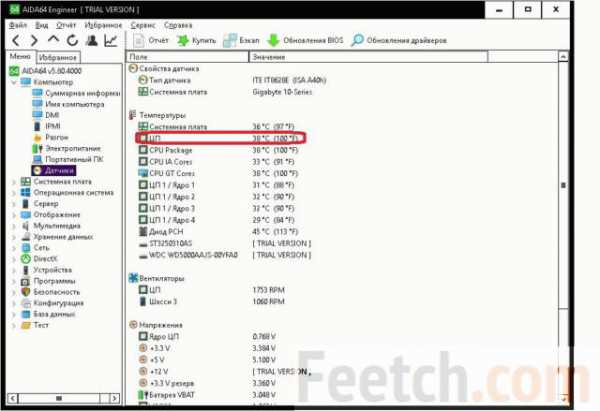
Горячие наверняка жёсткие диски, но их в принципе тяжело остудить. Да ещё и место под специальный вентилятор предусмотрено далеко не в каждом системном блоке. Доходит до того, что самоучки лепят на корпус винчестера какой-нибудь жуткий пропеллер, который постепенно расшатывает удерживающие его хомуты и начинает грохотать, как танк. Мы уверены, что температура жёстких дисков близка к 45 градусам, а может быть и того больше. Хотят ли разработчики скрыть от нас именно эту информацию? Дилемма…
CPUID HWMONITOR
Это тоже довольно знаменитая компания. Отличие в том, что интерфейс утилиты более сложный, зато сама она распространяется совершенно бесплатно (cpuid.com/softwares/hwmonitor.html).
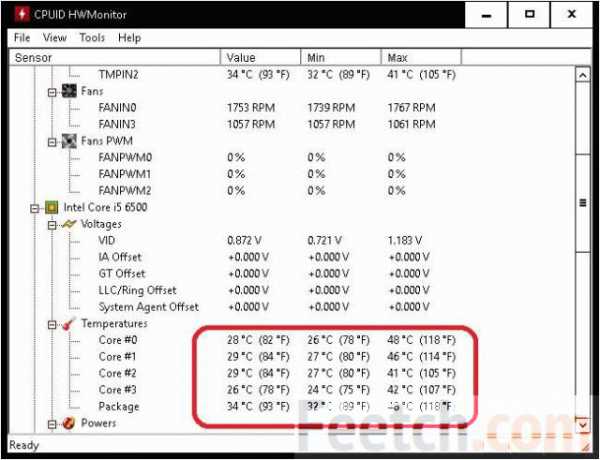
Здесь значения примерно те же. Обратите внимание, что имеются некие максимальные и минимальные значения. Было любопытно сравнить значения номинальных напряжений этой утилиты и AIDA. Когда дело касается процессорного ядра, то наблюдается редкое единодушие, но во всем остальном…
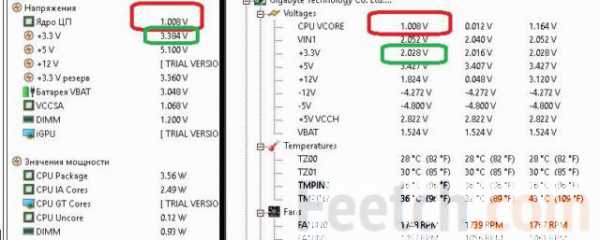
И интересно бы разобраться, но как-нибудь в следующий раз. Грешим на неправильную интерпретацию параметров утилитой от CPUID.
Speccy
Третью утилиту было решено качать для того, чтобы разрешить противоречие. Каково же было наше удивление, когда мы увидели вот это (см. скрин).
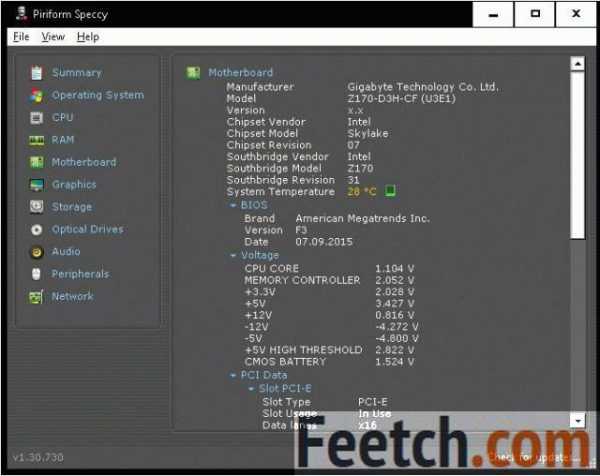
По всем признакам AIDA врёт? Пришлось взять в руки тестер.
Семь раз измерь – один раз ещё раз измерь
Как и следовало ожидать, все напряжения оказались в норме. Где именно ошибаются Speccy и CPUID, сказать сложно. Вот фото измерений, проведённых тестером:
- Красный провод +5 В.

- Жёлтый провод, + 12 В.

Согласитесь, что без тестера сложно было бы решить, которая из утилит ошибается? Вывод? Проверяйте показания любой программы сторонним способом. Мы могли бы этим же тестером измерить и температуру CPU, однако не будем этого делать. Понятно лишь одно: либо ошибается BIOS, либо ошибается стороннее ПО. Но в нашем случае это не важно, потому что показатели в норме. И мы не станем далее ломать голову над тем, как проверить температуру процессора. Будем считать, что AIDA и так уже проверенный (тестером) производитель.
Итак, наши читатели теперь могут не только узнать температуру процессора в Windows, но и понимают, что не всем данным можно доверять.
Ноутбуки
BIOS ноутбуков часто не содержит нужной информации. А искать какие-либо фирменные штучки производителя лень. Качайте лучше утилиты, потому что тут до процессора и не доберёшься (щупом термопары).
feetch.com
Как проверить температуру процессора в windows 10?
Важность поддержания правильной температуры процессора и других составных элементов компьютера или ноутбука сложно переоценить. В связи с их недостаточным охлаждением, у пользователей наблюдаются серьезные падения уровня производительности. Кроме того, если не заботиться об надлежащем охлаждении, то устройство вскоре может вовсе перестать работать, вследствие порчи процессора или видеокарты, что приводит к дополнительным расходам.
Проверка температуры
Зная, как проверить температуру процессора в windows 10, можно избежать столь серьезных неполадок и сделать работу компьютера и ноутбука оптимальной, внося соответствующие коррективы в существующую систему охлаждения. Однако разработчики ОС не предусмотрели толкового средства, позволяющего осуществлять контроль за температурой пользователям, ввиду чего, приходиться использовать сторонние утилиты. Как это сделать в Windows 7 мы уже рассказывали ранее тут.
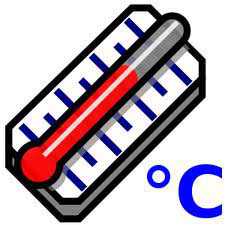
Подобных программ существует довольно много и все они прекрасно справляются с поставленной задачей. Более того, в них реализовано множество других полезных функций, что позволяет выполнять прочие полезные операции.
Среди наиболее популярных вариантов, пользователю стоит обратить внимание на:
- AIDA64 — помимо необходимого функционала, имеет огромное количество функций, позволяющих диагностировать неполадки;
- SpeedFan — оснащена функцией мониторинга температуры, а также позволяет пользователю регулировать интенсивность охлаждения;
- CPU Z — предоставляет возможность всестороннего исследования, направленного на выявление проблем, связанных с процессором.
Окончательный выбор утилиты остается на усмотрение пользователя, так как все они превосходно справляются со своими обязанностями.
Проверка температуры встроенными средствами
Опытные пользователи способны посмотреть текущую температуру процессора, с помощью встроенной базовой системы, называемой BIOS. Это становится возможным, благодаря имеющимся в конструкции ПК или ноутбука датчикам, передающим соответствующие сведения.
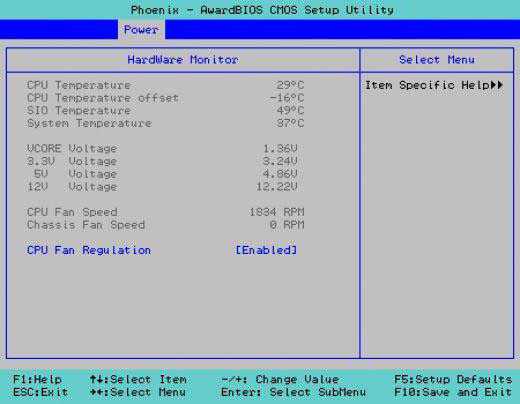
Чтобы попасть в BIOS, потребуется перезагрузить систему и при её загрузке нажать клавишу F2 или DEL, в зависимости от используемой версии. Затем, необходимо перейти в раздел Status, в котором интерес для пользователя представляет вкладка Hardware Monitor, где в разделе Power и будут представлены нужные данные. Помимо температуры процессора, там можно посмотреть аналогичные показатели оперативной памяти, скорость работы вентиляторов и прочие технические сведения.
learnwindows.ru
Как посмотреть температуру видеокарты в Windows10
Превышение термической нормы графической платы оказывает существенное влияние на работоспособность компьютера или ноутбука, исправность его компонентов. Поэтому важно постоянно отслеживать эти параметры на своем устройстве. Рассмотрим вопрос, как узнать температуру видеокарты в Windows 10.
Программы
Для того чтобы посмотреть температуру видеокарты в Windows 10 необходимо подобрать подходящую стороннюю программу, скачать ее на компьютер и запустить. Сегодня в сети предлагается достаточно много приложений, которые способны отслеживать, анализировать и предоставлять данные о термических параметрах различных комплектующих деталей.
Какими продуктами можно воспользоваться?
- AIDA64;
- GPU-Z;
- GPU-Temp;
- Piriform Spessy;
- HWMonitor;
- SpeedFan;
- HWinfo.
Чтобы проверить термические параметры графической платы, нужно посмотреть наименование и модель детали, которая стоит на вашем устройстве. Как узнать свою видеокарту на Windows 10 можно посмотреть здесь.
Как проверить температуру видеокарты в Windows 10 с помощью AIDA64
Рассмотрим алгоритм действий определения нужных показателей с помощью AIDA64.
- Находим программу в сети.
- Скачиваем.
- Находим скаченный файл в загрузках.
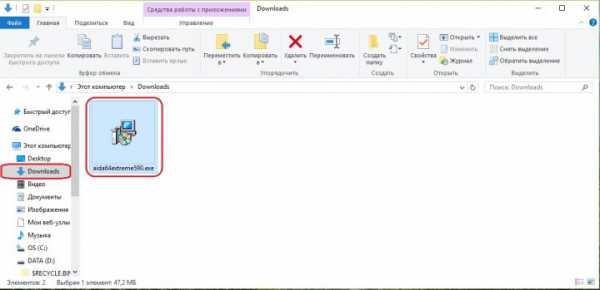
- Запускаем установку (щелкаем по файлу).
- Разрешаем утилите вносить изменения, выбираем язык, запускаем Мастер установки, принимаем условия лицензированного соглашения, выбираем место размещения файлов программы, устанавливаем другие параметры и начинаем процесс установки.
- После завершения установки, щелкаем ярлык приложения на рабочем столе.
- Откроется окно приложения, в списке слева выбираем «Компьютер».
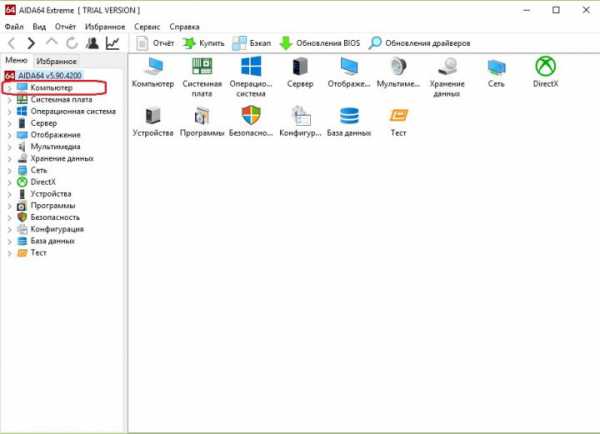
- Переходим в раздел «Датчики».
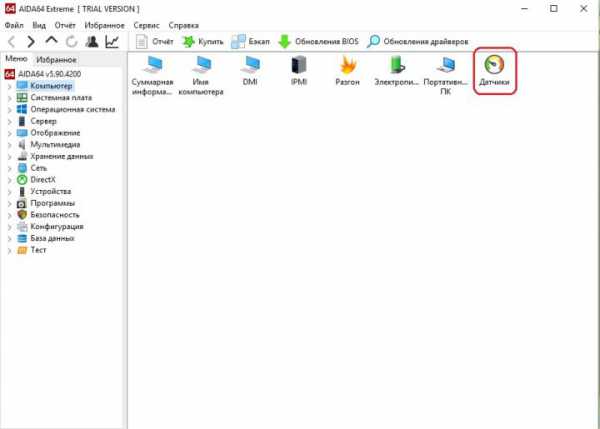
- В новом окне смотрим искомую характеристику CPU GT Cores (графического ядра процессора).
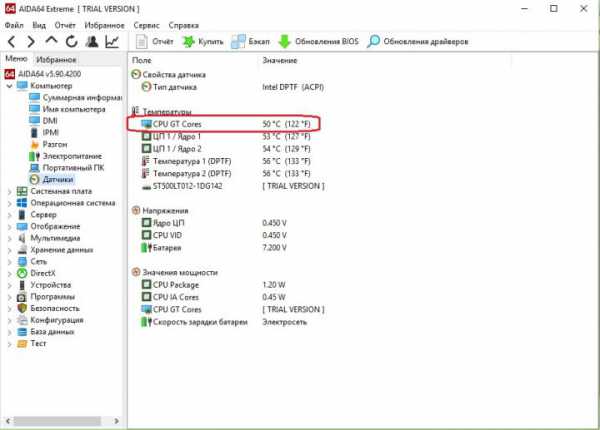
Аналогично производится проверка с помощью аналогичных утилит.
Виджет температуры
Рассматриваемая операционная система, как и более ранние версии, предусматривает возможность разместить на рабочем столе выджеты температуры и показатели других параметров. Они позволяют отслеживать изменения важных показателей устройства в реальном времени, без постоянного запуска программ. Быстро и просто установить гаджеты (виджеты) в Windows 10 можно, выполнив следующие инструкции.
windows10x.ru