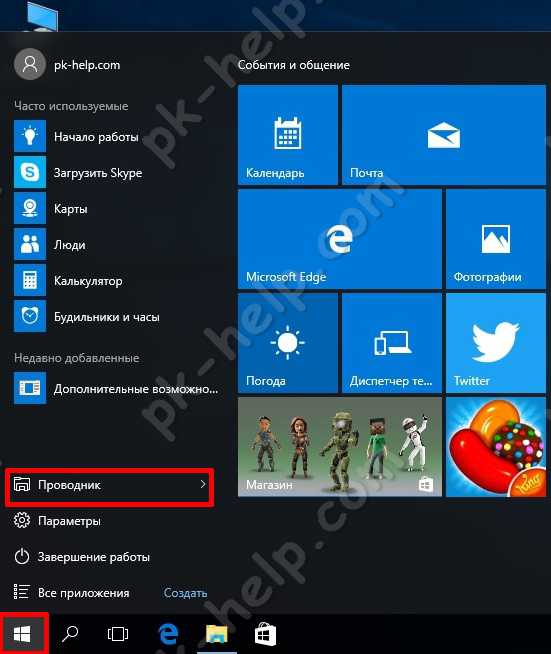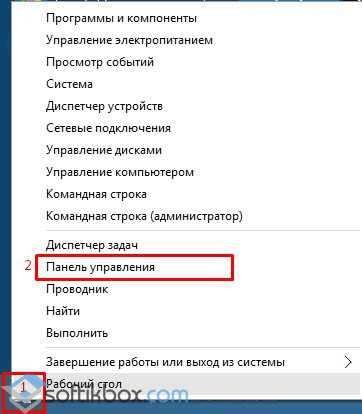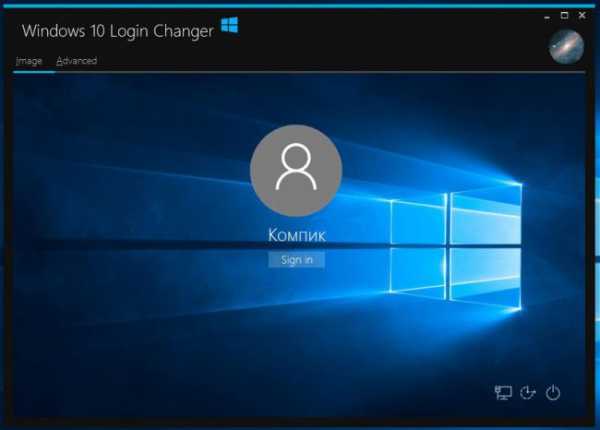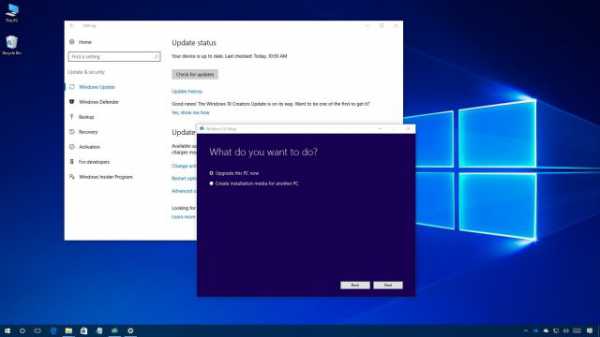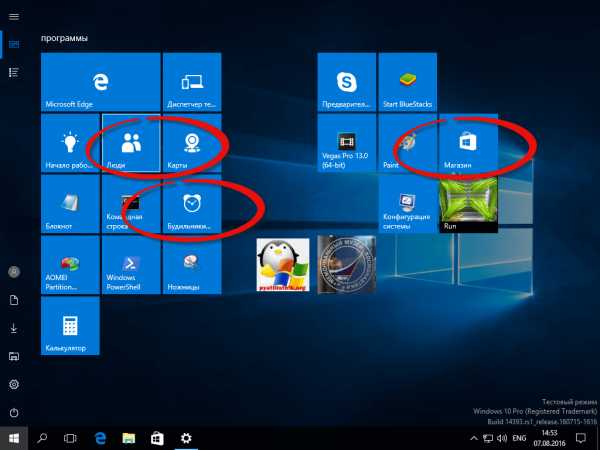Как создать bat файл в windows 10
Не получается создать файлы для запуска и остановки раздачи Wi-Fi в Windows 10
Проблема в том, что я не могу создать эти файлы. Точнее, я не могу их переименовать, что бы они были с расширением .bat. После того как я меняю название текстового файла, он все ровно открывается как текстовый файл, хоть и называется "start.bat". Что делать? Как создать эти .bat файлы в Windows 10?
Ответ:
Да, есть такая проблема. Уже несколько раз меня спрашивали в комментариях.
Вся проблема в том, что в отключено отображение расширений файлов. И получается, что мы не меняем расширение файла на .bat, а просто переименовываем его, и получается "start.bat.txt". Но ".txt" мы не видим, так как отображение расширений отключено.
Сначала нам нужно включить отображение расширений файлов, а затем просто переименовать файлы, сменив их расширение с ".txt" на ".bat". И все будет работать.
Включаем отображение расширений файлов в Windows 10
Откройте проводник, или зайдите в "Этот компьютер", нажмите на пункт меню "Файл", и выберите "Изменить параметры папок и поиска".

Дальше, перейдите на вкладку "Вид", найдите пункт "Скрывать расширения для зарегистрированных типов файлов", и снимите напротив него галочку. Нажмите кнопку "Применить" и "Ok".
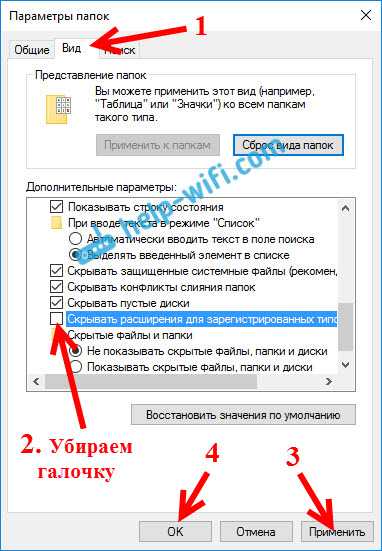
Все, может теперь переименовывать файлы для управления раздачей Wi-Fi сети с ноутбука.
Когда вы будете менять название файла и его расширение, то должно появится предупреждение, что файл может оказаться недоступным. Нажмите "Ok". Это значит, что вы все сделали правильно.
После переименования, файл должен выглядеть вот так:
Если вы уже добавили необходимую команду в файл, то можете его запускать. На пару секунд откроется окно командной строки и пропадет. Сразу начнется раздача Wi-Fi сети, или наоборот, прекратится.
Все команды вы можете посмотреть в статье по настройке раздачи Wi-Fi в Windows 10. Ссылка в начале этой записи.
Я еще создал два готовых файла "start.bat" и "stop.bat", которые вы можете скачать по этой ссылке, и просто запускать для управления точкой доступа.
help-wifi.com
Как создать bat файл
В этой статье я объясню правильное создание bat файла и переименование текстовых файлов в файл с расширением bat
Как написать файл bat
Итак начнём с написания bat файлов На рабочем столе правой кнопкой мыши кликните по пустому месту и выберете «Создать» — «Текстовый документ»
Переименование файлов batНа рабочем столе появится текстовый документ Откройте этот текстовый документ и впишите в него какую нибудь bat файл команду например attrib -s -h /d /s это команда для открытия файлов которые стали ярлыками После того как написали файл bat надо его сохранить с изменением текстового расширения txt на расширение bat Опишу подробнее как это сделать
Жмём «Пуск» — «Панель управления» — «Оформление и персонализация» — «Параметры папок»
garayev.ru
Что такое bat-файлы и зачем они нужны, как создать bat-файлы |
Пользователи, которые часто работают с командной строкой Windows и периодически выполняют однотипные действия, используют в своей работе файлы сценарии или bat-файлы. Конечно, при этом необходимо хотя бы поверхностно знать команды командной строки и синтаксис их написания. Говоря о командной строке, многие даже не представляют насколько широкими возможностями она обладает, а при использовании bat-файлов возможности пользователей могут быть также существенно расширены.
Bat-файлы или «батники» называют так из-за их разрешения (BAT). Bat-фалы это по сути текстовые файлы, которые содержат от одной до нескольких строчек кода командной строки. Запуск BAT-файлов выполняется простым двойным кликом по нему. Записанные в нем команды будут выполняться последовательно, при этом появится окошко командной строки. После завершения выполнения команд окно командной строки закроется. Вы моги замечать, как работают такие файлы при установке игр и приложений. В таких окнах очень часто происходит распаковка архивов большой степени сжатия с отображением процента распаковки. Если же «батник» содержит всего несколько простых команд, то окно командной строки может появиться всего на несколько миллисекунд и исчезнуть с экрана.
При необходимости ввода пользователем информации или подтверждения выполнения действия окно командной строки не исчезает, а процесс выполнения команд приостанавливается до ввода пользователем соответствующих данных.
«Батник» как и любой другой исполняемый файл, может быть добавлен в автозагрузку или использован в планировщике заданий, что существенно расширяет его возможности и область применения.
Предположим, вам необходимо создать «батник», который будет запускать определенные программы в заданной последовательности. При этом чтобы не создавать на рабочем столе несколько ярлыков и запускать каждый из них мышкой удобно создать один единственный bat-файл и запускать его, а он уже в свою очередь запустит все те приложения. Для создания bat-файла вам понадобится простой текстовый редактор, традиционно в системе Windows пользуются Блокнотом. Запустите текстовый редактор и впишите в него несколько строк, которые соответствуют синтаксису команд командной строки.
Например, для запуска приложений:
start explore start calc start iexplore
После чего сохраните этой файл на Рабочем столе с понятным для вас именем, например «Запуск прог». Расширение сохраненного файла при этом надо изменить с TXT на BAT. Если у вас не отображается расширение файла, то необходимо включить отображение расширений файлов. Сделать это можно в настройках параметров папки через Панель управления или в самом проводнике. После того, как вы поменяете расширение, сделайте пробный запуск сохраненного файла. При выполнении указанного выше примера произойдет запуск сразу трех программ: Проводника, Калькулятора и Internet Explore.
Это самый простой пример, который можно осуществить с помощью «батника». В большинстве случаев используются гораздо более сложные сценарии не только для запуска приложений, но и для выполнения настроек системы и программ и многого другого.
Во время тестирования работы вашего «батника», вы можете столкнуться с появлением ошибок в работе или какая-то команда не будет выполняться, но чтобы посмотреть на каком этапе произошла ошибка, вам необходимо, чтобы окошко выполнения команд не исчезало. Это можно сделать очень просто. В конце вашего кода вставьте строку PAUSE. Выполнение данной команды позволит пользователю видеть окно командной строки даже после завершения всех команд. При этом есть возможность прокрутить последовательность выполняемых команд и сообщений программы, в случае появления ошибок в выполнении одной из команды. Нажатие любой клавиши приводит к тому, что окно командной строки будет закрыто. Найдя ошибку в синтаксисе, вы сможете ее исправить и после этого удалите строку PAUSE из bat-файла и проверьте окончательно стабильность срабатывания вашего bat-файла.
comphelpmoscow.ru