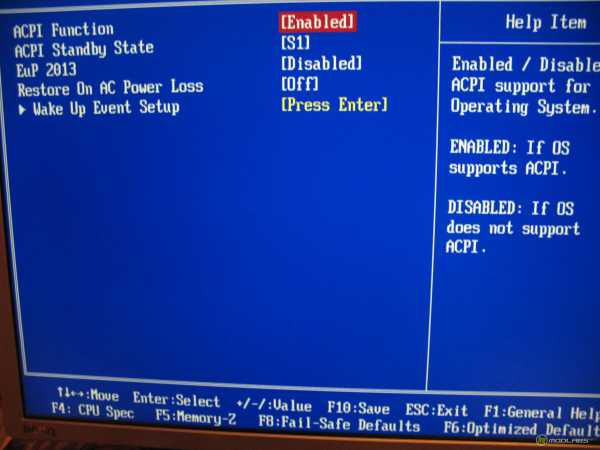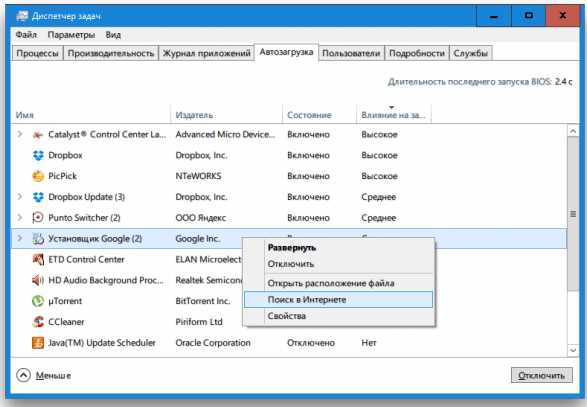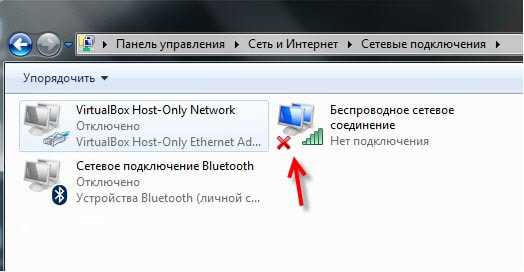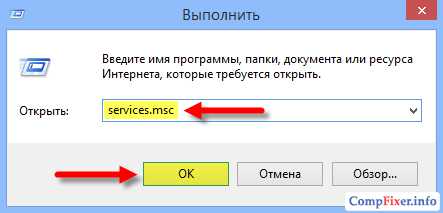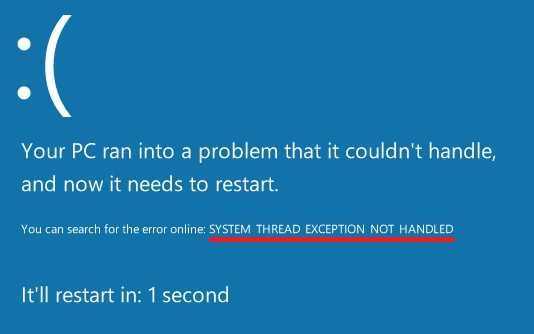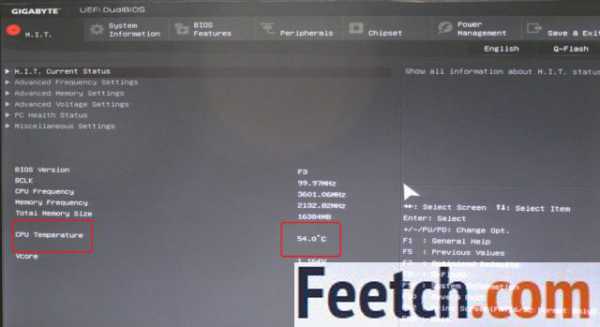Как убрать экран блокировки в windows 10
Как убрать экран блокировки в Windows 10?
С переходом на новую версию популярной операционной системы, пользователи заметили много самых разных новшеств, коснувшихся интерфейса или функциональных возможностей ОС.
Одним из самых заметных изменений, является экран блокировки, отсутствующий в предыдущих версиях виндовс. Несмотря на отсутствие соответствующей возможности в стандартных настройках ОС, убрать этот экран вполне возможно.
Зачем его убирать?
Прежде, чем подробно разобрать, как убрать экран блокировки в windows 10, необходимо определиться, для чего он служит и что может послужить причиной для удаления.
Изначально, данный элемент интерфейса был разработан для отображения уведомлений пользователю, а также часов и прочих подобных данных. Это крайне напоминает соответствующий экран в ОС андроид на мобильных устройствах, однако, на практике, между ними существуют серьезные различия.
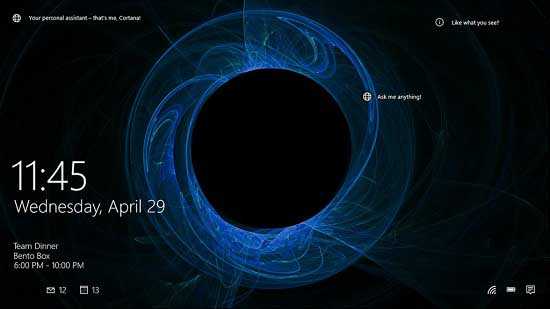
Необходимость удалить его сначала возникла у англоязычных пользователей, так как корпорация-разработчик ОС использует данный экран в роли рекламной площадки. Ввиду того, что относительно малое число пользователей желало бы просматривать рекламу, данный экран необходимо убрать.
Важно учесть, что для российских пользователей реклама еще не демонстрируется, так как рекламодатели пока не обратили внимание на данную площадку. Тем не менее, рано или поздно это случится, ввиду чего, следует научиться убирать данный экран.
Отключение экрана блокировки
Поскольку разработчик данной системы не предоставил пользователям возможности отключить экран через стандартные настройки, потребуется выполнять все манипуляции вручную.
Существует два метода устранения этого элемента — правка реестра или переименование папки. Ввиду того, что последний заметно проще и доступен даже новичкам, имеет смысл разобрать его подробнее.
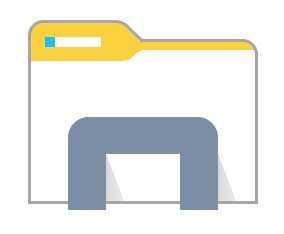
Для удаления экрана, потребуется:
- Открыть проводник и перейти в папку SystemApps, расположенную в папке Windows;
- Далее, следует запустить поиск по папке, чтобы найти файл приложения, именуемый Microsoft.LockApp_cw5n1h3txyewy;
- После этого, нужно его либо удалить, либо переименовать, что приведет к полному исчезновению экрана блокировки.
Изменение имени файла может носить символический характер, так как для отключения функции, вполне достаточно будет добавить любой символ в конец имени файла. Если данный элемент потребуется в дальнейшем, его будет легко восстановить, удалив последний по счету символ из имени.
learnwindows.ru
Как отключить экран блокировки в Windows 10 — настройки системы
Где-то в прошлом году разработчики Виндовс вновь порадовали очередным обновлением, в частности — Anniversary Update ! — исключили для пользователей возможность отключения блокировки экрана! …и нужно дополнить тем, что ранее, команду отключения блокировки экрана Виндовс, можно было легко отправить через редактор реестра.
Теперь же, обыватель устремляется в поисковик с насущным вопросом: как же ж…
И именно для ответа на вопрос — как отключить экран блокировки Виндовс — написана эта статья (вероятно, нас ждут ещё множество новшеств от корпорации Win: посему предлагаю подписаться на новости сайта)!
Рассмотрим несколько примеров решения задачи:
как убрать блокировку экрана на Windows 10
Можно поступить таким нехитрым образом:
как отключить экран блокировки — переименуем папку «Microsoft.LockApp_cw5n1h3txyewy»
откроем папку…
microsoft.LockApp_cw5n1h3txyewy
Отыскать её можно в директории системной папки (это системное приложение LockApp.exe) по такому пути: C:\Windows\SystemApps
Думается, некоторые уже догадались, что всего-навсего нужно изменить имя папки… (таким образом она перестанет отрабатываться). Но переименовать нужно не как душе угодно, а всего-то дописать к существующему имени, к примеру — вензель .bac
(скрины ниже)
Получится примерно так-с: Microsoft.LockApp_cw5n1h3txyewy.bac
Значит — переименовываем: .!.
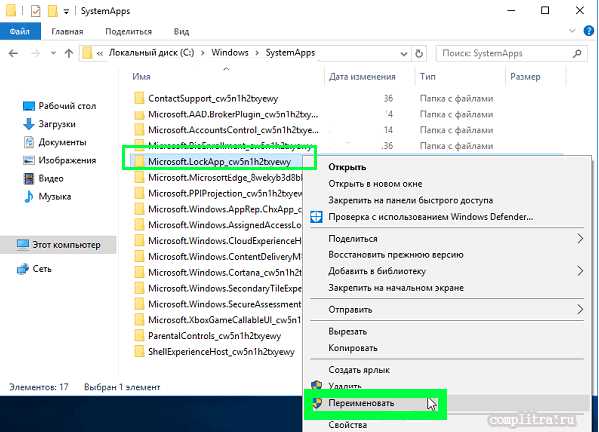
Нужно иметь права администратора: они обычно у пользователя компьютером имеются…
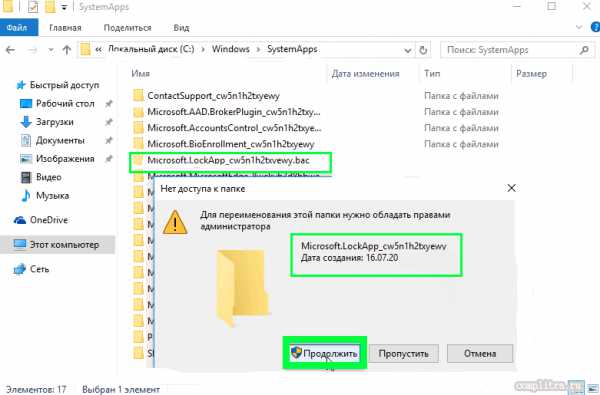
…в завершение непременно клинем «Продолжить»…
Мораль:
Если кликнем сочетания клавиш WindowsKey + L или проще: Win+L «выходя» из спящего режима, либо же режима гибернации, после наших регулировок увидим экран входа в систему заместо экрана блокировки.
К минусам описанного способа я бы отнёс то, что при перезагрузке или старте операционной системы, как и прежде станет открываться экран блокировки. Хотя, возможно, это и не минус вовсе…
Рассмотрим и ещё способ: (хотя я советую пользоваться первым вариантом)
отключим экран блокировки с помощью утилиты LockScreenGone
Скачиваем саму LockScreenGone: вот ссылка моего Яндекс Диска.
Помещаем архив куда-то в отдельную папку компьютера (прозапас); и где-нить, скажем, в «Документах» создадим ещё одну папку с любым именем (англ. буквами), в которой и распакуем архив !
В распакованной документации находим файл Install.cmd… запускаем (дважды кликнув) с правами администратора.
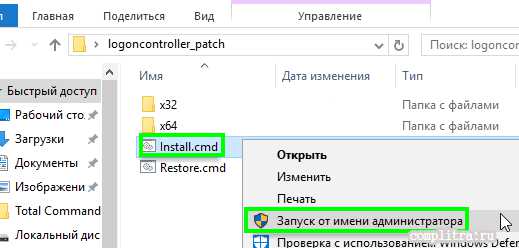
Всплывёт такое окошко, которое спросит нас: «Разрешить ли этому приложению вносить изменения на вашем устройстве» — безбоязненно жмем «Да»!
(контроль учётных записей)
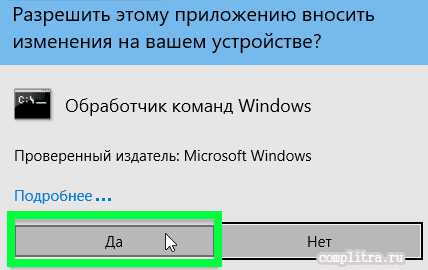
Далее в автоматическом режиме откроется окно «Командной строки» и скоро мы увидим сообщение Patch successfully applied (Патч успешно применен). Утилита всё сделает лично: за нас с вами…
а вот научится работать с утилитой «Командная строка» нужно лично! ссылка выше.
Далее… в открывшемся модальном окне командной строки следует кликнуть «ОК» — т.е подтвердить действия настроек!
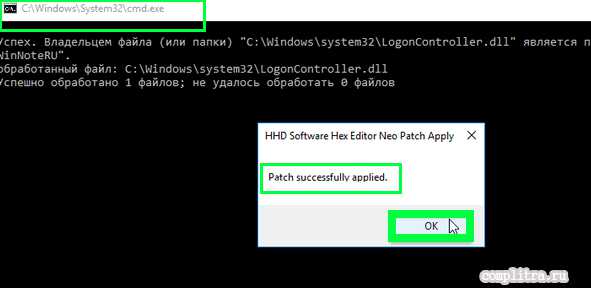
Если вдруг захотите вернуть работу блокировки «экрана компьютера» в прежнее состояние — замечательно воспользуемся иным файлом Restore.cmd (в распакованном архиве).
Действия идентичны описанным выше…
Что сказать в качестве заключения: способ, в общем-то, для ленивых…
...А мне остаётся только раскланяться... и пожелать полезной работы в сети
МИГ подписки - ЭРА полезных знаний!!
Если что-то не ясно и остались вопросы, делитесь в комментариях. Вместе мы многое сможем! Берегите себя - complitra.ru !
Самое время делиться в соцсетях, буду признателен... complitra.ru !
complitra.ru
Как отключить экран блокировки в Windows 10
 В Windows 10 при включении или выходе из сна ПК показывается экран блокировки с текущим временем и виджетами. Однако большинство пользователей им не пользуется, и поэтому его можно отключить, чтобы сразу попадать на экран ввода пароля. Простое отключение через редактор реестра срабатывает только один раз. Можно, конечно, удалить программу, которая отвечает за экран блокировки, но последствия этого непредсказуемы. Поэтому самый лучший способ — это в планировщике задач создать задачу на постоянное отключение экрана блокировки. Для этого открываем планировщик задач (можно через поиск по системе), после чего нажимаем на Действие > Создать задачу. В открывшемся окне вводим любое имя задачи, ставим галочку на «Выполнять с наивысшими правами», а в меню «Настроить для» выбираем Windows 10:
В Windows 10 при включении или выходе из сна ПК показывается экран блокировки с текущим временем и виджетами. Однако большинство пользователей им не пользуется, и поэтому его можно отключить, чтобы сразу попадать на экран ввода пароля. Простое отключение через редактор реестра срабатывает только один раз. Можно, конечно, удалить программу, которая отвечает за экран блокировки, но последствия этого непредсказуемы. Поэтому самый лучший способ — это в планировщике задач создать задачу на постоянное отключение экрана блокировки. Для этого открываем планировщик задач (можно через поиск по системе), после чего нажимаем на Действие > Создать задачу. В открывшемся окне вводим любое имя задачи, ставим галочку на «Выполнять с наивысшими правами», а в меню «Настроить для» выбираем Windows 10: 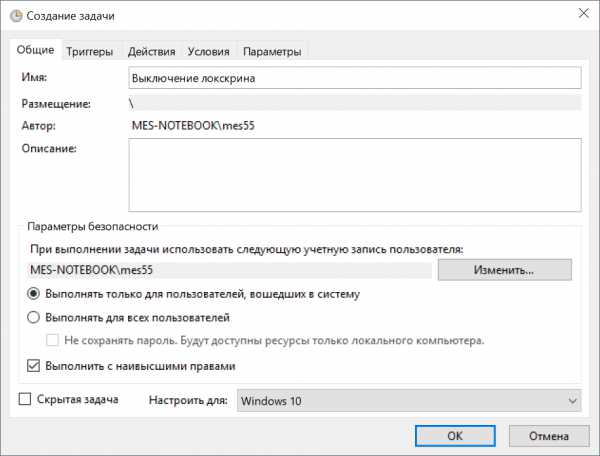
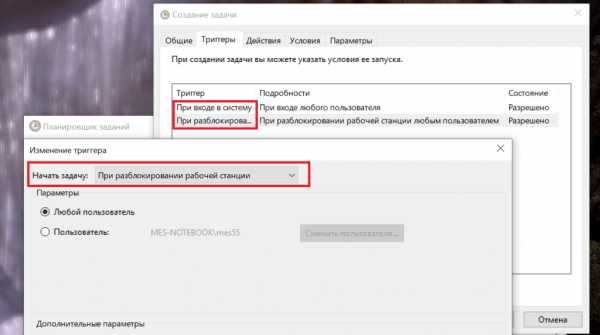
Теперь перейдите на вкладку действия и создайте новое. Действие — запуск программы, программа или сценарий — reg , а в поле «Добавить аргументы» вставьте строку add HKLM\SOFTWARE\Microsoft\Windows\CurrentVersion\Authentication\LogonUI\SessionData /t REG_DWORD /v AllowLockScreen /d 0 /f . В итоге должно получиться так:
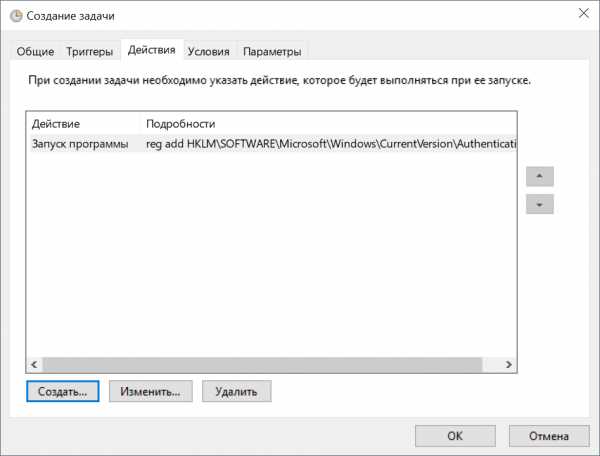
Все, сохраняем задачу, и больше экран блокировки появляться не будет — будет сразу окно ввода пароля.
www.iguides.ru