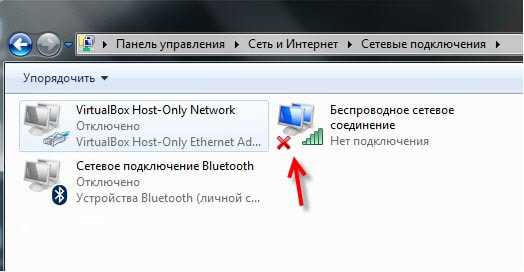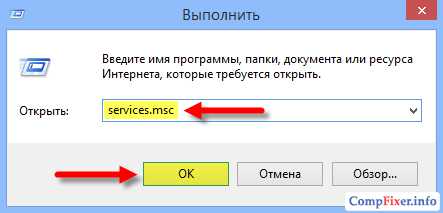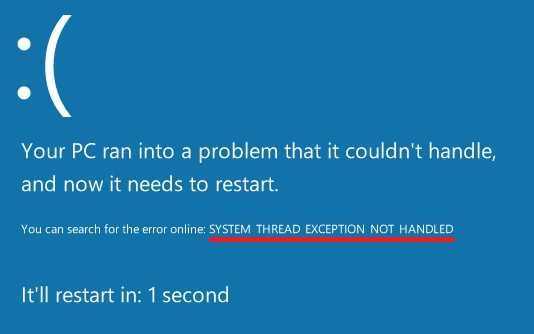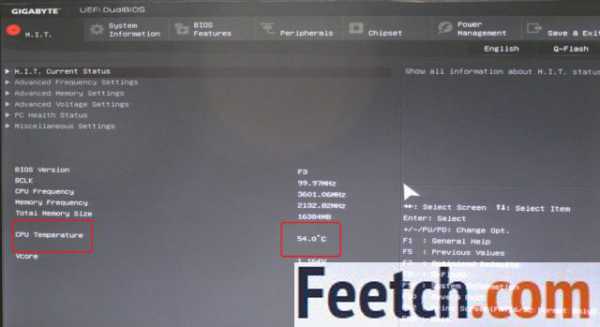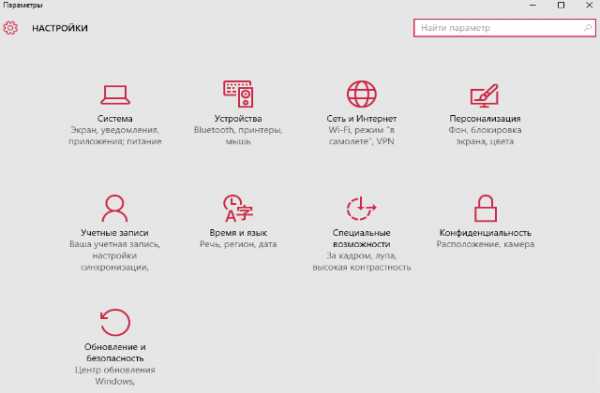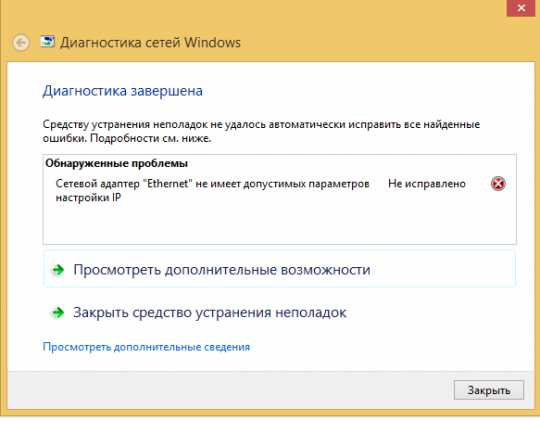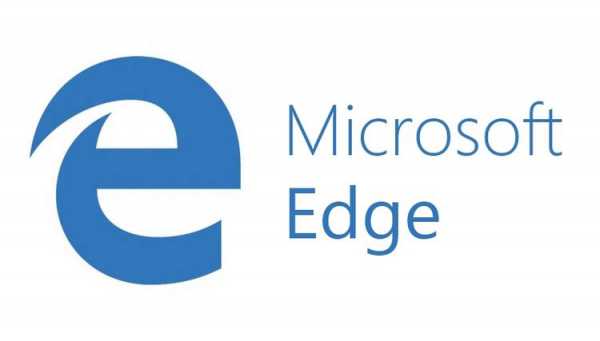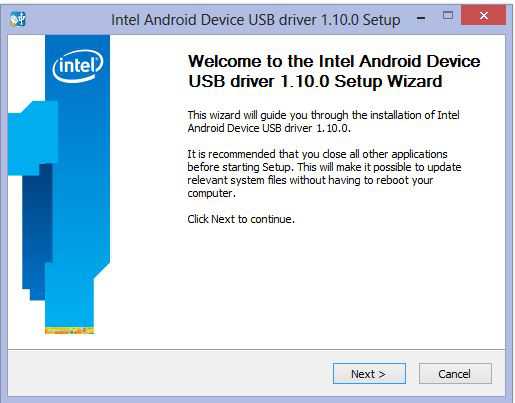Как ускорить запуск windows 10
Как ускорить запуск Windows 10
Несмотря на то, что система эта запускается довольно быстро, любой юзер хотел бы ускорить запуск Windows 10. И сегодня я хочу заметить, что для этой процедуры абсолютно нет необходимости приобретать что-то дополнительно (различные утилиты). Все, что нужно, хранится в ОС. Надо только уметь это применить.
Встроенный менеджер автозагрузки
Щелкаем ПКМ на панели задач. Находим «Диспетчер задач». Наша программа представлена в 2-х видах, посредством кнопки слева «Подробнее» происходит переход между ними.
Если переместиться в «Автозагрузки», перед вами предстанет перечень программ, которые запускаются одновременно с Виндоус. Сначала потребуется отфильтровать элементы по статусу «Включено». Самый правый столбик говорит нам о мере влияния данной утилиты на оперативность старта ОС.
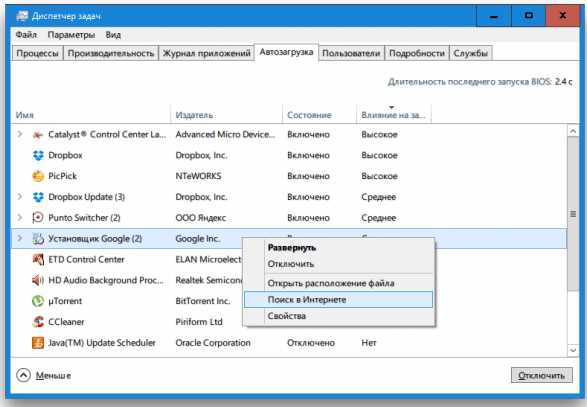 Следует отключить через ПКМ те из них, в которых вы не нуждаетесь, тем более, если они оттягивают запуск.
Следует отключить через ПКМ те из них, в которых вы не нуждаетесь, тем более, если они оттягивают запуск.
Ускоренная загрузка Windows 10
«Пуск» — «Параметры» — «Система» — «Питание и спящий режим». Теперь в самом низу «Дополнительные параметры питания».
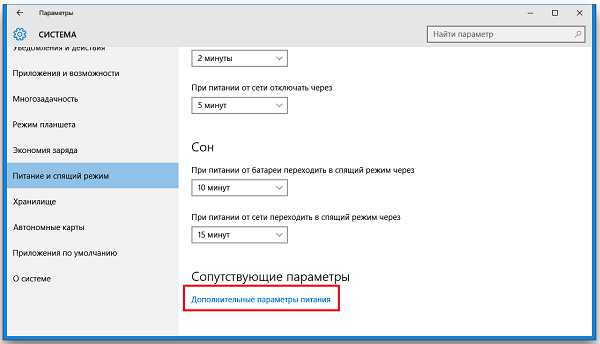
Здесь вы увидите старую панель управления. Далее следуем : «Действия кнопок питания» — «Изменения параметров, которые сейчас недоступны» — «Включить быстрый запуск (рекомендуется)» ставим галку.
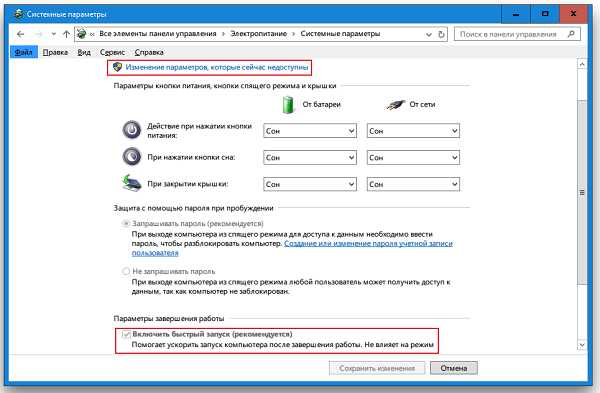
Хочу заметить, что все вышеописанное будет полезно только тому, кто выключает компьютер, а не переводит в сонный режим.
Если вы используете другие опции или программы, отпишитесь в комментарии. Думаю не только мне но и всем читателям increaseblog.ru будет полезно о них узнать.
Ну, а на том все! Спасибо и до новых встреч!
Вконтакте
Google+
Одноклассники
Мой мир
increaseblog.ru
Как ускорить запуск Windows 10
Несмотря на то, что операционная система Windows 10 вполне может похвастаться скоростью своей работы, по крайней мере свежеустановленная, не перегруженная лишним софтом и не инфицированная вирусами, пользователь дополнительно может немного ускорить и её запуск.
Самое интересное то, что для этого не нужно стороннее программное обеспечение, а хватит и системных инструментов.
Первое, что вам потребуется, это активировать Быстрый запуск (!в большинстве случаев он уже активирован), но проверить не помешает.
Для этого перейдите в «Параметры» — «Система» — «Питание и спящий режим» и кликните на «Дополнительные параметры питания«.
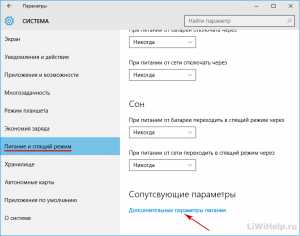
Как быстрее добраться до окна с параметрами операционки смотрите в этой инструкции!
В левой части окна настроек перейдите по ссылке «Действия кнопок питания» и кликните на «Изменение параметров, которые сейчас недоступны».
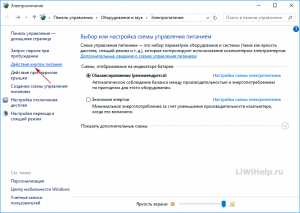
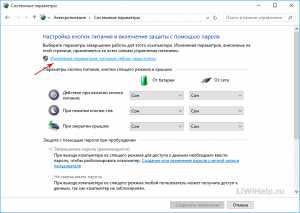
Прокрутите экран в самый низ и установите отметку в квадратик напротив «Включить быстрый запуск (рекомендуется)» только в том случае, если она не установлена, после чего нажмите на кнопку «Сохранить изменения».
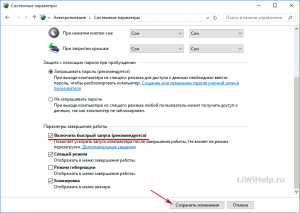
Прошу обратить внимание на то, что включение быстрого запуска поможет ускорить запуск системы только в том случае, если компьютер выключается пользователем полностью, а не отправляется в спящий или ждущий режимы.
После этого перейдите в менеджер автозагрузки Диспетчера задач, вызвать который можно кликнув правой кнопкой мышки на Панели задач.
Переключите вид Диспетчера задач кнопкой «Подробнее» в левом нижнем углу.
На вкладке «Автозагрузка» вы можете просмотреть весь список программ, которые стартуют вместе с Windows.
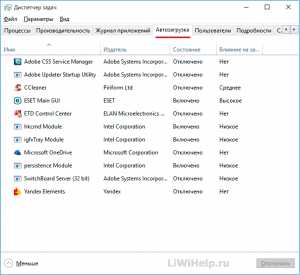
Обратите внимание на элементы, имеющие статус «Включено» и их влияние на скорость запуска системы.
Найдите те программы, которые не обязательно должны стартовать при запуске операционки и при помощи правой кнопки мышки и пункта контекстного меню переведите их в состояние «Отключено».
Если вы не знаете для чего нужна та или иная программа, просто найдите информацию о ней в интернете, кликнув мышкой по нужному пункту того же контекстного меню.
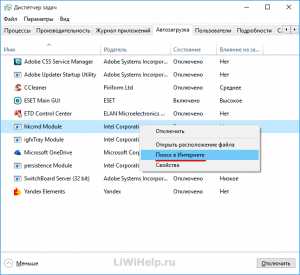
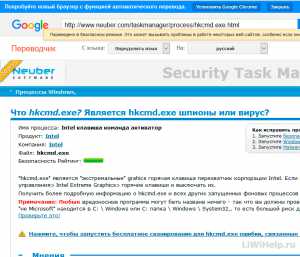
Ну вот и всё, надеюсь таким образом вы сможете заставить систему на несколько секунд грузиться быстрее.
P.S. Моя Карта блога с компьютерными советами на любой случай ждёт Вас!
liwihelp.com
Как ускорить загрузку Windows 10
≡ 30 Июнь 2016 · Рубрика: Компьютерный ликбез · 678 ПросмотровХоть многие пока и не очень дружелюбно отзываются о новой операционной системе, плюсы в ней все же есть, и об одном из них я расскажу в этом посте. Как ускорить загрузку Windows 10?, — думаю смело можно утверждать, что данный вопрос полностью иссякнет у пользователей. Ибо разработчики постарались тут на славу. Но даже, если вам и этого мало и вы бы хотели увеличить скорость запуска Windows 10, да еще не устанавливая при этом никаких программ… Нет ничего проще! Все, что нужно, находится «под капотом» самой ОС, как принято говорить у продвинутых IT`шников ;)
Менеджер автозагрузки Windows 10
На мой взгляд это самый простой и удобный менеджер из всех, которые я встречал в предыдущих ОС. Его не трудно найти, он уютно расположился в «Диспетчере задач». Вызывается оный, как и ранее, стандартными способами, например кликнув ПКМ по панели задач. После того, как появится рабочее окно программы, жмем «Подробнее».
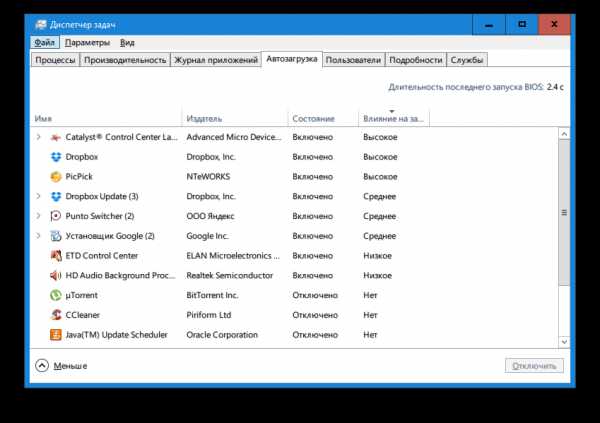
Следующим действием необходимо перейти в «Автозагрузка», где, как не трудно догадаться, располагается список всех программ, которые запускаются вместе с операционной системой.
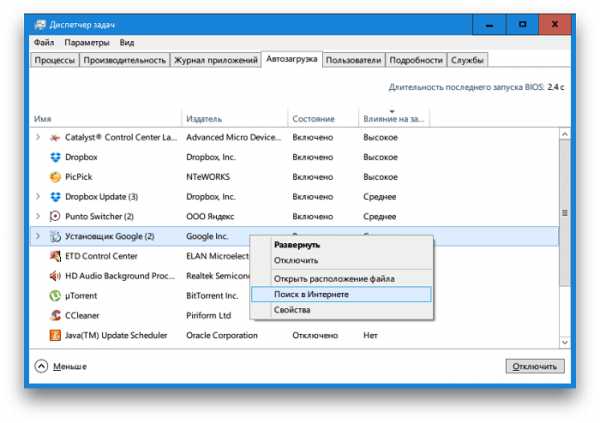
Сразу обратите внимание на последнюю вкладку (столбик), где отображено влияние загруженности того или иного приложения и скорость загрузки Windows 10.
Далее необходимо выбрать и отключить с помощью правой кнопкой мыши те утилиты, которые вам не нужны и те, что при этом больше всего замедляют старт операционки.
Даже если вы начинающий пользователь и мало ориентируетесь в ПО, воспользуйтесь опцией «Поиск в Интернете» в контекстном меню. Откроется полная информация об утилите.
Быстрый запуск Windows 10
Открыв «Пуск» и выбрав «Параметры» и «Система», идем в «Питание и спящий режим». В самом низу окна кликаем по «Дополнительные параметры питания».
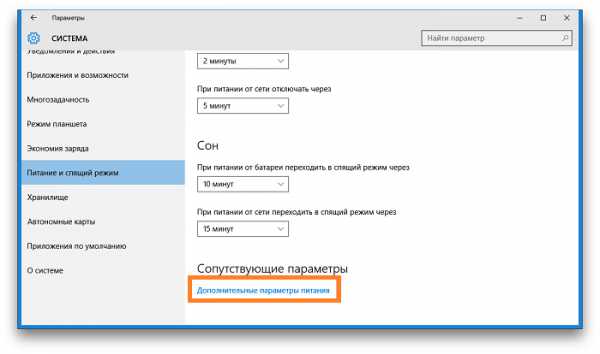
Откроется знакомое окно, кликаем по «Действия кнопок питания». Затем жмем по ссылке «Изменение параметров, которые сейчас недоступны» расположенной на верху. И затем выставляем галочку «Включить быстрый запуск (рекомендуется)» находящуюся внизу (смотрим скриншот ниже).
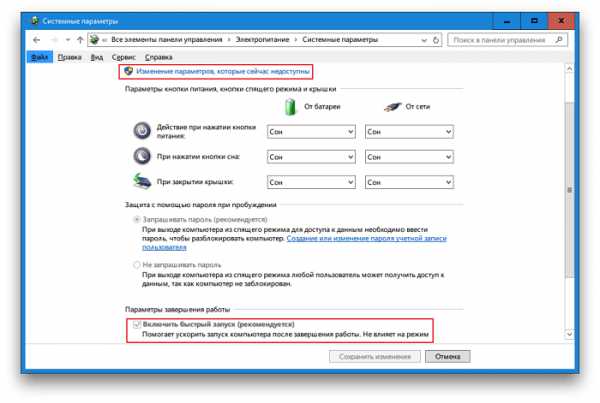
На этом все! Опция будет активирована после перезагрузки компьютера. Надеюсь мой пост был вам полезен!
О всех ваших мыслях и дополнениях пишите в комментариях. Спасибо!
xn--e1agaedegkgsq.xn--p1ai
Как ускорить загрузку Windows 10: все известные методы
Самый лучший метод это отключить все автозагрузки. Но не через Диспетчер задач, меню Пуск или даже реестр. Ускорить запуск Windows 10 помогает утилита Autoruns, и скачать её можно на официальном сайте корпорации Майкрософт. Вы не найдёте иных методик. Съёмные носители могут подвешивать ПК, но замедление дают приложения и драйверы. Отключайте их и смотрите, что из этого получается.
Будьте осторожны, во время одного такого эксперимента у нас отключилась мышка. Пришлось делать откат. Так что запоминайте, что именно меняется, и… учитесь работать с клавиатурой. А чтобы эксцессов было поменьше, выставляются соответствующие опции. Все это будет рассмотрено ниже. Можно даже отключать загрузку драйверов, но это сложно.
Отключение Автозагрузки через Диспетчер задач
- Ctrl + Shift + Esc.
- Если открывается урезанный вид, жмём ссылку Подробнее в нижнем левом углу.
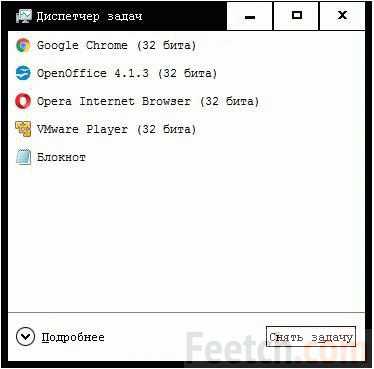
- Обратите внимание, что на вкладку Автозагрузка сразу же указывается время загрузки BIOS. Параметр обновляется периодически. После очередной перезагрузки.
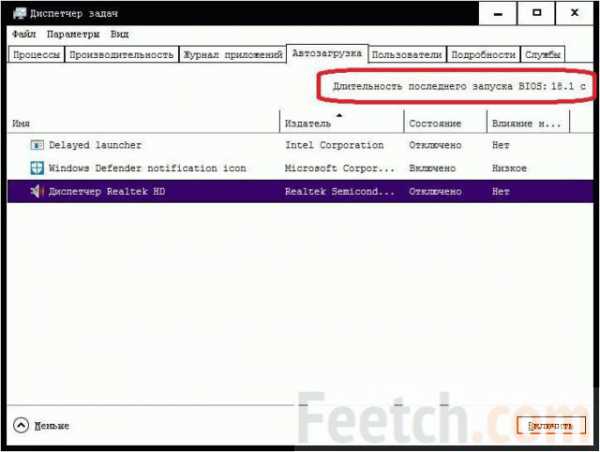
- Кликните правой кнопкой мыши для отключения параметра.
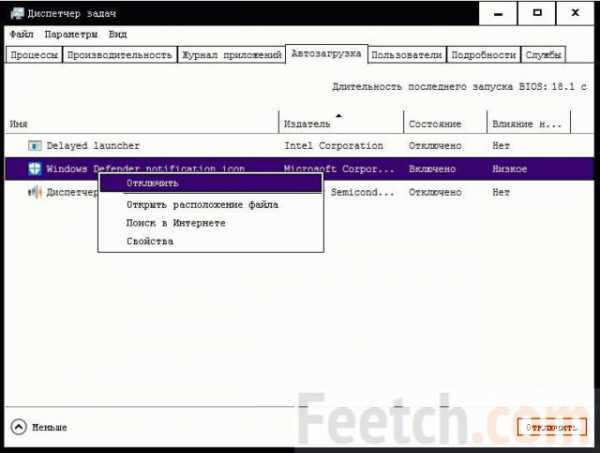
Достоинство этого способа заключается в его простоте и абсолютной безопасности. В диспетчере не прописываются важные приложения.
Отключение автозагрузки через реестр
Все меньше приложений оставляют свои ключи указанным способом. Процесс отключения выглядит следующим образом:
- Win + R.
- regedit.
- Проходим в локацию HKLM\Microsoft\Windows\CurrentVersion\Run. Смотрим также в соседней папке RunOnce, где обычно прописываются мастера установки, продолжающие свою работу после перезагрузки.
- Как видите, в реестре прописался Защитник, но профи утверждают, что этот ключ управляет только отображением его иконки в трее.
- Делайте копию ветки через правый клик по папке (Экспортировать).
- Удаляйте параметры (также через правый клик), нажимая соответствующую опцию.
Аналогичную директорию можно найти и в ветке HKCU. Будьте здесь внимательны: в папке AutorunsDisabled хранится список ПО, автозагрузка которого уже запрещена. Не нужно удалять эти ключи.
Утилита Autoruns
На официальном сайте Майкрософт выложена утилита, которая предоставляет полный доступ. Не кликайте Скачать в заголовке, жмите туда, куда указывает скрин!
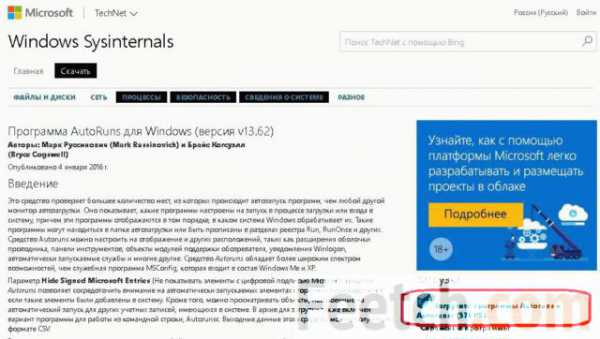
Плюс в том, что программа попутно комментирует вхождения автозагрузки. Например, многих файлов уже нет в природе, а они все ещё прописаны в реестре. Это, конечно же, не очень хорошо. Отключайте такие строчки без сожаления, все, что мешает. В итоге скорость загрузки Windows 10 увеличится. Имеются опции для 32 и 64 бит в двух вариантах:
- Оконный.
- Для командной строки.
Мы уверены, что первое понравится нашим читателям гораздо больше.
- Произведите скачивание и запустите ПО. Желательно сделать это от имени администратора. Не получится из архива. Но плюс в том, что при наличии необходимости утилита сама перезапустится с нужными правами. И пользователь выполнит желаемые операции.
- Запускайте файл Autorunsexe прямо из архива.
- В меню Options отметьте первые три галки, как показано на скрине. Этим убираются из рассмотрения ключи, прописанные в реестр системой и ПО Майкрософт. Что сводит к минимуму риск редактирования.
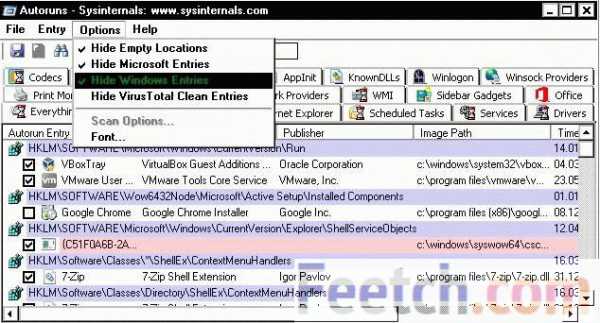
- Аккуратно начинайте снимать галки. Через меню File – Save можно сделать копию. Это было бы неплохим вариантом – запаситесь бэкапом на случай неприятностей. Обратите внимание, что ПО может это выполнить, лишь будучи запущенным от имени администратора. Поэтому алгоритм работы таков: пытаетесь изменить ключ, появляется сообщение о необходимости перезапуска, соглашаетесь, только после этого делаете резервную копию.
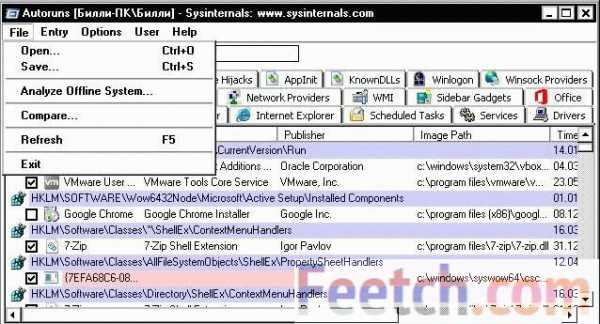
Обратите внимание на то, что галки можно ставить и снимать не только мышкой, но и нажатием на пробел с клавиатуры. В некоторых случаях пригодится. Изменения вступают в силу немедленно, ускорение загрузки, естественно, будет заметно лишь при следующем включении ПК. Особое внимание обращайте на жёлтые строки. Это как раз то, о чем говорилось выше: отсутствует файл для запуска. При перезагрузке система пытается найти нужный модуль, и на это тратится время.
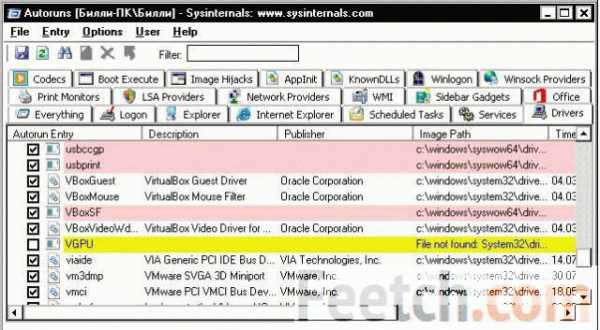
Отключайте такие вхождения без раздумий.
Настройки BIOS
На современных системных платах имеются опции, позволяющие выходить из гибернации примерно в течение 15 секунд. Будьте осторожны с такими настройками, потому что некоторые из них блокирует повторный вход в BIOS. И будет сложно что-либо изменить при возникновении такой необходимости.
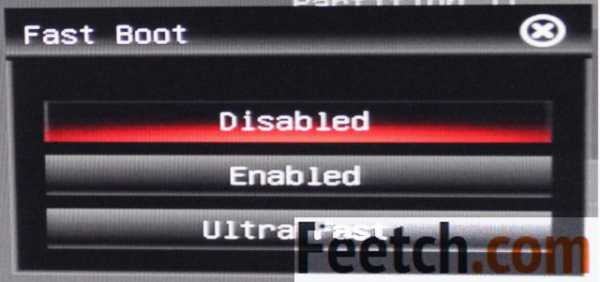
При установке Fast Boot в Ultra Fast рабочий стол будет загружаться максимально быстро, но теряется возможность входа в BIOS Setup.
Вредоносное ПО
В адрес Майкрософт поступают сообщения, что некий процесс под названием program manager мешает завершению работы. Это ПО называют (answers.microsoft.com/ru-ru/windows/forum/windows_10-power/%D0%B7%D0%B0%D0%B2%D0%B8%D1%81%D0%B0%D0%BD%D0%B8/004bc239-0c61-44d4-a0d0-13b5d4bf701a) вредоносным и призывают отключить. Инструкция, на которую ссылается источник (answers.microsoft.com/en-us/windows/forum/windows_7-performance/how-to-manageremove-startup-programs-in-windows-7/c2ff3fd1-3e32-46d9-9522-ec05034a2db1) для десятки утратила актуальность. Вместо этого пользуйтесь отключением автозагрузки так, как это было показано выше. Уберите процесс из списков.
Не рекомендуем использовать ПО сторонних производителей. Возможностей Autoruns вполне хватает, чтобы увеличить скорость загрузки ПК.
feetch.com