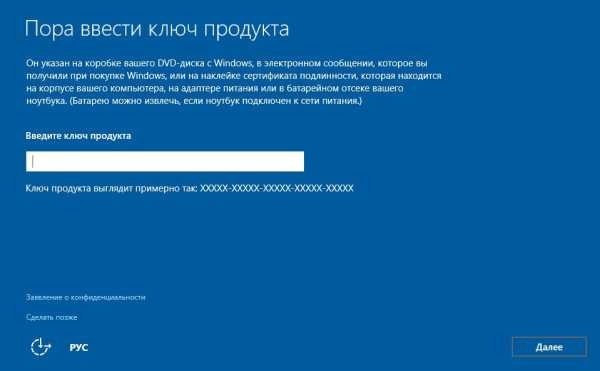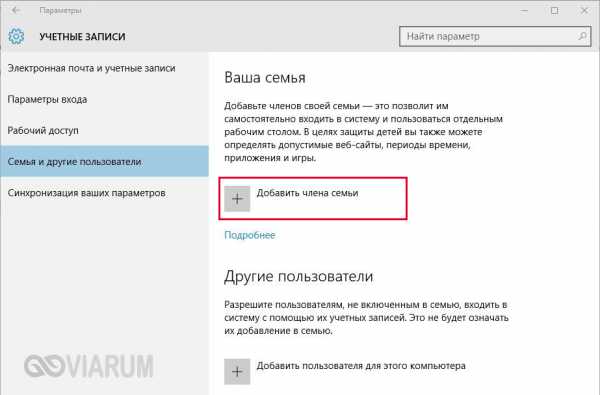Как установить автокад 2015 на windows 10
Как установить Автокад 2015
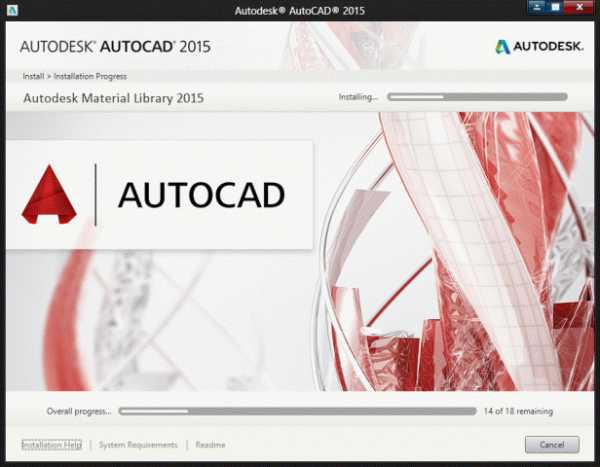 Многие сталкиваются с проблемой установки Автокад 2015. И вот, я решил помочь исправить эту проблему.
Многие сталкиваются с проблемой установки Автокад 2015. И вот, я решил помочь исправить эту проблему.
Следуйте Инструкции по установки Автокад 2015 и у вас не возникнет проблем установки.
Но прежде, чем приступить к установке Автокад 2015, необходимо знать, какие ошибки могут возникнуть:
1. НЕ РЕКОМЕНДУЕТСЯ заниматься «самодиагностикой» и «самолечением» без достаточных навыков;
2. НЕ РЕКОМЕНДУЕТСЯ пользоваться приложениями по очистке реестра и жестких дисков (и уж тем более – ручной очисткой), а также сторонними деинсталляторами без понимания сути выполняемых действий и оценки возможных последствий;
3. РЕКОМЕНДУЕТСЯ использовать штатный деинсталлятор Autodesk.
4. РЕКОМЕНДУЕТСЯ проверить установку/активацию/работу программы на другом компьютере – возможно, проблемная ОС давно требует переустановки.
Инструкция по установке Автокад 2015
1. Для начала нужно смонтировать образ ISO/ISZ в виртуальный привод.
2. Запустить установку программы через setup.exe.
Происходит инициализация настройки (копируются установочные файлы во временную папку на компьютере).
После того, как программа выполнит настройку, появится окно
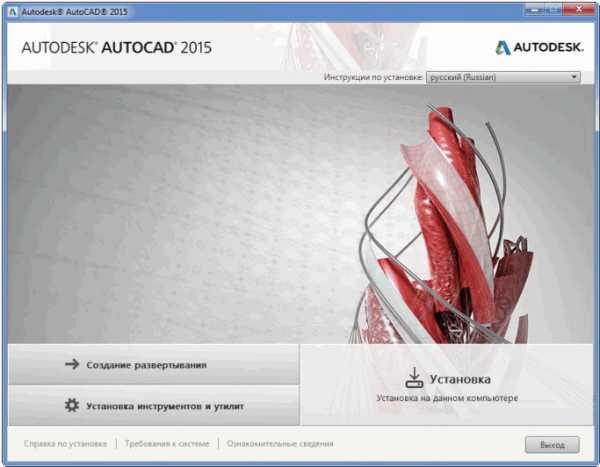
Примечание: в зависимости от программы Autodesk, в правой верхней области окна может быть представлен выбор языка инсталлятора, язык устанавливаемой программы выбирается дальше.
Нажимаем «Установка«.
3. В следующем окне принимаем «Лицензионный договор«
Нажимаем «Далее«.
4. В следующем окне вводим необходимую информацию:
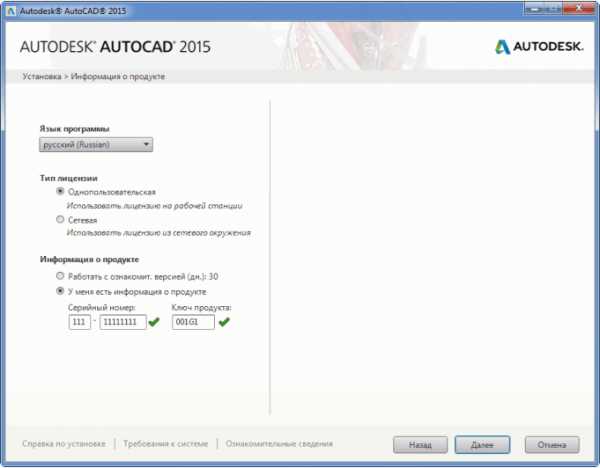
Здесь выбираем язык программы, тип лицензии, ввод серийный номер и ключ продукта.
Примечание: желательно, чтобы язык программы совпадал с выбранным в предыдущем окне языком инсталлятора.
Серийные номера могут быть, например, такими: 666-69696969 или 667-98989898 или 400-45454545 или 111-11111111. Ключ продукта зависит от устанавливаемой программы.
Нажимаем «Далее«.
5. В следующем окне производим настройку установки, разворачивая спойлеры
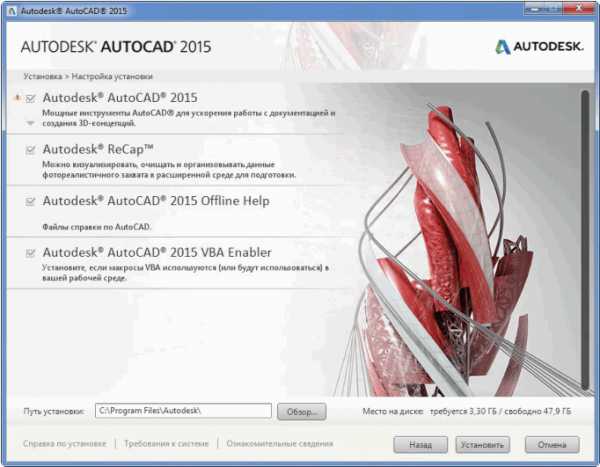
При наличии доступных обновлений инсталлятор предложит включить их в общую установку. Этого делать не следует — возможны проблемы с активацией.
После настройки нажимаем «Установить«
6. Устанавливаем программу
В зависимости от конфигурации установка может занять достаточно длительное время, так как помимо самой программы устанавливаются необходимые для ее корректной работы компоненты.
7. По завершении установки появляется следующее окно
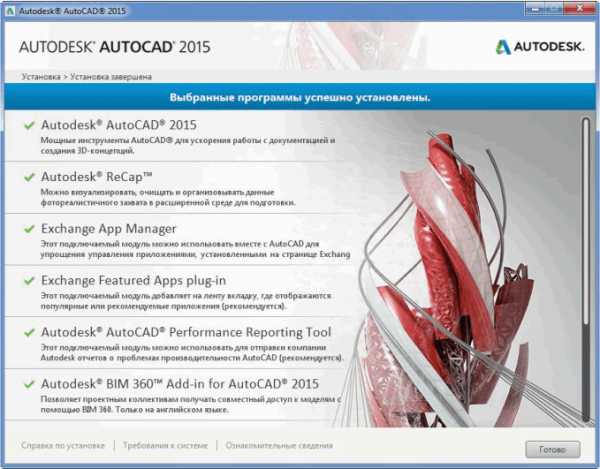
8. В конце установки может появиться окно о необходимости перезагрузки.
Перезагрузку проводить не обязательно, можно сразу перейти к активации.
9. Для запуска фоновой службы Autodesk Application Manager (следит за выходом обновлений) необходимо принять соглашение
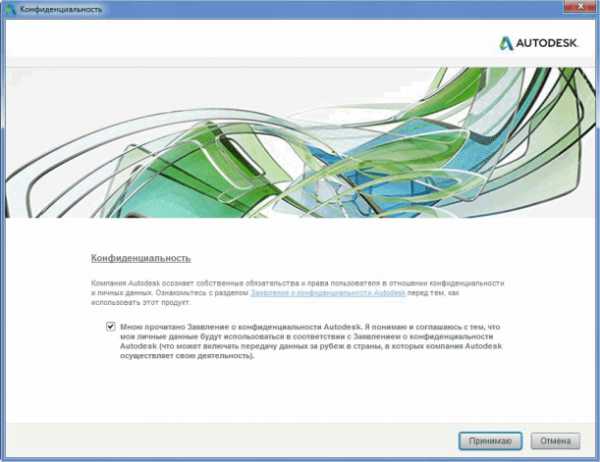
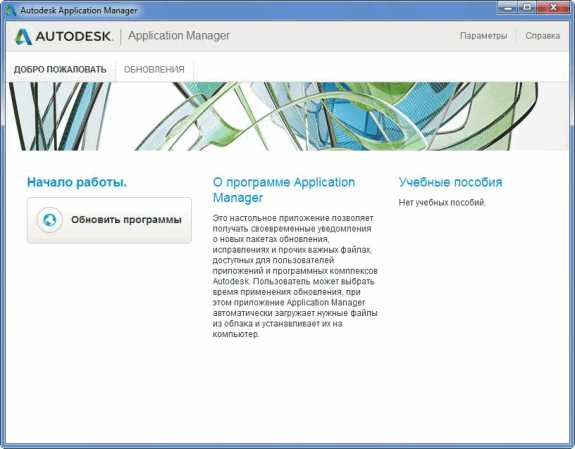
Поддержите сайт любой суммой, для быстрого развития и наполнения бесплатной и полезной информацией
miliones.ru
AutoCAD 2015 скачать бесплатно русская версия + ключ активации Автокад
Скачать AutoCAD 2015 года бесплатно через официальный сайт Autodesk с лицензией на 3 года. Пожалуйста, внимательно прочтите все описываемые способы ниже.
Чертежи в Автокаде, решение задач, расчеты строительных конструкций.
Друзья, вышел Автокад 2016 и для него я также составил подробную инструкцию по установке и активации с получением официального лицензионного ключа. Если вам нужна именно 2015 версия переходим ниже.
| Версия | 2015 |
| Оценили | 48 раз(а) |
| Лайки | |
| Категория | Редакторы |
| Язык | Русский, Английский |
| Система | Windows 10, 8, 7, XP |
| Лицензия | Бесплатно |
| Разработчик | Autodesk |
| Загрузок | 385664 |
| Размер | 800 мб |
Загрузка Автокада с официального сайта и активация по инструкции ниже за 10 простых шагов с лицензионным ключом!
На сайте skachat-autocad.ru рассказано и показано, как просто и быстро установить и активировать полную версию AutoCAD 2015 на русском языке. Процесс займет всего лишь 25-40 минут, уже с учетом установки такой объемной программы. Вы не будете скачивать непонятные и подозрительные файлы, проходить по ненужным ссылкам, искать кряки и ключи к активации и, тем более, отсылать смс и тому подобное, в итоге пользуясь неполной версией программы. Все это в прошлом.
Мы поможем установить и активировать AutoCad с официального сайта - это законно! Вы установите на компьютер полную версию этой замечательной программы с полным комплектом возможностей.
Поехали! За лицензионным ключом активации и полной версии Автокада 2015 года. ВНИМАТЕЛЬНО читаем инструкцию:
1. Самостоятельно зайдите на официальный сайт AutoCad или перейдите тут https://www.autodesk.com/. Заходим в МЕНЮ (правый верхний угол).
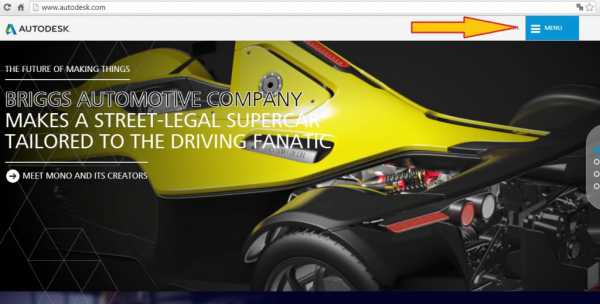
Нажимаем на кнопку Downloads, выбираем free student software.
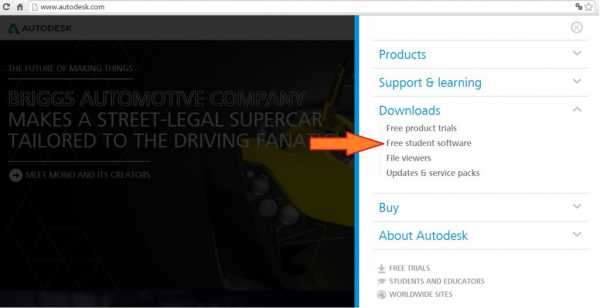
2. Вы попадаете на страницу загрузок популярных программ разработчика. Выбираем AutoCad 2015. 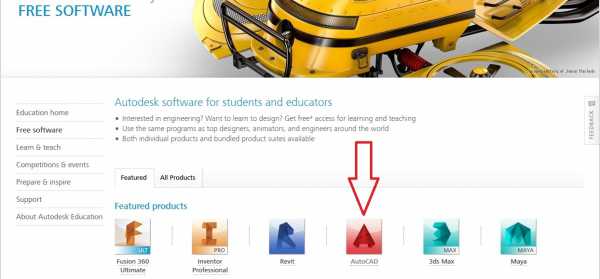
3. Нам предлагают зайти или создать учетную запись. Следующим действием нажимаем кнопку Create account (создать учетную запись). 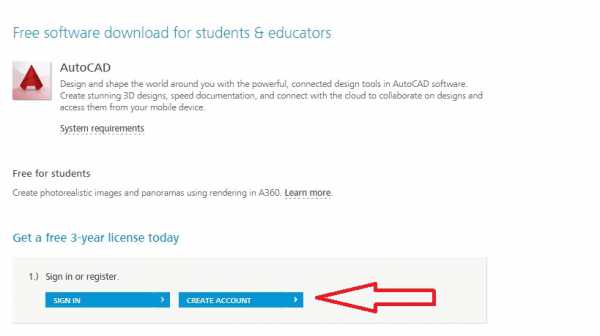
4. Переходим в раздел регистрации, который необходимо заполнить, как показано на скриншотах ниже. Пусть вас не смущает, что мы будем устанавливать студенческую версию программы. На данный момент она обладает тем же функционалом, что и любая другая версия. Действует она в течении 3 лет бесплатно. Итак, заполняем форму. 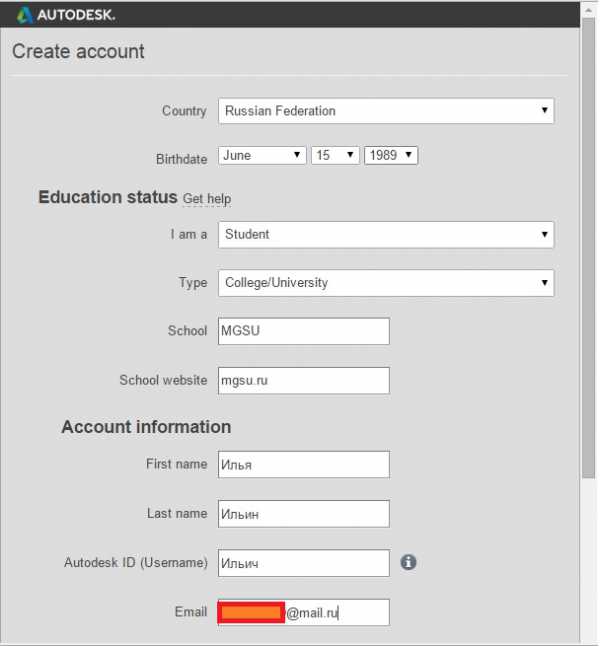
Заполняем строки: пишем свой e-mail, придумываем пароль, ставим галочки (две последние - обязательные). В первой сообщается, что вы даете согласие на получение писем на почту от компании, вторая информирует о согласии на обработку персональных данных. Установкой третьей галочки вы подтверждаете правильность заполнения данных при регистрации. 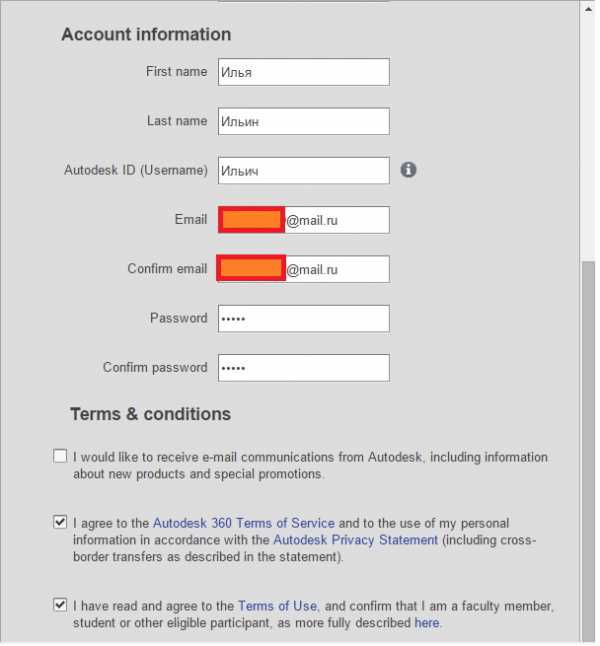
5. Заполнив форму, вы увидите окошко, как на скриншоте ниже, а на почту придет письмо с подтверждением регистрации (следующий скриншот ниже). Перейдите по ссылке от разработчика. Третий скриншот подтверждает успешное завершение регистрации. 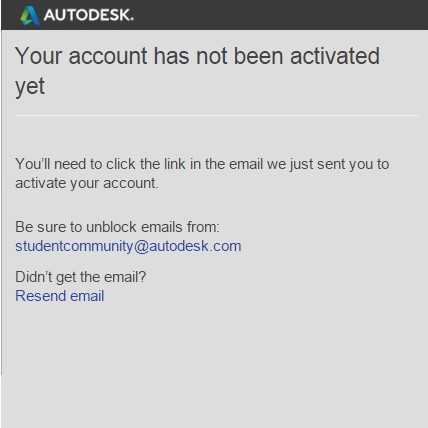
Это письмо от разработчика Autodesk. Подтверждаем свою почту, переходя по ссылке. 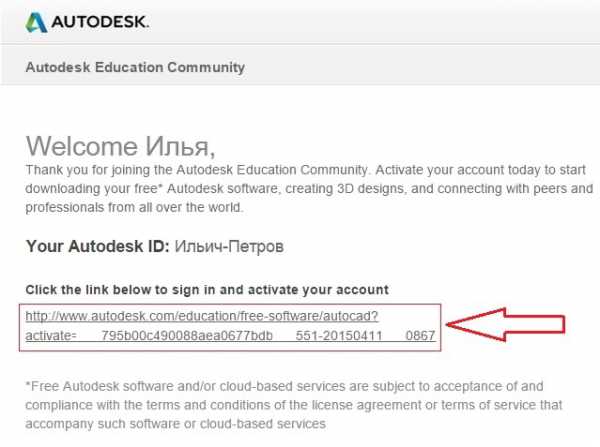
Сообщение об успешном подтверждении почтового ящика. 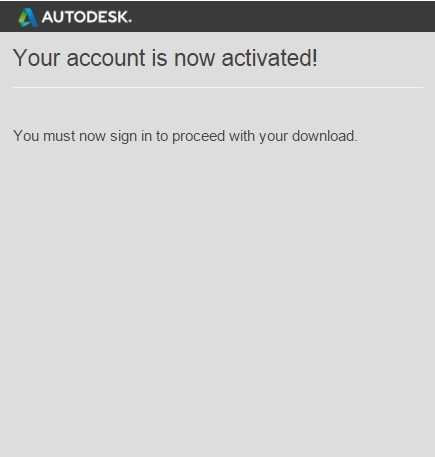
6. Теперь заходим в свою учетную запись, нажав на кнопку Sing In (Вход в учетную запись).
Заполняем поля, как при регистрации. В первом поле пишем свой ник или ID, во втором - пароль. 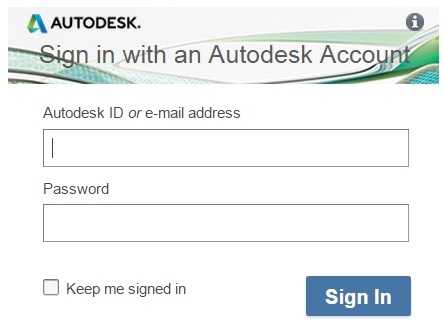
7. Вы вошли в свой аккаунт. Если Вы делали все последовательно, то откроется окно с параметрами загрузки программы. Если вы прерывали загрузку в Автокаде на каком-то из пунктов до этого момента, то выполните пункты 1, 2, 6. Заполняем строки, как на скриншоте. Указываем необходимый год издания AutoCad, язык, разрядность системы - x64 или 32-bit. Как определить битность? Смотрите в конце статьи - "Частые вопросы". 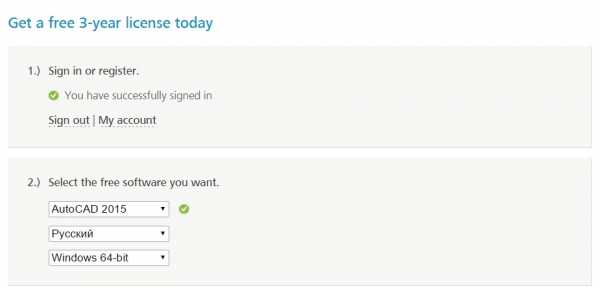
Скачать АвтоКАД 2015
Теперь перейдем непосредственно к скачиванию Автокада. Нажимаем кнопку INSTALL NOW (установить сейчас). 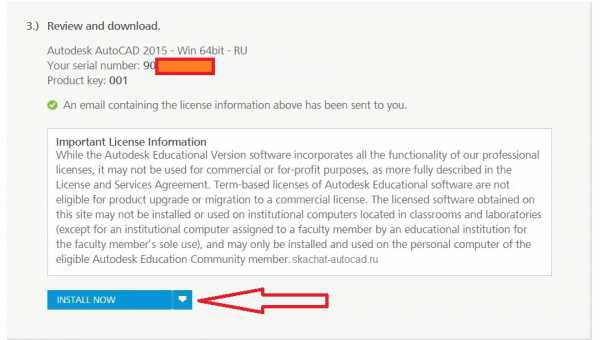
8. Соглашаемся с лицензионным соглашением (I Accept). Нажимаем INSTALL (установка). Указываем папку для загрузки. 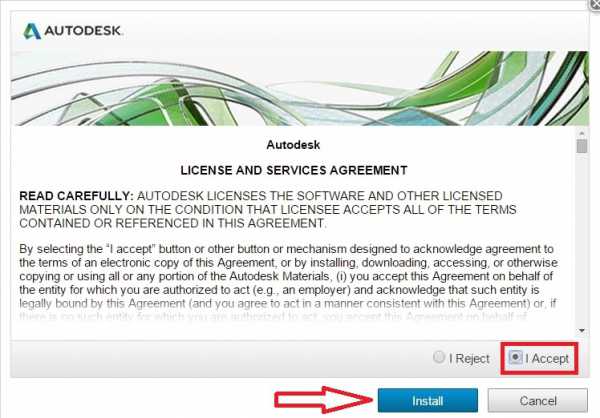
Указываем папку на компьютере для загрузки установочного файла. 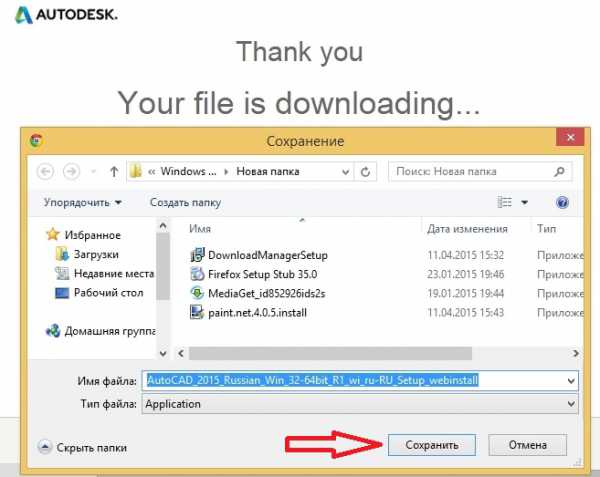
9. Запускаем загруженный файл. Нажимаем "установка на данном компьютере". Производим настройки и выбираем папку, куда будет производиться установка.
Выбираем, что вам необходимо для полноценной работы в Автокаде 2015 на русском языке официальной бесплатной сборки. Указываем путь. Последний раз нажимаем кнопку установить.
10. Дожидаемся окончания установки, перезагружаем компьютер и запускаем лицензионный AutoCad 2015 полностью на русском языке с ключом активации на 3 года, кликнув на иконке на рабочем столе. Работайте на здоровье. 
Частые вопросы/ответы: 1) Как определить разрядность системы компьютера?
Заходим в "Компьютер" или "Мой компьютер", на пустом месте нажимаем правой кнопкой мыши, выбираем свойства, ищем строчку "тип системы".
skachat-autocad.ru
Как установить Автокад
- Windows 8, 8 64-bit, 7, 7 64-bit, Vista, Vista 64-bit, XP, XP 64-bit
Установка AutoCAD, на примере версии AutoCAD 2012, детально разобран порядок установки и настройки в данной статье. Так же здесь, вы сможете скачать не только AutoCAD 2012, но и другие русскоязычные версии. Если вы хотите узнать о развитии данной программы, обновления функционала предыдущих версий, прочтите данную статью. Вы должны обладать правами локального администратора вашего персонального компьютера, для корректной установки программы autocad, об этом можно убедится перед входом в ОС. С гостевыми правами пользователя, установка не начнется. Так же autocad требует определенный системных ресурсов, проверьте соответствие требованиям. Если указанные требования совпадают, можно приступать к установке. Далее необходимо вставить установочный диск, после загрузки и открытия папки с файлами, сделать «даблклик» на файле setup.exe.
Требуется немного подождать загрузки инсталлятора, далее появится окно:
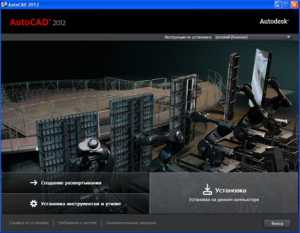
Видим кнопку «Установка» - нажимаем ее. Если у вас нет установленного Microsoft. Net Framework нужной версии, установщик AutoCAD 2012 предложит его установить, вот таким сообщением:
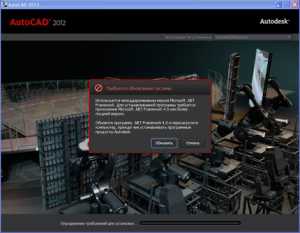
Просто нажмите кнопку «Обновить», что бы запустить процесс обновления или установки Net Framework.

Без лицензионного соглашения, продолжение установки не возможно, необходимо установить «птичку» далее кнопку «Установить».
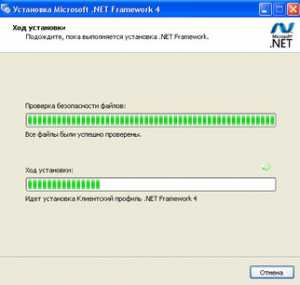
Идет обновление версии Net Framework.

При завершении установки, появится окно, что она завершена успешно, необходимо нажать «Готово».
Обязательное условие установки Net Framework, перезагрузка компьютера. Нажмите кнопку «Перезагрузить компьютер».
Когда ваш компьютер будет перезагружен, опять откройте папку с установочными файлами и запустите setup.exe, далее «Установить». Откроется окно, где необходимо согласится с условиями лицензионного соглашения, установить checkbox в положение «I Accept», нажать «Далее». Если на вашей системе, стояла нужная версия Microsoft. Net Framework, Вы бы попали в это окно сразу.
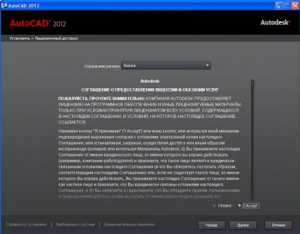
На коробке от установочного диска найдите «Serial number» и «Product Key», они потребуются Вам для следующего шага.
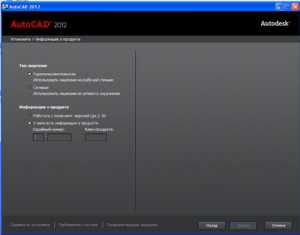
Введите данные с предыдущего шага, успешный ввод помечается зеленой «галочкой», нажмите «Далее».
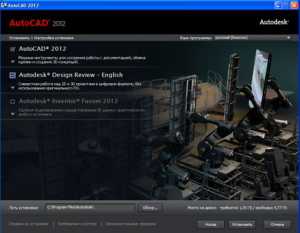
В следующем окне, есть возможность выбора нужных программ для установки. Выбираем основной AutoCAD 2012, и если потребуется дополнительное ПО. Есть возможность изменить путь инсталляции, настройки по умолчанию «C:Program FilesAutoDesk»

Процесс установки AutoCAD запущен.
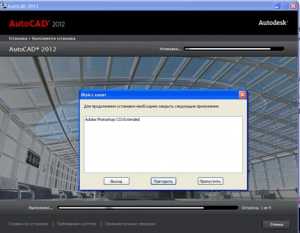
Рекомендовано, перед началом инсталляции всех видов ПО, autocad включительно, завершить работу всех программ. Это нужно, что бы предостеречь блокировку записи файлов. В некоторых случаях инсталлятор AutoCAD потребовал завершения процесса запущенным программной Adobe Photoshop. Если вы увидели данное сообщение, закройте требуемые приложения и нажмите «Продолжить». Установка пойдет далее.
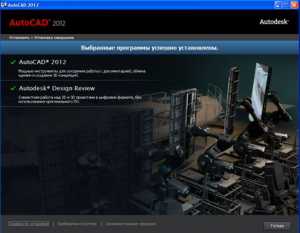
Итоговое окно, которое сообщает, что «Окончание установки выполнено успешно!» означает что, установка AutoCAD завершена. Следующее действие, нажать кнопку «Готово».
Через пункт меню «Пуск – Все программы» запустите AutoCAD 2012 или с ярлыка на рабочем столе. При первом запуске программы появляется окно:
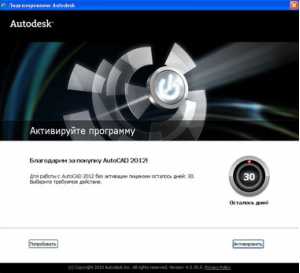
Что бы не проводить активацию программы, вы можете использовать пробный период в течении 30 дней, для этого необходимо нажать «Попробовать». Но по истечению пробного периода, программу все равно нужно активировать, по этому проще это сделать сразу, простым нажатием на кнопку «Активировать».
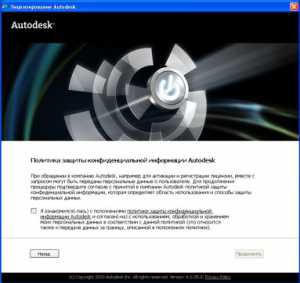
Autodesk предложит согласиться с политикой конфиденциальности, вам обязательно необходимо с ним ознакомится и если вас все устраивает, установить «галочку» напротив пункта и нажать «Продолжить».
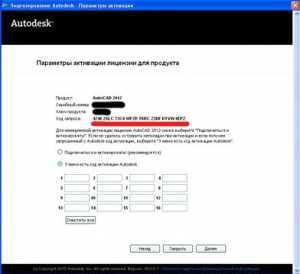
В этом окне будет отображаться ваш «Serial number» и «Product Key», а так же наименование и версия продукта активации. Код запроса, нужно выделить как важную информацию. Она вам потребуется для передачи поставщикам AutoCAD 2012. Это можно сделать несколькими способами, один из них, передача посредством электронной почты. В ответном письме вы получите код активации AutoCAD 2012. В Пункте «У меня имеется ключ активации» ввести полученный ключ. Проверить соответствие ключа, и если нет ошибок, нажать «Далее», если все успешно, появится окно:
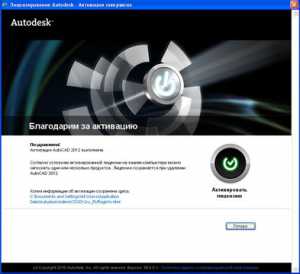
Продукт AutoCAD 2012 успешно активирован, теперь работа программы не ограничена оп времени. Нажимаем «Готово», выполняется загрузка, и мы переходим в пользовательский интерфейс программы, как его настроить можно узнать здесь. После этого, вы можете приступать к исполнению чертежей:

Продуктивной работы в программе!
autocad-free.ru