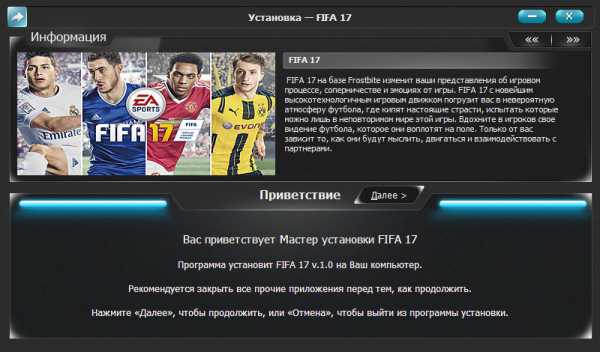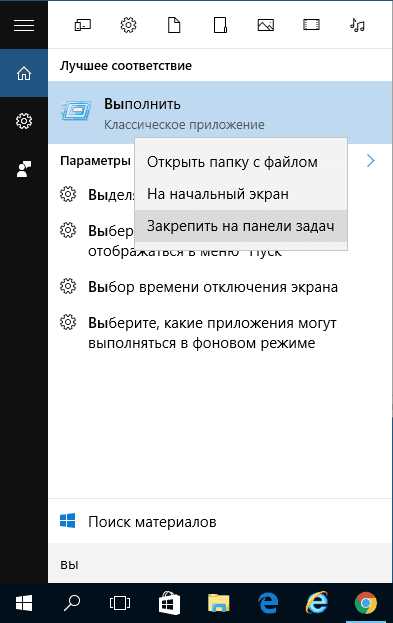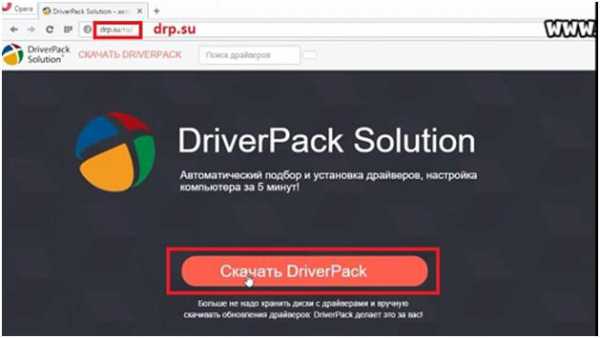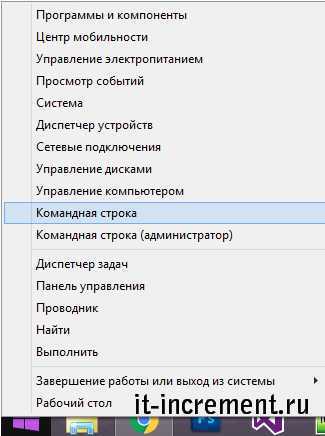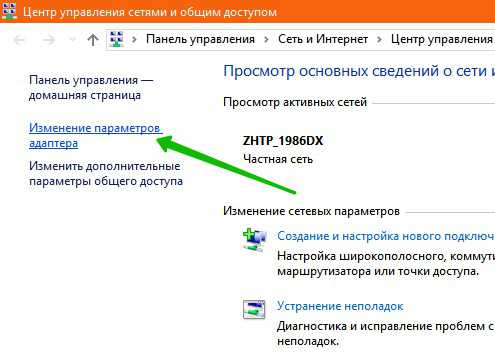Как установить linux на windows 10
Как быстро установить Linux в Windows 10
Здравствуйте. Если у Вас возникла необходимость установить Линукс (Ubuntu) поверх ОС Виндовс, то сделать это можно разными способами. Чтобы не прибегать к использованию виртуальной машины, рекомендую воспользоваться новой возможностью «десятки», которая называется «подсистема Linux в Windows 10». Сейчас расскажу об активации и настройке.
- Кому это нужно?
- Как активировать?
- Установка Bash
Кому это нужно?
Если Вы перешли на эту страницу из поиска Яндекс или Google, то причины Вам очевидны. Для остальной части аудитории — рассказываю. Некоторые инструменты для разработчиков, программистов пока нестабильно работают в среде Виндовс, могут возникать конфликты с версиями и т.д. Лучшим вариантом станет использование UNIX-ориентированных систем, в число которых входят Linux и OS X.
Раньше пользователям ОС компании Microsoft приходилось параллельно устанавливать Ubuntu, или запускать её через Virtual Box. Но после выхода сборки build 14393 для Windows, появилась интересная возможность, которая позволяет без лишних телодвижений подключить нужную среду разработки.
Как активировать?
Некоторые пользователи утверждают, что после обновления данный функционал автоматически включился. Заработал Windows 10 Linux Bash (интерпретатор команд), а в папке с драйверами появились все необходимые элементы ядра — LXCore.sys, LXss.sys. Но так случилось не у всех. Поэтому, вот инструкция:
- Сначала предстоит перейти в параметры системы и убедиться, что Ваша версия сборки и разрядность ОС соответствуют требованиям.
- Нажимаем Win + I , идем в раздел «Система» и слева видим перечень вкладок. Внизу есть данные «О системе»:
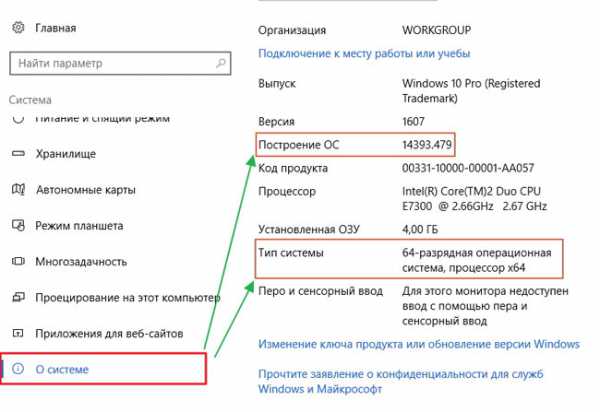
- Если у Вас 64-битная система и построение версии 14393 (или более новое), то значит всё отлично!
- Теперь следует переключиться в режим разработчика. Для этого возвращаемся к разделам параметров, нажав на значок «Главная» в верхней части окна. Идем в «Обновление…» и видим слева надпись: «Для разработчиков». Справа появиться несколько опций – выбираем нужный:

- Если предложит перезагрузиться – отказываемся.
- Открываем главный поиск (значок «Лупа» возле кнопки «Пуск») и начинаем писать слово «компонент». В результатах находим «Вкл/Откл компонентов…» и кликаем по элементу:

- Когда откроется небольшое окно, следует дождаться загрузки списка, а затем найти пункт «подсистема Linux в Windows 10», поставить галочку и нажать «ОК».

- Потребуется некоторое время (до 5 минут), чтобы активировать модуль. Просто откиньтесь на спинку кресла и подождите.
Кстати, можно проделать все вышеперечисленные шаги и более быстрым путем, запустив утилиту PowerShell от имени администратора (ищем через поиск):

Затем вставляем к консоль строку:
Enable-WindowsOptionalFeature -Online -FeatureName Microsoft-Windows-Subsystem-Linux
Нажимаем Enter и получаем тот же результат.
Обязательно перезагружаем ПК для завершения инсталляции модуля.Один этап пройден. Но это еще не всё!
Установка Bash
Чтобы в Windows 10 включить Linux возможности, нужно:

- Пишем команду bash и запускаем её на исполнение клавишей Enter :
- Для подтверждения нажмите латинскую букву «y» (yes). Если же сообщение будет на русском языке, то следует нажать «д» (да).
- Дожидаемся окончания процедуры установки, после которой будет предложено указать имя нового пользователя и пароль (придумайте на своё усмотрение):

А вот теперь всё! UNIX среда подключена. Файлы Linux располагаются по пути:
По умолчанию они скрыты из соображений безопасности. Не пытайтесь их менять из-под Windows, иначе последствия могут быть непредсказуемыми!С уважением, Виктор!
it-tehnik.ru
Как установить Windows 10 параллельно с Linux?
linux Скоро будет ноут с линуксом на борту (какой дистрибутив - пока не знаю, но скорее всего убунта или что-нибудь основанное на ней). Но для учебы также нужна и винда. Я знаю, как установить линукс, если стоит винда, но не знаю, как установить винду, если на ноуте установлен линукс. Как это сделать?
- Вопрос задан 21 апр.
- 850 просмотров
- Самое простое решение поставить сначала винду, оставив место, и потом в оставшееся место установить убунту, grub сам найдёт обе ОС. Если уже стоит винда, то освободи место какой-нибудь утилитой разбивки дисков(гугли) и опять же накати туда убунту, только осторожней, автоматический режим может снести виндовый раздел, поэтому лучше всегда разбивать вручную. Если стоит линукс и нужна винда, освобождаешь место, ставишь винду, а потом из live cd накатываешь grub. Нравится 6 Комментировать
- предполагается что с разбиением диска вы справитесь сами. установщик винды заменяет своим загрузчиком загрузчик linux, но ничто не мешает загрузиться после установки windows в live linux с usb/cd и вернуть grub обратно, на сколько я помню проблем с загрузкой windows из grub нет. интересным хаком может быть размещение загрузчика grub в недоступном для windows месте, например на другом устройстве (если есть второй диск или карта памяти, которые в биосе можно выбрать загрузчиком) так же я точно помню был метод запуска grub из загрузчика windows, не уверен что тот путь остался рабочим, но поискать можно.
p.s. в некоторых случаях винда может пожить в виртуалке, мало того, можно вообще на ноуте поднять что то типа cytrix и уже в нем запускать linux/windows и т.п., при должном везении даже видеокарту перебросить в windows получится, т.е. игры или тяжелые приложения будут работать как на реальном железе.
Нравится 4 Комментировать - выделить раздел на диске под винду, поставить ее туда. можно вырезать раздел под своп винды, а в линуксе прописать свопиться в файл pagefile.sys (инструкцию в тырнете) вариант1: перестановить груб, как ты и подразумевал - имхо самый лучший вариант. вариант2: добавить загрузку линукса в виндовый загрузочный огрызок. инструкцию проста, там просто сохраняется первый сектор диска с загрузчиком линукса в отдельный файлик и потом прописывается на загрузку в меню винды. погугли
вариант3: поставить сторонний менеджер загрузок.
Нравится 1 Комментировать
- Ещё вакансии
toster.ru
Как установить линукс в виндовс 10?
Уже и не думал, что доживу до того времени, когда виндовс решат скрестить с линукс. Но это начинает происходить, что очень даже хорошо, так как обе операционные системы имеют право на жизнь и у обоих есть свои плюсы и минусы. Как установить линукс в виндовс 10, буквально ВСТРОИВ первый во вторую?
Говорят так, мне сразу представился вирус, которые внедряется в клетку, и в данном случае, как это не парадоксально, в роли вируса выступает именно Linux. И дальше вы поймете, почему такая аналогия вполне уместна.
Суть в том, что компания Microsoft решила добавить ядро линукс (или типа этого) как компонент своей операционной системы. Что получится я пока не знаю, так как будет писать статью по ходу эксперимента.
Так как в последнее время я пользуюсь Windows 10 (жизнь заставила), то такая интеграция мне очень интересна, так как тем же линукс терминалом мне приходится пользоваться для соединения с сервером, и приходится в виндовс 10 ставить программу Remote Terminal, которая это эмитирует.

Но зачем мне какие-то костыли, если можно иметь под рукой настоящий линукс? Я уже как-то писал о том, как установить Linux и Windows на одном компьютере, но тут совсем другое дело. Итак, посмотрим, что же у меня получится и какие возможности будут благодаря интеграции Linux в Windows 10?
Linux + Windows 10 = ?
Для начала нам нужно установить компонент линукс в операционную систему виндовс, для этого идем таким путем: Пуск - ПОИСК и начинаем набирать ПРОГРАММЫ И КОМПОНЕНТЫ

Тут перед нами предстает утилита для удаления программ, но через нее так же можно устанавливать компоненты системы, для этого нужно нажать в левом меню на пункт ВКЛЮЧЕНИЕ ИЛИ ОТКЛЮЧЕНИЕ КОМПОНЕНТОВ WINDOWS:

Переходим в этот пункт и ищем ПОДСИСТЕМА WINDOWS ДЛЯ LINUX (Хотя почем не наоборот? Кажется тут подсистемой является Linux?)

Ставим галочку и нажимаем OK. Когда компонент закачается система попросит перезагрузиться - перезагружаемся.
Теперь нам нужно установить BASH, для этого открываем КОМАНДНУЮ СТРОКУ (левой кнопкой мышки на меню ПУСК и ищем там КОМАНДНАЯ СТРОКА). Теперь просто в терминале даем команду:
bashПосле этого начнется установка компонента, вас лишь спросят подтвердить ваше желание, потом вам нужно будет придумать имя пользователя и пароль (не забудьте их):

Ну вот, все закачалось, теперь попробую запустить какую нибудь консольную утилиту, например, top:

Как видите, все работает. Учтите, что если вы в следующий раз запустите терминал, чтобы потом запустить линукс команду, вам нужно сначала запустить bash, дав соответствующую команду, а только потом то, что вам нужно. А как дела с другими утилитами, например, HTOP?

Опа! Программа 'htop' на данный момент не установлена. Вы можете установить её, выполнив:
sudo apt-get install htopНу что же, давайте попробуем установить, как нам советуют. И о чудо! Все установилось и работает!

Судя по командам в Windiows мы установили UBUNTU LINUX, и тут нечего удивляться, так как эта система является лидером в мире Linux. Скорее всего все программы можно установить таким образом, но работать будут только консольные, графической оболочки у нас пока нет. Но именно ради нее я и затеял этот эксперимент, терминал у меня и так был для соединения с сервером.
Установка графической оболочки Linux в Windows
Теперь нам нужно проделать некоторые операции в командной строке через тот же BASH, вот какая очередность:
echo "export DISPLAY=:0.0" >> ~/.bashrcДалее даем такую команду:
sudo nano /etc/dbus-1/session.confТут нам нужно отредактировать некоторые параметры, ищем такой текст:
unix:tmpdir=/tmpИ заменяем его таким:
tcp:host=localhost,port=0
После этого нажимаем Ctrl + O и нажимаем потом Enter, потом нажимаем Ctrl + X чтобы выйти их редактора NANO. А можно все это сделать просто дав команду:
sudo sed -i 's/Далее качаем графическую оболочку, дав такую команду:
sudo apt-get install ubuntu-desktop unity compizconfig-settings-managerПакетов много, так что ОСТОРОЖНО! большой трафик. Загрузилось все довольно быстро, но устанавливалось все очень долго! Теперь, чтобы запускать графические приложения Linux нам нужно скачать и установить программу VcXsrv Windows X Server.

Как видите вверху слева появились значки: запустите VcXsrv и произведите первоначальные настройки. Кстати, в меню появился значок терминала Bash для Ubuntu, его можно сразу запускать, чтобы работать с терминалом. Теперь даем какую нибудь команду для запуска графической программы, пусть это будет Synaptic. Но сначала его установим:
sudo apt install synapticТеперь даем команду:
sudo synapticИ у нас запускает эта программа:

Осталось запустить ЦЕЛЫЙ ЛИНУКС, а не отдельную программу. Как оказалось, можно только так, а я в начале думал, что можно заменить таких образом полностью оболочку Windows, но нет, не в этом случае.
Но пока мне так и не удалось запустить Unity, все или зависало, или показывало ошибки, может быть это удалось вам?
Опубликовано 18 Сен 2016 23:49 © Просто Linux | Всё про Линукс, Android и Windows.prostolinux.ru
Как бесплатно установить Windows 10 на любой компьютер с Windows, Linux или OS X |
Мы уже много писали о том, как вы можете выполнить бесплатное обновление до Windows 10, если являетесь обладателем Windows 7 или Windows 8.1. Возможно, вы не готовы сделать этот шаг, пока не опробуете новую операционную систему (ОС). Либо, ваш компьютер не соответствует требованиям для бесплатного обновления, но вы всё равно хотите посмотреть на Windows 10.
В этой статье мы собрали методы, с помощью которых вы можете оценить Windows 10, независимо от того, работаете ли в Windows, Linux или OS X.
Проверка и подготовка оборудования
Прежде чем переходить к подробностям, давайте убедимся, что ваш компьютер совместим с Windows 10.
- Процессор: 1 ГГц или быстрее
- Оперативная память: 1 Гб (32-бит) или 2 Гб (64-бит)
- Свободное пространство на жёстком диске: 16 Гб
- Видеокарта: Графическое устройство с драйвером WDDM, поддерживающее Microsoft DirectX 9
Если вы хотите установить Windows 10 в дополнение к своей текущей операционной системе, вам понадобится отдельный раздел на системном диске или отдельный жёсткий диск (например, внешний). Для данного метода мы рекомендуем оставить, по крайней мере, 30 Гб свободного места, особенно если вы собираетесь тестировать программы в Windows 10.
Для управления разделами с Windows, советуем использовать приложение EaseUS Partition Master. Этот инструмент проведёт вас через все шаги, необходимые для выделения свободного пространства, из которого затем можно создать новый раздел диска. Настоятельно рекомендуем вам сделать резервную копию своих данных, прежде чем приступать к этой работе.
Ну и наконец, вам может понадобиться USB-флеш-накопитель объёмом не менее 3 Гб.
Загрузка установочных файлов Windows 10
Существует два способа получить установочные файлы Windows 10. Если вы соответствуете требованиям для бесплатного обновления, то можете загрузить ISO образ Windows 10. В противном случае, скачайте 90-дневную ознакомительную версию Windows 10 Enterprise.
Инструмент создания носителя Windows 10
Со своего компьютера под управлением Windows вы можете запустить средство создания носителя Windows 10 от Microsoft, чтобы обновиться напрямую или загрузить установочные файлы. Не забывайте, что эти средства установки можно использовать только на компьютерах, соответствующих условиям бесплатного обновления!
Скачайте версию утилиты, подходящую для вашей машины, то есть 32-разрядной или 64-разрядной архитектуры. Запустите загруженный EXE-файл, выберите Создать установочный носитель для другого компьютера и нажмите Далее. Выберите Язык, Версию (совпадает с вашей текущей версией Windows), Архитектуру и снова нажмите Далее.

Теперь вы можете скачать ISO файл, который затем можно использовать для создания загрузочного DVD или USB, либо позволить инструменту самостоятельно подготовить USB-флеш-накопитель (минимальный объём - 3 Гб). Если вы хотите попробовать Windows 10 в виртуальной машине или установить его в качестве второй операционной системы на Mac, скачайте ISO файл!
Некоторые пользователи сообщают, что второй способ для них не работает. Если вы столкнётесь с этой проблемой, начните заново, загрузите ISO файл и создайте загрузочный флеш-накопитель, используя ресурсы, приведённые в следующем разделе.
Ознакомительная версия Windows 10 Enterprise
Чтобы получить ознакомительную версию Windows 10 Enterprise, войдите в свою учётную запись Microsoft и зарегистрируйтесь для загрузки. После ответа на вопросы, выберите какой вариант системы вы хотите скачать (32- или 64-разрядный), свой язык и нажмите Продолжить. Если загрузка не начнётся автоматически, нажмите на кнопку Скачать и укажите директорию для ISO файла на своём компьютере.
Этот ISO файл можно использовать для создания загрузочного USB-флеш-накопителя. Ранее мы уже рекомендовали несколько бесплатных инструментов для выполнения подобных задач. Лично я предпочитаю Rufus. Помните, что Windows 8.1 имеет встроенные средства для работы с файлами образов.
Установка Windows 10 на Windows, Linux или OS X
После подготовки файлов, можно приступать к установке Windows 10. На этом этапе у вас вновь есть несколько вариантов. Вы можете установить систему в дополнение к уже существующей, либо запустить её внутри виртуальной машины. Последний способ проще, но виртуальные машины требуют дополнительных ресурсов, так что Windows 10, скорее всего, будет работать медленнее, и вы не получите полного представления о её возможностях. Если ваш компьютер едва соответствует минимальным требования для запуска Windows 10, лучше прибегнуть к обычной установке.
Установка Windows 10 в качестве второй системы
Установить ознакомительную версию Windows 10 Enterprise можно на любой компьютер под управлением Windows или на ваш Mac. С машинами на базе Linux всё немного сложнее, поскольку Windows заменяет загрузчик Linux (GRUB) своим собственным. Хотя мы показывали, как это исправить, рекомендуем всё же использовать виртуальную машину (подробности ниже).
Как уже упоминалось ранее, чтобы воспользоваться установочными носителями, созданным с помощью инструмента создания носителя Windows 10, вам понадобится лицензионный ключ Windows 7 или Windows 8 для активации Windows 10. Если вы являетесь владельцем нового компьютера с лицензионным ключом, вшитым в UEFI BIOS, то можете работать как со старой системой, так и с Windows 10. При этом активация Windows 10 должна произойти автоматически.
В установке второй системы на машину с Windows нет ничего сложного. Запустите установку со своего носителя, установите Windows 10 в заранее подготовленный раздел и выберите, какую операционную систему вы желаете запустить при следующей загрузке компьютера. Мы уже писали об установке Windows 8 в качестве второй системы на компьютер с Windows 7. Для Windows 10 этот процесс фактически остался неизменным.

Совет: Если Windows 10 понравится вам настолько, что вы захотите выполнить обновление, имейте в виду, что можно просто импортировать настройки и приложения из старой версии Windows.
В OS X, загрузить Windows вам поможет приложение Boot Camp. Запустите Boot Camp Assistant из папки Утилиты и следуйте инструкциям на экране. Инструмент автоматически создаст установочный диск (подготовьте флеш-накопитель и ISO файлы заранее) и раздел, а также скачает драйверы.

Запуск Windows 10 в виртуальной машине
Если вы не хотите возиться с разделами или загрузчиками, и у вас имеется мощная система, тогда виртуальная машина - самый простой и безопасный способ оценить Windows 10. Вы можете создать виртуальную машину на Windows, Linux и Mac. Во всех системах это работает одинаково. Мы рекомендуем VirtualBox, доступный бесплатно для всех трех операционных систем.
Для начала, настройте VirtualBox. Затем, установите Windows 10 из ISO файла. Как мы уже писали выше, если у вас есть лицензионный ключ Windows 7 или 8, вшитый в UEFI BIOS устройства, вы можете воспользоваться ISO файлом из инструмента создания носителя Windows 10. Иначе, обратитесь к ознакомительной версии Windows 10 Enterprise.

При настройке VirtualBox могут возникать ошибки. Если на столкнётесь с проблемами, поиграйте с параметрами, вроде объёма оперативной памяти (базовой памяти) к которому имеет доступ виртуальная ОС.
А вас заинтересовал Windows 10?
Windows 10 будет с нами ещё очень долгое время. Мы не советуем обновляться, если вы не хотите этого делать, но с системой будущего стоит хотя бы познакомиться. Возможно, она вам даже понравится! Благодаря приведённым в этой статье методам, если Windows 10 не придётся вам по вкусу, можно будет просто удалить виртуальную машину или раздел со второй системой.
А как вы впервые поработали с Windows 10? Если вы ещё этого не сделали, расскажите, какими способами вы, скорее всего, воспользуетесь, и что удерживает вас от этого.
allerror.ru
Установка Linux рядом с Windows 10 - LinuxInsider.ru
Если вы решили ознакомиться с операционной системой Linux более детально и задались вопросом как установить Linux рядом с Windows 10 то в этой статье, мы расскажем вам как это сделать на вашем устройстве. Предположим что вы уже остановились на выборе лучшей для себя редакции системы на базе ядра Linux или если вы еще думаете на тему «что выбрать» то рекомендуем вам ознакомиться с нашей статьей, где мы выбираем лучшую сборку для начинающего пользователя системы и его ноутбука.
Процесс установки занимает не так уж и много времени у пользователя. В этой статье вы сможете прочитать как установить Linux рядом с Windows 10 в детальном руководстве. Если вам понравилась система Linux и вы хотите установить ее на свое устройство, при этом по необходимости запускать Windows на котором у вас есть какие-то игры и программы то это будет для вас идеальным вариантом. Это является довольно удобным вариантом, для большинства пользователей которые работают в Linux. Руководство основывается на новейшей версии операционной системы от корпорации Microsoft, но эта инструкция вполне подойдет и для пользователей которые еще работают с Windows Vista, 7, 8 и 8.1.
Мы предполагаем тот факт что вы уже определились с какого раздела на своем диске выделить место для новой системы и просто не знаете как правильно сделать это. Сейчас мы постараемся как можно понятнее вам рассказать об этом. Также уделим особое внимание теме UEFI, потому что эта технология используется очень часто на всех современных ноутбуках и огромное количество пользователей интересуется тем как установить Linux на UEFI и какие особенности при этом могут быть в работе системы.
Предисловие
Для установки системы на базе Linux рядом с Windows 10 вам понадобится расширить ваше количество разделов хотя бы до трех. Среди грамотных пользователей системы Linux обычно не принято устанавливать все файлы ОС на один раздел. Обусловлено это тем что это позволяет разместить файлы системы и личные данные пользователя на разных разделах. И при переустановке все файлы будут сохранены.
Вот эти три главных раздела:
- Системный
- Локальный
- Для файлов подкачки
Минимальное требование в объеме памяти для системного раздела варьируются в количестве от семи до двадцати гигабайт. Это позволит системе установить все нужно программное обеспечение. Если же вы думаете устанавливать какие-то файлы в системный раздел помимо системных то лучше выделить еще около 50 ГБ. Мы рекомендуем установить хотя бы 50 гигабайт для раздела C так как это позволит системе расширяться как ей нужно.
Раздел для файлов подкачки требуется в тех ситуациях если у вас ограниченное количество оперативной памяти, а программам где-то нужно сохранять файлы для работы. Обычно этот раздел делается в половину объема вашей оперативной памяти. Но если вы планируете использовать режими гибернации, или спящий режим то лучше выделить равное количество вашей оперативной памяти для вашего раздела. Ведь в таких ситуациях система будет переносить файлы из оперативной памяти на жесткий диск.
Давайте подготовим диск для установки в Windows
Перед тем как создавать дополнительные разделы на вашем диске, рекомендуем сохранить всю важную информацию в архив. То есть перед тем как вы решите устанавливать Linux рядом с Windows 10 лучше всего будет создать системный архив или хотя бы резервную копию важных для вас файлов. Если установка пройдет хорошо то все будет отлично с вашими файлами, но из за какого то сбоя в электропитании или простой невнимательности ваши файлы и файловая система могут повредиться.
Поэтому если вы будете проводить установку или какие то операции на системном диске, то мы рекомендуем скопировать все на внешний диск, флешку или хотя бы создать резервную копию через соответствующий пункт в Панели управления:

При работе с не системными разделами, такими как например D, E, F то достаточно будет просто скопировать файлы с этих разделов.
Теперь давайте перейдем к настройке диска для установки Windows 10 и Linux. Самым простым способом будет использование системной утилиты «Управление дисками» в Windows. На рабочем столе нажмите павой кнопкой мыши по «Мой ПК» и выберите пункт «Управление».
Дальше нужно нажать на «Управление дисками«.
Здесь вы увидите свои системные диски. Обычно это разделы с названием C и D. Где C выступает как Системный диск, а D как локальный или обычный. Я приведу пример как изменить размер на диске D но для системного раздела, действия будут аналогичными.
Нажмите правую клавишу мыши по нужному тому и выберите «Сжать том«.

Далее вам откроется окно, в котором вам нужно будет ввести размер сжимаемого пространства.
Стоит обратить внимание на то что вы не сможете указать больший размер чем есть в свободном доступе на вашем диске. Поэтому вам нужно будет освободить место, если вы еще этого не сделали. Потом просто нажмите на кнопку «Сжать». После того как система распределит место между дисками у вас появится не размеченное пространство с которого мы и создадим новый диск.
Вот и все. Теперь у вас точно есть место для установки Linux рядом с Windows 10. Выполнять дальнейшую разметку на диске в утилите Windows вам нужно по правильному распределению. Сколько места вы собираетесь оставить для каждого из разделов. Разделы для Linux лучше всего создавать в среде Linux.
Подготовка диска в Linux
Стоит сразу сказать что это не продолжение руководства установки Linux рядом с Windows 10. Это такой себе альтернативный способ разметки диска без использования Windows. Если вы по каким то причинам не хотите устанавливать пространство для нового раздела через стандартную утилиту Windows, то вы можете это сделать с помощью любого LiveCD с дистрибутива Linux с установленной программой для управления диска — Gparted. Например в самой известной сборе Linux под названием Ubuntu есть такая возможность.
Вам нужно загрузить с диска Ubuntu и ввести в поиске Dash слово Gparted:
Вам откроется новое окно для управления дисками в Linux.
Здесь мы также отметим то что в Linux разделы могут называться немного по-другому чем так как в Windows. Здесь диски это просто адреса файлов в файловой системе dev. Позже мы расскажем что это такое, а сейчас вам нужно понять что имя каждого раздела начинается с /dev/sd дальше идет буква которая означает физический диск (sda, sdb, sdc, sdd и так далее). Ну а за ней идет цифра что обозначает номер раздела на диске, к примеру: sda1 и sda2.
В окне системной программы можно заметить свободное место на диске, файловую систему и размер диска. Теперь по размеру и файловой системе мы можем понять на каком диске у нас расположена система.
Как пример /dev/sdb1 это диск С в Windows, а /dev/sdb2 — D. Это та же система что в предыдущем примере. Давайте уменьшим размер раздела dev1/sdb2 (D) до 12 Гигабайт чтобы на свободном пространстве и установить Linux рядом с Windows 10. Для этого наведите курсор и кликните по разделу правой кнопкой мыши и выберите пункт «Resize/Move».

В новом окне, можно будет ввести новый размер вручную в поле News Size или же воспользоваться ползунком.

После этого вам нужно нажать на кнопку «Resize/Move».
Как можно заметить на диске появилось свободное пространство, но реальных изменений в разделе еще нет. Для того чтобы записать все на диск, вам нужно нажать зеленую галочку, или в меню Edit выбрать пункт Apply All Operations.

Процесс изменения размера в файловой системе может занять какое то время.

После этого можно заметить то что раздел /dev/sdb2/уменьшился и появилось свободное место.

Для системного раздела нужно проводить те же операции, только с замечанием: Не нужно трогать начало раздела. Вы можете свободно уменшать размер раздела добавляя свободное пространство после, но не до.

Итак, почему это делать не нужно? Вы можете повредить загрузчик Windows, восстановить его очень легко, даже мне приходилось это делать, но думаю лишние проблемы при знакомстве с Linux вам не нужны.
Создавать разделы с Linux здесь мы не будем по той причине что лучше всего это делать при установке, специально для этого предназначенной программой.
Установка Linux рядом с Windows 10
В этом разделе мы рассмотрим только самые важные аспекты разметки при установке Linux на примере Ubuntu. Тем более что этот дистрибутив рекомендуется для всех новичков которые хотят познакомиться с операционной системой на базе Linux. Все дистрибутивы очень похожи между собой, так что если вы привыкните к Ubuntu то другие сборки будут вам также понятны.
На этом этапе выбора разметки я рекомендую выбрать ручной режим. Так как это поможет вам разообраться во всех аспектах установки Linux.

Здесь вы из свободного пространства на диске, создаете новый раздел для операционной системе так как мы рассказывали ранее. Для корневого раздела точку монтирования нужно выбрать /, для домашнего /home и для размера файла подкачки точка монтирования не указывается.
Далее все нужно делать как обычно, по инструкции для определенного дистрибутива и установка Linux рядом с Windows 10 будет выполнена успешна.
Установка Linux рядом с Windows 10 UEFI
Практически на всех современных ноутбуках используется технология UEFI которая пришла на смешу уже довольно старой BIOS. Наверное самым главным и заметным отличием является использование разметки GPT, вместо устаревшей MBR. Ну и конечно создание отдельного диска для загрузчиков операционных систем. Многие пользователи наверное слышали то что UEFI усложнит установку Linux рядом с Windows 10 на их портативное устройство. Но как оказывается, в большинстве случаев делать это довольно просто. Если у вас была предустановленна Windows то, скорее всего, раздел с EFI уже был создан и во время разметки диска просто нужно выбрать его для установки загрузчика. Раздел EFI как правило, определяется файловой системой FAT32 и занимает примерно 30 мегабайт на диске.

Если же у вас полностью чистый жесткий диск то нужно создать таблицу разделов GPT. Это можно сделать в несколько шагов, очень просто, с помощью той же утилиты Gparted. Для этого выберите меню Device-> Create Partition Table.

Далее вам нужно будет создать EFI раздел, делается все это с помощью той же программы Gparted. Создаем обычный раздел с файловой системой FAT32 и меткой EFI:

После этого нужно будет указать этот раздел при установке Linux рядом с Windows 10. Для него нужно будет указать точку монтирования /boot/EFI/. В принципе это все сложности при установке Linux рядом с UEFI.
Также, возможно вам будет интересно то что установку в UEFI поддерживают все дистрибутивы на базе Linux которые работают в Grib2.
Как загрузить потом мою Windows
Многих пользователей интересует этот вопрос, и давайте же узнаем как это сделать. Все очень просто: Загрузчик Grub автоматически найдет вашу установленную Windows и перед запуском системы предложит вам окно с выбором операционной системы.

Получается что загрузчик автоматически оптимизирует двойную загрузку Linux рядом с WIndows 10. А если даже будет такое что загрузчик не определит, то все очень просто настраивается даже новичком. Если вы постараетесь сделать все правильно, то все должно работать на отлично.
Вот вы и узнали как установить Windows 10 на Linux и как это сделать если есть UEFI. Если у вас остались вопросы по этой теме то пишите их в форму комментариев на сайте.
linuxinsider.ru