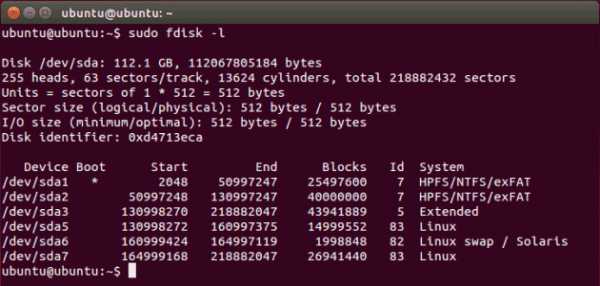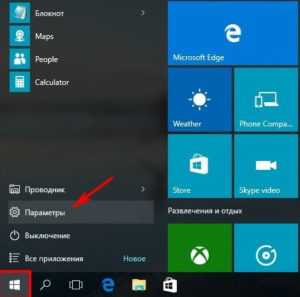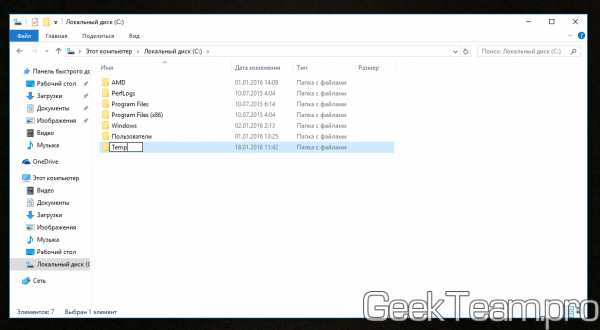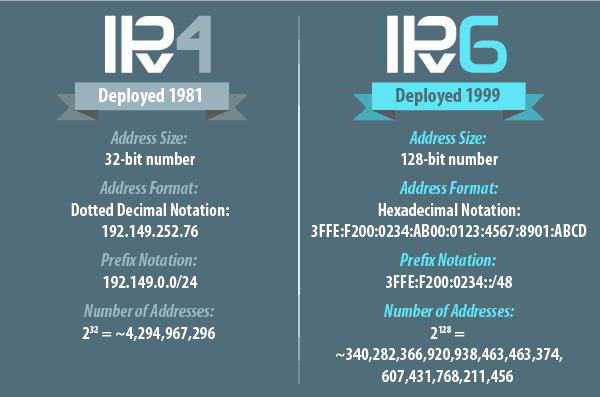Как установить mysql на windows 10
Установка mysql сервера 5.5 (windows 10)
Всем кто переходит на новый windows 10.
Сегодня будем устанавливать mysql сервер на windows 10 .
Начнем. Сам сервер инсталлятор можно скачать на нашем сайте тут. (примерно 200мб.).
Запускаем инсталлятор видим рис1. (у нас уже был установлен один из продуктов но сервера не было). Нажимаем кнопку Add
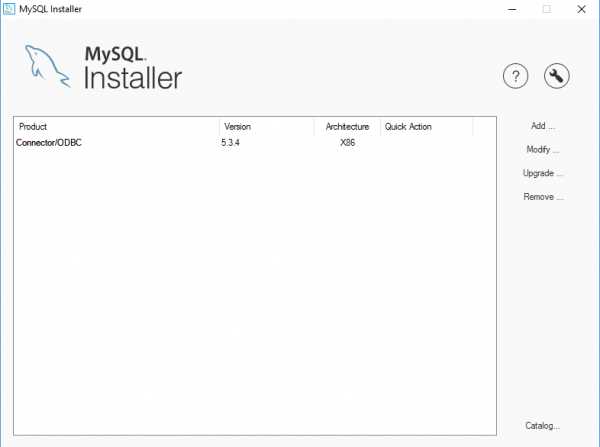
Если никаких компонентов не было будет предложено выбрать тип сервера custom и начать установку.

Выбираем из списка нужный сервер x32 или x64 (рис.2)

Когда компоненты выбраны нажимаем NEXT (рис.3)

Выбирайте куда будет установлен сервер, в нашем случае - это диск D , затем жмем NEXT Все готово к началу установки рис .4

жмем EXECUTE , установка началась, после того как статус станет Complete ,появится кнопка Next , жмем ее. рис.5

На следующем этапе начинаем конфигурацию. жмем Next

Настройки выставляем как на скриншотах ниже и жмем Next

Далее придумаем пароль главного пользователя mysql root , в этом окне так-же можно добавить дополнительного пользователя, что мы и сделаем. Смотрите скриншоты ниже.



Жмем Next

Пути и ведение логов оставим по умолчанию, как есть.


Пробуем запустить ,жмем Execute

Все отлично сервер работает.
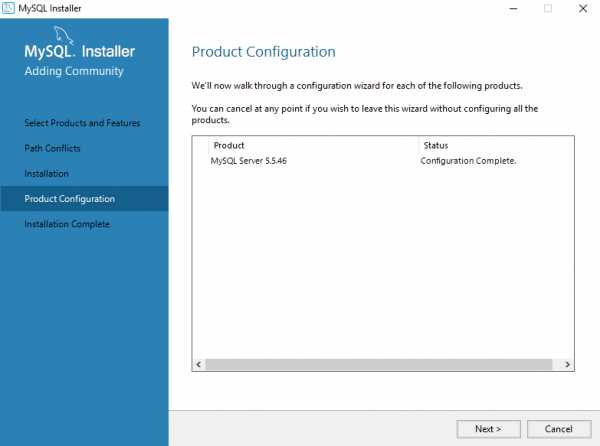

Далее. Нужно поменять кодировку сервера на cp1251 (по умолчанию установилась utf-8) и заодно добавить несколько параметров для лучшей работы сервера.
!!!Если у Вас новые Servicemy 1.16xx - можно работать и на UTF-8 . т.е закончить на этой строке.
Для этого идем в папку ,куда установили сервер и находим там файл my.ini
!!! Внимание (Если сервер ставили в ProgramFiles по умолчанию - то он в C:/ProgramData/MysQL/Mysql Server 5.5.)
Если папки не видно,включите отображение скрытых папок в панели управления.
Подправим его.
[mysql]
default-character-set=utf8default-character-set=cp1251
[mysqld]
character-set-server=cp1251
Сохраняем файл.
Далее нужно перезапустить сервер (процесс) ,можно просто перезапустить компьютер, но если вы допустили ошибку при правке my.ini ,сервер не запустится вновь, в процессах не будет mysqld.
Мы перезапустим процесс ,заходим в панель управления Администрирование далее выбираем Службы

Находим службу mysql55 и нажимаем перезапустить слева. Если все прошло успешно.

Это Все. Можно приступать к созданию баз на сервере.
shark-media.ru
Установка MySQL 5.7.11 на Windows 10 в картинках
Установка СУБД MySQL не так сложна, как некоторые говорят. В разы легче, чем тот же Microsoft SQL или Oracle. Однако, полноценная инструкция была только на установку MySQL 5.5.23. Время идёт и вышла уже версия 5.7.11. Она уже имеет ряд существенных отличий. Как в плане установки, так и в плане возможностей.
Бесплатной остаётся версия MySQL Community Edition, распространяемая под лицензией GPL. Для создания сайтов средней загружённости, учёбы и разработок она подходит полностью. Другие версии, такие, как, MySQL Enterprise Edition и MySQL Cluster CGE уже являются коммерческими и их рассматривать, в рамках данной статьи, я не буду.
Есть два варианта установки. Из архива и с помощью установочного файла. Рассмотрим установку из файла msi – установочного пакета для быстрой и безупречной установки на платформе Windows.
Для начала запустите браузер. Например – Microsoft Edge (запускается одинарным кликом левой клавишей мыши по иконке, расположенной в панели задач см Рисунок 1).
 Рисунок 1. Запуск браузера
Рисунок 1. Запуск браузера
В браузере скачать можно, как с сайта разработчика (https://www.mysql.com), так и с нашего школьного сайта. Разницы практически никакой, но описывать я буду именно на примере школьного сайта.
Итак, браузер запущен и открылась домашняя страница. Наводим курсор мышки на верхнюю часть браузера, где указан адрес открой страницы. И вводим: mamistov.ru. Предупреждаю, вводить нужно не «куда-нибудь», и не в поисковую строку, а именно в адресную. Надеюсь все понимают разницу между двумя этими понятиями (см Рисунок 2).
 Рисунок 2. Ввод адреса сайта
Рисунок 2. Ввод адреса сайта
После ввода адреса нужно нажать клавишу «Enter» на клавиатуре. Если кто-то не знает, что эта за клавиша, то лучше прекратить дальнейшее чтение и признать, что компьютеры создали не для вас, а ваш удел – палка-копалка и тыкалка «вконтакте». Остальные попадут на главную страницу сайта школы №18 г. Новокуйбышевск Самарской области.
Если браузер развёрнут во весь экран, то дальнейший поиск достаточно прост. Достаточно навести курсор на пункт в меню «Ученикам» и кликнуть один раз по надписи: «Дополнительный УМК». Если экран маленький или браузер не развёрнут, то вместо меню вы увидите квадратную кнопку (см. Рис. 3), которую нужно кликнуть один раз левой клавишей мыши. Меню появится в виде списка, в котором нужно ещё раз кликнуть по надписи «Ученикам» (Рисунок 4), а затем, прокрутив список появившегося подменю, выбрать «Дополнительный УМК» одинарным кликом левой клавишей мыши (Рисунок 5).
 Рисунок 3. Кнопка с меню.
Рисунок 3. Кнопка с меню.
 Рисунок 4. Нужный пункт в главном меню.
Рисунок 4. Нужный пункт в главном меню.
 Рисунок 5. Нужный пункт в подменю.
Рисунок 5. Нужный пункт в подменю.
В результате вы попадёте на страницу, где собраны ссылки на дистрибутивы программ, которые могут пригодится во время учёбы в нашей замечательной школе им. В. А. Мамистова. В данном случае нас интересует только одна ссылка – на дистрибутив СУБД «MySQL Community Server 5.7.11» (Рисунок 6).
Кликнув по ней, в соседнем окне откроется сайт «Облако@mail.ru» с которого можно скачать файл. Кликнув по кнопке «Скачать» (Рисунок 7) вы увидите всплывающее окно (так называемое – «pop-up окно»), в котором нужно отметить галочкой согласие на скачивание файла и кликнуть один раз по дополнительной кнопке «Скачать» (Рисунок 8). О начале скачивания известит нижняя панель браузера (Рисунок 9). Она же и известит об окончании скачивания. Нам потребуется открыть папку с полученным дистрибутивом, чтобы начать установку СУБД (Рисунок 10).
 Рисунок 6 . Ссылка на СУБД «MySQL Community Server 5.7.11»
Рисунок 6 . Ссылка на СУБД «MySQL Community Server 5.7.11»
 Рисунок 7. Кнопка «Скачать»
Рисунок 7. Кнопка «Скачать»
 Рисунок 8. Согласие на скачивание.
Рисунок 8. Согласие на скачивание.
 Рисунок 9. Известие о начале скачивания.
Рисунок 9. Известие о начале скачивания.
 Рисунок 10. Как открыть папку с файлом после скачивания.
Рисунок 10. Как открыть папку с файлом после скачивания.
Но не торопитесь запускать установку. Не забывайте, что файл получен из сети интернет и всё ещё не считается безопасным. В связи с чем ОС Windows блокирует некоторые возможности пакета установки, что может помешать в дальнейшем. Файл нужно разблокировать.
Для разблокировки необходимо открыть контекстное меню файла (правой клавишей кликнуть один раз по значку файла) и выбрать «Свойства» (Рисунок 11).
Перед вами откроется окно со свойствами файла, где нужно указать, что мы согласны разблокировать файл (См. рис. 12).
 Рисунок 11. Контекстное меню
Рисунок 11. Контекстное меню
 Рисунок 12 . Разблокировка скаченного файла.
Рисунок 12 . Разблокировка скаченного файла.
Затем закрываем все лишние окна и оставляем только окно с папкой, в которой находится скаченный файл. Кликаем по нему два раза левой клавишей мыши (ну или кликаем один раз правой клавишей по файлу и выбираем «Установить») и ждём.
Установка начинается с распаковки установочного пакета, параллельно выдавая вопросы о присвоении административных прав программе (если у вас отключен контроль учётных записей, то вопросы задаваться не будут).
Наконец, после извлечения всех файлов во временную папку, откроется главная страница установки, в котором мы соглашаемся с лицензией и кликаем по кнопке «Next» (Рисунок 13).
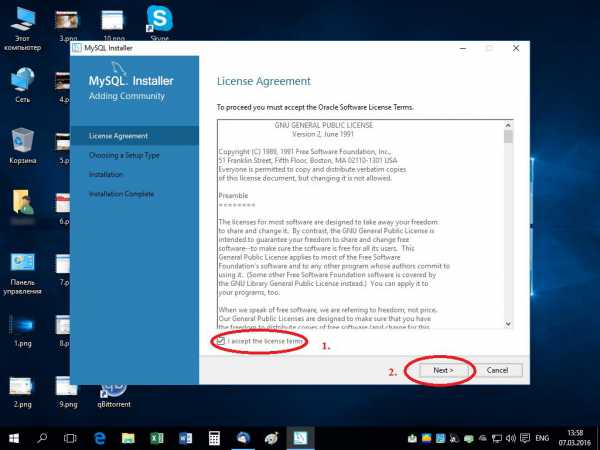 Рисунок 13 . Первое окно установки СУБД.
Рисунок 13 . Первое окно установки СУБД.
На следующем шаге вас попросят выбрать тип установки СУБД.
Варианты:
- Режим разработчика по умолчанию (Developer Default);
- Только сервер (Server only);
- Только клиент (Client only);
- Полная установка (Full);
- Выборочная установка (Custom);
Режим разработчика позволит работать как с локальной, так и с удалённой базой данной, предоставит инструменты для разработки приложений
Только сервер – это значит у вас на компьютере будет запущен сервер MySQL, а управлять им можно будет только через удалённые подключения или через специальные инструменты, которые можно установить отдельно.
Только клиент – во время установки не будут устанавливаться серверные части MySQL. Будет только средства подключения к удалённой базе данных.
Полная установка включает в себя вообще весь набор средств для работы с СУБД. В том числе – специальные библиотеки (.dll), обычно не используемые.
Выборочная установка – вы сами устанавливаете те компоненты, которые считаете нужными.
Будем считать, что вы разработчик. Потому и оставляем тот вариант, что предложен системой (Рисунок 14).
 Рисунок 14. Выбор режима разработчика.
Рисунок 14. Выбор режима разработчика.
На следующем окне программа известит вас о том, каких компонентов ей не хватает для полного счастья и предложит вас их установить. Естественно, она переспросит, уверены ли вы, что хотите это сделать. Рекомендую согласится (см. рисунок 15). В противном случае – установка продолжена не будет.
 Рисунок 15. Установка дополнительных компонентов.
Рисунок 15. Установка дополнительных компонентов.
Новое окно известит вас о компонентах, которые установит программа. Нажимаем «Execute» для запуска установки (см. рисунок 16). Заметьте – всё что было до этого – лишь подготовка к установке СУБД. Настоящая установка начинается только после клика по этой кнопке (Рисунок 17).
 Рисунок 16. Процесс установки.
Рисунок 16. Процесс установки.
 Рисунок 17. Начинаем установку СУБД.
Рисунок 17. Начинаем установку СУБД.
Об окончании установки вас известит соответствующее окно, изображённое на рисунке 18. Кликаете один раз по кнопке «Next»
 Рисунок 18. Окончание процесса установки.
Рисунок 18. Окончание процесса установки.
Несмотря на то, что установка MySQL завершена, пользоваться ей нельзя. Нужно произвести настройку программы. И при клике в вышеуказанном окне по кнопке «Next» вы увидите окно, в котором будет извещаться, что система готова к вводу настроечных данных (Рисунок 19).
 Рисунок 19. Извещение о необходимости настроек.
Рисунок 19. Извещение о необходимости настроек.
При входе в режим настройки мы увидим разные типы работы MySQL. Предлагаются три варианта:
- Developer Machine – MySQL устанавливается на рабочий компьютер (станцию), на котором параллельно работает множество посторонних программ и MySQL в этом режиме потребляет минимальное количество памяти, дабы не нарушать работу других приложений.
- Server Machine – MySQL в этом режиме работает с более существенным потреблением оперативной памяти. Предполагается, что данный вариант установлен на сервере одновременно с WEB-сервером и сервером приложений.
- Dedicated MySQL Server Machine – Режим работы MySQL с максимальным потреблением ресурсов. Устанавливается на выделенных серверах, где кроме MySQL, больше ничего не стоит. Машина целиком работает только с базой данных и соответственно MySQL потребляет максимальное количество оперативной памяти.
Так как вы устанавливаете MySQL на свой домашний компьютер, то выбрать следует именно первый вариант.
Затем отметьте галочкой пункт «Show Advanced Options», для выполнения чуть более глубокой настройки (см. рисунок 20) и нажмите «Next».
 Рисунок 20. Опции
Рисунок 20. Опции
Следующим этапом является установка пароля суперпользователя «root». Данный пользователь обладает высочайшими административными правами и потому, по умолчанию, удалённое подключение к БД от этого имени – отключено. По причине безопасности.
Придумывая пароль, нужно помнить, что слабый пароль – источник ваших проблем. И установщик предупредит вас о сложности пароля, пометками «Weak» (Слабый) (Рисунок 21), «Medium» (Средний) (Рисунок 22), «Strong» (Сложный) (Рисунок 23).
|
|
|
|
После установки пароля и перехода на следующую страницу, система предложит вам определить режим запуска MySQL. Оставьте всё без изменений и просто нажмите «Next» (см. рисунок 24).
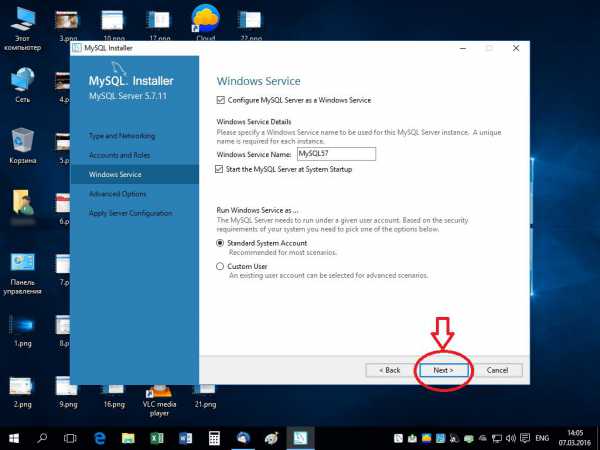 Рисунок 24. Режим запуска MySQL
Рисунок 24. Режим запуска MySQL
Так же, без изменений, оставляем и следующее окно, где будет предложено настроить логирование (Рисунок 25).
 Рисунок 25. Настройки логов
Рисунок 25. Настройки логов
Откроется окно применения настроек и запуска MySQL. Кликаем по кнопке «Execute» (Рисунок 26).
 Рисунок 26. Применение настроек.
Рисунок 26. Применение настроек.
Процесс настроек будет отображён и займёт некоторое время (Рисунок 27).
 Рисунок 27. Процесс настройки
Рисунок 27. Процесс настройки
В этот период будут всплывать дополнительные извещения о запускаемых процессах (Рисунок 28).
 Рисунок 28. Извещения о запускаемых сервисах и процессах
Рисунок 28. Извещения о запускаемых сервисах и процессах
Об окончании процесса настройки сообщит диалоговое окно, в котором нужно кликнуть по кнопке «OK» (Рисунок 29) и затем «Finish» (Рисунок 30 ).
 Рисунок 29. Окончание настройки.
Рисунок 29. Окончание настройки.
 Рисунок 30. Завершение.
Рисунок 30. Завершение.
На смену настройкам MySQL появится окно настройки дополнительных продуктов. Тут нажимаете «Cancel» – что означает «отмена». И далее согласитесь с полным выходом из настройки программы.
Вроде бы всё сделано и MySQL работает, о чём свидетельствует иконка в виде логотипа MySQL в трее рабочего стола (Рисунок 29). Но работать пока нельзя. Нужно «указать» компьютеру, где искать программу, если мы решим работать с MySQL из консоли.
Для данного действия вам необходимо кликнуть правой клавишей по иконке «Этот компьютер» и в контекстном меню выбрать «Свойства» (Рисунок 31)
 Рисунок 31. Вход в свойства компьютера.
Рисунок 31. Вход в свойства компьютера.
Откроется окно «Система». С правой стороны необходимо найти и кликнуть по надписи: «Дополнительные параметры системы» (см. рисунок 32).
 Рисунок 32. Окно «Система»
Рисунок 32. Окно «Система»
В окне со свойствами системы необходимо открыть «переменные среды» (Рисунок 33).
Рисунок 33 . Свойства системы
В рамках данной статьи описывать для чего требуются переменные среды я не буду. Нас интересует только переменные «Patch» (Рисунок 34 ). Необходимо выделить соответствующий пункт и кликнуть кнопку «Изменить».
Рисунок 34 . Переменные среды
На следующем окне кликаем кнопку «Создать», в результате чего появится поле для ввода переменной. (Рисунок 35). Данные, которые необходимо вставить находятся в вашем компьютере. А именно – полный адрес папки с исполняемым файлом MySQL. Обычно это – «C:\Program Files\MySQL\MySQL Server 5.7\bin».
Однако у вас это может быть и по другому адресу, в зависимости от того, в какую папку вы установили вашу СУБД.
После внесения записи кликаем «Enter», а затем «OK» (см. рисунок 36). Теперь все окна, открытые, можно закрывать. Но! Исключительно через кнопку «ОК». Иначе изменения могут не сохраниться.
Рисунок 35 . Создание переменной.
Рисунок 36 . Внесение записи о переменной.
И последний штрих: редактирование файла «my.ini», который отвечает за настройки MySQL.
Находится такой файл обычно по адресу «C:\ProgramData\MySQL\MySQL Server 5.7», хотя бывают и исключения.
Пытаясь найти папку ProgramData вы, возможно, будете удивлены, не обнаружив её в корне диска «C». Но она есть.
Помните фильм ДМБ? «Видишь суслика? Нет. А он есть!» Так в точности и с этой папкой. Её не видно, но она есть. Что бы попасть в такую скрытую папку необходимо сделать небольшие манипуляции с отображением папок в системе.
Для этого открываем абсолютно любую папку и кликаем по вкладке «Вид». На появившейся ленте находим «Параметры», кликаем по ним и видим продолжение: «Изменить параметры папок и поиска». Соответственно кликаете один раз по этой надписи. Вам откроется окно с параметрами папки, как на рисунке 37.
Рисунок 37 . Параметры папок
Открываете в этом окне вкладку «Вид» и в «Дополнительных параметрах» спускаетесь по списку до самого конца. Тут вам необходимо найти пункты «Скрывать защищённые системные файлы (рекомендуется)» и «Скрытые файлы и папки».
В первом случае вы снимаете галочку. Причём система сразу вас переспросит о вашей адекватности и реально ли вы хотите сделать это. Вы смело (ну или не очень смело) кликаете по кнопке «Да» (Рисунок 38).
Во втором случае вы просто отмечаете пункт «Показывать скрытые файлы, папки и диски». Система не станет вам противоречить и просто выполнит то о чём просите.
Закрыть окно следует нажатием кнопок «Применить», а затем «ОК».
Теперь мы можем изменять файл «my.ini». Точнее – почти можем. Нам для этого могут помешать права администратора.
Есть, как минимум, два варианта решения такой проблемы.
- Запустить блокнот от имени администратора, и в нём выбрать «Файл-открыть – далее найти нужный файл»;
- Скопировать файл на рабочий стол, отредактировать, а затем скопировать обратно с согласием на замену.
Рисунок 38 . Вопрос о системных файлах.
Какой из вариантов вам более удобен – решать самим.
Файл разбит на блоки каждый из которых начинается квадратными скобками (например, [client]) и в нём вы вносите следующее:
- В блок [client], после строки port=3306, пишите указание папки с кодировками:
character-sets-dir="C:/ProgramData/MySQL/MySQL Server 5.7"
Обратите внимание на обратные слешы!
- В блок [mysqld], также, после строки port=3306, вносите 2 строки, одна из которых вам уже известна:
character-sets-dir=" C:/ProgramData/MySQL/MySQL Server 5.7"
init-connect="SET NAMES cp1251"
default-storage-engine=INNODB
и измените её на
default-storage-engine=MYISAM.
Всё. Установка и настройка MySQL полностью завершена. Перезагрузите компьютер, что бы изменения вступили в силу, и можете использовать СУБД.
mamistov.ru
MySQL для Windows 10 скачать бесплатно
- Версия: полная, бесплатная
- Ограничения: нет
- Язык: русский, английский, украинский
- Разработчик: MySQL AB
- Операционка: Windows XP, 7, 8, 8.1, 10
- Разрядность: x32, x64, 32 bit, 64 bit
MySQL для Windows 10 - утилита для установки на компьютер технологии самого популярного в мире сервера баз данных. Основное преимущество - открытый код, поддающийся редактированию.
МайСКЛ используется для различных веб-ресурсов. База данных является хранилищем всей информации, исходных файлов для отображения графической составляющей объекта в интернете, реализации функций. Можно вносить изменения в любые составляющие, добавлять другие элементы.
Программное обеспечение адаптировано под большинство существующих операционных систем. Среди них Linux, Mac, другие.
Рекомендуем MySQL для Windows 10 скачать бесплатно с официального сайта без регистрации, смс, вирусов и рекламы.
moiprogrammy.com
Установка mysql сервера 5.5 (windows 10)
Всем кто переходит на новый windows 10.
Сегодня будем устанавливать mysql сервер на windows 10 .
Начнем. Сам сервер инсталлятор можно скачать на нашем сайте тут. (примерно 200мб.).
Запускаем инсталлятор видим рис1. (у нас уже был установлен один из продуктов но сервера не было). Нажимаем кнопку Add
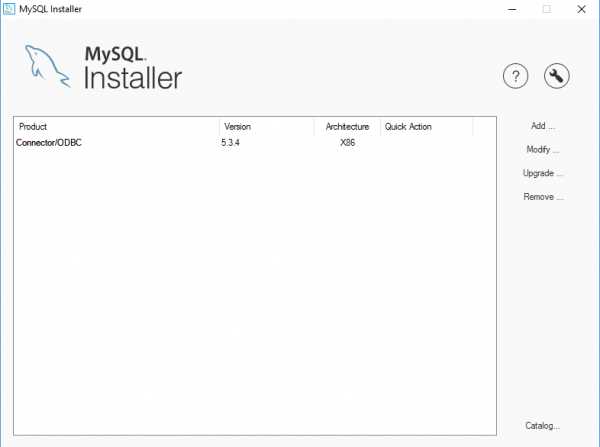
Если никаких компонентов не было будет предложено выбрать тип сервера custom и начать установку.

Выбираем из списка нужный сервер x32 или x64 (рис.2)

Когда компоненты выбраны нажимаем NEXT (рис.3)

Выбирайте куда будет установлен сервер, в нашем случае - это диск D , затем жмем NEXT Все готово к началу установки рис .4

жмем EXECUTE , установка началась, после того как статус станет Complete ,появится кнопка Next , жмем ее. рис.5

На следующем этапе начинаем конфигурацию. жмем Next

Настройки выставляем как на скриншотах ниже и жмем Next

Далее придумаем пароль главного пользователя mysql root , в этом окне так-же можно добавить дополнительного пользователя, что мы и сделаем. Смотрите скриншоты ниже.



Жмем Next

Пути и ведение логов оставим по умолчанию, как есть.


Пробуем запустить ,жмем Execute

Все отлично сервер работает.
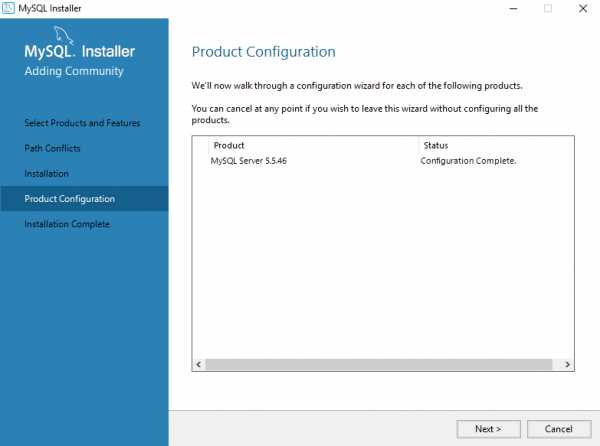

Далее. Нужно поменять кодировку сервера на cp1251 (по умолчанию установилась utf-8) и заодно добавить несколько параметров для лучшей работы сервера.
!!!Если у Вас новые Servicemy 1.16xx - можно работать и на UTF-8 . т.е закончить на этой строке.
Для этого идем в папку ,куда установили сервер и находим там файл my.ini
!!! Внимание (Если сервер ставили в ProgramFiles по умолчанию - то он в C:/ProgramData/MysQL/Mysql Server 5.5.)
Подправим его.
[mysql]
default-character-set=utf8default-character-set=cp1251
[mysqld]
character-set-server=cp1251
#Параметры ниже можно выставить такими
key_buffer_size = 256Mjoin_buffer_size = 2Mread_buffer_size = 2Msort_buffer_size = 2Mmax_allowed_packet = 50Mthread_stack = 256Kthread_cache_size = 32#myisam-recover = BACKUPmax_connections = 1400#table_cache = 64#thread_concurrency = 10query_cache_limit = 10Mquery_cache_size = 64Minteractive_timeout =28800wait_timeout = 28800table_cache = 2000tmp_table_size = 64Mmax_heap_table_size = 64M
query_cache_size=0
Сохраняем файл.
Далее нужно перезапустить сервер (процесс) ,можно просто перезапустить компьютер, но если вы допустили ошибку при правке my.ini ,сервер не запустится вновь, в процессах не будет mysqld.
Мы перезапустим процесс ,заходим в панель управления Администрирование далее выбираем Службы

Находим службу mysql55 и нажимаем перезапустить слева. Если все прошло успешно.

Это Все. Можно приступать к созданию баз на сервере.
shark-media.ru
Ручная установка MySQL на Windows
Автор: genadie от 31-01-2014, 20:31, посмотрело: 21437
34Для начала скачиваем zip-архив со страници загрузки https://dev.mysql.com/downloads/mysql/ .
Так как у меня 64 битная система, я выбрал: Windows (x86, 64-bit), ZIP Archive
Создаем каталог для установки, предположим C:\server\mysql-5.6.15, и в него распаковываем содержимое архива.
Открываем файл my-default.ini (в обычном Блокноте), и вносим изменения:
Удаляем все содержимое или закоментируем (в начале каждой строки ставим #).
Добавляем строки:
[client]
port=3306
[mysqld]
port=3306
#здесь прописываем свой путь к директории установки
basedir="C:/server/mysql-5.6.15"
datadir="C:/server/mysql-5.6.15/data"
character-set-server=utf8
default-storage-engine=INNODB
sql-mode=""
explicit_defaults_for_timestamp = TRUE
skip-external-locking
key_buffer_size = 16M
max_allowed_packet = 1M
table_open_cache = 64
sort_buffer_size = 512K
net_buffer_length = 8K
read_buffer_size = 256K
read_rnd_buffer_size = 512K
myisam_sort_buffer_size = 8M
Сохраняем и переименовываем в my.ini
Перед тем как осуществить пробный пуск, открываем входящий порт TCP 3306 в брандмауэре Windows.
Теперь необходимо выполнить пробный запуск:
Открываем директорию C:\server\mysql-5.6.15\bin
Жмем: файл, и выбираем "открыть командную строку как администратор"
Появится предупреждение, соглашаемся:
В командной строке вводим:
mysqld --console
И жмем: Enther
На экран будет выведено несколько строк. Если запуск прошел успешно, то последняя строка будет выглядеть примерно так:
Оставляем это окно открытым, и открываем еще одно окно командной строки, в котором вводим:
mysql -u root
Жмем: Enther
Если подключение прошло без ошибок, вы увидите приглашение командной строки: mysql>
Посмотрим какие базы у нас есть:
Вводим:
show databases;
Точка с запятой в конце SQL-запроса ОБЯЗАТЕЛЬНА!
Теперь мы окончательно убеждены, что сервер работает.
Переходим к следующему этапу — необходимо установить пароль администратора MySQL (пользователь root). По умолчанию пароль не установлен, и это надо исправить. В том же окне MySQL вводим следующие команды:
use mysql
UPDATE user SET password = PASSWORD('ваш_пароль') WHERE user = 'root';
Проверяем результат:
SELECT user, host, password FROM user;
Ответ:
Как видно на скриншоте колонка password заполнена, значит пароль установлен.
Перед выходом выполняем команду:
FLUSH PRIVILEGES;
и затем:
exit
Теперь при подключении необходимо вводить пароль. Для этого используем ключ -p:
mysql -u root -p
Для завершения работы MySQL выполняем:
mysqladmin -u root -p shutdown
Последний этап — запуск MySQL в качестве системной службы Windows.
Убедитесь, что в системе нет активных процессов MySQL.
В командной строке, запущенной от имени администратора, выполняем:
mysqld.exe --install MySQL --defaults-file=”C:\server\mysql-5.6.15\my.ini”
Для запуска службы, открываем "панель управления","система и безопасность", "администрирование", "службы", и вручную запускаем службу MySQL:
Или по проще: "управление компъютером", выделяем службы и запускаем:
Или еще проще, через командную строку открытую в директории установки:
net start mysql
Для остановки используем команду:
net stop mysql
И последний вариант перезагружаемся.
Для удаления службы выполняем команду:
mysqld --remove
Если вдруг забыли пароль root:
Для начала Вам необходимо сбросить пароль и установить новый. Для этого нужно:1.Перезапустить сервер в режиме --skip-grant-tables 2.Установить новый пароль администратора3.Перезапустить сервер в обычном режиме Теперь подробнее о каждом пункте. В режиме skip-grant-tables отключена проверка прав доступа и привилегий, иными словами, вы можете подключиться с пустыми логин/пароль и будете обладать при этом всеми возможными привилегиями.
Для запуска сервера в режиме skip-grant-tables проще всего временно добавить строчку skip-grant-tables в my.ini в секции [mysqld]
[mysqld]skip-grant-tables
Затем перезапустить сервер.
С помощью MySQL Command Line (устанавливается вместе с MySQL) заходим в mysql без пароля (в место пароля просто нажимаем Enter) и вводим следующую команду:
UPDATE mysql.user SET password=PASSWORD('ваш новый пароль') WHERE user='root';
Далее убираем из my.ini строчку: skip-grant-tables
Перезапускаем сервер.
server-dom.ru

 Рисунок 21. Лёгкий пароль
Рисунок 21. Лёгкий пароль Рисунок 22. Пароль средней сложности.
Рисунок 22. Пароль средней сложности. Рисунок 23. Сложный пароль
Рисунок 23. Сложный пароль