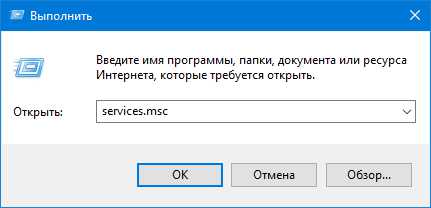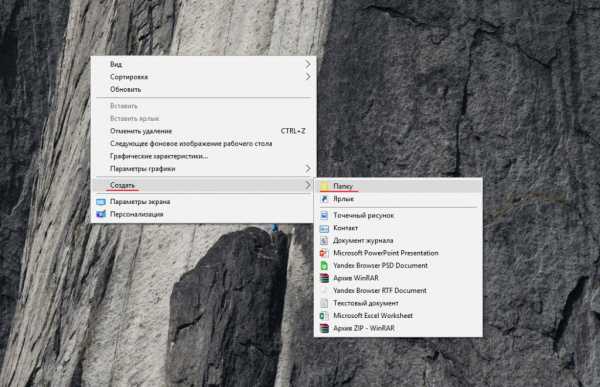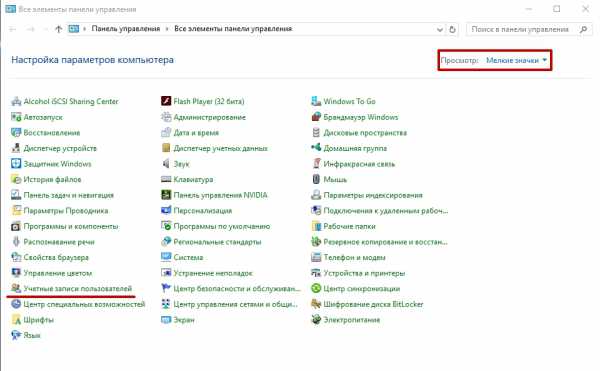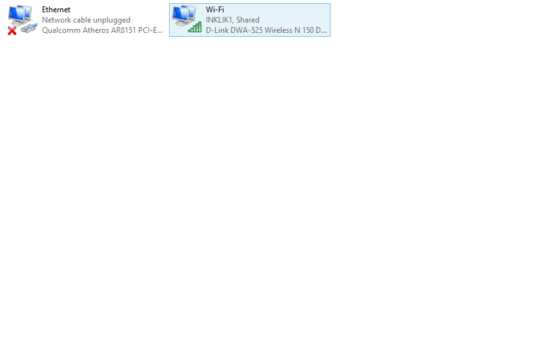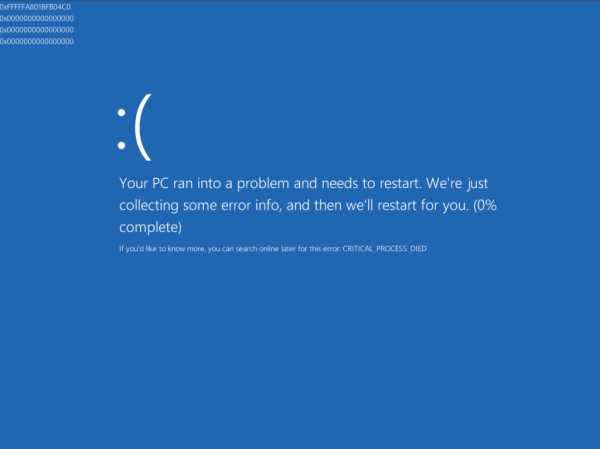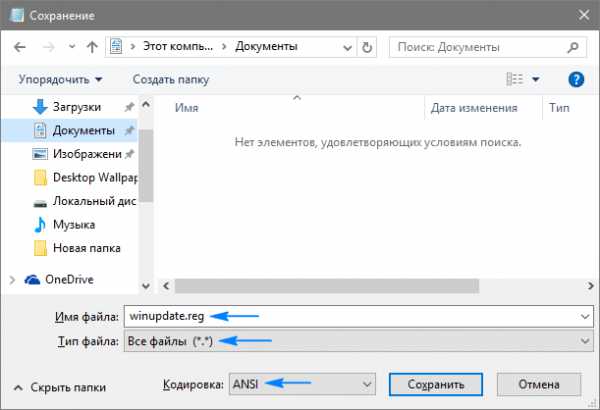Как установить на macbook windows 10
Как установить Windows 10 на MacBook Pro
В этом материале пошагово описывается процесс инсталляции Windows 10 на MacBook Pro. Процедура выполняется одним из двух способов – для запуска софта и применения внутри OS X или установки как второй операционки.
Что выбрать, зависит от ваших целей. Если желаете повысить производительность, и по полной наслаждаться играми, воспользуйтесь вторым вариантом. Если большую часть времени работаете с прикладным софтом, первый путь – наиболее подходящий. Работать на «яблочных» девайсах, таких как MacBook Air удобно, но многих приложений для офиса на них изначально не устанавливаются.
Инсталляция Windows 10 на Mac как второй операционки
Все современные вариации Mac OS X содержат инструменты для инсталляции Windows на выделенное дисковое пространство — Ассистент Boot Camp. Приложение находится через Spotlight или подпункт с утилитами в разделе программ.
Операция потребует образ с системой, пустую флешку (лучше на 8 ГБ, не меньше). Много пустого пространства на SSD/винчестере – тоже обязательное условие.
Алгоритм действий:
- Софт «Ассистент Boot Camp» запускают и нажимают на раздел «Далее». В окошке выбора действий отмечают разделы создания диска инсталляции Windows. Область загрузок от Apple отметится на автомате. Нажимается элемент продолжения.
- В последующем окошке указывается траектория к образу Windows 10 и выбирается флешка, куда он запишется (в ходе инфа с нее сотрется). Нажимается кнопка продолжения.
- Файлы операционки скопируются на накопитель, придется немного подождать. Еще на этом шаге драйверы и дополнительный софт закачаются из сети и запишутся на флеш.
- Создается раздел для инсталляции Windows 10 на SSD либо винчестере. Для этих целей рекомендуется выискать минимум 40 ГБ. А если в будущем планируется установка объемного софта – и того больше.
- Нажимается кнопка инсталляции. Девайс на автомате перезапустится и выдаст предложение выбрать накопитель. С него и произведется закачка.
- Выбирается USB – накопитель «Windows». Если после перезапуска меню выбора девайса не всплыло, процесс выполняется вручную. С этой целью клавишу Option нажимают и придерживают.
- Операция инсталляции Windows 10 запустится.
Так осуществляется установка Windows 10 на MacBook Pro. Далее описывается процесс закачки.
Загрузка Mac в Windows
Как установить Windows 10 на «яблочную» операционку вы знаете. Теперь пойдем дальше. После инсталляции и запуска системы, с флеш накопителя запустятся и элементы Boot Camp. Вам потребуется только выполнять указания, всплывающие на дисплее. В итоге все нужные драйвера для Windows и сопутствующий софт установятся на девайс.
Если запуск не состоялся, выполните открытие загрузочной флешки в операционке. Там отыщите папку BootCamp и осуществите запуск setup.exe.
По окончании инсталляции снизу справа увидите символ Boot Camp. С его помощью настраивайте движения сенсорной панельки. Изначально она функционирует не так, как на Windows. Можно менять систему, закачиваемую на автомате. Или просто выполнить перезапуск.
По возвращении в OS X для повторной загрузки в инсталлированную операционку используют перезапуск ПК/ноутбука. Для этого элемент Option или Alt нажимают и придерживают в течение нескольких секунд.
Внимание! Активирование Windows 10 на «яблочных» девайсах производится по тем же принципам, что и для ПК. Цифровое привязывание лицензии, приобретенной через обновление прошлой вариации операционки, функционирует и в Boot Camp. В частности, при колебаниях объемов раздела или сбрасывания операционки Mac. Если раньше у вас была активной лицензия на Windows 10, при вторичной инсталляции при запрашивании ключа решения можно выбрать раздел о его отсутствии. А после подсоединения к сети активация выполнится на автомате.
Parallels Desktop и Windows 10 на Mac
«Окна» запускаются на Mac и внутри OS X посредством виртуального механизма. Для этого имеется сервис VirtualBox не требующий платы, а также недешевые продукты. Наиболее комфортный софт — Parallels Desktop. Оно не только комфортное, но и супер производительное и бережное в отношении к батарейкам макбуков.
Для простых пользователей, желающих с легкостью запускать софт Виндовс на Mac и комфортно взаимодействовать с ним, не особо вникая в настройки, это единственно верное решение. Даже несмотря на то, что придется заплатить, это наилучший продукт.
Закачка свободной пробной версии Parallels Desktop или ее покупка возможны на ресурсе продукта в сети — https://www.parallels.com/ru/. Здесь же можно обнаружить «свежую» справку по функционалу софта. Дальше вкратце опишем шаги инсталляции Windows 10 в Parallels и как эта система устанавливает взаимосвязь с OS X.
- После того, как Parallels Desktop на макбук установлено, приложение запускается и выбирается генерация нового виртуального механизма (посредством раздела меню файл). Можно напрямую закачать Windows 10 с ресурса разработчика в сети либо избрать специальный раздел инсталляции. В последней ситуации используется «родной» образ ISO.
- После избрания образа предлагается сделать то же самое с автоматическими настройками для инсталлируемой системы по области ее использования – для офиса либо игр.
- Дальше предлагается вбить ключ решения (операционка инсталлируется даже если будет избран раздел, что для этой вариации не нужен ключ, но в будущем потребуется активация). Затем операция инсталляции запустится. Некоторые шаги в этом процессе производятся вручную при чистой инсталляции на автомате. Производится формирование пользователя, инсталляция драйверов, избрание пунктов настроек.
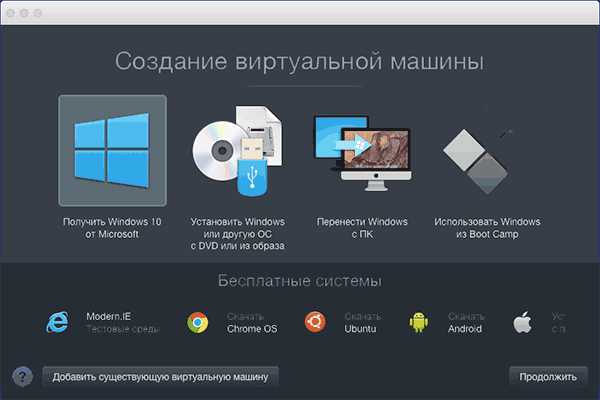
В итоге приобретается на 100% действующая операционка внутри OS X. Она функционирует в Coherence режиме, то есть окошки софта стартуют как обычные окна OS X. А при нажатии на символ виртуальной машины в Dock откроется раздел Пуск. И даже сфера уведомлений интегрируется.
В будущем значения действий виртуального механизма можно корректировать. Например, запускать «окно» в режиме полного экрана, настраивать значения клавиатуры, отключать общий доступ к элементам обеих операционок и другое. Если в процессе что-то станет непонятным, поможет подробная справка софта.
appls.me
Как установить Windows 10 на MacBook Pro (2015)

Хотя большинство людей, которые используют Windows 10, были пользователями Windows 7 и Windows 8, мы не можем забыть о бригаде Apple, использующих OS X. В сущности, в некоторых странах ноутбуки Apple – самые продаваемые, отсюда вопрос: Стоит ли им устанавливать Windows 10?
Ответ да, и не только потому, что мы считаем Windows 10 лучшей ОС (мы в этом убеждены). На самом деле, любой пользователь Mac может без проблем скачать образ Windows 10 и присоединиться к миру Microsoft абсолютно бесплатно. Сейчас расскажу подробнее.
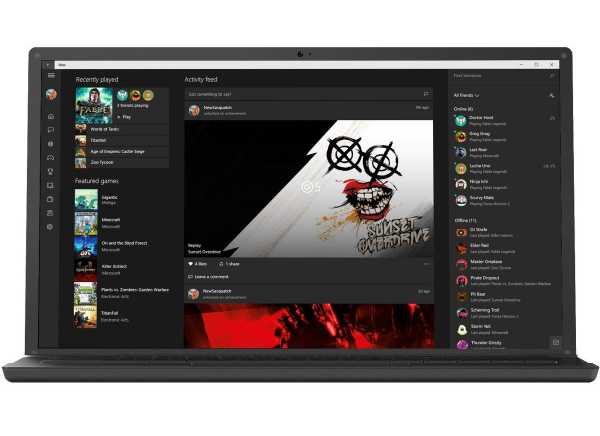
Почему Windows?
Apple знает о привлекательности Windows, поэтому они встраивают Boot Camp в своих ОС. Для тех, кто не знает, Boot Camp позволяет пользователям OS X создавать разделение и устанавливать Windows как вторую систему. Несмотря на весь шик ПК Apple (и их дороговизну), любой современный MacBook может использовать Windows.
Одной из основных причин для перехода пользователей Mac на Windows – это великолепные игровые возможности. Кроме того, существует множество десктопных приложений, которые написаны только для Windows, а некоторым пользователям они могут понадобиться. Наконец, эта ОС просто очаровательна. Windows 10 сейчас во всех заголовках, и как же еще привлечь фанатов Apple, как не (практически) бесплатной новой ОС?
Apple делает процесс установки Windows 8 или даже Windows 10 очень комфортным. В этом видео, я покажу вам, как примерно за 45 минут вы можете загрузить самую последнюю ОС от Майкрософт на любой современный MacBook.
В данном примере мы используем 15-дюймовый MacBook Pro середины 2015 года с 256 Гб на жестком диске и графикой Intel.
Как установить Windows 10 на MacBook
Установка новой Windows 10 на новый MacBook Pro проходит очень просто. Для этого вам понадобится две вещи: флешка как минимум с 4 Гб свободного места и образ Windows 10.
Конечно, на всякий случай вам следует создать резервную копию для OS X.
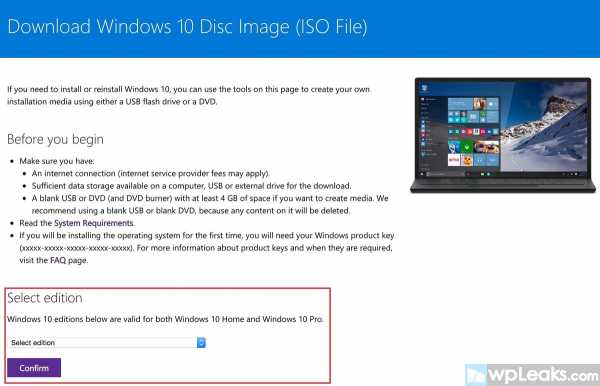
1. Скачайте ISO образ Windows 10
Запустите в OS X ваш браузер и перейдите на сайт Microsoft для загрузки файла
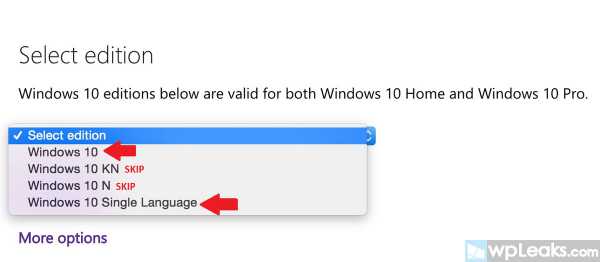
Вы можете выбрать вашу версию. Большинству пользователей подойдет Windows 10 или Windows 10 Single Language ISO. (Запомните: Версии KN и N не действуют (не вернутся) из-за средств информации, что связано с юридическими проблемами в Южной Корее и Европейской Комиссией по правам с 2004. Их лучше пропустить.)
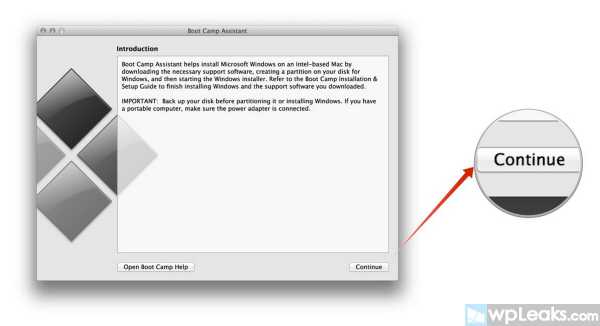
2. Откройте Boot Cam
Как только вы скачали образ диска, откройте Boot Camp. Эта программа поможет вам отформатировать USB носитель и установить на него образ ОС.
Помните, что с флеш-накопителя будет удалена вся информация, так что сохраните ваши личные файлы с него в другом месте.
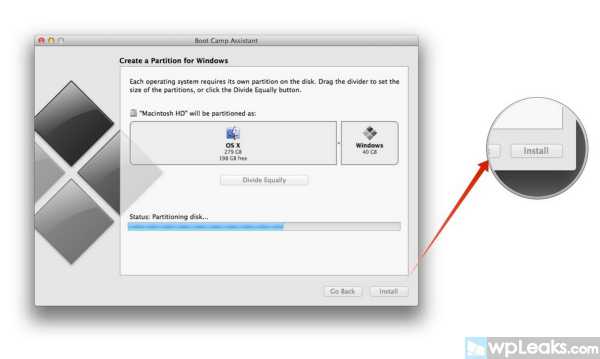
3. Выберите размер раздела
Во время установки вам будет предложено выбрать, куда будет установлена Windows 10. Вы можете оставить OS X, если она важна для вас, и предоставить 200 Гб для Windows 10. Или же просто разделить ее.
Учтите, что вы не сможете изменить размеры диска для Windows 10 позже. С другой стороны, вы сможете воспользоваться сторонним софтом для этого или прибегнуть к помощи Boot Camp, удалив Windows и начать все заново.
4. Перезагрузка и установка
Как только вы справились с предыдущим шагом, компьютер автоматически будет перезагружен. Это произойдет довольно внезапно. Вы услышите знаменитый звук ‘гонг’ от Apple, после чего некоторое время будете наблюдать черный экран.
Не паникуйте, когда увидите индикатор прогресса Microsoft.
Вы заметите, что текст может быть очень маленьким, из-за того, что драйвера еще не установлены. Все придет в норму. Установщик ОС продолжит свою работу.
5. Форматирование диска
После запуска установщика Windows вам будет предложено выбрать правильный раздел для новой ОС. На данном этапе нужно быть предельно осторожным, так как вы можете случайно стереть данные OS X.
Убедитесь, что выбрали Bootcamp разделение. В этом случае все пройдет легко, как и раньше, вам потребуется 200 Гб. Может возникнуть ошибка, так как установщику потребуется произвести разделение перед установкой Windows. Еще раз проверьте все, сделайте глубокий вдох и нажмите ‘форматировать’. По завершении процесса нажмите Далее, чтобы начать установку Windows 10.
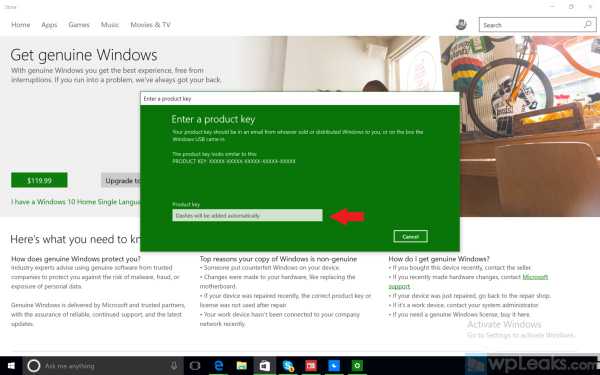
6. Нет лицензионного ключа? Без проблем
Помните, если у вас нет ключа продукта Windows, вы можете пропустить его ввод и продолжить установку ОС. Вы можете использовать Windows 10 и без него, просто не сможете настраивать оформление и заметите водный знак в правом нижнем углу.
Установщик Windows 10 просит ввести ключ дважды. Первый раз – перед установкой, второй – после. Оба раза вы можете пропустить данное уведомление и продолжить работу.
7. Руки прочь
Установка займет около 15-20 минут, компьютер несколько раз перезагрузится и установит необходимые драйвера и приложения. Вам необходимо будет согласиться с условиями пользования перед завершением установки.
Компьютер снова перезагрузится и продолжит установку в фоновом режиме перед тем, как Windows 10 загрузится в первый раз.
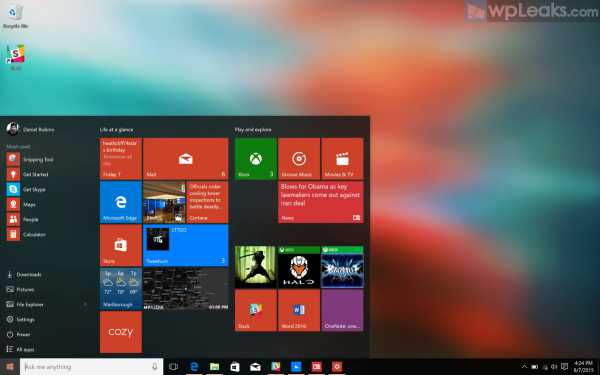
8. Windows 10 перед вами!
После нескольких перезагрузок Windows 10 поприветствует вас на MacBook. Запустится Windows Boot Camp и вам нужно будет дать одобрение на его установку. Это приложение распакуется и установит необходимые драйвера для Wi-fi, тачпада и клавиатуры, так что позвольте ему.
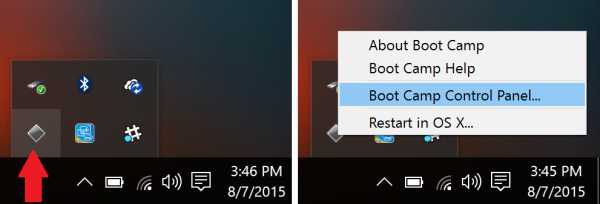
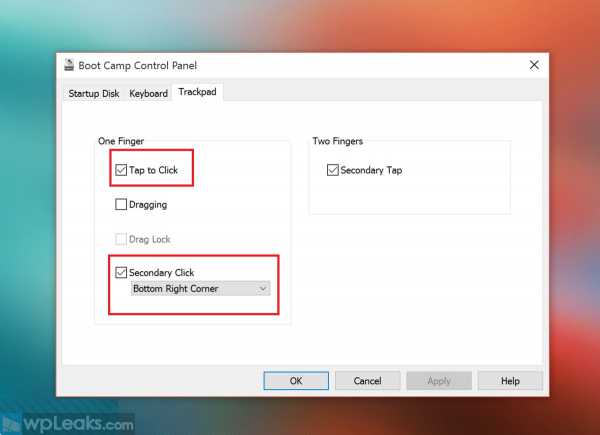
В дальнейшем вы сможете найти Boot Camp в панели задач. Используя данную программу, вы сможете вернуться в OS X и дополнить настройки для клавиатуры и тачпада.
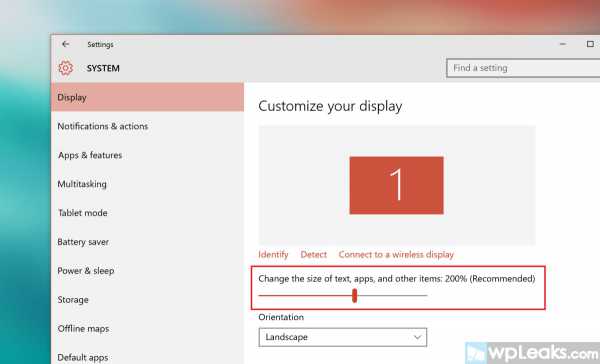
9. Настройте дисплей
Настройки отображения выключены по умолчанию в данном пакете, так что вы можете исправить это следующим образом:
1. Все Параметры (найдите в панели задач или просто введите в окне поиска ‘Параметры’)
2. Система
3. Дисплей
4. Переместите ползунок на 200% (рекомендуется)
5. Выйдите из системы и войдите снова
Теперь Retina разрешит нормальное отображение Windows 10.
10. Обновите ОС
Хотя вы уже скачали последнюю версию Windows 10, вам следует обновиться по следующим причинам. Вы получите последние обновления безопасности и драйвера видеокарты Intel Iris Pro. Обновление так же исправит мелкие ошибки.
1. Все Параметры
2. Обновление и безопасность
3. Windows Update
4. Проверить обновления
После установки перезагрузите ПК, чтобы настройки вступили в силу.
11. Обновление приложений Windows
В Windows 10 присутствует множество встроенных приложений вроде Groove Music, MSN новостей, Погоды и т.п. из Windows Store. Как и на смартфоне, все можно обновить в Магазине. Вы можете просмотреть обучающее видео, чтобы узнать, как сделать обновления вручную.
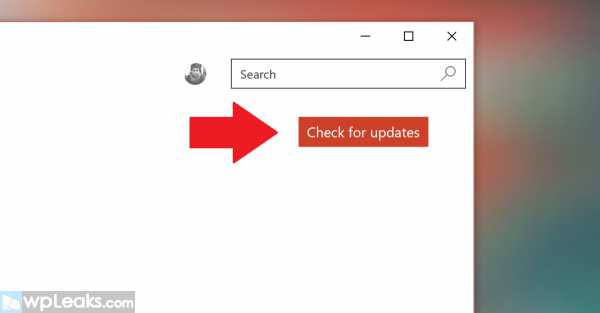
1. Откройте Магазин
2. Нажмите по иконке пользователя вверху
3. Скачать
4. Проверить обновления
Этот шаг важен, потому как Магазин обновляет около 25 приложений, включая некоторые системные. Магазин получает обновления. По этой причине он может неожиданно закрыться. Не паникуйте, он не слетел. Просто перезапустите его и обновления продолжатся.
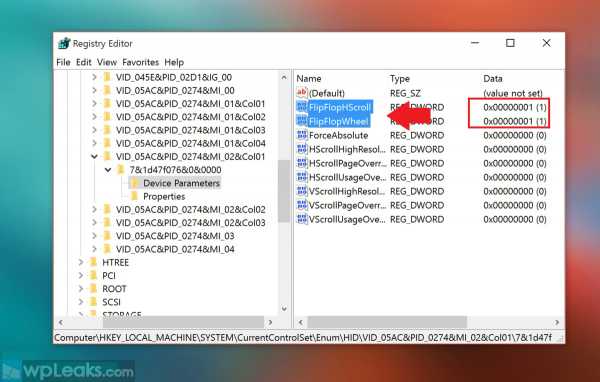
12. Обратный скроллинг мыши и тачпада
В OS X вы скорее всего привыкли к скроллингу тачпадом. На ПК обычно предусмотрен обратный скроллинг. Вы можете исправить это на MacBook, используя модификации регистра.
1. Введите Regedit в поиске на панели задач (внизу слева) и нажмите Enter.
2. Нажмите Да во всплывающем сообщении безопасности.
3. В Regedit зайдите в директорию HKEY_LOCAL_MACHINE \ SYSTEM \ CurrentControlSet \ Enum \HID.
4. В HID вы увидите несколько папок, начинающихся с VID. Раскройте каждую папку и найдите Параметры устройства. (Внимание: только в одной папку есть этот элемент, но придется поискать во всех.)
5. Нажмите в каждой Параметры Устройства. Если справа увидите FlipFlopWheel, измените значение с 0 на 1 и нажмите ОК.
6. Сделайте то же самое с FlipFlopHScroll.
7. Перезагрузите Windows. Выход из системы в данном случае не поможет.
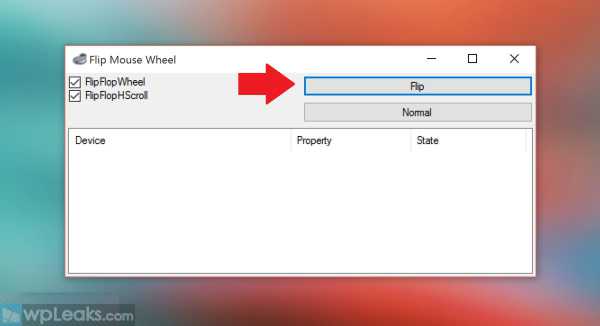
Или же вы можете скачать приложение flip-flop-windows-wheel с GitHub, которое автоматически справится с данными настройками. Просто скачайте файл, запустите и нажмите ‘Flip’. После этого перезагрузитесь (а не выйдите из системы), чтобы настройки вступили в силу.
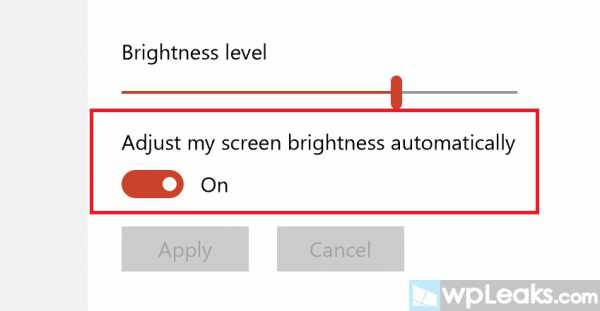
13. Отключить авто-яркость дисплея?
По умолчанию Windows самостоятельно настраивает яркость экрана. И неплохо с этим справляется. Однако, если вы хотите добиться максимальной яркости, вам придется сделать это вручную, например, с помощью специальных клавиш на клавиатуре. Вот как еще можно это сделать:
1. Все Параметры
2. Система
3. Дисплей
4. Включите или отключите автонастройки яркости
У меня всегда включено авто, однако, даже в положении 100% весь потенциал дисплея Mac Book Pro не будет раскрыт. Тем не менее, я предпочитаю агрессивную настройку яркости дисплея, чтобы сохранить жизнь батареи. И это работает.

Так каково это?
В целом, Windows 10 великолепно показал себя на MacBook Pro 2015. Батареи хватает надолго, производительность выше всех похвал, абсолютно все работает. Даже тачпад работает прекрасно.
Как включить ‘Эй, Cortana’ на Windows 10
Из моего опыта, если у вас будет желание, вы сделаете Windows 10 основной ОС, вместо дорогого варианта.
Однако, если вы пользователь Mac и вам любопытна Windows 10, я не вижу причин не устанавливать Windows 10, дайте ей шанс. Могут возникнуть некоторые сложности с аппаратным обеспечением, но на новых девайсах все будет в порядке.
comments powered by HyperComments↓ также читаем на wpleaks ↓
comments powered by HyperComments
Главная → windows → Как установить Windows 10 на MacBook Pro (2015)
wpleaks.com
Установка ОС Windows 10 на компьютере Mac с помощью программы Boot Camp
Программа Boot Camp используется для установки ОС Windows 10 на поддерживаемых компьютерах Mac под управлением OS X Yosemite или более новой версии.
Для использования ОС Windows 10 требуется вспомогательное ПО (драйверы), установленные вместе с Boot Camp. Это программное обеспечение автоматически загружается при использовании Ассистента Boot Camp. Boot Camp поддерживает 64-разрядные версии Windows 10 на совместимых компьютерах Mac.
Операционную систему Windows 10 можно получить у представителей Microsoft в виде ISO-файла или версии на флеш-накопителе USB. Чтобы установить ОС Windows на компьютере Mac, необходим 64-разрядный установочный файл ISO ОС Windows 10. Если вы приобрели версию на флеш-накопителе USB, загрузите ISO-файл с веб-сайта Microsoft и примените ключ установки Windows, который поставлялся вместе с флеш-накопителем. Если вы устанавливаете ОС Windows в первый раз, убедитесь, что используемый установщик Windows предназначен для полной установки (а не для установки обновления).
Если вы устанавливаете ISO-файл Windows 10 Anniversary Update с флеш-накопителя, убедитесь, что используется накопитель USB 2. Установка с использованием флеш-накопителя USB 3 не работает.
Если на компьютере Mac установлена более ранняя версия Windows, выполните следующие действия для обновления до версии Windows 10:
Можно обновить существующие 64-разрядные установки ОС Windows 7 или 8.1 до Windows 10. В разделе Windows должно быть не меньше 10 ГБ свободного места. Если на компьютере установлена ОС Windows 8.0, сначала обновите ее до Windows 8.1 и только потом до Windows 10.
- Используйте список в конце этой статьи, чтобы проверить, поддерживает ли ваш компьютер Mac ОС Windows 10.
- Загрузите на компьютере Mac macOS.
- При появлении рабочего стола Mac выберите в меню Apple пункт App Store. Откройте вкладку «Обновления» в окне App Store, чтобы проверить обновления ПО. Убедитесь, что ОС macOS и прошивка Mac обновлены.
- Загрузите установленную на компьютере Mac версию Windows.
- Откройте программу Apple Software Update для Windows и установите доступные обновления, включая обновление драйвера камеры FaceTime. Технология FaceTime доступна не во всех странах и регионах.
- Обновите ОС Windows с помощью программы установки Windows.
- По завершении установки еще раз откройте программу Apple Software Update для Windows и установите доступные обновления, чтобы работать с последними версиями вспомогательного ПО Windows (драйверов) для Boot Camp. В ходе установки драйверов компьютер Mac может быть перезагружен один или несколько раз.
По завершении установки драйверов выполните вход в Windows, чтобы приступить к работе в ОС Windows 10 на компьютере Mac.
Если на компьютере Mac установлена 32-разрядная версия Windows, необходимо создать резервную копию важных файлов, чтобы можно было удалить существующий раздел Windows и установить 64-разрядную версию ОС Windows.
Текущая версия драйверов (вспомогательного ПО) для Windows из Ассистента Boot Camp обеспечивает поддержку перечисленных далее функций Mac в ОС Windows 10:
- USB 3;
- USB-C;
- Thunderbolt;
- встроенный слот для карт SD или SDXC;
- встроенный оптический привод USB Apple SuperDrive;
- клавиатуру, трекпад и мышь Apple.
ОС Windows 10 можно установить на внутренний диск компьютера Mac. Программа «Ассистент Boot Camp» создаст на диске раздел, совместимый с ОС Windows. При установке ОС Windows на компьютер Mac с накопителем Fusion Drive раздел ОС Windows будет создан на его механической части (на жестком диске, а не на твердотельном накопителе). ПО Microsoft BitLocker не совместимо с томами Boot Camp.
После установки Windows можно установить последнюю версию программы iTunes для Windows, чтобы воспроизводить музыку или видео. Для воспроизведения музыки и видео, приобретенных в iTunes Store, необходимо выполнить авторизацию iTunes в ОС Windows.
Если некоторые функции не работают, когда вы запускаете компьютер Mac с раздела Windows 10, попробуйте переустановить вспомогательное ПО Boot Camp с помощью Ассистента Boot Camp.
Следующие модели компьютеров Mac поддерживают установку 64-разрядных версий Windows 10 с помощью Boot Camp. Чтобы узнать модель Mac, выберите пункт Об этом Mac, затем просмотрите приведенный ниже список, чтобы проверить, поддерживает ли эта модель ОС Windows 10:
- MacBook Pro (2012 г. и более поздние модели)
- MacBook Air (2012 г. и более поздние модели)
- MacBook (2015 г. и более поздние модели)
- iMac (2012 г. и более поздние модели)
- Mac mini (2012 г. и более поздние модели)
- Mac mini Server (конец 2012 г.)
- Mac Pro (конец 2013 г.)
Дополнительная информация
Информация о продуктах, произведенных не компанией Apple, или о независимых веб-сайтах, неподконтрольных и не тестируемых компанией Apple, не носит рекомендательного характера и не рекламируются компанией. Компания Apple не несет никакой ответственности за выбор, функциональность и использование веб-сайтов или продукции сторонних производителей. Компания Apple также не несет ответственности за точность или достоверность данных, размещенных на веб-сайтах сторонних производителей. Помните, что использование любых сведений или продуктов, размещенных в Интернете, сопровождается риском. За дополнительной информацией обращайтесь к поставщику. Другие названия компаний или продуктов могут быть товарными знаками соответствующих владельцев.
Дата публикации: 07.07.2017
support.apple.com
Как провести правильную установку Windows 10 на MacBook Pro
Всем доброго времени суток. Сам не являюсь владельцем такой чудо техники, но как-то по работе пришлось с этим столнкуться. Был у одного из наших сотрудников МакБук и у меня никак не получалась установка Windows 10 на MacBook Pro . Система выдавала множество разнообразных ошибок, несколько раз просто не правильно устанавливалась, у меня возникали проблемы с установкой драйверов. Чтобы обойти проблемы все эти неприятности, я проконсультироваля со своим коллегой, который за несколько часов рассказал мне все подробности и нюансы совершения правильной установки новой операционной системы. Я решил создать статью, которая бы полностью отвечала на любые вопросы моих дорогих читателей. Не хотел бы долго тянуть, поэтому перехожу к первому пункту моей статьи.
Почему именно Windows 10?
Наиболее распространённая причина перехода всех владельцев Mac Pro на Виндовс — это потрясающие игровые возможности. Кроме того, следует упомянуть, что сегодня на просторах интернета можно встретить множество декстопных приложений, которые предназначены для установки только на операционных системах Виндовс.
Например, всемирно известная компания Apple хорошо знает о основных преимуществах Виндовс, поэтому почти всегда занимается установкой bootcamp в своих ОС. Эта компания постаралась сделать установку «десятки»на МакБуки максимально быстрой, удобной и комфортной.
Пошаговая инструкция установки ОС Виндовс 10 на Mac Pro
Подготовка
Перед началом следует помнить одну вещь: весь процесс установки достаточно простой, кроме того, у каждого пользователя, который хорошо ознакомлен с моей статьёй, не возникнет никаких проблем с установкой.
Для совершения процесса вам пригодятся две вещи: скачанный с официального сайта (или хорошо проверенный образ Windows 10) и флешка с минимальным объемом памяти — не менее, чем 4 гигабайта.
Создание флешки
После того, как образ был скачан, откройте программу bootcamp. С её помощью вы легко почистите свой USB — носитель и качественно запишите на него свой образ. Не стоит забывать, что перед записью все важные файлы из флешки нужно переместить, так как немного позже вся информация с носителя будет полностью удалена.
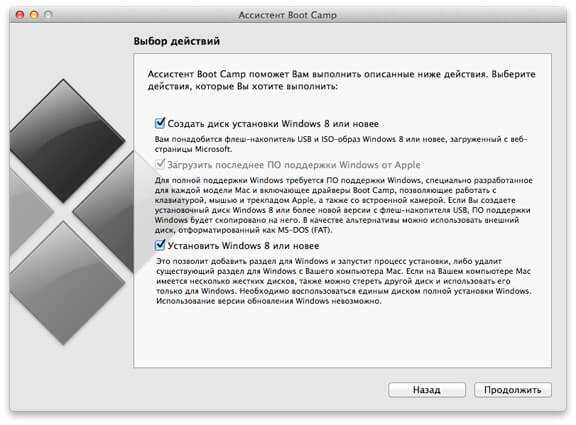
Выделяем место под Windows
После запуска процесса установки Виндовс, система предложит выбрать место размещения операционной системы. В случаях, когда вам нужно сохранить OC X — просто разделите её на несколько частей, оставив 50-100 гигабайт для Windows 10. Никогда не стоит забывать один интересный факт — после осуществления этого шага, в дальнейшем вы не сможете изменять размеры диска для Виндовс. Единственными решением проблемы, пожалуй, станет использование дополнительных софтов, которые способны справится с данной довольно — таки сложной задачей.
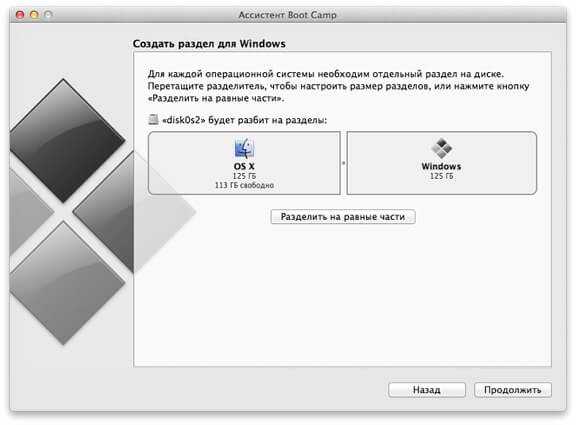
Перезагрузка
Следующий шаг всего процесса — это автоматическая перезагрузка, которая должна произойти внезапно. Спустя некоторое время, вы сможете наблюдать чёрный экран. Вы так же заметите, что размер букв в появившемся на экране тексте будет очень маленьким. Это объясняется тем, что на МакБуке пока не установлены все необходимые драйвера. Но об этом не стоит беспокоится — скоро установщик справится и с этой непростой задачей.
Форматирование диска
Будет запущен установщик, который предложит осуществить выбор правильно раздела для «помещения» в него новой операционной системы. Данный этап требует очень большой осторожности и внимательности, так как при одном неправильном действии, все данные с OS X могут быть полностью стёрты. Следует убедится, что было выбрано bootcamp раздел. В некоторых случаях может возникнуть ошибка процесса. Чаще всего это может произойти из — за того, что установщику потребуется произвести разделение перед установкой самой ОС Windows 10. В самом конце нажмите на клавишу «Начать установку».
Финальный этап
Как правило, процесс установки не занимает много времени и длится от 15 до 20 минут. Возможна частая перезагрузка операционной системы, в связи постановкой самых необходимых драйверов. Необходимо согласиться со всеми условиями пользования на самом окончательном этапе.
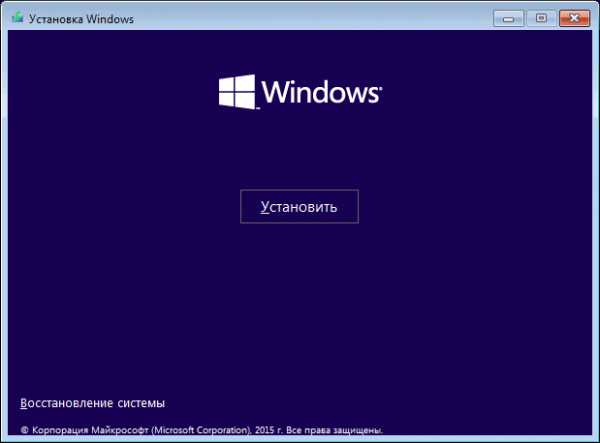
На этом пошаговая инструкция установки завершена, но на последок я приготовил несколько интересных и полезных пунктов.
Что делать если нет лицензионного ключа?
Не забывайте о том, что даже если у вас нет лицензионного ключа, всегда можно пропустить этот пункт и без каких — либо проблем продолжить установку. Без ключа система будет отличаться только двумя особенностями:
- Вы не сможете осуществлять настройку оформления.
- В правом нижнем углу экрана будет присутствовать небольшой водный знак.
Установщик будет просить ввод ключа только два раза — перед и после установки. Как в первом, так и во втором случаях вы сможете проигнорировать уведомления.
Настройка дисплея
По умолчанию будут активированы все стандартные настройки Виндовс, но для того, чтобы настроить их под свой вкус, нужно сделать следующие действия:
- На панели задач перейти во вкладку «Все параметры»;
- Перейти в «Система»;
- Перейти в «Экран»;
- Переместить ползунок на 200%;
- Произвести вход и выход из системы.
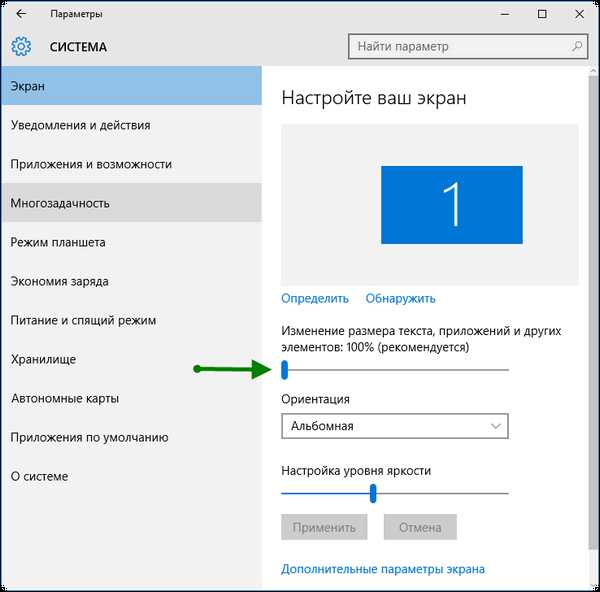
На этом хочу завершить свою статью, надеюсь она вам понравилась. Не забываем подписываться на обновления моего блога, а так же рассказать друзьям в социальных сетях.
Список функций,которые поддерживаются в Виндовс 10
Драйвера, которые были загружены вместе с операционной системой через ассистент Boot Camp, способны гарантировать поддержку таких 5 основных функций Mac в Windows 10:
- Thunderbolt.
- Встроенный разъем для SD карты .
- Встроенный оптический привод USB Apple.
- Трекпад, клавиатуру и мышь.
- USB – C на MacBook (с 12 – дюймовым дисплеем Retina).
Альтернативный вариант установки
Могу предложить ещё один действенный и простой способ обновления до Windows 10 на MacBook Pro – установка ОС на виртуальную машину Parallels Desktop 10. Для того, чтобы провести тестирование выпущенной сборки, вам не нужно использовать отдельный ПК. Кроме того, благодаря использованию данной виртуальной машины вы сможете работать с Виндовс 10 в среде OS X. Parallels вы сможете скачать быстро и совершенно бесплатно. Перед этим нужно всего лишь пройти простую регистрацию в приложении Windows Insider и скачать Windows 10 Technical Preview. В конечном этапе просто загрузите Technical Preview VM shell на MacBook с установленной Parallels Desktop 10.
На этом хочу завершить свою статью и очень надеюсь на то, что она вам пригодилась. Не забываем подписываться на обновления моего блога, а так же рассказать друзьям в социальных сетях о выходе нового материала. До скорых встреч.
С уважением, Виктор
it-tehnik.ru
Как установить и отладить Windows 10 на компьютере Mac
Известный Windows-блогер Пол Турот любит Microsoft — а потому пользуется компьютером конкурирующей компании Apple (сарказм). Но Windows 10 на его «маке» тоже есть, и сегодня Пол расскажет всем нам, как ему удалось это сделать.
 Существуют два способа установить Windows на Mac — специальное ПО Apple BootCamp, которое позволяет загрузить ПК либо в Windows, либо в OS X, или виртуальная машина вроде Parallels Desktop. В этой статье речь пойдет о первом варианте.
Существуют два способа установить Windows на Mac — специальное ПО Apple BootCamp, которое позволяет загрузить ПК либо в Windows, либо в OS X, или виртуальная машина вроде Parallels Desktop. В этой статье речь пойдет о первом варианте.
Пол пишет, что его цель — рассказать о том, как установить и настроить Windows 10 на Mac «настолько оптимально, насколько это вообще возможно». ОС Microsoft никогда не будет идеально работать на «маке» — в Apple не считают нужным регулярно обновлять необходимые драйвера и «подстраиваться» под чужую ОС. Но лучше так, чем никак.
Начнем с минимальных системных требований:
- Установочный файл с Windows 10 в формате ISO. Понадобится либо лицензионная копия, которая у большинства пользователей уже наверняка есть, либо ISO-файл с системой с официального сайта Microsoft (активация — пока — необязательна). Внимание! Скачивать нужно только 64-разрядную версию, с 32-разрядными «маки» не дружат.
- Компьютер Mac — iMac, MacBook, Mac mini, Mac Pro 2012 года или современнее, под управлением операционной системы OS X (X, к слову, означает «10», а не «экс») Yosemite или El Capitan.
- Флешка на 4 ГБ или больше.
- Свободное место — как минимум 20 ГБ.
Готовы? Зайдите в магазин приложений Apple Mac App Store и установите все обновления.
Откройте ассистент Boot Camp. Простейший способ сделать это — нажать Cmd + пробел и ввести слово boot camp в открывшейся строке поиска Spotlight.
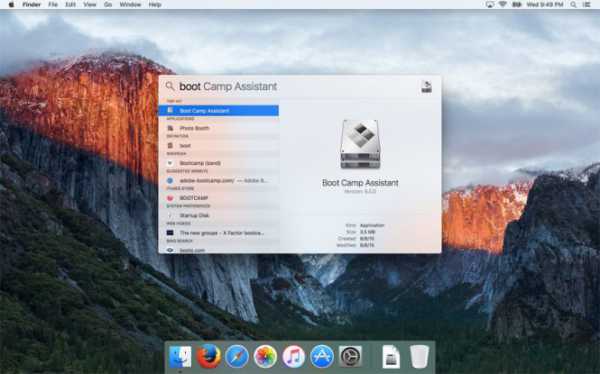 Boot Camp проведет вас через процедуру создания Windows-раздела на накопителе вашего Mac. Для этого ему потребуется ISO-файл Windows 10 и флешка на 4 ГБ или больше, в зависимости от версии Windows. Кроме того, ассистент загрузит из Интернета новейшие драйвера Apple для своей работы.
Boot Camp проведет вас через процедуру создания Windows-раздела на накопителе вашего Mac. Для этого ему потребуется ISO-файл Windows 10 и флешка на 4 ГБ или больше, в зависимости от версии Windows. Кроме того, ассистент загрузит из Интернета новейшие драйвера Apple для своей работы.
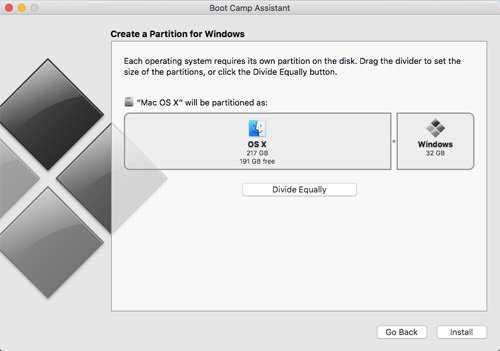 После того, как флешка будет записана — на ней появится папка Boot Camp с соответствующими драйверами — вам предложат выделить место под раздел с Windows. Желательно выделить больше, чем предлагаемые по умолчанию 20 ГБ — ведь Windows, как известно, любит «разрастаться» вширь, да и двадцати гигабайт хватит разве что на запуск одного-двух нужных пользователю приложений. При помощи специальной «шторки» в ассистенте BootCamp отрегулировать объем выделяемого под Windows хранилища очень легко. При желании можно будет просто разделить диск «мака» пополам. Пол воспользовался последним вариантом — его MacBook Air оснащен 256 ГБ встроенной памяти, так что места хватило и на OS X, и на Windows.
После того, как флешка будет записана — на ней появится папка Boot Camp с соответствующими драйверами — вам предложат выделить место под раздел с Windows. Желательно выделить больше, чем предлагаемые по умолчанию 20 ГБ — ведь Windows, как известно, любит «разрастаться» вширь, да и двадцати гигабайт хватит разве что на запуск одного-двух нужных пользователю приложений. При помощи специальной «шторки» в ассистенте BootCamp отрегулировать объем выделяемого под Windows хранилища очень легко. При желании можно будет просто разделить диск «мака» пополам. Пол воспользовался последним вариантом — его MacBook Air оснащен 256 ГБ встроенной памяти, так что места хватило и на OS X, и на Windows.
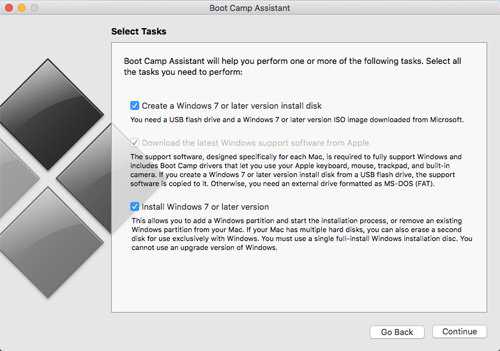 Если вы оставили галочку напротив пункта «Install Windows 7 or later version», Boot Camp перезагрузит Mac и начнет установку. Если вы её убрали, можно будет вернуться назад и, например, дать Windows побольше / поменьше места, а уже затем поставить галочку и перейти непосредственно к установке Windows.
Если вы оставили галочку напротив пункта «Install Windows 7 or later version», Boot Camp перезагрузит Mac и начнет установку. Если вы её убрали, можно будет вернуться назад и, например, дать Windows побольше / поменьше места, а уже затем поставить галочку и перейти непосредственно к установке Windows.
Что стоит иметь в виду:
Во время установки лицензионный ключ вводить необязательно. Можно вообще пользоваться «триалом», пока в Microsoft не решат «прикрыть лавочку».
Отформатируйте раздел диска под названием BOOTCAMP! Затем устанавливайте Windows именно туда и никуда больше.
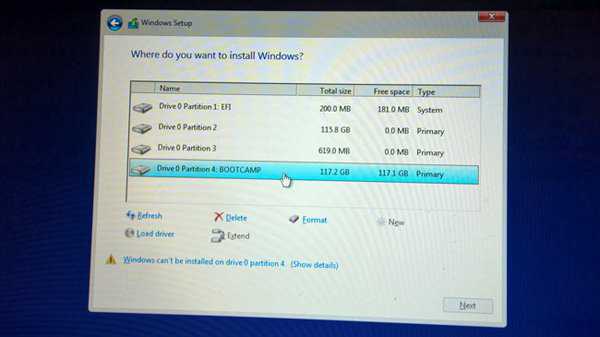 После завершения установки вы окажетесь на рабочем столе Windows 10. На экране сразу же появится установщик Boot Camp. Его задача — установить необходимые драйвера, чтобы Windows «поняла», с каким железом ей предстоит работать. Обязательно установите их!
После завершения установки вы окажетесь на рабочем столе Windows 10. На экране сразу же появится установщик Boot Camp. Его задача — установить необходимые драйвера, чтобы Windows «поняла», с каким железом ей предстоит работать. Обязательно установите их!
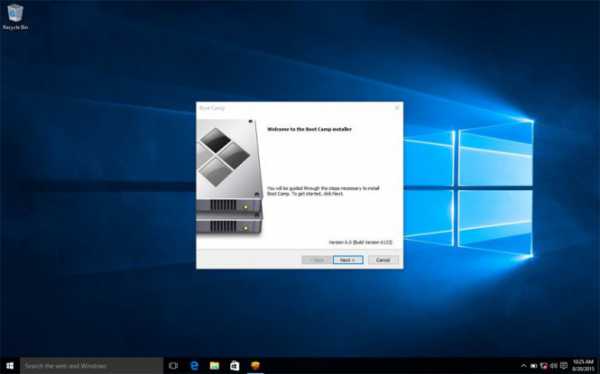
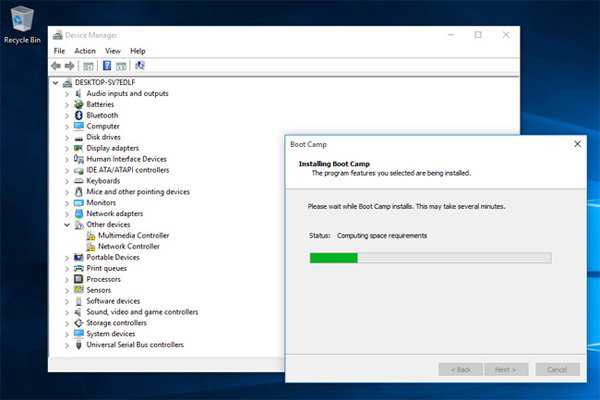 Далее подключитесь к Интернету и запустите Windows Update. Установите все обновления, перезагрузитесь.
Далее подключитесь к Интернету и запустите Windows Update. Установите все обновления, перезагрузитесь.
Далее найдите иконку Boot Camp в Панели задач и ознакомьтесь с доступными опциями по настройке клавиатуры и трекпада. Для второго есть пара интересных настроек — возможность сделать клик одним прикосновением или выполнить ту же операцию по нажатию на правый нижний угол тачпада.
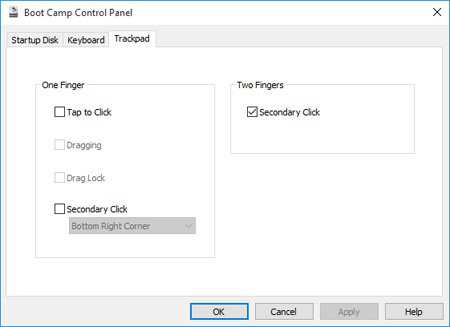 После этого войдите в свой аккаунт Microsoft, сделайте себе удобный PIN-код для входа, и откройте Магазин. Зайдите в раздел Загрузки и поищите обновления программ. В целом это всё, теперь приступаем к «частностям».
После этого войдите в свой аккаунт Microsoft, сделайте себе удобный PIN-код для входа, и откройте Магазин. Зайдите в раздел Загрузки и поищите обновления программ. В целом это всё, теперь приступаем к «частностям».
Проблема, пишет Пол, заключается в том, что «из коробки» Windows будет работать на Mac неважно. Время работы по сравнению с тем же показателем MacBook Air в OS X окажется небольшим, великолепный трекпад из «макоси» в Windows окажется лишь бледной тенью самого себя, возникнут проблемы с клавиатурой. Кроме того, «с лёту» вряд ли кто-то догадается, как перезагрузиться из Windows в OS X.
Батарея. По официальной информации с сайта Apple, 13-дюймовый MacBook Air под управлением OS X способен проработать от батареи до 12 часов (Пол полагает, что его модель 2014 года — возможно, на 1-2 часа меньше). Под Windows ноутбук не проработает и половины от этого времени — сказывается отсутствие оптимизации ПО под Air. Отчасти исправить эту досадную недоработку поможет небольшая утилита под названием Power Plan Assistant. Единственный минус — с качественной работой трекпада можно будет попрощаться. Но если вы активный пользователь привычной «мышки», ничего страшного в этом нет.
Трекпад. Улучшить его работу поможет утилита Trackpad++, ещё одна разработка от создателей Power Plan Assistant. Стороннее ПО в разы лучше «дефолтного» от Apple, так что для любителей управлять «яблочным» ноутбуком через сенсорную панель эта программка входит в число обязательных. Без минусов не обошлось и здесь — панель настройки трекпада получилась излишне сложной. Как и в случае с Power Plan Assistant, придется отключать одну из цифровых подписей для 64-разрядных систем. Что самое неприятное, Trackpad++ часто провоцирует «синий экран смерти» (Пол видел его даже во время установки ПО).
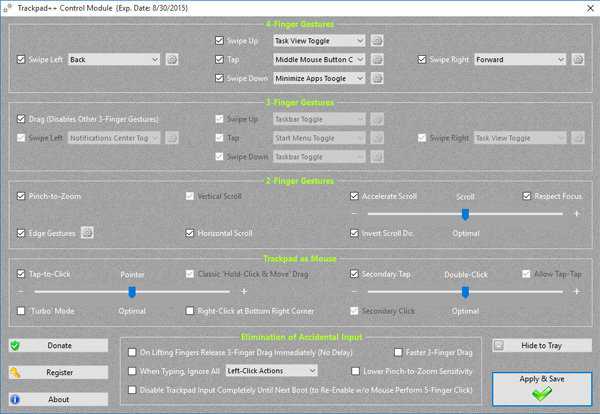
Кнопки на клавиатуре. На клавиатуре любого ПК на Windows внизу слева можно найти чисто «майкрософтовские» кнопки — Ctrl, клавишу Windows и Alt. На ноутбуках также встречается и кнопка Fn. На «маках» всё чуть иначе. Слева на MacBook Air Пола есть кнопки Fn, Ctrl, Alt / Option и Command (Cmd). В Windows 10 первые три кнопки работают согласно своему обозначению, а Command заменяет собой Win-клавишу. Можно оставить всё так — а можно воспользоваться утилитой KeyTweak и поставить кнопки на привычные по Windows места. Возможности KeyTweak позволяют сделать и больше — например, Пол получил на своем MacBook Air кнопку Delete путем ввода команды Fn+Delete.
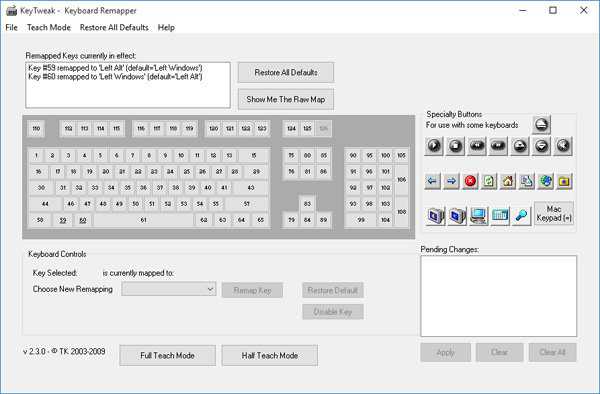
Как переключаться между Windows и OS X. Хотите вернуться в OS X? Есть два варианта — либо кликнуть на значок Boot Camp в Панели задач и выбрать пункт «Перезагрузить в OS X», либо инициировать простую перезагрузку и сразу же после звукового сигнала зажать на клавиатуре кнопку Alt / Option. Появится возможность выбрать, какую именно систему запустить. Чтобы перейти в Windows из OS X, откройте Системные настройки, выберите пункт Загрузочный том и кликните на надпись BOOTCAMP Windows. Компьютер будет автоматически загружаться в выбранную систему до тех пор, пока вы не измените «загрузочную» систему по умолчанию.
Послесловие
Пол сокрушается — в том, что Windows работает на «маках» неидеально, очевидна вина Apple. Купертиновцы осознанно не хотят делать работу по оптимизации — достаточно сказать, что некоторые драйверы актуального Boot Camp 6 не обновлялись уже более 3 лет! «Яблочная» компания, возможно, в чем-то права — ведь большинству любителей Mac и OS X «винда» нужна только для 1-2 программ, которых просто не найти под операционкой Apple. Возможно, для этого лучше установить Windows на виртуальную машину — но тогда может встать вопрос ресурсов, ведь для корректной работы «виртуалки» необходимо много места, оперативной памяти и вычислительной мощности.
Boot Camp — идеальный вариант для тех IT-энтузиастов, кто любит «железо» от Apple (по понятным причинам), но предпочитает платформу Microsoft (также по вполне понятным причинам). Турот признается, что, доведись ему поставить Windows на Mac через Boot Camp еще раз, он отвел бы OS X минимум места и не стал «заморачиваться» с утилитами вроде Power Plan Assistant и TrackPad++, а просто пользовался бы мышкой. Конечно, так он потерял бы одно из ключевых преимуществ ноутбука Apple — классный тачпад. Но что поделаешь — от Windows на Mac, как уже было сказано, никто и не ждет идеальной работы.
P.S. А есть ли среди наших читателей пользователи Mac, работающие через Windows (10)?
w7phone.ru