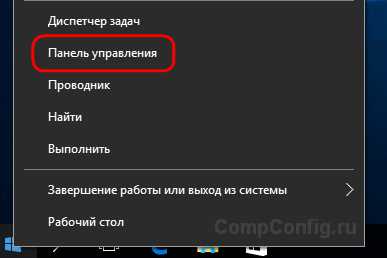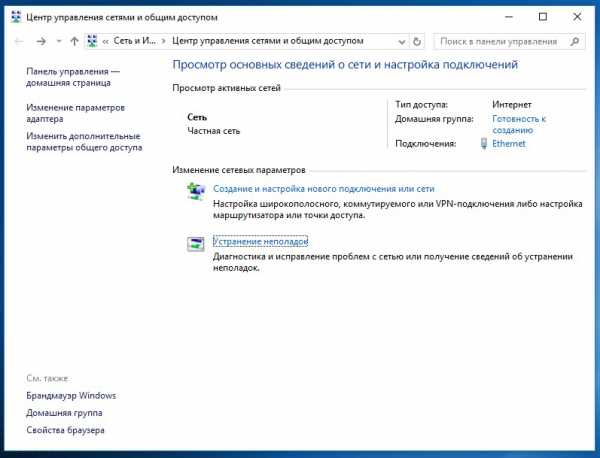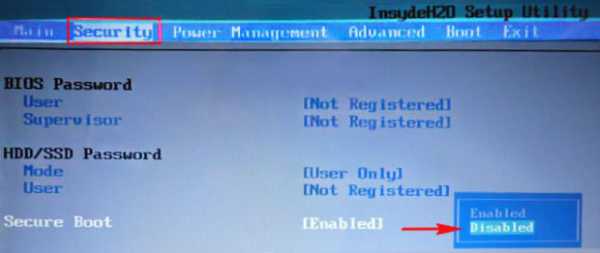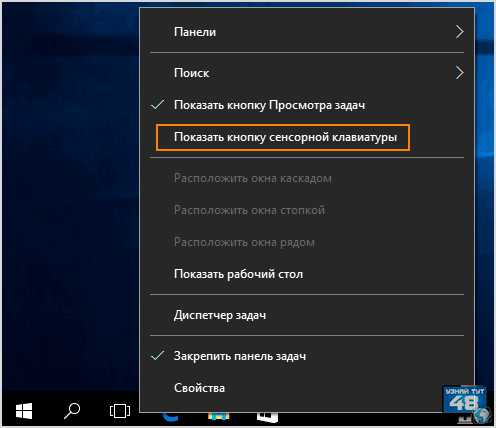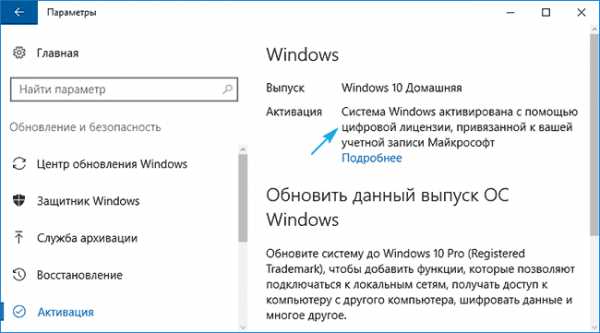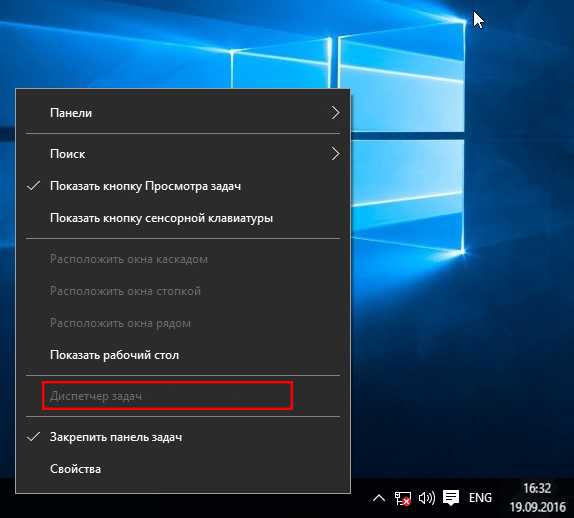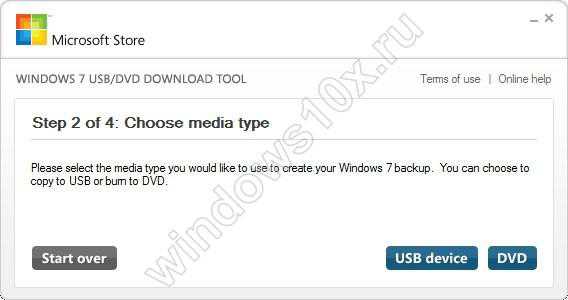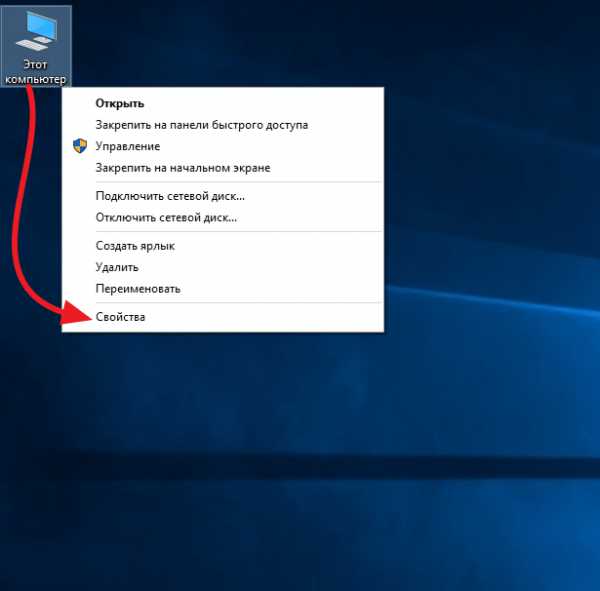Как установить windows 10 uefi с флешки
Загрузочная флешка с Windows 10 и поддержкой UEFI
Снова привет! Сейчас мы создадим с вами загрузочную флешку с Windows 10. Создавать мы будем загрузочную флешку с Windows 10 с помощью программы Rufus (и не только). Почему?
Во-первых, rufus поддерживает режим UEFI и это значит, что вы сможете установить Windows 10 на любую машину (bios или uefi) Во-вторых программа проверена временем у неё множество положительных отзывов и т.д.
Загрузочная флешка с Windows 10 и поддержкой UEFI с помощью программы RUFUS
Итак, сперва нужно загрузить rufus.
После загрузки rufus, у вас должен быть образ ISO с Windows 10. Мы его скачивали в этой статье. Супер.
Запускаем с помощью администратора rufus
Для создания загрузочной флешки с Windows 10 и поддержкой UEFI обязательно должен быть выставлен формат флешки FAT32. В схема разделов и тип системного интерфейса можете выставить GPT для UEFI если вас интересует этот формат. Меня же не интересует GPT. Мне подойдёт и первый вариант.
В новая метка тома можете поставить своё название будущей загрузочной флешки с Windows 10. Я выбрал Windows 10 Flash Install. Итак, выбрали.
Супер! Теперь нажимаем на ISO и выбираем образ Windows 10 в формате ISO. Должна стоять галочка Создать загрузочный диск (Создать загрузочный USB диск) Выбираем наш образ Windows 10. Жмём Выбрать. Теперь жмём Старт. Опять один маленький момент. Если у вас UEFI(см. скриншоты ниже). Это такой биос, где можно использовать мышку и т.д. Тогда выставляете в RUFUS формат флешки fat32 ОБЯЗАТЕЛЬНО! Ибо установка на таких UEFI не пойдёт
Если у вас обычный биос (аля феникс) Обычно на всех маленьких ноутбуках (где нету CD-ROM) стоят обычные биос. Или в настройках можно выставить обычный биос (как-то так). Тут вам подойдёт формат NTFS и MBR с UEFI в настройках. Мне подошёл (и в видео подошёл) как раз второй вариант. Вы же смотрите сами
Через 5-10 минут загрузочная флешка с Windows 10 готова! Теперь осталось выставить загрузку с USB и приступить к установке Windows 10
itbc.kiev.ua
UEFI BIOS: как установить Windows 10 с загрузочной флешки на GPT и MBR диск, настройка биоса
Какие настройки надо произвести, перед тем как приступить к установке Windows 10, будет зависеть от того, какая версия BIOS использует ваша материнская плата и какой тип жёсткого диска установлен в компьютере. Ориентируясь на эти данные, можно создать правильный установочный носитель и грамотно изменить параметры BIOS или UEFI BIOS.
Как узнать тип жёсткого диска
Жёсткие диски в основном делятся на два типа:
- MBR — диск, который имеет планку в объёме — 2 ГБ. Если этот размер памяти будет превышен, то все лишние мегабайты останутся в резерве незадействованными, распределить их между разделами диска будет нельзя. Но к преимуществам данного типа относится поддержка как 64-х битных, так и 32-х битных систем. Поэтому, если у вас установлен одноядерный процессор, поддерживающий только 32-х битную ОС, можно использовать только MBR;
- диск GPT не имеет столь маленького ограничения в объёме памяти, но при этом на него можно установить только 64-х битную систему, а не все процессоры поддерживают такую разрядность. Установку системы на диск с разбивкой GPT можно произвести только при наличии более новой версии BIOS — UEFI. Если плата, установленная в вашем устройстве, не поддерживает нужную версию, то данная разметка вам не подойдёт.
Чтобы узнать, в каком режиме работает ваш диск в данный момент, необходимо пройти следующие шаги:
- Разверните окошко «Выполнить», зажав комбинацию кнопок Win+R.
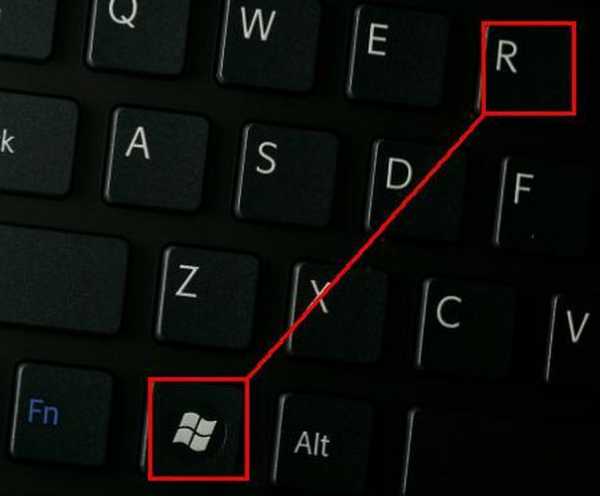
Открываем окошко «Выполнить», зажав Win+R
- Используйте команду diskmgmt.msc для перехода к стандартной программе по управлению дисками и их разделами.

Выполняем команду diskmgmt.msc
- Разверните свойства диска.
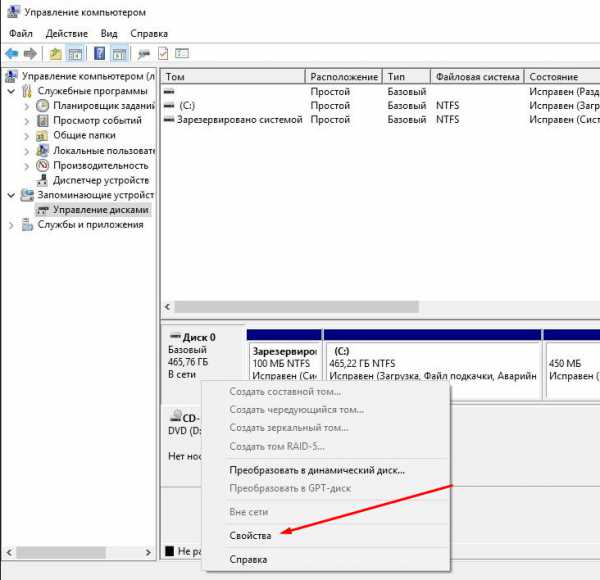
Открываем свойства жесткого диска
- В открывшемся окошке нажмите на вкладку «Тома» и, если все строки пусты, используйте кнопку «Заполнить» для их заполнения.

Нажимаем кнопку «Заполнить»
- В строке «Стиль раздела» указана нужная нам информация — тип разбивки жёсткого диска.

Смотрим на значение строки «Стиль раздела»
Как изменить тип жёсткого диска
Вы можете самостоятельно изменить тип жёсткого диска с MBR на GPT или наоборот, прибегнув к встроенным средствам Windows, но при условии, что имеется возможность удалить главный раздел диска — системный, на котором установлена сама операционная система. Стереть его можно только в двух случаях: если диск, подлежащий преобразованию, подключён отдельно и не задействован в работе системы, то есть она установлена на другом жёстком диске, или происходит процесс установки новой системы, а старую можно удалить. Если диск подключён отдельно, то вам подойдёт первый способ — через управление дисками, а если вы хотите выполнить этот процесс во время установки ОС, то используйте второй вариант — при помощи командной строки.
Через управление дисками
- Находясь в панели управления дисками, которую можно открыть командой diskmgmt.msc, выполненной в окошке «Выполнить», начните поочерёдно удалять все тома и разделы диска. Учтите, все данные, расположенные на диске, будут безвозвратно удалены, поэтому заранее сохраните важную информацию на другом носителе.
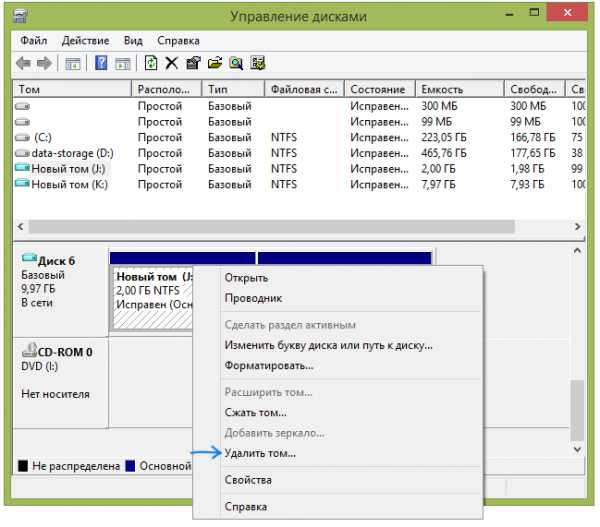
Удаляем поочередно тома
- Когда все разделы и тома будут стёрты, `ите по диску правой клавишей мышки и выберите пункт «Преобразовать в…». Если сейчас используется режим MBR, то вам предложат преобразование в GTP тип, и наоборот. После окончания процесса преобразования вы получите возможность разбить диск на нужное количество разделов. Также это можно будет сделать во время самой установки Windows.

Нажимаем кнопку «Преобразовать в...»
При помощи выполнения команд
Данный вариант можно применять и не во время установки системы, но всё-таки лучше он подойдёт именно для этого случая:
- Чтобы от установки системы перейти к командной строке, используйте комбинацию клавиш Shift+F Последовательно выполните следующие команды: diskpart — переход к управлению дисками, list disk — раскрытие списка подключённых жёстких дисков, select disk X (где X — номер диска) – выбор диска, который в дальнейшем будет преобразован, clean — удаление всех разделов и всей информации с диска, это необходимый шаг для преобразования.
- Последняя команда, которая и запустит преобразование, convert mbr или gpt, зависимо от того, в какой тип переоформляется диск. Готово, выполните команду exit, чтобы покинуть командную строку, и продолжите установку системы.

Очищаем жесткий диск от разделов и преобразовываем его
Определение типа материнской платы: UEFI или BIOS
Информацию о том, в каком режиме работает ваша плата, UEFI или BIOS, можно найти в интернете, ориентируясь на её модель и другие данные, известные о плате. Если такой возможности нет, то выключите компьютер, включите его и во время загрузки нажмите клавишу Delete на клавиатуре, чтобы войти в загрузочное меню. Если интерфейс открывшегося меню будет содержать картинки, иконки или эффекты, то в вашем случае используется более новая версия BIOS — UEFI.
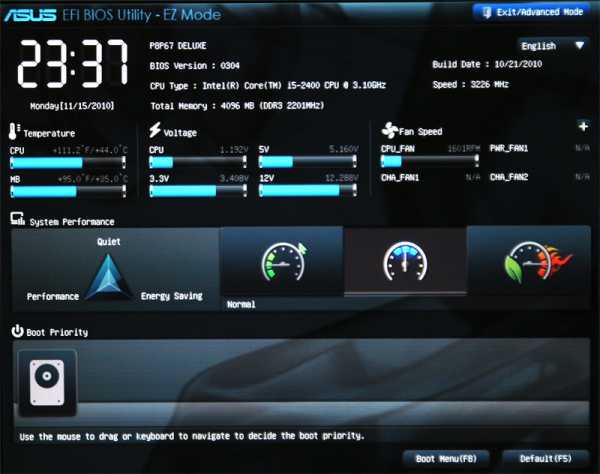
Так выглядит UEFI
В противном же случае можно сделать вывод, что используется BIOS.
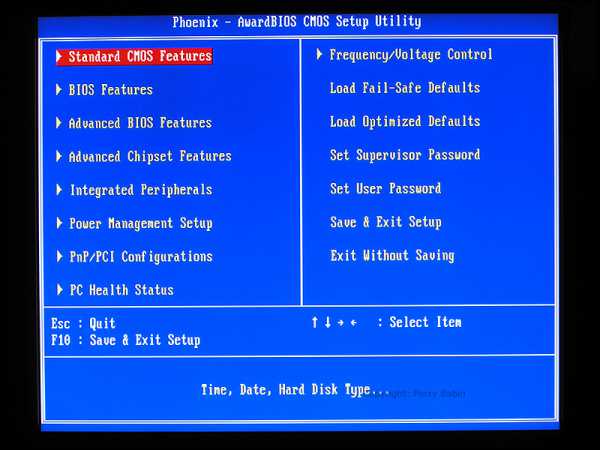
Так выглядит BIOS
Единственное различие между BIOS и UEFI, с которым вы столкнётесь во время установки новой операционной системы, это названия установочного носителя в списке загрузок. Чтобы компьютер начал включение с созданного вами установочной флешки или диска, а не с жёсткого диска, как он это делает по умолчанию, необходимо вручную изменить порядок загрузки через BIOS или UEFI. В BIOS на первом место должно расположиться обычное название носителя, без каких-либо приставок и дополнений, а в UEFI — на первое место нужно ставить носитель, имя которого начинается с UEFI. Всё, больше никаких отличий до окончания установки не предвидится.

Устанавливаем на первое место установочный носитель
Подготовка установочного носителя
Для создания носителя вам потребуется:
- образ подходящей вам системы, выбирать который нужно исходя из разрядности процессора (32-х или 64-х битный), типа жёсткого диска (GTP или MBR) и наиболее подходящей для вас версии системы (домашняя, расширенная и т. д.);
- чистый диск или флешка, размером не менее чем 4 ГБ;
- стороння программа Rufus, с помощью которой будет форматироваться и настраиваться носитель.
Скачайте и отройте приложение Rufus и, располагая данными, полученными выше в статье, выберите один из пакетов настроек: для BIOS и диска MBR, для UEFI и диска MBR или для UEFI и диска GPT. Для диска MBR изменяйте файловую систему на формат NTFS, а для диска GPR — на FAT32. Не забудьте указать путь до файла с образом системы, а после нажать кнопку «Старт» и дождаться окончания процесса.

Устанавливаем правильные параметры для создания носителя
Процесс установки
Итак, если вы подготовили установочный носитель, разобрались, какой у вас тип диска и версия BIOS, то можете приступать к установке системы:
- Вставьте носитель в компьютер, выключите устройство, начните процесс включения, войдёте в BIOS или UEFI и установите носитель на первое место в списке загрузок. Подробнее об этом в пункте «Определение типа материнской платы: UEFI или BIOS», расположенном выше в этой же статье. После окончания настройки списка загрузок сохраните внесённые изменения и выйдите из меню.
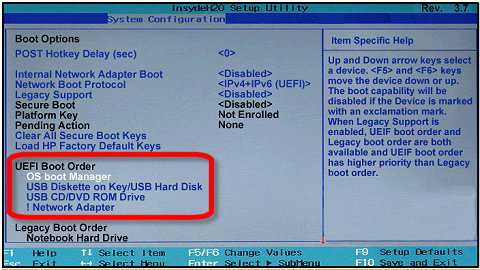
Изменяем порядок загрузки в BIOS или UEFI
- Начнётся стандартный процесс установки, выбирайте все нужные вам параметры, версии системы и остальные необходимые настройки. Когда вам предложат выбрать один из дальнейших путей, обновление или ручная установка, выберите второй вариант, чтобы получить возможность поработать с разделами жёсткого диска. Если вам это не нужно, то можете просто обновить систему.
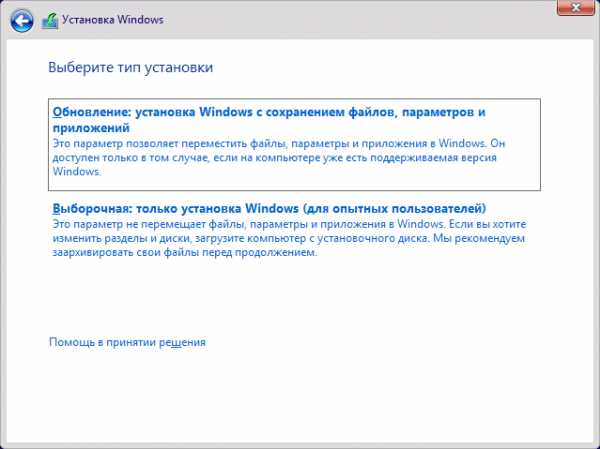
Выбираем обновление или ручную установку
- Пройдите процесс установки до конца, обеспечив компьютеру стабильное электропитание. Готово, на этом установка системы окончена, вы можете начинать ей пользоваться.

Завершите процесс установки
Видео: установка системы на GTP диск
Проблемы с установкой
Если у вас возникают проблемы при установке системы, а именно появляется уведомление о том, что её нельзя установить на выбранный жёсткий диск, то причина может быть в следующем:
- неправильно выбрана разрядность системы. Вспомните, что 32-х битная ОС не подходит для GTP дисков, а 64-х битная ОС — для одноядерных процессоров;
- допущена ошибка во время создание установочного носителя, он неисправен, или образ системы, используемый для создания носителя, содержит в себе ошибки;
- устанавливается система не для того типа диска, преобразуйте его в нужный формат. Как это сделать, описано в пункте «Как изменить тип жёсткого диска», расположенном выше в этой же статье;
- в списке загрузок была допущена ошибка, то есть не был выбран установочный носитель в режиме UEFI;
- установка производится в режиме IDE, его необходимо изменить на ACHI. Делается это в BIOS или UEFI, в разделе SATA config.
Установка на диск MBR или GTP в режиме UEFI или BIOS не сильно отличается, главное — правильно создать установочный носитель и настроить список порядка загрузки. Остальные действия ничем не отличаются от стандартной установки системы.
Социальные кнопки:
pcpro100.info
Установка Windows 8 в режиме UEFI с флешки [пошаговая инструкция]
Здравствуйте.
Так как установка Windows в режиме UEFI - несколько отличается от всем привычного процесса установки, я решил "набросать" эту небольшую пошаговую инструкцию...
Кстати, информация из статьи будет актуальная для ОС Windows 8, 8.1, 10.
1) Что требуется для установки:
- оригинальный образ ISO Windows 8 (64bits);
- флешка (минимум на 4 ГБ);
- утилита Rufus (Оф. сайт: https://rufus.akeo.ie/; одна из лучших утилит для создания загрузочных флешек);
- чистый жесткий диск без разделов (если информация на диске есть - то ее и разделы можно удалить в процессе установки. Дело в том, что установку нельзя будет произвести на диск с разметкой MBR (которая была раньше), а для перехода на новую разметку GPT - без форматирования не обойтись*).
* - по крайней мере пока, что будет после - не знаю. В любом случае риск потери информации при такой операции - достаточно велик. По сути - это не замена разметки, а форматирование диска в GPT.
2) Создание загрузочной флешки Windows 8 (UEFI, см. рис. 1):
- запустите утилиту Rufus под администратором (например, в проводнике достаточно щелкнуть по исполняемому файлу программы правой кнопкой мышки и выбрать соответствующий вариант в контекстном меню);
- далее вставьте флешку в USB порт и укажите ее в утилите Rufus;
- после чего необходимо указать ISO образ с Windows 8, который будет записан на флешку;
- задать схему раздела и тип системного интерфейса: GPT для компьютеров с интерфейсом UEFI;
- файловая система: FAT32;
- остальные настройки можно оставить по умолчанию (см. рис. 1) и нажать кнопку "Старт".
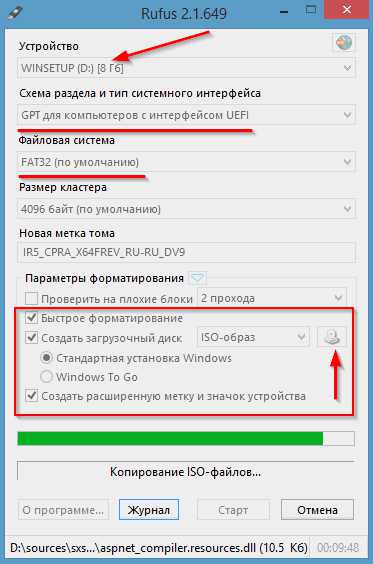
Рис. 1. Настройка Rufus
Более подробно о создании загрузочной флешки можете посмотреть в этой статье: https://pcpro100.info/kak-sozdat-zagruzochnuyu-uefi-fleshku/
3) Настройка BIOS для загрузки с флешки
Дать однозначные названия "кнопок" которые нужно нажать в той или иной версии BIOS - просто нереально (их десятки, если не сотни вариаций). Но все из них похожи, написание настроек может несколько различаться, но принцип везде один: в BIOS нужно указать загрузочное устройство и сохранить произведенные настройки для дальнейшей установки.
В примере ниже, я покажу как произвести настройки для загрузки с флешки в ноутбуке Dell Inspirion (см. рис. 2, рис. 3):
- вставьте загрузочную флешку в USB порт;
- перезагрузите ноутбук (компьютер) и зайдите в настройки BIOS - клавиша F2 (клавиши у разных производителей могут быть разными, более подробно об этом здесь: https://pcpro100.info/kak-voyti-v-bios-klavishi-vhoda/);
- в BIOS нужно открыть раздел BOOT (загрузка);
- включить режим UEFI (Boot list Option);
- Secure Boot - поставить значение [Enabled] (включено);
- Boot Option#1 - выбрать загрузочную флешку (кстати, она должна отображаться, в моем примере "UEFI: KingstonDataTraveler...");
- после произведенных настроек, нужно перейти в раздел Exit и сохранить настройки, затем перезагрузить ноутбук (см. рис. 3).

Рис. 2. настройка BIOS - включенный режим UEFI
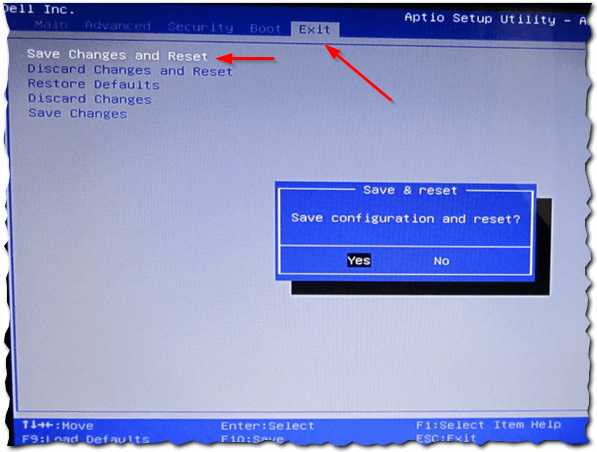
Рис. 3. Сохранение настроек в BIOS
4) Установка Windows 8 в режиме UEFI
Если BIOS настроен правильно и с флешкой все в порядке - то после перезагрузки компьютера, должна начаться установка Windows. Обычно сначала появляется логотип Windows 8 на черном фоне, а затем и первое окно - это выбор языка.
Настройте язык и нажмите кнопку далее...

Рис. 4. Выбор языка
В следующем шаге Windows предлагает на выбор два действия: восстановить старую систему или установить новую (выбираем второй вариант).
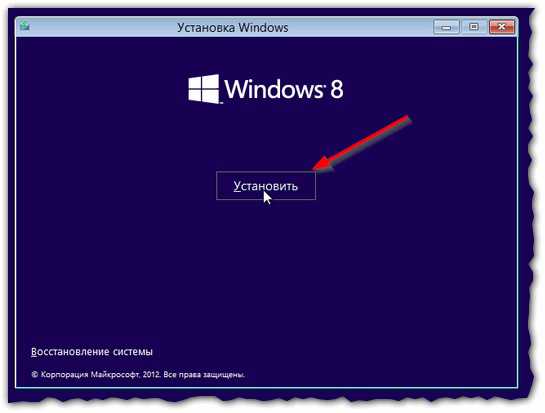
Рис. 5. Установка или обновление
Далее вам предлагается на выбор 2 типа установки: выбирайте второй вариант - "Выборочная: только установка Windows для опытных пользователей".
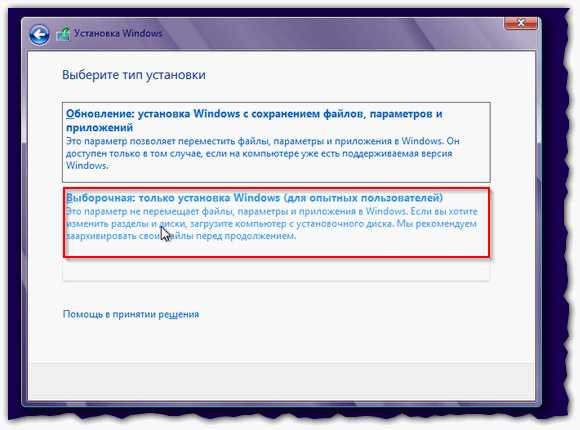
Рис. 6. Тип установки
Следующий шаг - один из самых главных: разметка диска! Так как в моем случае диск был чистый - я просто выбрал не размеченную область и нажал далее...
В вашем случае, возможно придется отформатировать диск (при форматировании удаляются все данные с него!). В любом случае, если ваш диск с разметкой MBR - Windows выдаст ошибку: что далее установка не возможна, пока не будет произведено форматирование в GPT...
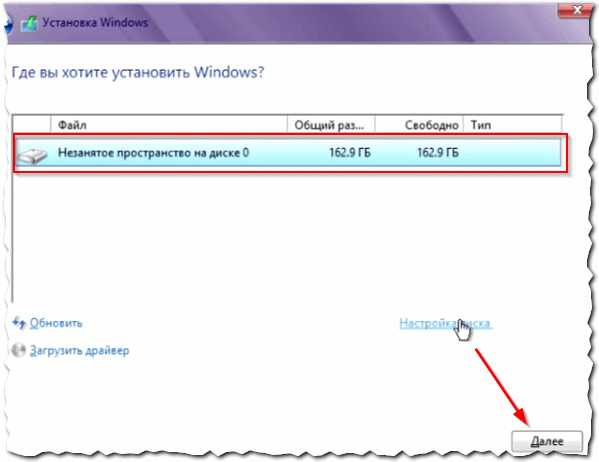
Рис. 7. Разметка жесткого диска
Собственно после этого начинается установка Windows - остается только ждать, пока компьютер будет перезагружен. Время установки может сильно разниться: зависит от характеристик вашего ПК, версии Windows, которую устанавливаете и пр.
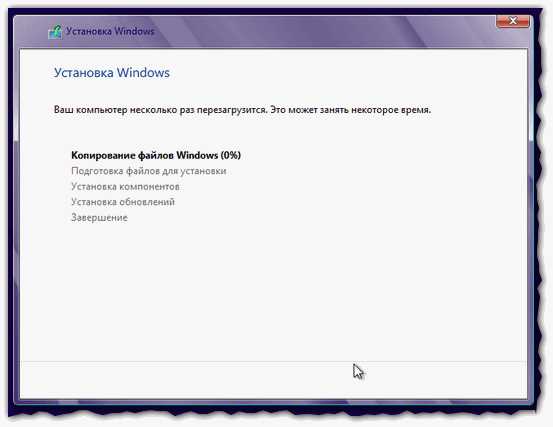
Рис. 8. Установка Windows 8
После перезагрузки, установщик вам предложит выбрать расцветку и дать имя компьютеру.
Что касается расцветки - это на ваш вкус, по поводу имени компьютера - дам один совет: называйте ПК латинскими буквами (не используйте русские символы*).
* - Иногда, при проблемах с кодировкой, вместо русских символов будут отображаться "крякозабры"...

Рис. 9. Персонализация
В окне параметры, можно просто нажать на кнопку "Использовать стандартные параметры" (все настройки, в принципе, можно выполнить непосредственно в Windows).
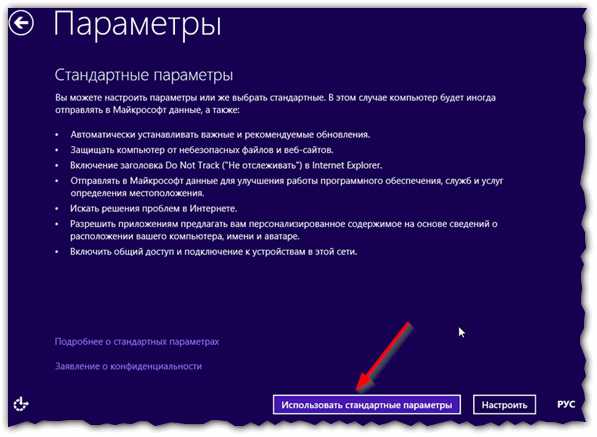
Рис. 10. Параметры
Далее вам предлагается настроить учетные записи (пользователей, которые будут работать за компьютером).
На мой взгляд лучше использовать локальную учетную запись (по крайней мере пока...). Собственно, жмем по одноименной кнопке.
Более подробно о работе с учетными записями см. в этой статье: https://pcpro100.info/kak-otklyuchit-ili-pomenyat-parol-uchetnoy-zapisi-windows-8/

Рис. 11. Учетные записи (вход в систему)
Затем нужно указать имя и пароль для учетной записи администратора. Если пароль не нужен - оставьте поле пустым.
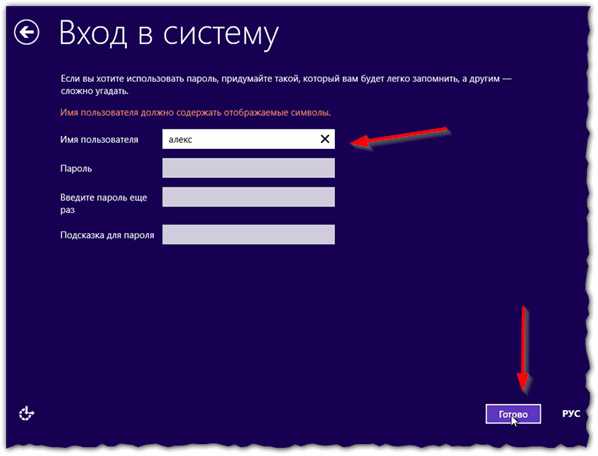
Рис. 12. Имя и пароль для учетной записи
На этом установка практически завершена - через пару минут Windows завершит настройку параметров и представит вам рабочий стол для дальнейшей работы...

Рис. 13. Завершение установки...
После установки, обычно, приступают к настройке и обновлению драйверов, поэтому порекомендую лучшие программы для их обновления: https://pcpro100.info/obnovleniya-drayverov/
На этом все, всем удачной установки...
Социальные кнопки:
pcpro100.info
Создание установочной (загрузочной) флешки Windows 10 UEFI
Доброго времени суток!
По вопросу создания загрузочных флешек - всегда витает много споров и вопросов: какие утилиты лучше, где какие-галочки ставить, чем быстрее записать и т.д. В общем, тема, как всегда актуальная :). Именно поэтому, в этой статье хочу рассмотреть подробно вопрос создания загрузочной флешки с ОС Windows 10 UEFI (так как всем привычный BIOS на новых компьютерах заменяется новой "альтернативой" UEFI - которая не всегда видит установочный флешки, созданные по "старой" технологии).
Важно! Такая загрузочная флешка понадобится не только для установки Windows, но и для ее восстановления. Если у вас нет такой флешки (а на новых компьютерах и ноутбуках, обычно, идет предустановленная ОС Windows, и никаких установочных дисков в комплекте не идет) - то очень рекомендую подстраховаться и создать ее заблаговременно. Иначе в один прекрасный день, когда не загрузится Windows, придется искать и просить помощи "друга"...
Итак, приступим...
Что нужно:
- Загрузочный образ ISO с ОС Windows 10: не знаю, как сейчас, но одно время такой образ без проблем можно было скачать даже с официального сайта Microsoft. В общем-то, и сейчас, большой проблемы найти загрузочный образ нет... Кстати, один важный момент: Windows нужно взять x64 (более подробно о разрядности: https://pcpro100.info/kak-uznat-razryadnost-sistemyi-windows-7-8-32-ili-64-bita-x32-x64-x86/);
- USB-флешка: желательно не менее 4 ГБ (я вообще, советовал бы не менее 8 ГБ!). Дело в том, что на 4 ГБ флешку не каждый образ ISO удастся записать, вполне возможно, что придется попробовать несколько версий. Так же неплохо бы на флешку добавить (скопировать) драйвера: очень удобно, после установки ОС сразу установить драйвера для своего ПК (а для этого как раз будут полезны "лишние" 4 ГБ);
- Спец. утилита для записи загрузочных флешек: рекомендую выбрать WinSetupFromUSB (скачать можно на официальном сайте: https://www.winsetupfromusb.com/downloads/).

Рис. 1. Подготовленная флешка для записи ОС (без намека на рекламу :)).
WinSetupFromUSB
Сайт: https://www.winsetupfromusb.com/downloads/
Небольшая бесплатная программа, которая незаменима для подготовки установочных флешек. Позволяет создавать флешки с самыми разными ОС Windows: 2000, XP, 2003, Vista, 7, 8, 8.1, 10, 2008 Server, 1012 Server и пр. (так же стоит отметить, что и работает сама программа в любой из этих ОС). Что еще стоит отметить: это "не привередливость" - т.е. программа работает практически с любыми образами ISO, с большинством флешек (в том числе и дешевых китайских), не зависает по каждому поводу и без, и достаточно быстро записывает файлы из образа на носитель.
Еще один важный плюс: программу не нужно устанавливать, достаточно извлечь, запустить и записать (этим мы сейчас и займемся)...
Процесс создания загрузочной флешки Windows 10
1) После того, как скачаете программу - просто извлеките содержимое в папку (кстати, архив программы само-распаковывающийся, достаточно просто запустить).
2) Далее запустите исполняемой файл программы (т.е. "WinSetupFromUSB_1-7_x64.exe") от имени администратора: для этого щелкните по нему правой кнопкой мышки и в контекстном меню выберите "Запустить от имени администратора" (см. рис. 2).
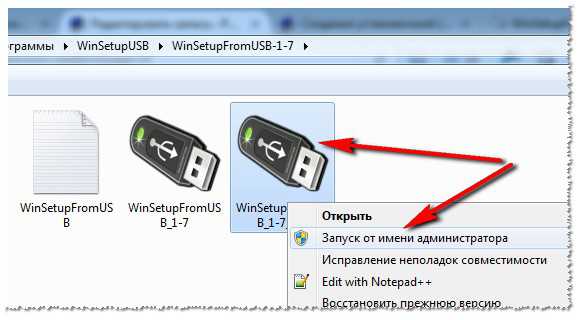
Рис. 2. Запуск от имени администратора.
3) Затем нужно вставить флешку в USB-порт и приступить к заданию параметров программы.
Важно! Скопируйте с флешки все важные данные на другие носители. В процессе записи на нее ОС Windows 10 - все данные с нее будут удалены!
Примечание! Специально готовить флешку не нужно, программа WinSetupFromUSB сама сделает все, что нужно.
Какие параметры задавать:
- Выбрать правильно флешку для записи (ориентируйтесь по названию и размеру флешки, если у вас их несколько подключено к ПК). Так же поставьте следующие галочки (как на рис. 3 ниже): Auto format it with FBinst, align, copy BPB, FAT 32 (Важно! Файловая система должна быть FAT 32!);
- Далее указать образ ISO с ОС Windows 10, который будет записан на флешку (строка "Windows Vista / 7 / 8/ 10...");
- Нажать кнопку "GO".
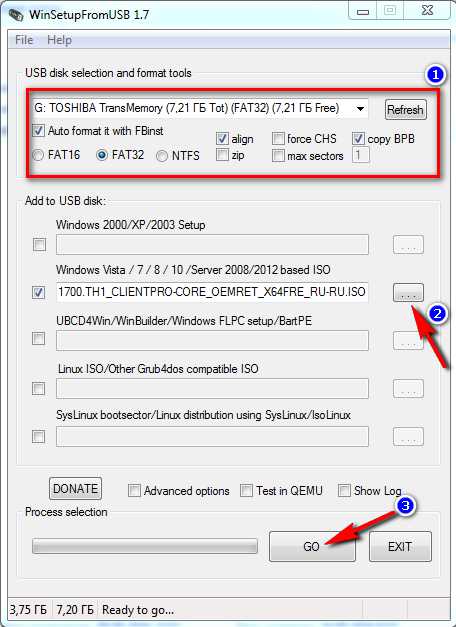
Рис. 3. Настройки WinFromSetupUSB: Windows 10 UEFI
4) Далее программа несколько раз вас переспросить, точно ли вы хотите отформатировать флешку и записать на нее загрузочные записи - просто соглашайтесь.

Рис. 4. Предупреждение. Нужно согласиться...
5) Собственно, далее WinSetupFromUSB начнет "работать" с флешкой. Время записи может сильно варьироваться: от минуты, до 20-30 мин. Зависит от скорости работы вашей флешки, от записываемого образа, от загрузки ПК и пр. В это время, кстати, лучше на компьютере не запускать ресурсоемких приложений (например, игр или видео-редакторов).
Если флешка записалась нормально и не было никаких ошибок, в конце вы увидите окно с надписью "Job Done" (работа завершена, см. рис. 5).
Рис. 5. Флешка готова! Job Done
Если такого окна нет, скорее всего, в процессе записи возникли ошибки (и наверняка, при установке с такого носителя возникнут лишние проблемы. Рекомендую попробовать запустить заново процесс записи)...
Испытание флешки (попытка установки)
Как лучше всего проверить работоспособность какого-либо устройства или программы? Правильно, лучше всего в "бою", а не в различных тестах...
Итак, подключил флешку к ноутбуку и при загрузке открыл Boot Menu (это спец. меню для выбора носителя, с которого произвести загрузку. В зависимости от производителя оборудования - кнопки для входа везде разные!).
Кнопки для входа в BOOT MENU - https://pcpro100.info/boot-menu/
В Boot Menu выбарал созданную флешку ("UEFI: Toshiba...", см. рис. 6, извиняюсь за качество фото :)) и нажал Enter...

Рис. 6. Проверка флешки: Boot Menu на ноутбуке.
Далее открылось стандартное окно приветствия Windows 10 с выбором языка. Таким образом в следующем шаге можно приступить к установке или восстановлению Windows.
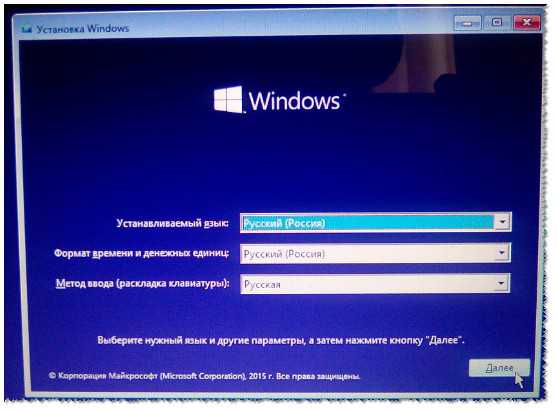
Рис. 7. Флешка работает: запустилась установка Windows 10.
PS
В своих статьях я рекомендовал так же еще пару утилит для записи - UltraISO и Rufus. Если вам не подошла чем-то WinSetupFromUSB - можно попробовать и их. Кстати, о том, как пользоваться Rufus и создать загрузочную флешку UEFI для установки на диск с GPT разметкой, можете узнать из этой статьи: https://pcpro100.info/kak-sozdat-zagruzochnuyu-uefi-fleshku/.
На этом у меня все. Всем всего доброго!
Социальные кнопки:
pcpro100.info
Как создать загрузочную флешку Windows 10 с поддержкой UEFI
Здравствуйте, друзья. Тестирование новой операционной системы Windows 10 подошло к концу.
Уверен, что многим пользователям будет интересно попробовать эту систему в действии. В этой статье вы узнаете, как подготовить USB-накопитель для «чистой» установки Windows 10.
Компания Microsoft целый год обещала нам новейшую операционную систему, которая, судя по всему, станет последней, и это будет некий сервис, нежели система. И вот этот долгожданный день настал. Азия, где раньше всего наступило 29 июля, рапортует о выходе Windows 10 теперь уже официально!
В этот раз компания Microsoft проделала поистине масштабную работу, и главной особенностью новой ОС станет ее кроссплатформенность, то есть отныне не будет разделений на десктопную Windows, планшетную Windows RT и мобильную Windows Phone. Одна система будет работать на любом устройстве.
Что касается технических требований Windows 10 к «железу», то на официальном сайте Microsoft утверждают: если компьютер соответствует требованиям для Windows 8.1, то этого будет достаточно и для новой версии системы.
Пользователям восьмой версии ОС для перехода на Windows 10 был предложен инструмент под названием Get Windows. Он был призван сообщить о новинке, автоматически скачать и установить все необходимые компоненты.

Однако не всем нравится такой переход методом обновления. Определенная часть пользователей, включая и меня, предпочитают «чистую» установку операционной системы. Безусловно, такой подход имеет ряд преимуществ, главным из которых является отсутствие ошибок предыдущей системы. Также этот способ пригодится, если вы захотите установить Windows 10 как вторую ОС.
Внимание! Пользователей лицензионных версий Windows, которые решат произвести «чистую» установку Windows 10, ждет одна очень неприятная проблема! Установленная таким образом операционная система теряет активацию (Компания Microsoft уже признала эту проблему, но решения по-прежнему нет) и становится нелицензионной! Рекомендую дождаться зарезервированной Windows 10 через систему обновлений.
После того как загрузочная флешка будет создана, останется с нее загрузиться и выполнить установку Windows 10. Правда, есть один нюанс. На новых системах, где используется UEFI вместо BIOS, эта последовательность может привести к появлению различных ошибок, а иногда — к невозможности с нее загрузиться.
В таких случаях я рекомендую специальную утилиту Rufus. Она предназначена для создания загрузочных флешек с поддержкой как MBR, так и GPT. Программа не требует установки и распространяется бесплатно.

Последовательность действий:
1. Скачайте портативную версию Rufus и запустите программу. 2. В меню «Устройства» выберите тот накопитель, на который нужно записать образ системы. 3. В меню «Схема раздела и тип системного интерфейса» задайте значение «GPT для компьютеров с UEFI». 4. Отметьте опцию «Создать загрузочный диск». 5. В выпадающем меню выберите пункт «ISO-образ» и укажите путь к образу диска (путь, куда скачали Windows 10).
6. Нажмите кнопку «Старт».
Загрузитесь с подготовленной флешки. Как это сделать, читаем здесь. Если все сделали верно, то начнется инсталляция Windows 10. Кстати, программу Rufus можно использовать и для создания загрузочных устройств с другими операционными системами: Windows 7, 8, Linux (в полном EFI-режиме).
Кстати, рекомендую вам прочитать мою новую статью «Пять программ для создания загрузочной флешки», которую вы найдете здесь.
На этом здесь все. Успешной установки и тестирования новой операционной системы Windows 10!
user-life.ru