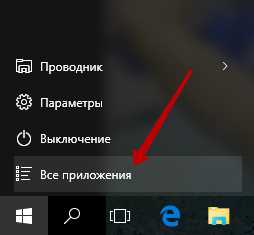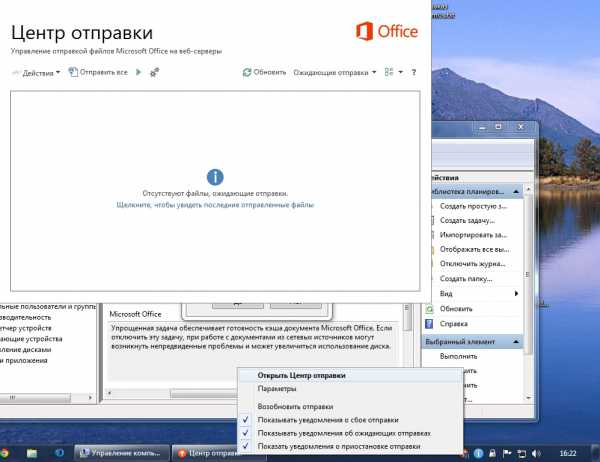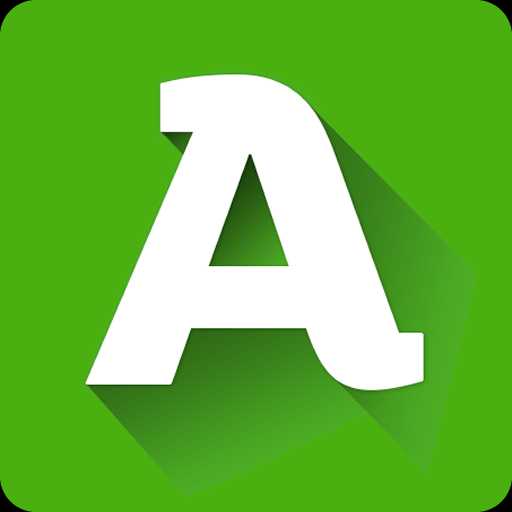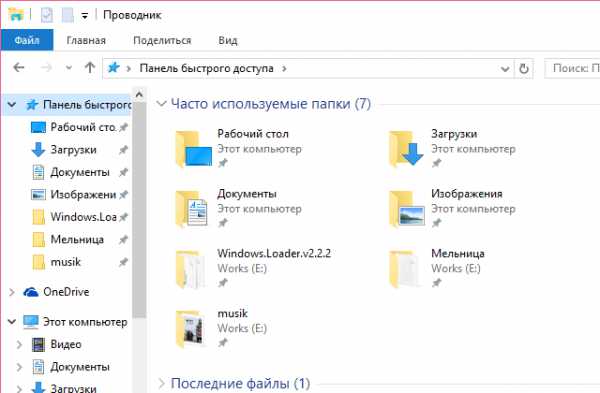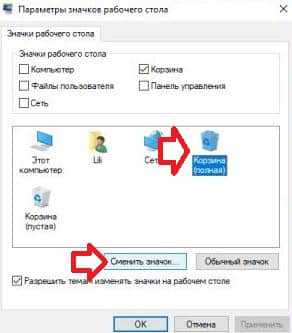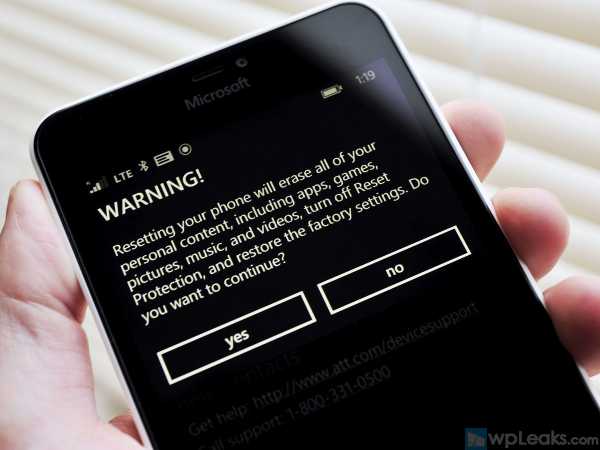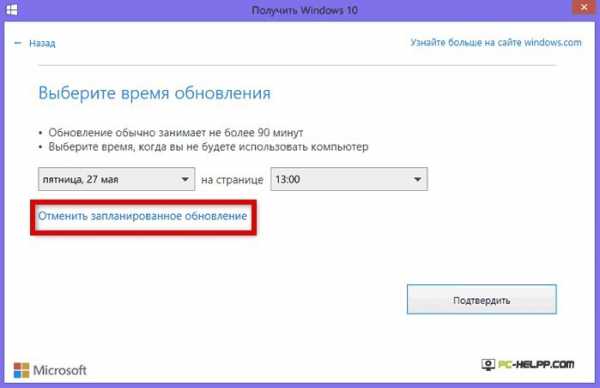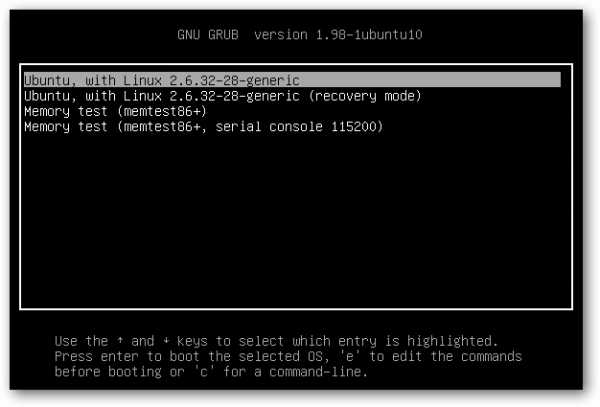Как узнать характеристики своего компьютера на windows 10
Как узнать характеристики своего компьютера
В большинстве случаев знать характеристики своего компьютера необходимо по различным причинам. К примеру для установки windows 10 требуемый минимальный объем оперативной памяти составляет 4 ГБ, если будет меньше, то система попросту не установится, поэтому неплохо было бы узнать скольким объемом памяти обладает ваш компьютер. Ну это конечно самая простенькая причина, ниже поговорим еще о нескольких.
Так же во многих современных, мощных по функционалу программах, требуются определенные минимальные системные характеристики, с которыми она будет работать без каких либо сбоев. Если условия не выполняются программа в большинстве случаев вообще не запустится. Та же история и с играми. И вообще покупая в магазине новую видеокарту или процессор не важно, консультант всегда поинтересуется, какое у вас стоит оборудования, чтобы подобрать подходящее для вас.
Случай из жизни, на работе меня попросили собрать информацию о характеристиках со всех компьютеров находящихся в организации, их более 20 и конечно это работа заняла бы у меня достаточно большое количество времени, но благо существую определенные программы с помощью которых можно сразу собрать всю информацию о компьютере. В данной статье разберем способы определения характеристик своего компьютера как с помощью системных инструментов так и с помощью сторонних утилит.
Определяем характеристики своего компьютера с помощью системных инструментов
Одним из самых простых и банальных способов, узнать системные характеристики своего компьютера, является просмотр их в свойствах моего компьютера. Для этого жмем правой кнопкой мыши по иконке компьютера и выбираем пункт свойство(иконка не должна быть ярлыком).

В открывшемся окне сведений о вашем компьютере, мы можем определить такие характеристики как процессор и оперативная память, а так же узнать разрядность установленной системы. Для просмотра другого установленного оборудования, перейдем в диспетчер устройств.
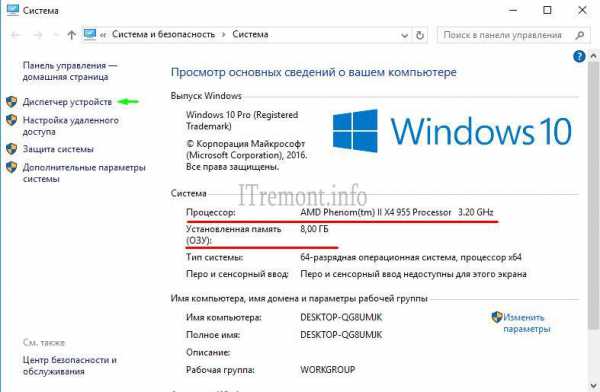
Здесь можно посмотреть информацию об установленном видеоадаптере, дисковых устройств, сетевых устройств и т.д. Кстати если видеокарта у вас не определена и вы не в курсе какая модель установленна на вашем компьютере, то читайте статью Как узнать какая видеокарта стоит на компьютере.Ну конечно нам этой информации маловато, поэтому читаем дальше.
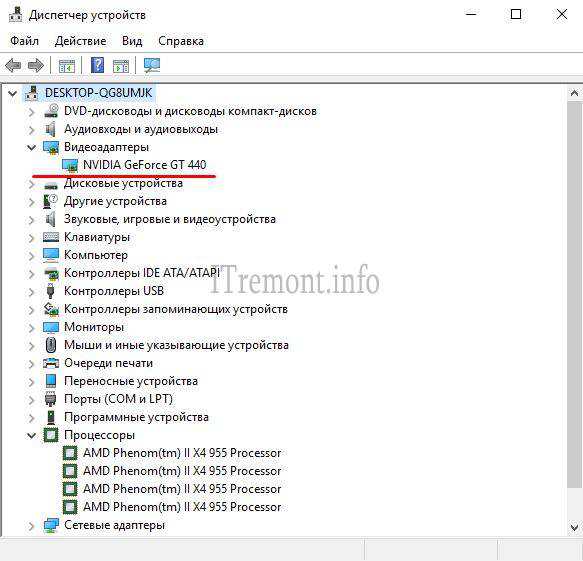
Еще один встроенный способ, узнать путем системного инструмента сведений о системе. Для перехода вызываем консоль "выполнить", одновременным нажатием клавиш +r. Где вводим команду msinfo32 и нажимаем OK.
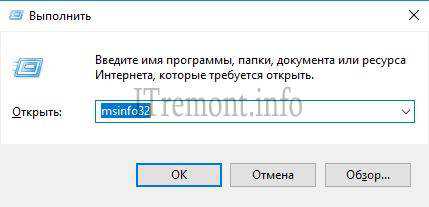
В открывшемся окне сведений пройдя по пунктам, можем узнать уже намного больше характеристик, которых будет достаточно для ознакомления со своим оборудованием. Но если вам и этого будет мало, то идем дальше.
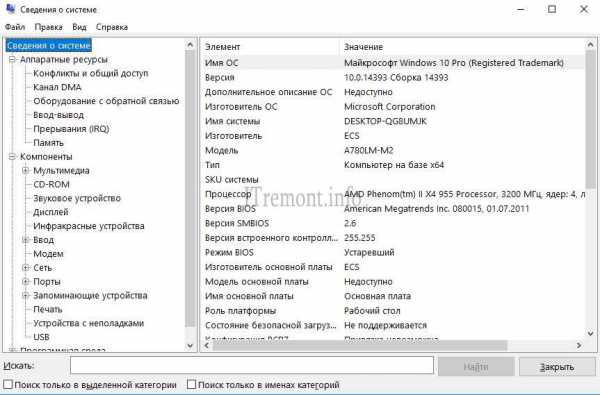
Познакомимся с еще одним встроенным способом, узнать свои характеристики. Он так же, осуществляется путем ввода команды в строку консоли "выполнить". Итак вводим команду dxdiag и жмем OK.
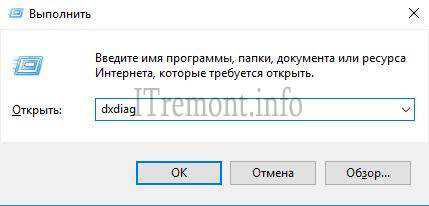
Команда вызывает средство диагностики DirectX, в котором можно узнать базовую информацию об оборудовании. На вкладке система находится информация о процессоре и оперативной памяти, а так же какой объем оперативки используется в данный момент.
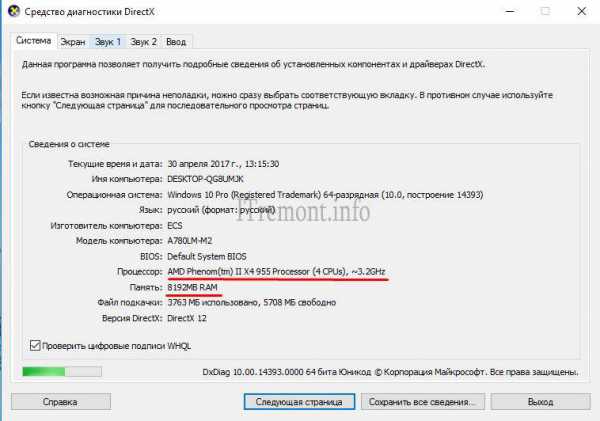
Перейдя во вкладку экран, знакомимся с нашей видеокартой.
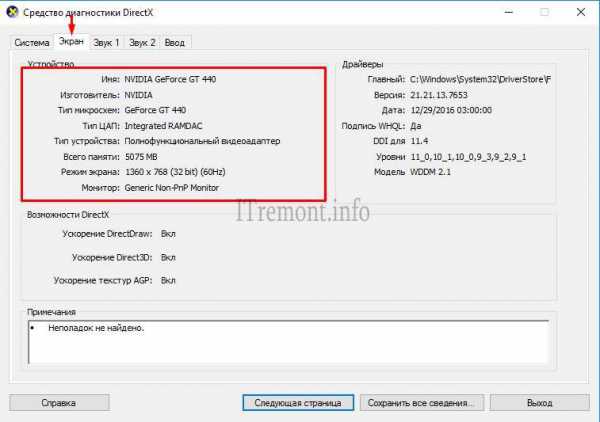
Узнать характеристики своего компьютера с использованием сторонних утилит
Ну моей самой любимой программой по подробному изучению характеристик своего компьютера, является AIDA64, она определяет всю информацию о наших комплектующих, вплоть до псевдонима центрального процессора. Данная утилита платная, но благо имеет 30-ти дневный пробный период. Скачать ее можно с официального сайта, по ссылке https://www.aida64.com/downloads, либо с других сайтов, написав в поисковике название программы.
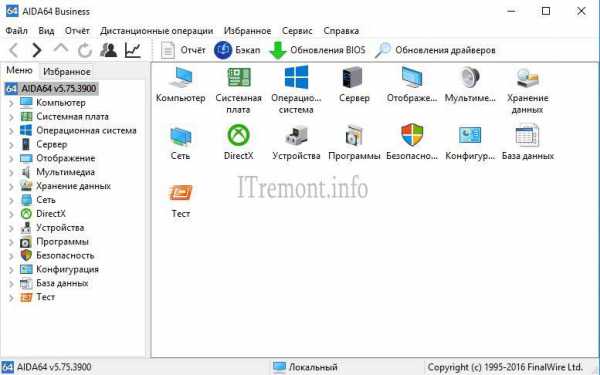
В пункте ЦП, находится информация о характеристиках именно центрального процессора.
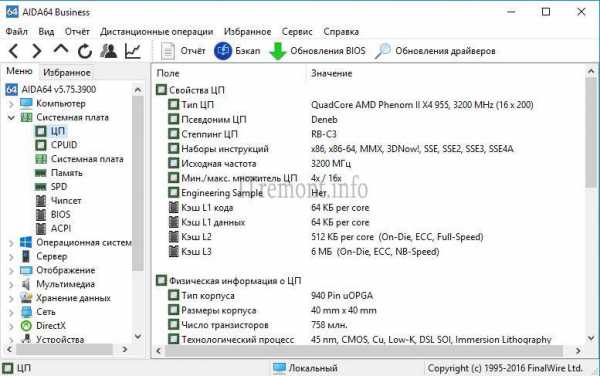
Во вкладке отображения, можно узнать все о видеокарте и всем что связанно с отображением.
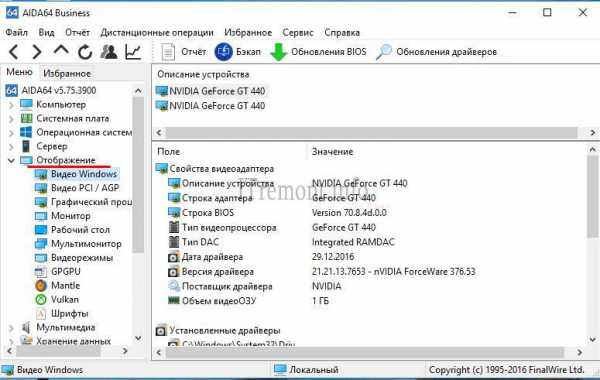
Так же ознакомится о всем, что связанно с оперативно запоминающим устройством. В общем все, что вам нужно узнать о характеристиках своего компьютера, узнаете в данной программе.

Еще одна небольшая программка под названием CPU-Z, в ней тоже имеется достаточно подробное описание данных об оборудовании. Скачать ее можно с официального сайта https://www.cpuid.com/. Переходя по вкладкам смотрим интересующую информацию. Во вкладке ЦП имеется подробное описание центрального процессора.

Вкладка память, показывает необходимые данные об оперативке.

Графика располагает информацией о видеокарте.

И последняя утилита с которой хочу вас познакомить это PC Wizard, программа старенькая и уже вроде не поддерживается, но тоже хорошо справляется со своими обязанностями, показывая необходимые характеристики о компьютере. Для ее скачивания обратитесь к поисковикам.
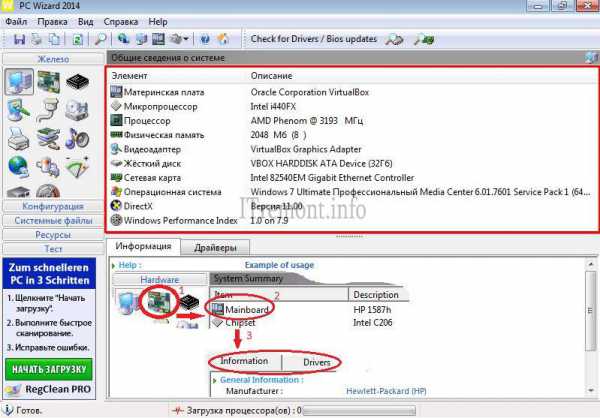
Оставляйте своё мнение о данной статье, ну и конечно же задавайте свои вопросы если у вас что-то вдруг пошло не так.
ITremont.info
Как узнать характеристики своего компьютера
Если вам понадобилось узнать характеристики, то это можно сделать множеством способов. В целом это займёт у вас максимум 5 минут. Я покажу все основные, а вы сами выберете какой вам подойдёт.
К ним можно отнести:
- Объём оперативной памяти.
- Объём жесткого диска.
- Модель и тип процессора.
- Объём видеопамяти.
- Название установленной операционной системы.
- И множество других.
Я решил показать несколько способов, которые продемонстрируют вам как узнать характеристики своего компьютера. Начну с самого простого.
Если вам лень читать статью, то можете посмотреть видео.
В свойствах ярлыка компьютера
Найдите ярлык компьютера. Обычно он находится на рабочем столе. Нажмите по этому ярлыку правой кнопкой мыши. Появится контекстное меню, в котором выберите свойства как на изображении ниже:

В появившемся окне будет отображена основная информация:
- Название и основные параметры процессора.
- Объём оперативной памяти (ОЗУ).
- Разрядность системы.
Список далеко не полный, но иногда этого бывает достаточно. Если этого мало, то существует ещё несколько способов узнать информацию о компьютере.
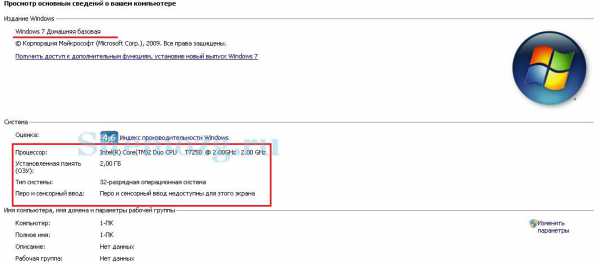
В сведениях о системе
В компьютерах с Windows встроена специальная утилита для отображения характеристик. Называется она «Сведения о системе» и в ней достаточно подробно описывается вся информация.
Чтобы её открыть зайдите в меню Пуск >> Все программы >> Стандартные >> Служебные >> Сведения о системе.
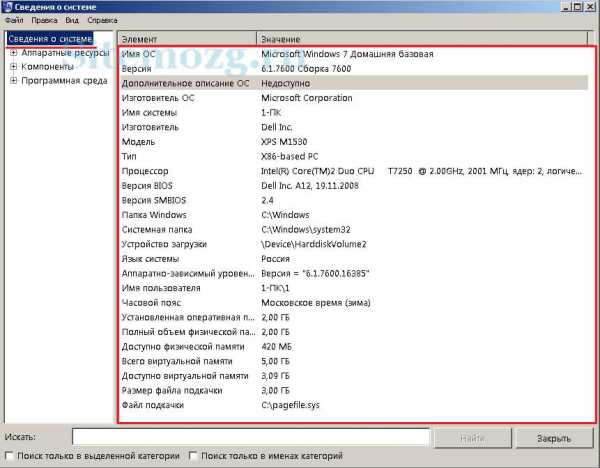
В диспетчере устройств
Здесь можно увидеть список комплектующий и данные по ним. Вся информация расположена по категориям в виде древовидного списка. Очень удобно.
Кстати! Здесь можно обновлять драйвера устройств выполнив их автоматический поиск.
Зайдите в меню Пуск и найдите в поиске диспетчер устройств.
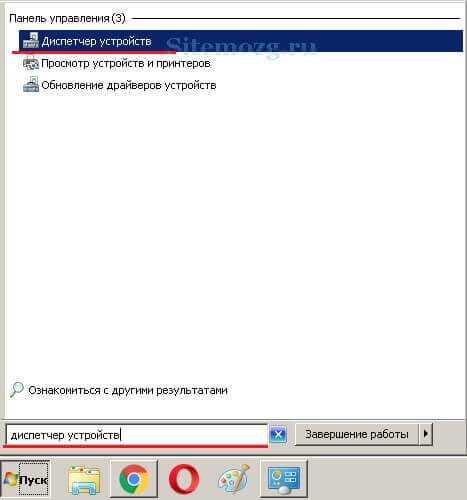
Затем в появившемся окне выбирайте интересующую вас категорию и смотрите информацию об устройстве.
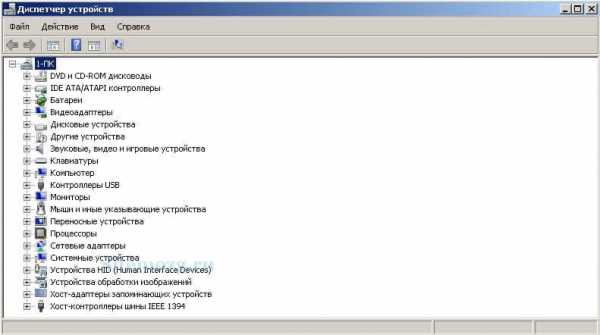
В средствах диагностики DirectX
Тут более подробно отображены параметры видео и аудио, а так же присутствуют общие характеристики.
Для перехода к средствам диагностики зайдите в строку выполнения Windows (win+R) меню пуск >> Выполнить и введите команду dxdiag в строку.

Теперь перед вами появится окно, в котором вы увидите общие параметры. Во вкладках сверху можно узнать подробно о вашей видеокарте и устройстве звука.
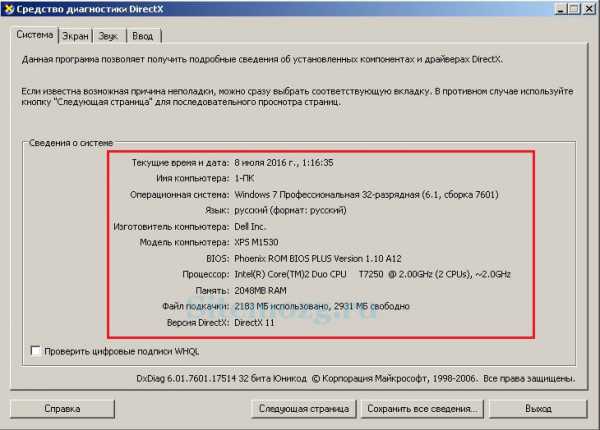
В сторонних программах
Для более глубокого изучения характеристик лучшим решением будет воспользоваться сторонними программами. Я не буду расписывать все, а напишу какими пользуюсь сам. Этих двух будет вполне достаточно.
Просмотр в программе Speccy
Наиболее удобная и понятная программа для таких целей — это Speccy. Она бесплатная и регулярно обновляется.
Скачайте её, установите и запустите. Перед вами появится окно с общей информацией о вашем компьютере. Для дополнительной информации, выберите нужный вам пункт слева в меню.
Она поможет вам узнать большинство характеристик и даже температуру ваших деталей. Очень удобно и всё в одном месте.
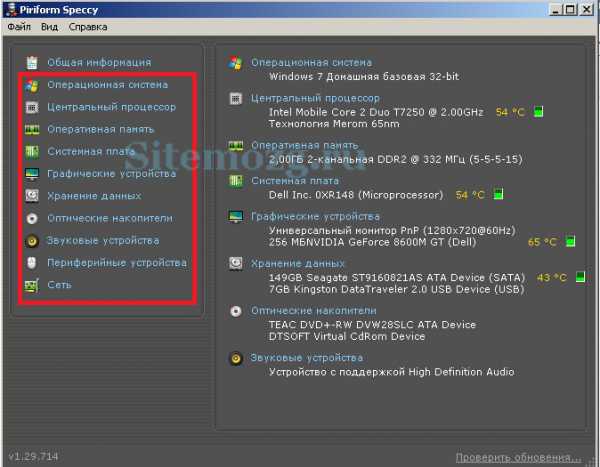
Просмотр в программе Aida64
Aida64 или Everest (старое название) максимально подробно отображает характеристики. Рекомендую если вам нужно знать всё о вашем компьютере. В ней вы найдёте множество мелочей. Можно создавать отчёты о параметрах, присутствуют ссылки на изготовителей, обновления драйверов, различные тесты, советы и многое другое.
У программы бесплатная версия в 30 дней. После вам нужно будет её зарегистрировать.
Скачайте её и установите. Сразу после установки вы увидите окно, в котором есть древовидный список. Выбирайте интересующую вас категорию и просматривайте информацию. Данные удобно и понятно расположены, а главное на русском языке.
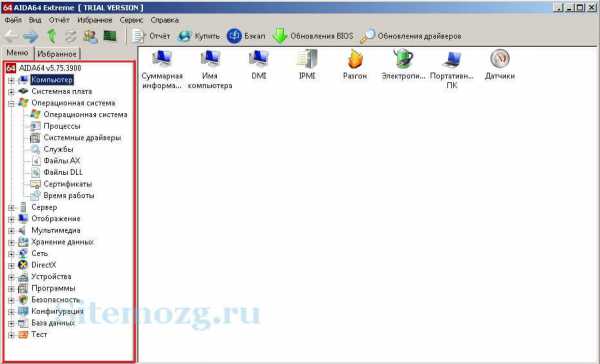
Перед включением информацию можно увидеть в биосе. Биос — это набор микропрограмм, которые проверяют комплектующие на работоспособность.
Узнайте как войти в биос и выполните вход. Обычно сразу, на главном экране будет всё отображено. Будет выглядеть примерно так:
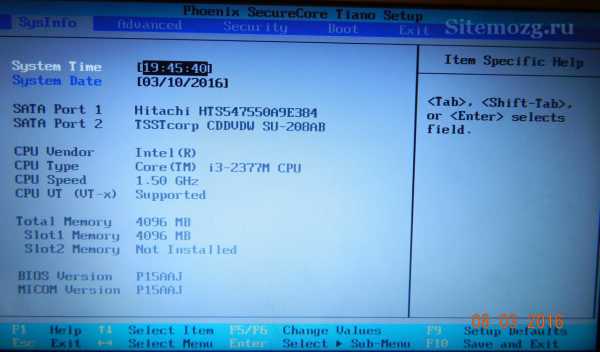
На экране загрузки
На некоторых компьютерах параметры отображаются сразу после включения, но они обычно быстро пропадают из-за высокой скорости включения и с первого раза вам наверное не удастся разглядеть.
Чтобы успеть записать или запомнить параметры, нажмите клавишу «Pause» на клавиатуре. После их изучения нажмите клавишу «Esc» чтобы продолжить загрузку.
Надеюсь у вас всё получилось.
Каким способом вы узнали характеристики компьютера?В программе Speccy. 50%, 1 голос
1 голос 50%
1 голос - 50% из всех голосов
На экране загрузки. 50%, 1 голос
1 голос 50%
1 голос - 50% из всех голосов
В свойствах ярылка "Мой компьютер". 0%, 0 голосов
0 голосов
0 голосов - 0% из всех голосов
В сведениях о системе. 0%, 0 голосов
0 голосов
0 голосов - 0% из всех голосов
В диспетчере устройств. 0%, 0 голосов
0 голосов
0 голосов - 0% из всех голосов
В средствах диагностики DirectX. 0%, 0 голосов
0 голосов
0 голосов - 0% из всех голосов
В программе Aida64. 0%, 0 голосов
0 голосов
0 голосов - 0% из всех голосов
В биосе. 0%, 0 голосов
0 голосов
0 голосов - 0% из всех голосов
Может стоит подписаться?
В рассылку входят новые и (возможно) полезные статьи сайта. Никакой рекламы и спама.
Комментарии: 0 к статье » Как узнать характеристики своего компьютера
sitemozg.ru
Как узнать характеристики своего компьютера на Windows
Главная / Советы / Как узнать характеристики своего компьютера на Windows
Практически все характеристики компьютера на Windows можно узнать с помощью сторонних программ.
Speccy – бесплатная программа для просмотра характеристик компьютера. Данная программа покажет практически всю информацию о Вашем компьютере (ссылка на программу: Speccy):
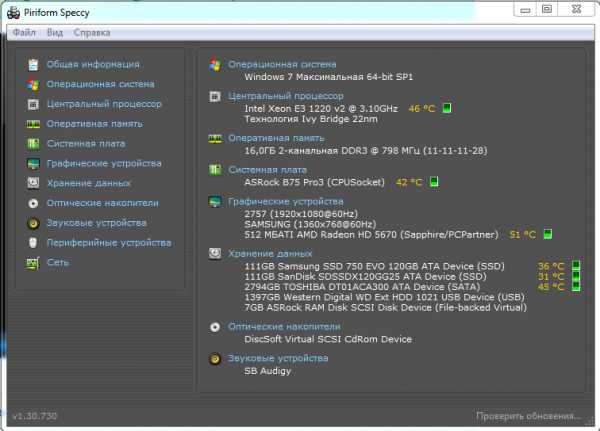
CPU-Z – бесплатная программа для просмотра характеристик процессора и остальных комплектующих компьютера (ссылка на программу: CPU-Z):

Андрей
10win7.ru
Как узнать характеристики своего компьютера
В детстве мы спрашивали друг у друга: «Какой у тебя Пентиум»? Большинство отвечали, что у них компьютер Pentium IV, но всегда находились дети, желающие быть лучше всех и уже владеющие Pentium V, который так и не был никогда выпущен компанией Intel.
Но не будем их осуждать. Тогда никто из нас понятия не имел, как узнать технические характеристики своего компьютера. Пользовались сведениями, полученными от родителей или продавца при покупке. Сейчас тоже можно обойтись этими авторитетными источниками информации, но когда речь заходит о технических характеристиках, лучше посмотреть их самому.
Информация при загрузке
Когда вы включаете компьютер, на мгновение появляется исписанный черный экран с какими-то значками. На нем вы можете увидеть, какие кнопки нажимать для входа в BIOS, запуска Boot Menu.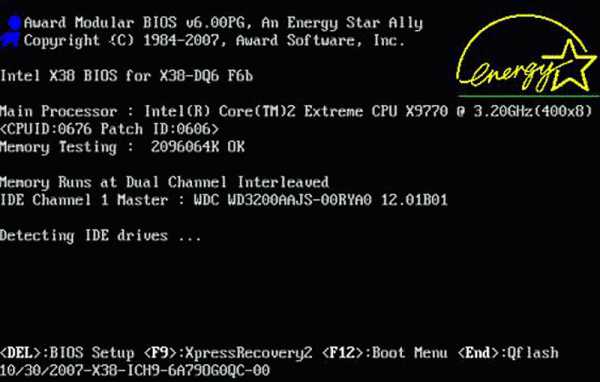
Здесь же есть совсем немного техпараметров ПК. Экран пропадает слишком быстро, чтобы переписать с него данные, поэтому без идеальной фотографической памяти не обойтись. Хотя говорят, что если нажать клавишу Pause Break, то загрузка замрет. Чтобы она обратно «отмерла», нажмите Esc.
Свойства системы
Максимум, что вы сможете узнать с загрузочного экрана – версию BIOS да модель процессора. Этого мало, чтобы сказать, что вы знаете характеристики своего компьютера. Поэтому после загрузки Windows повремените с запуском браузера. Сначала посмотрите свойства системы:
- Найдите иконку «Компьютер» на рабочем столе или в меню «Пуск».
- Щелкните по значку правой кнопкой и откройте свойства.
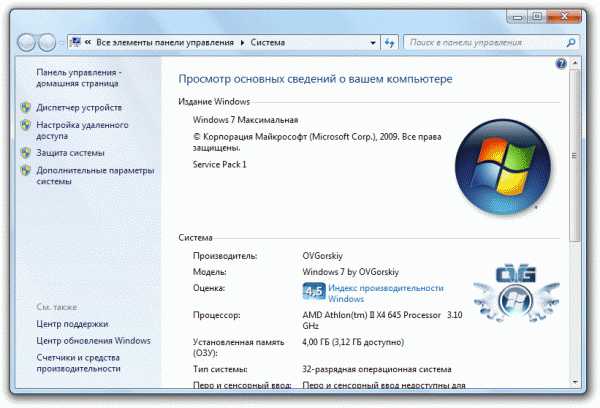
Здесь уже куда больше интересной информации. Как видите, у меня стоит «семерка», а «железо» не отличается свежестью. Будь сейчас 2008 год, мой комп был бы зверь-машиной, а в 2016 он больше похож на тихого офисного клерка: Word, Excel, интернет.
Сведения о системе
Если той информации, которую вы нашли в свойствах, не хватает, то используйте другой инструмент Windows, который называется «Сведения о системе».
- Нажмите мое любимое сочетание клавиш Win+R, чтобы вызвать окно «Выполнить» (или запустите его через «Пуск»).
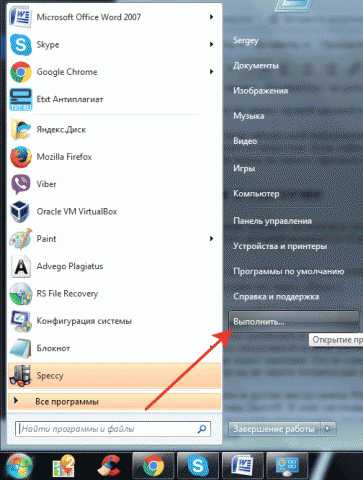
- Напишите «msinfo32» и нажмите Enter.

Тут уже глаза немного разбегаются от обилия характеристик. Процессор, материнская плата, версия BIOS, видеокарта, объем оперативной памяти, размер файла подкачки, даже часовой пояс, который больше не имеет значения. Если хотите узнать о системной плате еще больше, то посмотрите отдельную статью, посвященную тому, как узнать материнскую плату на компьютере. После ознакомления с этими данными никто не рискнет обвинить в том, что вы не знаете технические параметры своего ПК.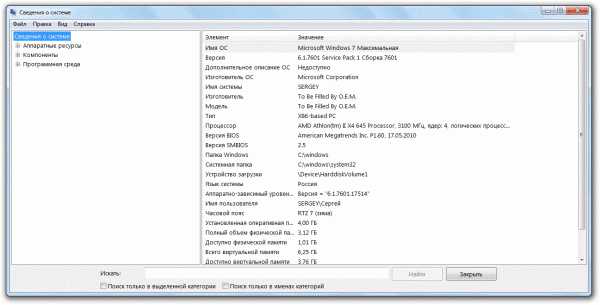
Можно использовать и другие инструменты Windows: например, диспетчер устройств или средство диагностики DirectX, которое я уже упоминал, рассказывая, как узнать, какая видеокарта стоит на компьютере. В этих системных приложениях тоже отображается куча информации о системе и комплектующих, так что «какой у вас Пентиум» вы будете знать точно.
Программы для мониторинга
Не хватает характеристик? Хотите знать, сколько задержка RAS# в CAS# (tRCD) у оперативной памяти или поддерживает ли центральный процессор распараллеливание (спорим, вы тоже не смогли прочитать это слово с первого раза)? Тогда забудьте про малоинформативные инструменты Виндовс и воспользуйтесь специальным софтом для мониторинга ПК.
Первая программа, которая мне приходит на ум, когда я слышу слово «мониторинг» по отношению к компьютерной технике – это Speccy. Я рассказываю о ней так часто, что компания Piriform уже должна приплачивать за рекламу. Но это бесплатная утилита, поэтому вознаграждения я не дождусь.
Запустите Speccy и подождите, пока программа познакомится с комплектующими ПК. Когда оборудование представится, Speccy великодушно «сольет» вам все полученные сведения, включая температуру процессора, материнской платы, видеокарты и накопителя. Если общей информации мало, погуляйте по вкладкам. Половину значений придется гуглить, зато узнаете много нового о своем компе.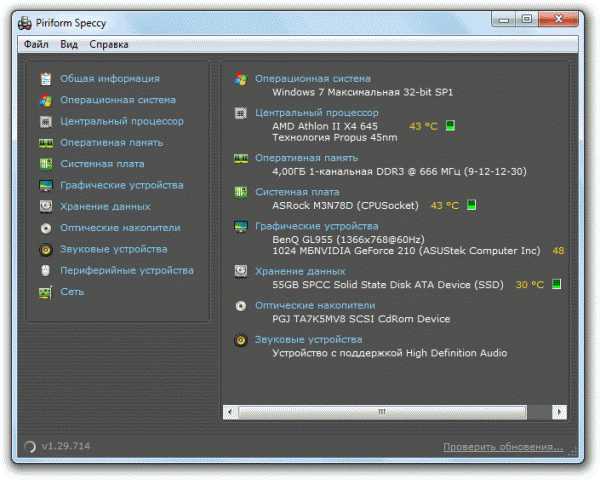
Speccy не одна такая любознательная. Есть еще программа AIDA64, которая тоже расскажет всё о компьютере, и утилиты для комплектующих – GPU-Z для видеокарты, CPU-Z для процессора, материнской платы, ОЗУ и т.д. AIDA64 раньше называлась Everest, и это действительно вершина мониторинга.
Скачать AIDA64 (15.62 Mb.)
Одна проблема – программка платная, в демо-доступе работает только месяц. Но показывает она даже больше информации, чем Speccy, хотя и продукт от Piriform тоже для настоящих компьютерных гиков.
Помогла статья? Помоги сайту, поделись ссылкой!
Интересные статьи по теме:
faqpc.ru